Die Festplatte zeigt „Unbekannt, nicht initialisiert“ in Windows an
Wie Sie wissen, ist das Windows 10-Betriebssystem das neueste von Microsoft entwickelte Windows-Betriebssystem. Daher haben viele Menschen ein Upgrade auf Windows 10 durchgeführt, weil dieses Betriebssystem viele Verbesserungen im Vergleich zu früheren Versionen hat. Und man kann eine bessere Datenträgerverwaltung Windows 10 erleben.
Es tritt jedoch wahrscheinlich immer noch ein solches Problem auf, nämlich „Datenträger nicht initialisiert“ beim Öffnen der integrierten Windows 10 Datenträgerverwaltung, indem Sie auf „Dieser PC“ klicken und „Verwalten“ auswählen. In der Regel ist dies ein häufiges Problem, das nicht nur auf Wechselfestplatten, sondern auch auf internen Festplatten von Laptops und Desktops auftritt. Bei der Suche nach diesem Thema im Internet gibt es viele Ergebnisse aus Foren, darin diskutieren einige das Problem.
Schauen wir ein Beispiel aus einem der Foren an:
„Hallo. Ich habe das gleiche Problem. Wenn ich das Laufwerk anschließe, zeigt es, dass es erfolgreich installiert wurde, aber es erscheint nicht in „Dieser PC“. Auch wenn ich System-Tools öffne, zeigt es, dass Datenträger 1 unbekannt, nicht initialisiert, nicht zugeordnet ist. Kannst du mir bitte helfen, ich möchte meine Daten nicht verlieren, sie enthalten alle meine Bilder. Bitte Hilfe!“
Das obige Beispiel zeigt eine Situation, in der sich der Datenträger „nicht initialisiert und unbekannt“ zeigt. Der Speicherplatz zeigt sich nicht zugeordnet in der Datenträgerverwaltung.
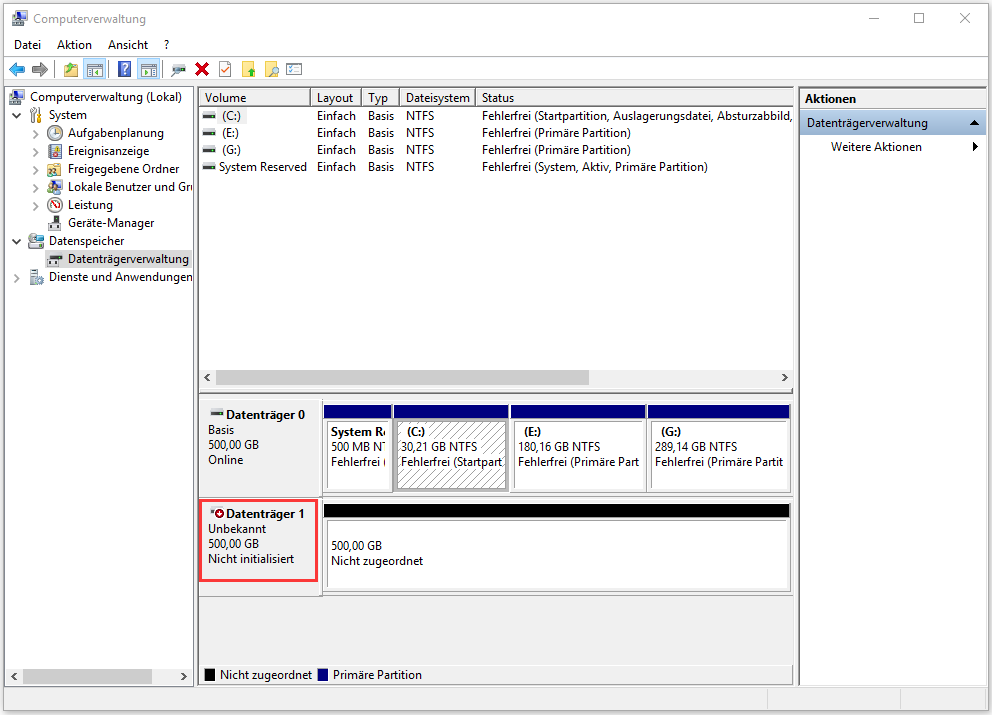
In der Tat gibt es eine andere Situation des Problems „Datenträger nicht installiert“, aber es wird kein Speicherplatz angezeigt.
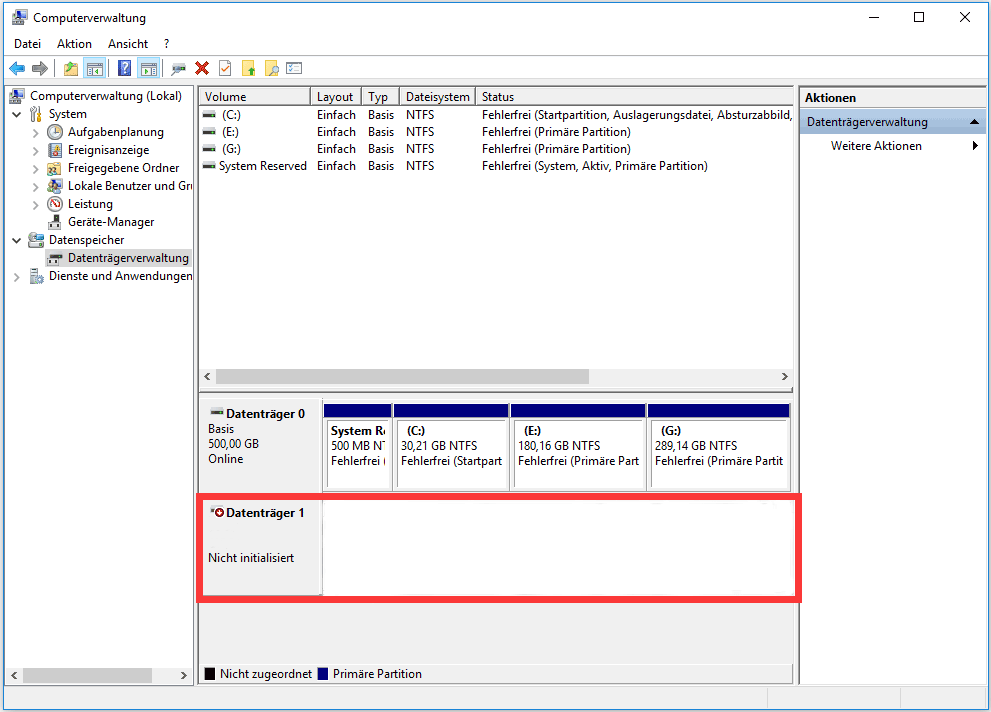
Jetzt in diesem Beitrag werde ich Ihnen den Grund und die Lösung zu dem Problem „Festplatte nicht initialisiert“ in diesen beiden Fälle zeigen.
Wenn dies wirklich mit Ihrer externen WD-Festplatte passiert, was sollten Sie tun? Ich finde, dass sowohl die Datenwiederherstellung von WD-Festplatte als auch die Behebung des Problems „Datenträger nicht installiert/unbekannt“ notwendig sind.
Warum ist eine externe Festplatte nicht initialisiert?
Möchten Sie wissen, warum Ihre externe Festplatte dort als „nicht initialisiert, unbekannt“ angezeigt wird? Können Sie sich daran erinnern, was mit dieser Festplatte passiert ist, bevor Sie auf ein solches Problem stoßen? Hier erklären wir Ihnen jetzt eine detaillierte Analyse des Grundes dieses Problems.
Wenn Sie feststellen, dass die Festplatte nicht initialisiert in Windows 10 Datenträgerverwaltung ist, sollten Sie wissen, dass das aus vielen Gründen passieren könnte, wie Virusangriff, beschädigter Master Boot Record, Partitionsverlust, fehlerhafte Sektoren, Beschädigung einiger Computerdateisystems und so weiter. Sobald irgendeine Situation auftritt, tritt wahrscheinlich das Problem „Festplatte nicht initialisiert“ auf.
Nachdem ich die Gründe für solch ein Problem aufgezählt habe, werde ich Ihnen nun helfen, die oben genannten zwei Fälle zu diesem Thema zu analysieren und es zu lösen.
Eine Analyse von zwei Fällen des Problems „Datenträger nicht initialisiert“
Öffnen Sie zuerst die Datenträgerverwaltung, und suchen Sie den nicht initialisierten Datenträger. Wenn auf diesem Datenträger die Festplattenkapazität angezeigt wird, bedeutet dies, dass Ihr Windows-Betriebssystem diese Festplatte erkannt hat, die Partition jedoch aus bestimmten Gründen verloren gegangen oder MBR beschädigt ist. In diesem Fall können Sie eine professionelle Software verwenden, um den MBR zu reparieren und die Partition wiederherzustellen.
Wenn jedoch keine Informationen auf diesem Datenträger vorhanden sind und die Festplattenkapazität nicht angezeigt wird, liegt dies möglicherweise an einem Festplattenproblem oder einem Problem mit der Festplattenkassette. Sie müssen die Festplatte herausnehmen und prüfen, ob etwas mit der Festplatte nicht in Ordnung ist.
Nach der Analyse ist es der Zeit, Maßnahmen zu ergreifen, um das Problem „Festplatte lässt sich nicht initialisieren“ zu beheben. Der folgende Inhalt wird Ihnen die detaillierten Lösungen zu diesem Problem vorstellen. Bitte lesen Sie weiter.
Wie behebt man „Datenträger nicht initialisiert“?
Fall 1: Wenn Datenträger 1 „Nicht zugeordneter Speicherplatz“ anzeigt
Lösung 1: Initialisieren Sie Ihren Datenträger
Wenn Sie zu diesem Problem kommen sollten, sollten Sie zuerst diese Festplatte initialisieren. Sie können mit der rechten Maustaste auf „Dieser PC“ klicken und dann „Verwalten“ auswählen, um die Windows 10 Datenträgerverwaltung auszuführen. Oder Sie können „Win + R“ verwenden und „compmgmt.msc“ in der Ausführungsdialog eingeben, um dieses kostenlose Partition-Manager-Tool auszuführen. Finden Sie diese externe Festplatte, die mit dem Computer verbunden ist und Sie können es feststellen, dass dieser unbekannte Datenträger „nicht zugeordnet“ zeigt oder Sie werden feststellen, dass es nichts gibt. Wenn keine wichtigen Dateien auf dieser externen Festplatte gespeichert sind, können Sie sie in MBR- oder GPT-Partitionsformat initialisieren, um dieses Problem in Windows 10 direkt zu beheben.
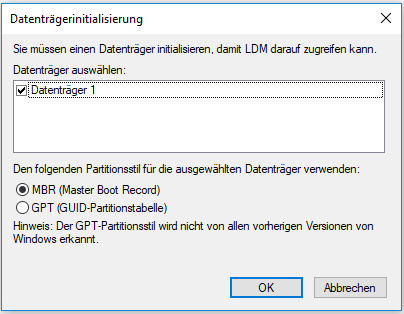
Zum Vermeiden des Datenverlustes und Erhalten keiner Fehlermeldung ist diese Lösung daher nicht die beste Lösung.
Lösung 2: MBR neu erstellen
Wie Sie wissen, ist MBR die Abkürzung von Master Boot Record, eine besondere Art von Bootsektor am Anfang der Festplatte. Dennoch ist es möglich, dass MBR aus vielen Gründen beschädigt wird, wie zum Beispiel Malware-Infektionen, versehentlicher Stromausfall und Fehlbedienung. Wenn der MBR beschädigt wird, weiß das Betriebssystem wahrscheinlich nicht, wie es auf die Daten zugreifen kann. Wenn Sie auf diese Fall stoßen, kann das Problem „Datenträger initialisieren geht nicht“ auftreten. Daher müssen Sie MBR auf Ihrer Festplatte neu erstellen, um dieses Problem zu beheben. Aber wie repariert man MBR in Windows 10?
Auf dem Markt für Partition/Datenträger-Manager-Software gibt es ein Tool namens MiniTool Partition Wizard, das bei vielen Benutzern sehr beliebt ist. Es wird angenommen, dass Sie es bestimmt auch kennen. Diese Partitionr-Manager-Software wurde für die Partitions- und Datenträgerverwaltung in verschiedenen Betriebssystemen entwickelt, einschließlich Windows Vista / XP / 7/8 / 8.1 / 10, Windows Server 2000/2003/2008/2012/2016. Es hat sechs verschiedene Editionen, wie zum Beispiel Kostenlose Edition, Professionelle Edition, Pro Ultimativ, Für Server, Für Unternehmen und Für Techniker, und jede Edition hat verschiedene Funktionen. Bitte klicken Sie hierauf, um den Editionsvergleich zu sehen.
Um einen fehlerhaften Master Boot Record zu reparieren, wird empfohlen, die Kostenlose Edition zu verwenden. Laden Sie zuerst dieses kostenlose Tool herunter und installieren Sie es auf Ihrem Computer und starten Sie es, um diese Anwendung auszuführen.
{loadmodule mod_custom,Article Down Button – PW Free}
Schritt 1: Klicken Sie mit einem Doppelklick auf MiniTool Partition Wizard Kostenlose Edition und wählen Sie dann die Option „Anwendung starten“.
Schritt 2: Dann können Sie viele Funktionen im linken Bereich der Hauptoberfläche sehen. Bitte wählen Sie die unbekannte externe Festplatte, klicken Sie im Menü „Datenträger überprüfen“ auf „MBR umbauen“. Sie können auch mit der rechten Maustaste auf den Zieldatenträger klicken und diese Funktion auswählen.
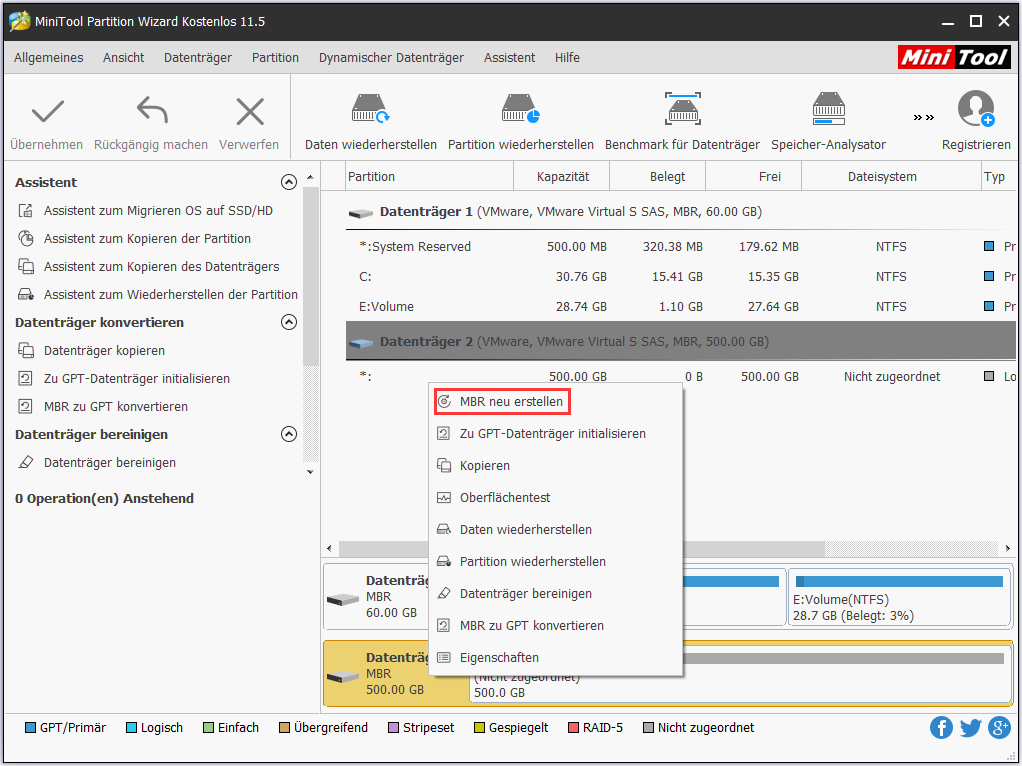
Schritt 3: Dann kehren Sie zur Hauptoberfläche zurück. Klicken Sie auf „Übernehmen“, um die Änderung auszuführen.
Wenn diese Methode auch nicht funktioniert, versuchen Sie eine andere Lösung wie folgt.
Lösung 3: Partition wiederherstellen
Bis zu einem gewissen Grad kann die neue Erstellung des MBRs nicht für das Problem „Datenträger nicht initialisiert“ gelten. Wenn Sie in der Windows 10 Datenträgerverwaltung feststellen, dass auf dem Datenträger nicht zugeordneter Speicherplatz angezeigt wird, versuchen Sie, die Wiederherstellung der Partition durchzuführen. Glücklicherweise können Sie auch die Funktion „Partition wiederherstellen“ des MiniTool Partition Wizards verwenden, um diese Aufgabe zu erledigen. Diese Funktion ist eine ziemlich gute Methode, die Ihnen helfen kann, die verlorene Partition und die Daten auf der Partition wiederherzustellen. Solange die neue Partition nicht erstellt wurde, ist sie nützlich.
Achtung:
- „Partition wiederherstellen“ ist eine bezahlte Funktion. Hier empfiehlt sich die MiniTool Partition Wizard Pro.
- MiniTool Partition Wizard Kostenlose Edition kann nur verwendet werden, verlorene Partitionen zu scannen, aber die gescannten Partitionen nicht wiederherstellen zu können. Sie können die kostenlose Edition frei herunterladen, und überprüfen, ob verlorene Partitionen gefunden werden können.
- Festplatten (sowohl MBR als auch GPT), die unter dem Problem „Festplatten nicht initialisiert“ leiden, werden im Partition Wizard als MBR-Datenträger angezeigt. Wenn es ein GPT-Datenträger war, wird er nun als MBR angezeigt, konvertieren Sie ihn bitte zu GPT, bevor Sie die Partition wiederherstellen. Andernfalls wird ein Fehler auftreten.
{loadmodule mod_custom,Article Buy Button – PW Pro}{loadmodule mod_custom,Article Down Button – PW Free}
Wenn „Festplatte nicht initialisiert in Datenträgerverwaltung“ auftritt, verwenden Sie bitte „Partition wiederherstellen“, um dieses Problem zu lösen. Hier ist eine Schritt-für-Schritt-Anleitung in Windows 10.
Schritt 1: Führen Sie zunächst MiniTool Partition Wizard aus. Dann kommen Sie zu seiner Hauptschnittstelle. Wählen Sie einfach den Zieldatenträger aus, der als „nicht zugeordneter Speicherplatz“ angezeigt wird, und klicken Sie mit der rechten Maustaste darauf, um „Partition wiederherstellen“ auszuwählen, oder klicken Sie auf diese Funktion im Dropdown-Menü „Datenträger überprüfen“.
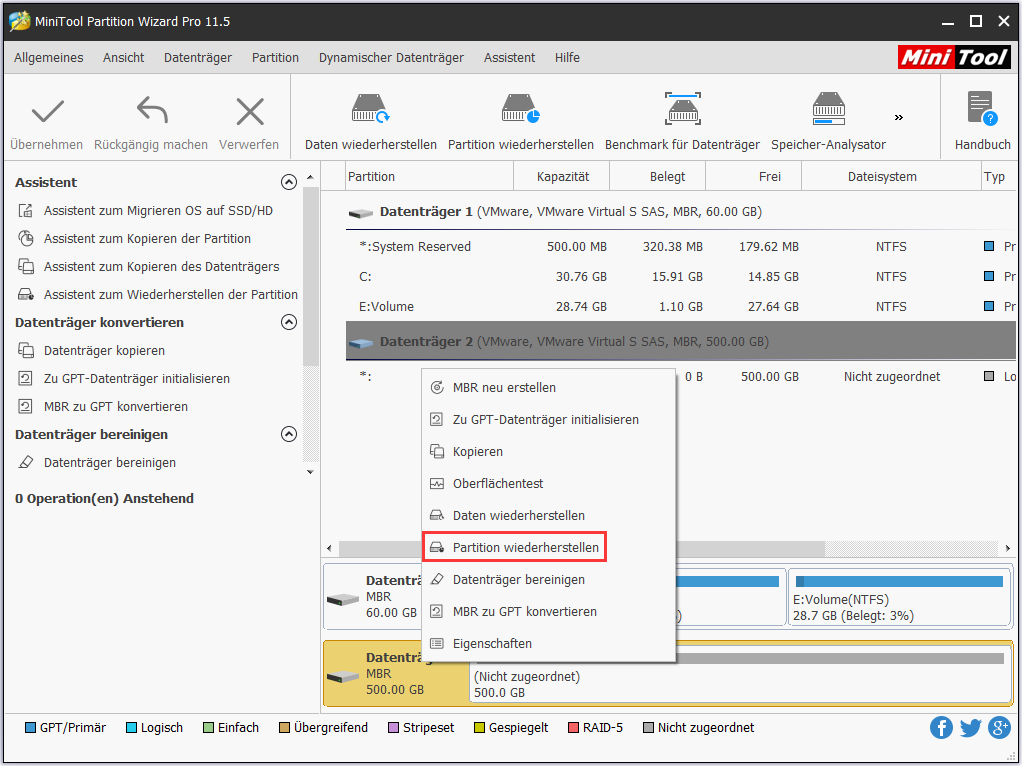
Schritt 2: Dann ist es an der Zeit, den Scanbereich für den angegebenen Datenträger auszuwählen. Sie können drei Scanbereiche wie folgt sehen:
- Voller Datenträger: Diese Einstellung kann Ihnen helfen, den gesamten Datenträger zu durchsuchen, was sehr nützlich ist, um die verlorene Partition zu finden.
- Nicht zugeordneter Speicherplatz: Diese Auswahl hilft nur bei der Suche nach freiem Speicherplatz.
- Angegebener Bereich: Es ist nützlich, bestimmte Sektoren zu scannen. Wenn Sie auf diese Option klicken, können Sie den Startwert der LBA und den Endwert der LBA entsprechend Ihren Anforderungen ändern.
Wählen Sie einfach eine, um die gelöschte oder verlorene Partition nach Ihren Bedürfnissen zu scannen. Klicken Sie dann auf „Weiter“, um fortzufahren.
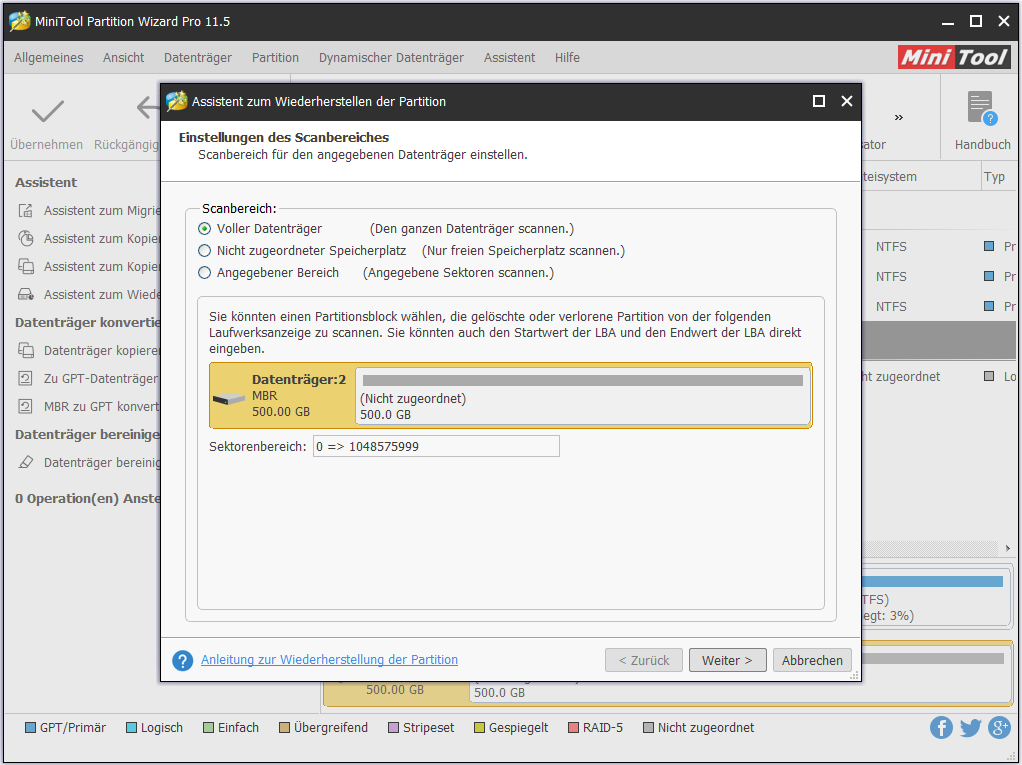
Schritt 3: Wählen Sie dann eine Scanmethode.
- Schnellscan: Es kann Ihre Partition wiederherstellen, wenn Ihre verlorenen / gelöschten Partitionen kontinuierlich sind. Wenn das Programm eine verlorene / gelöschte Partition findet, springt es zum Ende der Partition, um mit dem Durchsuchen anderer verlorener / gelöschter Partitionen fortzufahren.
- Vollscan: Diese Funktion scannt jeden Sektor des angegebenen Scanbereichs. Wenn bei der Schnellsuche keine verlorenen Partitionen gefunden werden können, versuchen Sie, die zugeordneten Partitionen vollständig zu scannen.
Klicken Sie auf „Weiter“, um mit der Wiederherstellung der Partition in Windows 10 fortzufahren.
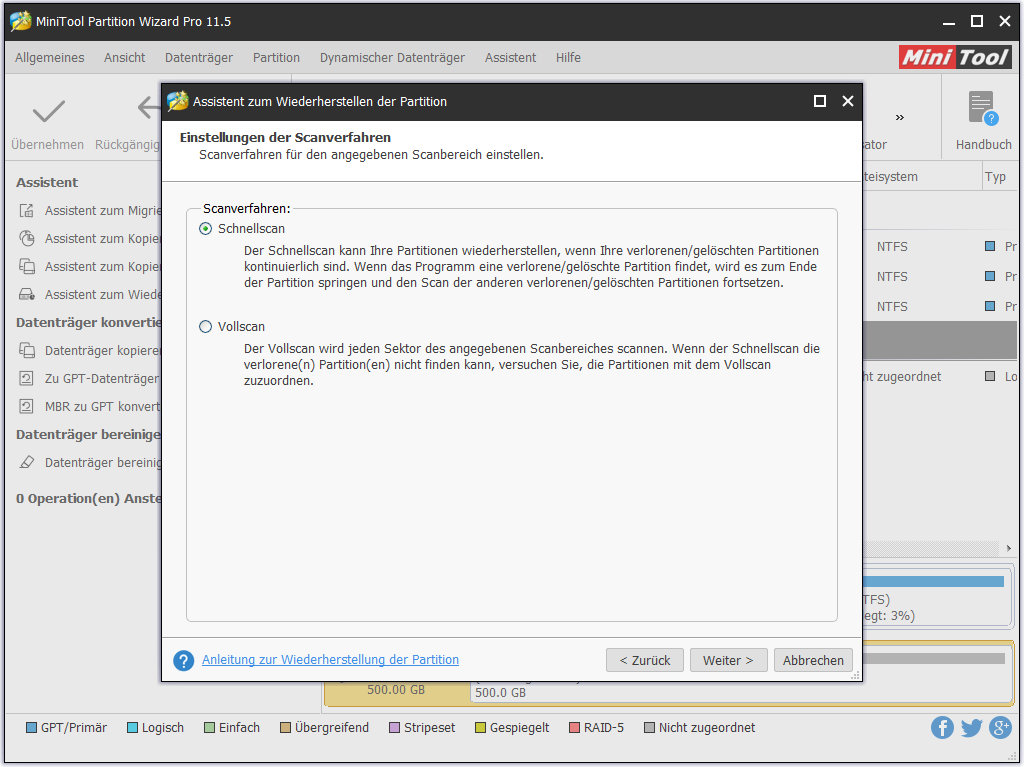
Schritt 4: Dann müssen Sie eine Weile auf diesen Scan warten, um die verlorenen oder gelöschten Partitionen zu finden. Nach Beenden des Scanvorgangs werden alle verlorenen Partitionen in der folgenden Liste aufgelistet. Bitte wählen Sie die benötigten Partitionen. Hier können Sie auf die gesuchten Partitionen doppelklicken, um den Inhalt zu durchsuchen. Klicken Sie dann auf „Abschließen“, um zur Hauptoberfläche zurückzukehren.
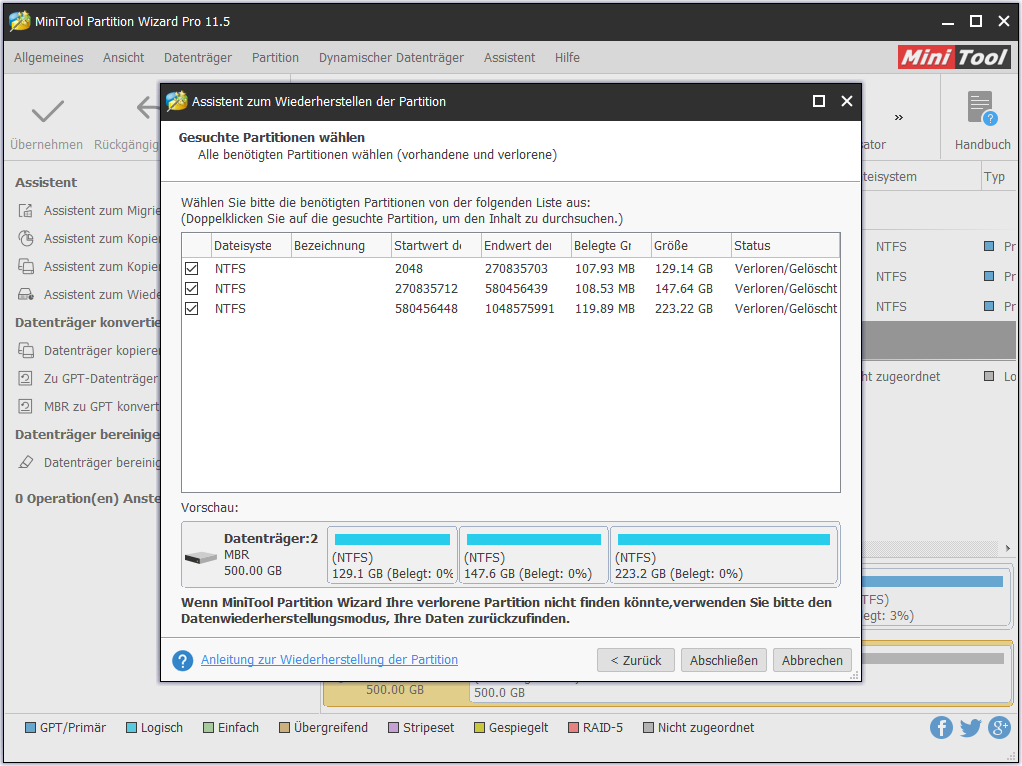
Schritt 5: In der Hauptoberfläche können Sie eine Vorschau aller verlorenen Partitionen anzeigen. Klicken Sie auf „Übernehmen“, um alle Änderungen auszuführen.
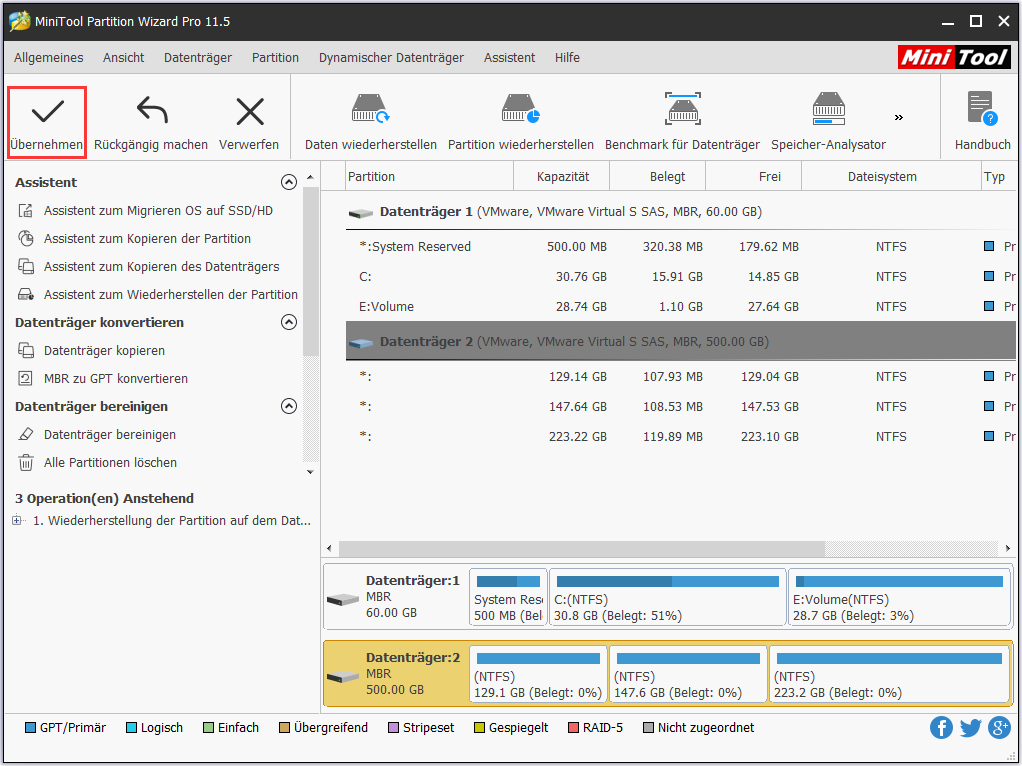
Wollen Sie es mal versuchen? Laden Sie jetzt MiniTool Partition Wizard einfach herunter oder kaufen Sie es.
Wenn Sie eine weitere Anleitung benötigen, ist dieses Video nützlich.
Nach der Wiederherstellung der Partition können Sie das Problem „Festplatte lässt sich nicht initialisieren“ beheben und auf alle Daten auf dieser externen Festplatte können wieder zugegriffen werden.
Lösung 4: Daten von unbekanntem Datenträger wiederherstellen
Wenn MiniTool Partition Wizard nicht helfen kann, die verlorenen oder gelöschten Partitionen zu finden, aber eine große Menge wichtiger Daten auf dem Datenträger gespeichert ist, was sollten Sie in Windows 10 tun? Keine Panik! Die Daten auf Ihrer externen Festplatte können mit einer professionellen Datenrettungssoftware wiederhergestellt werden. Neben dem Partition-Manager besitzt MiniTool auch solch ein Datenrettungstool – MiniTool Power Data Recovery. Mit Hilfe dieses Tools können Sie Daten schnell wiederherstellen. Klicken Sie hier, um Anleitungen zum Datenwiederherstellung aus nicht zugeordnetem Speicherplatz zu erhalten.
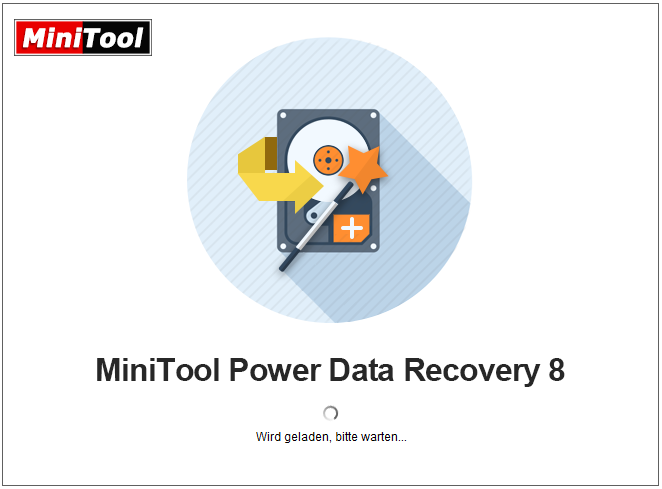
Fall 2: Wenn auf der Festplatte in der Datenträgerverwaltung nichts angezeigt wird
Lösung 1: Schalten Sie den PC aus und entfernen Sie die Batterie
In der Tat gibt es eine andere Situation für das Problem „Datenträger nicht initialisiert“, aber aufgrund des Problems von PC-Motherboard wird kein Speicherplatz angezeigt. Versuchen Sie einfach, die Batterie zu entfernen, um das Problem zu beheben:
- Schalten Sie den Computer aus.
- Trennen Sie die Daten- und Netzkabel vom problematischen Laufwerk.
- Entnehmen Sie die CMOS-Batterie für weitere zehn Sekunden.
- Legen Sie die CMOS-Batterie ein.
- Schalten Sie den Computer ein.
- Fahren Sie Ihren Computer herunter.
- Schließen Sie Daten- und Netzkabel des problematischen Laufwerks an.
- Starten Sie den Computer.
Wenn diese Methode nicht funktioniert, lesen Sie weiter.
Lösung 2: Ersetzen Sie die fehlerhafte externe Festplatte
Wenn Ihre Festplatte nicht initialisiert und unbekannt ist, kann sie normalerweise keine Festplatteninformationen in der Windows 10 Datenträgerverwaltung anzeigen. Wenn Sie diese Festplatte mit einem anderen Computer verbinden, ist das Problem möglicherweise weiterhin vorhanden. In diesem Fall sollten Sie diese Festplatte herausnehmen und an Fachleute senden, um festzustellen, ob es fehlerhafte Sektoren gibt. Wenn es einen physischen Fehler gibt, können Sie es nur wegwerfen und diese defekte, externe Festplatte ersetzen.
Darüber hinaus gibt es noch einige Datenträgerprobleme in der Datenträgerverwaltung, z. B. „Festplatte wird nicht erkannt und Speicherplatz auf der Festplatte fehlt.“ Die folgenden zwei Artikel sind nützlich, wenn Sie solche Probleme betreffen.
Festplattenplatz fehlt? Nutzen Sie diese Methoden
Festplatte während der Windows-Installation nicht erkannt – Gelöst
Schluss
Kurz gefasst, lässt sich dieses Problem „Datenträger nicht initialisiert“ mit Hilfe von MiniTool Partition Wizard und Power Data Recovery schnell und einfach lösen. Wenn Sie ein solches Problem haben, verwenden Sie Produkte von MiniTool, um MBR neu zu erstellen, die Partition wiederherzustellen und Daten wiederherzustellen. Ich hoffe, dieser Beitrag ist nützlich für Sie. Bitte hinterlassen Sie hier einen Kommentar, wenn Sie einen Vorschlag oder eine Frage haben. Danke im Voraus!