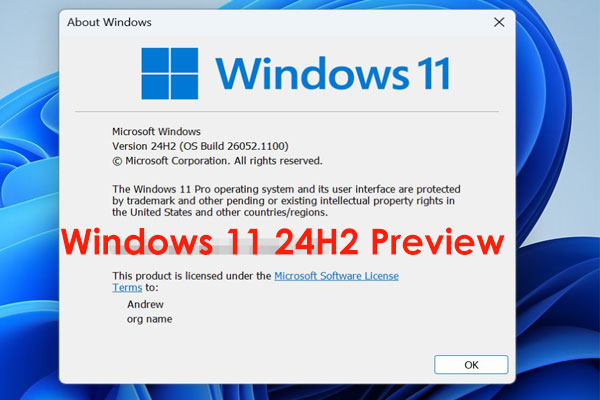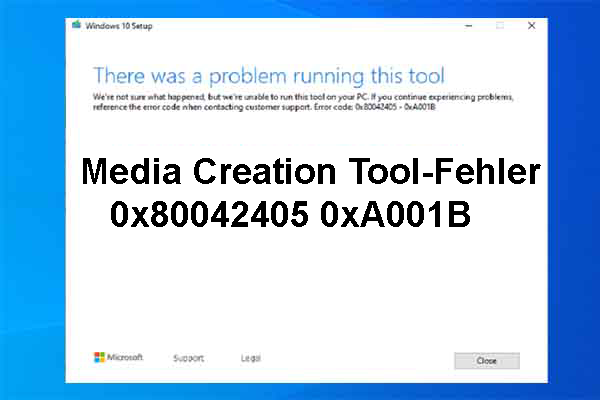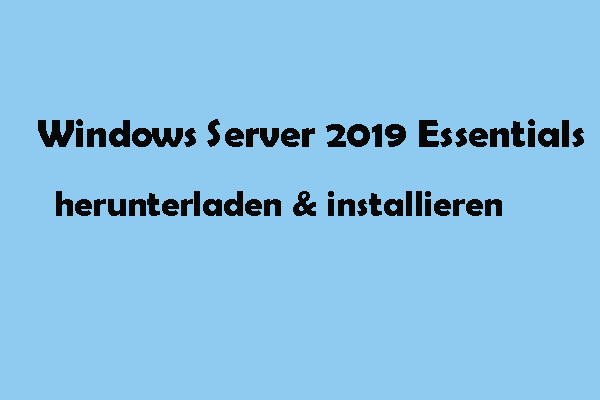Möchten Sie Windows 10/8/7 32-Bit auf 64-Bit aktualisieren? Wie kann man 32-Bit auf 64-Bit upgraden? Dieser Beitrag zeigt Ihnen die Möglichkeit und die Methoden, wie man diese Aufgabe erfüllen kann.
Warum möchte man 32-Bit auf 64-Bit unter Windows 10/8/7 upgraden?
Microsoft bietet Windows 10 32 Bit Download und 64 Bit Download an. Die Version 32-Bit ist auch als x86 bekannt, während 64-Bit als x64 bekannt ist.
Beim Installieren vom Windows 7, 8, oder Windows 10 können Sie sich entscheiden, die Version 64-Bit statt der Version 32-Bit zu installieren. Wenn Sie das Betriebssystem von der Version 32-Bit installiert haben, können Sie es auf das System 64-Bit wechseln.
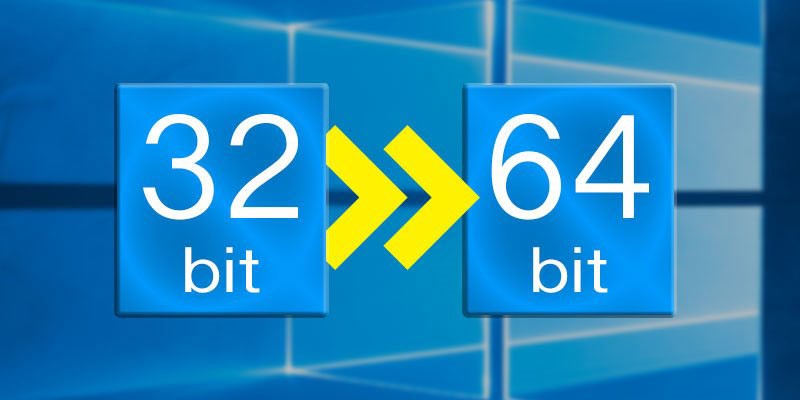
Warum wechselt man 32-Bit auf 64-Bit vom Windows-Betriebssystem? Denn die Version 32-Bit hat eine maximale nutzbare Obergrenze von 4 GB RAM, die im Vergleich mit meisten PCs, die in der Regel eine Obergrenze von 8 GB RAM hat, zu klein ist. Bei Installation vieler Programme gleichzeitig wird evtl. eine Fehlermeldung „Der Computer hat nicht genügend Arbeitsspeicher “ auftauchen.
Wenn Sie tatsächlich mehr RAM als 4 GB benutzen möchten, sollten Sie am besten die Version 64-Bit haben. Mit dem erhöhten Speicherzugriff können Sie gleichzeitig mehr Anwendungen ausführen. Und dadurch wird die Produktivität des PCs verbessert, wenn speicher-intensive Aufgaben ausgeführt werden, wie zum Beispiel, virtuelle Maschinen, Videos-Bearbeitung und Web-Durchsuchen mit vielen bereits geöffneten Tabs.
Zudem ist es üblich, dass viele Anwendungen nun ein Betriebssystem von der Version 64-Bit aufgrund der Obergrenze-Beschränkungen erfordern. Außerdem können Sie zwar die Anwendungen von x64 oder x86 unter einem 64-Bit Betriebssystem installieren. Aber es ist unmöglich, die Anwendungen von der Version 64-Bit unter dem Betriebssystem von der Version 32-Bit zu installieren.
Wie kann man 32-Bit auf 64-Bit unter Windows 10/8/7 ohne Datenverlust konvertieren?
In den folgenden Abschnitten werden wir Ihnen Schritt für Schritt erklären, wie man Windows auf 64-Bit upgraden kann.
- Stellen Sie bitte sicher, dass Ihr Prozessor 64-Bit fähig ist.
- Stellen Sie bitte sicher, dass auf Ihrer PC-Hardware die 64-Bit Treiber verfügbar sind.
- Sichern Sie Ihren PC.
- Upgraden Sie 32-Bit auf 64-Bit.
Aktion 1: Stellen Sie bitte sicher, dass Ihr Prozessor 64-Bit fähig ist
Um diese Aufgabe zu erfüllen, können Sie nach der Reihenfolge gehen: Einstellungen > System > Info. Unter „Gerätespezifikation“ finden Sie den Eintrag vom Systemtyp.
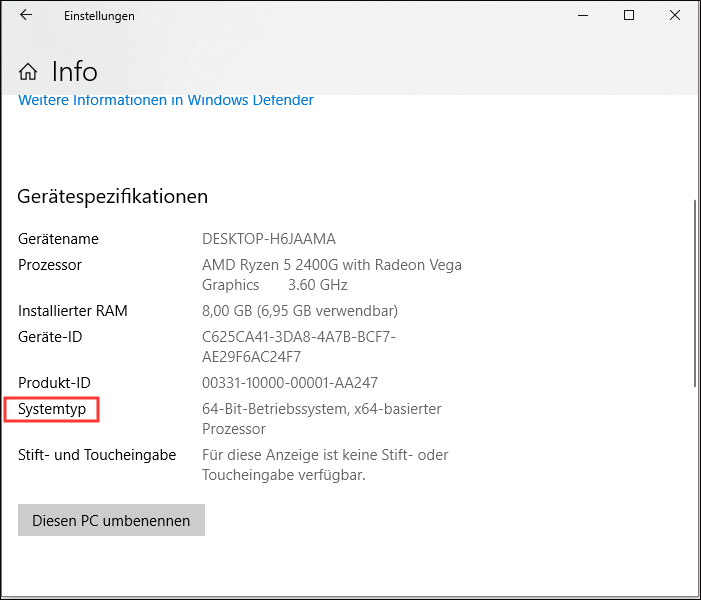
Sie werden dann eines der folgenden Systemtypen sehen:
- 64-Bit-Betriebssystem, x64-basierter Prozessor: Ihr Zentralprozessor unterstützt 64-Bit und Sie haben bereits die 64-Bit Version von Windows 10 installiert. Daher erübrigt sich in diesem Fall ein Upgraden.
- 32-Bit-Betriebssystem, x64-basierter Prozessor: Ihr Zentralprozessor unterstützt 64-Bit. Aber Sie haben die Version 32-Bit-Betriebssystem installiert.
- 32-Bit-Betriebssystem, x86-basierter Prozessor: Ihr Zentralprozessor unterstützt 32-Bit und Sie haben die Version 32-Bit-Betriebssystem installiert.
Sehen Sie an Ihrem PC den 2. Systemtyp, können Sie sicherstellen, dass ein Upgrade auf 64-Bit auf Ihrem PC unterstützt wird und Sie mit dem Upgrade weitermachen dürfen. Denn Ihr Zentralprozessor den 64-Bit unterstützt. Wenn Sie den dritten Systemtyp sehen, können Sie leider das Betriebssystem von der Version 64-Bit nicht installieren, da Ihr Prozessor keine Anwendung von 64-Bit unterstützt.
Aktion 2: Stellen Sie bitte fest, dass auf Ihrer PC-Hardware die 64-Bit Treiber verfügbar sind
Außerdem sollten Sie überprüfen, ob andere Komponenten, wie zum Beispiel, Videos und Soundkarte mit der Version 64-Bit von Windows-Betriebssystem kompatibel sind. Einfach gesagt, erfordert das Betriebssystem von 64-Bit die Treiber von 64-Bit. Denn die Treiber von 32-Bit können hier nicht arbeiten.
Moderne Hardware haben die Treiber von 64-Bit, aber manche alte Hardware unterstützen es hingegen nicht. Und die Hersteller entwickeln aufgrund des geringen Marktanteils die Treiber von 64-Bit auch nicht. Um dies zu überprüfen, können Sie auf Website des Produzenten gehen und schauen, ob die Treiber von 64-Bit von der betroffenen Software verfügbar sind, um herunterzuladen.
Aktion 3: Sichern Sie Ihren PC
Da Sie große Veränderung des Betriebssystems vornehmen, empfehlen wir Ihnen dringend, dass Sie eine Vollsicherung von Windows 10 machen. Wenn Sie Windows 32-Bit auf 64-Bit upgraden, werden Ihre bereits gespeicherten Dateien, Einstellungen, und Anwendungen gelöscht. Am besten sollten Sie all die betroffenen Dateien auf Ihre externe Festplatte oder auf den USB-Stick sichern, um den Datenverlust zu vermeiden.
Um Ihre wichtigen Dateien zu sichern, sollten Sie am besten eine Software dafür einholen, damit Sie selbst den Sicherungsvorgang durchführen können. Welche ist empfehlenswert? MiniTool ShadowMaker, eine professionelle Dateisicherungssoftware, kann eine gute Auswahl sein.
Mithilfe der Software können Sie ein Abbild für Dateien & und Ordner, Windows-Betriebssystem, Datenträger oder Partitionen erstellen. Diese Software hilft Ihnen auch dabei, Dateien an einen anderen Ort für Sicherung zu synchronisieren. Außerdem können noch automatische Dateisicherung, differentielle & inkrementelle Sicherung erstellt werden.
Sofort erhalten Sie die Testversion von MiniTool ShadowMaker, indem Sie die folgende Schaltfläche klicken, bevor Sie kostenlos das Betriebssystem unter Windows 10/8/7 von 32-Bit auf 64-Bit umwandeln. Sie sollten bitte darauf achten, dass es Ihnen nur erlaubt, diese mächtige Software innerhalb 30 Tage kostenlos zu verwenden. Wenn Sie diese Software für immer benutzen möchten, sollten Sie am besten deren Pro-Version erwerben.
MiniTool ShadowMaker TrialKlicken zum Download100%Sauber & Sicher
Schritt 1: Klicken Sie doppelt auf das Programm, um es zu öffnen. Klicken Sie auf die Schaltfläche Testversion beibehalten an der Ecke unten rechts, um die Verwendung der Testversion fortzusetzen. Rufen Sie die Hauptschnittstelle auf.
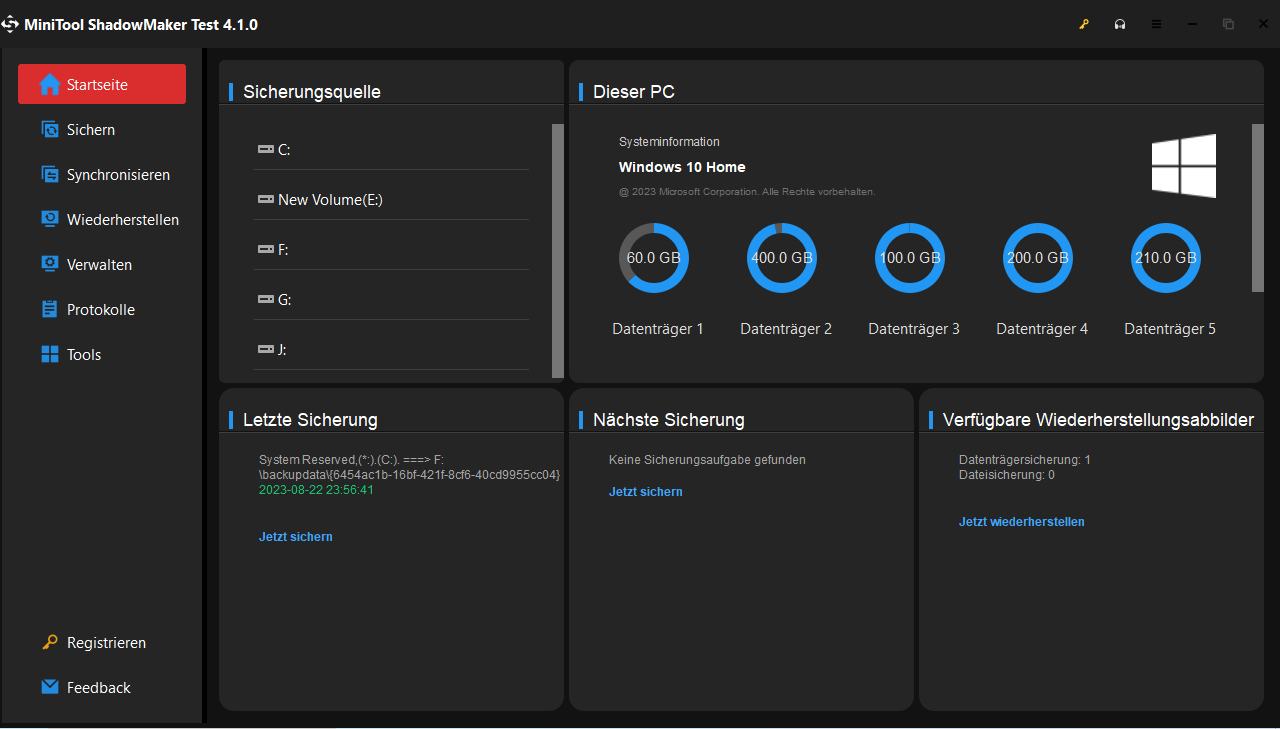
Schritt 2: Welche Funktion kann man verwenden, um die Dateien zu sichern, Sichern oder Synchronisieren? Tatsächlich ist beides machbar. Und hier nehmen wir die erste Funktion Sichern als Beispiel.
Sie können eventuell auch Interesse an diesem Beitrag haben: Seagate Toolkit kann nicht sichern? Hier sind 5 Lösungen!
Auf dem Fenster von Sichern, müssten Sie sich entscheiden, welche Dateien Sie sichern möchten und wo das Backup-Abbild gespeichert werden soll. Gehen Sie auf das Bereich QUELLE und wählen Sie Datenträger und Partitionen oder Ordner und Dateien, die Sie sichern möchten, aus. Hier nehmen wir das System-Backup als Beispiel.
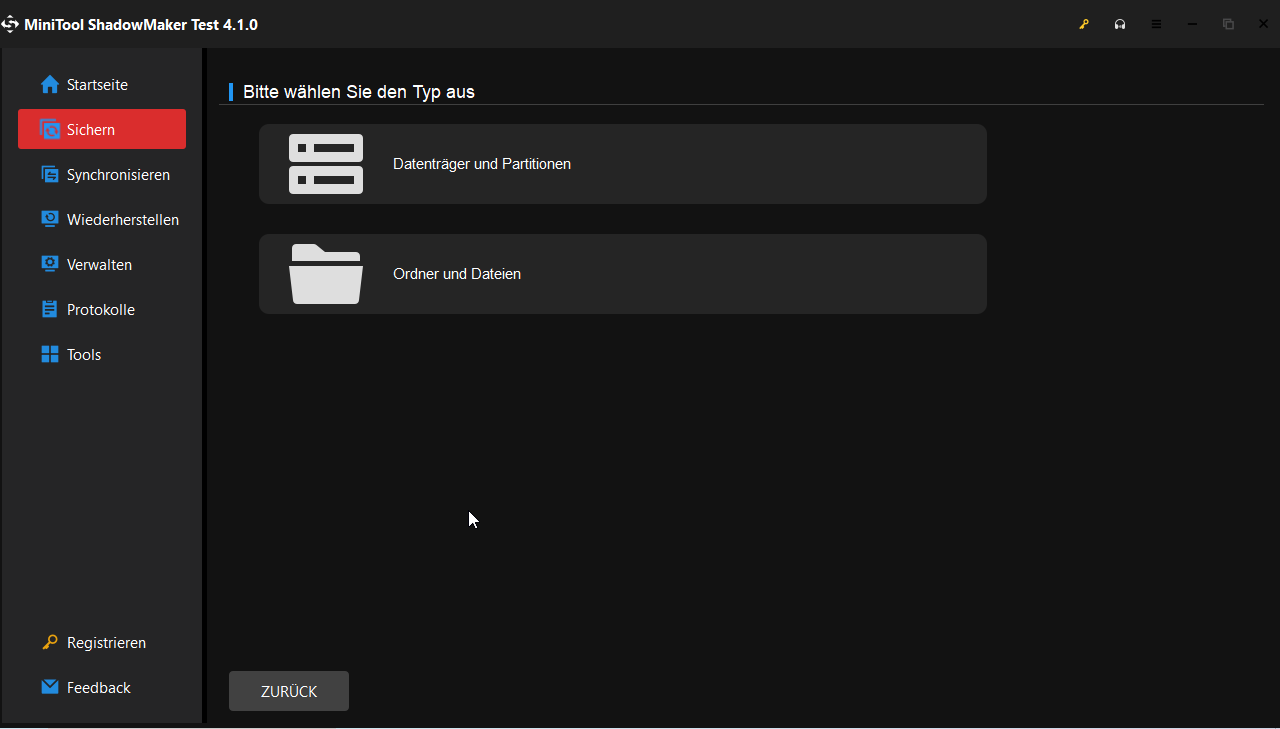
Gehen Sie dann auf das Bereich ZIEL und können Sie externes Festplattenlaufwerk, USB-Stick oder NAS als den Pfad auswählen.
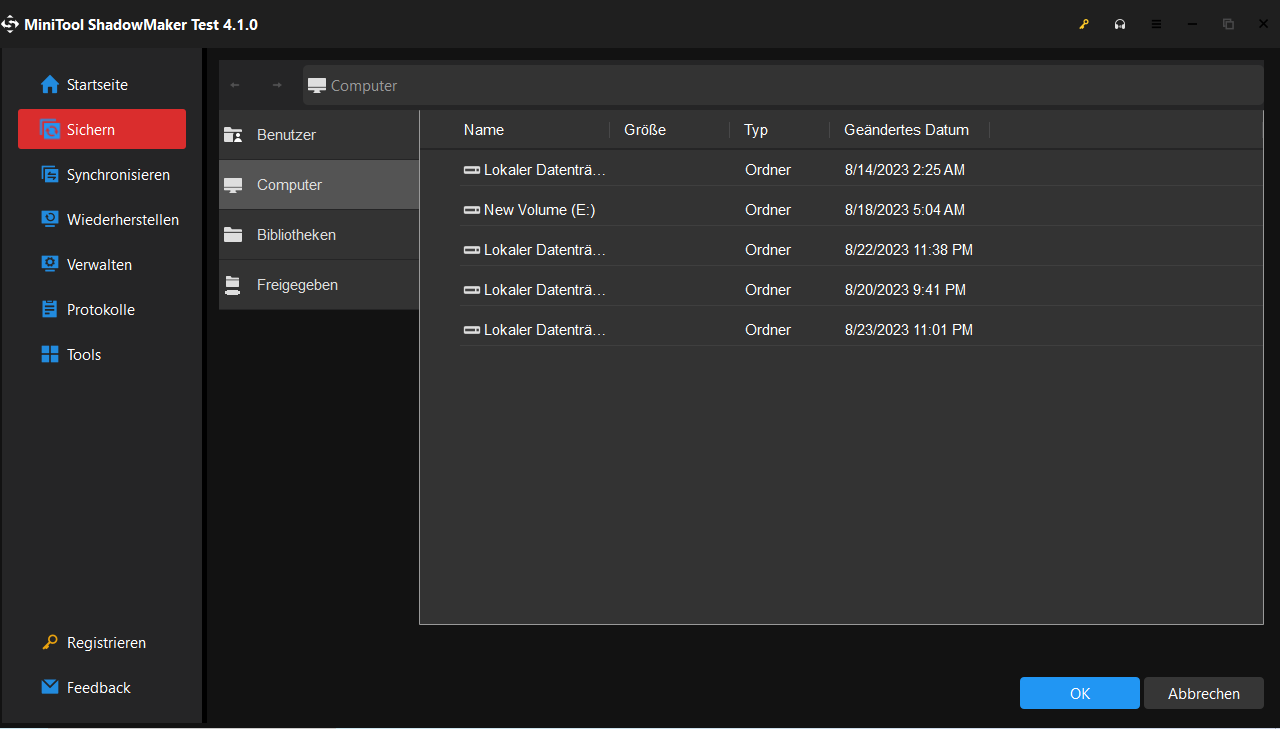
Schritt 3: Klicken Sie auf Jetzt sichern klicken.
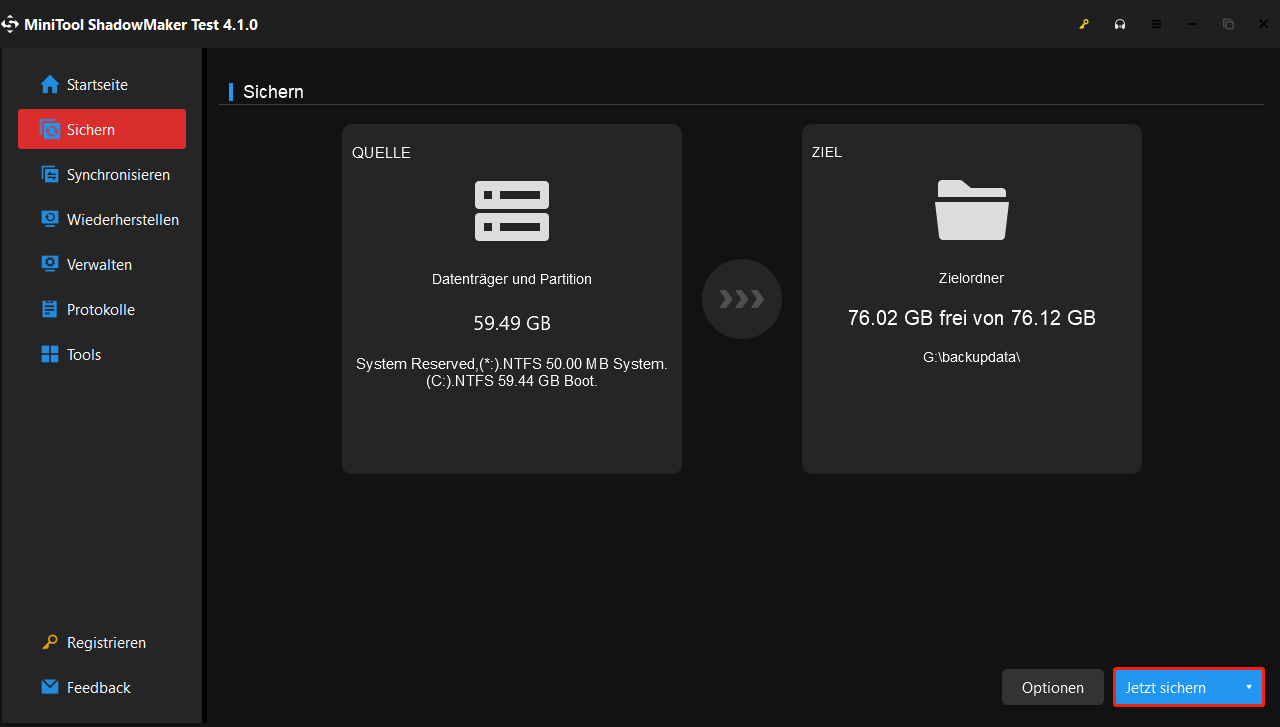
Nun sollte es Ihnen mit der Sicherung der Dateien klar sein, wie man es durchführt. Wenn Sie sich die Konvertierung von 32-Bit auf 64-Bit unter Windows 10/8/7 vornehmen, zögern Sie nicht, diese Sicherungssoftware herunterzuladen, damit der Datenverlust vermieden werden kann, bevor Sie das Upgraden der Windows-Betriebssystem-Version auf 64-Bit ausführen.
Nachdem Sie bereits die ersten 3 Schritte durchgegangen haben, ist nun die Zeit, Ihr Windows 10 von 32-Bit auf 64-Bit zu upgraden. Gehen Sie einfach auf die nächste Aktion und folgen Sie den geschilderten Schritten für die Aktualisierung des Windows-Betriebssystems.
Aktion 4: Upgraden Sie Windows auf 64-Bit
Wie kann man Windows 10/8/7 von 32-Bit auf 64-Bit konvertieren? Wie ich zuvor erwähnt habe, ist das Upgraden von Bit 32 auf 64-Bit unter Windows 10 tatsächlich eine saubere Installation. Nun folgen Sie den Schritten unten, um Neuinstallation zu starten.
Erstellen Sie ein bootfähiges USB-Laufwerk
Weiterlesen: So erstellen Sie für saubere Installation unter Windows 10 einen bootfähigen USB-Stick von ISO
Hier nehmen wir die Aktualisierung unter Windows 10 als Beispiel. Stecken Sie Ihr USB-Laufwerk mit dem mindesten Speicherplatz von 4 GB an Ihr Gerät ein und fahren Sie fort.
Schritt 1: Öffnen Sie die offizielle Website, um das Windows 10 MediaCreationTool herunterzuladen.
Schritt 2: Klicken Sie auf die Schaltfläche Tool jetzt herunterladen unter der Frage „Sie möchten Windows 10 auf Ihrem PC installieren“.
Schritt 3: Klicken Sie doppelt auf das Programm MediaCreationTool.exe, um diese Anwendung auszuführen. Akzeptieren Sie die Vereinbarung.
Schritt 4: Kreuzen Sie die Option Installationsmedien (USB-Speicherstick, DVD, oder ISO-Datei) für einen anderen PC erstellen an.
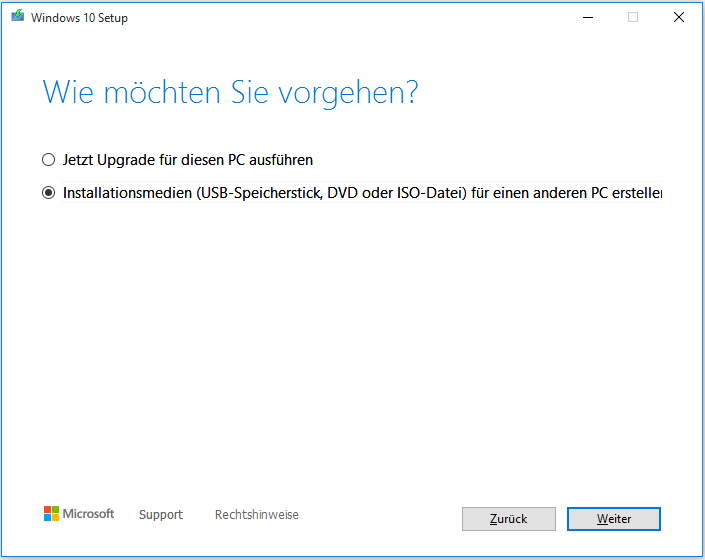
Schritt 5: Wählen Sie Sprache und Edition aus. Um Windows 10 auf 64-Bit zu upgraden, geben Sie die Option 64-Bit (x64) für Architektur an.
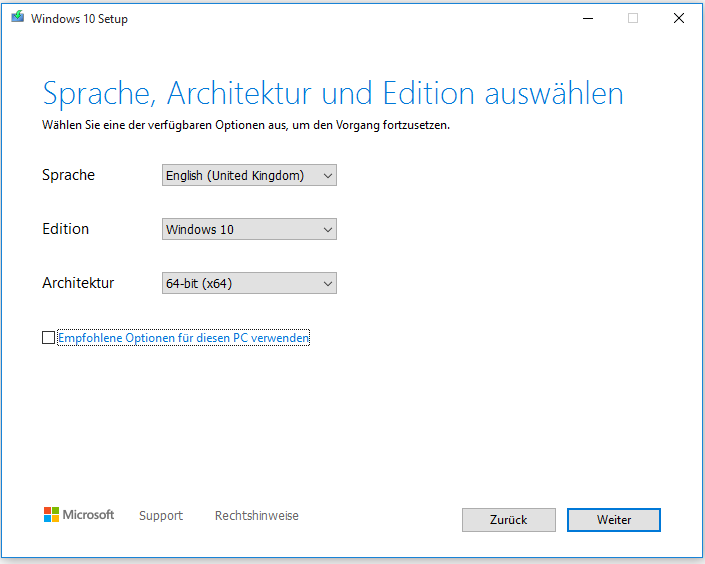
Schritt 6: Wählen Sie die Option USB-Speicherstick aus, damit ein bootfähiger USB erstellt wird. Sie können auch die Option ISO-Datei auswählen. Aber Sie müssen die ISO-Datei später auf das USB-Laufwerk oder auf die CD/DVD brennen. Hier nehmen wir die erste Option als Beispiel.
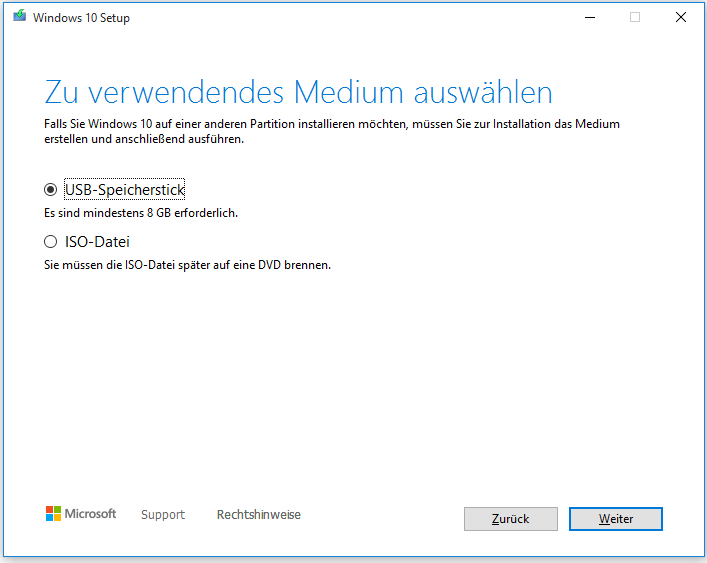
Schritt 7: Sie werden sehen, dass all die Laufwerke, die an dem Computer angeschlossen sind, angezeigt werden. Wählen Sie ein USB-Laufwerk von der Liste aus, um fortzufahren.
Schritt 8: Das MediaCreationTool wird dann mit dem Herunterladen der benötigten Dateien und mit der Erstellung eines bootfähigen USBs von ISO anfangen, das mit dem Windows 10 kompatibel ist.
Installieren Sie Windows neu
Wie kann man Windows 7 von 32-Bit auf 64-Bit ohne CD oder Windows 8/10 auf 64-bit ohne Festplatte upgraden? Nun starten Sie Ihren Computer mit dem bootfähigen USB-Laufwerk neu. Folgen Sie folgenden Schritten:
Schritt 1: Nachdem Sie Ihren PC vom USB-Laufwerk booten, wählen Sie Sprache, Edition und Architektur sowie Tastatur aus.
Schritt 2: Klicken Sie auf Jetzt Installieren, um fortzufahren.
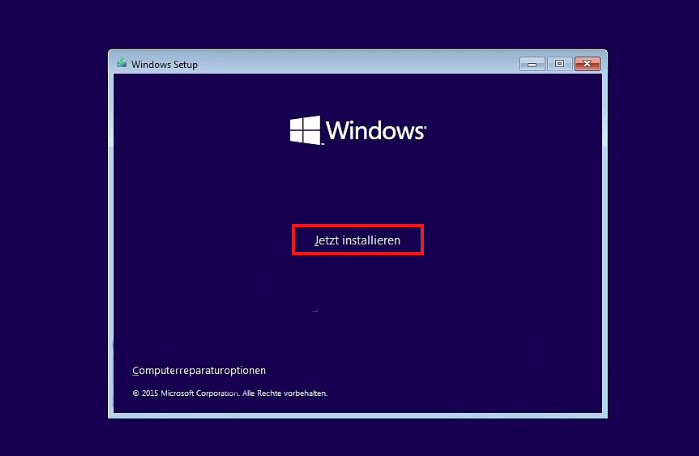
Schritt 3: Ihr Ziel ist die Aktualisierung auf 64-Bit für Windows 10. Daher sollten Sie auf den Link Ich habe keinen Produktschlüssel. (Angenommen, dass Ihr PC bereits richtig aktiviert ist)
Schritt 4: Wählen Sie eine Version von Windows aus.
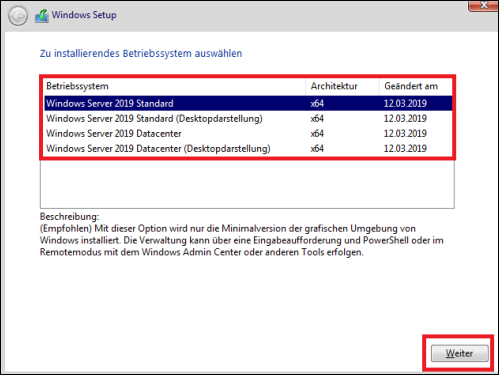
Schritt 5: Akzeptieren Sie die Lizenzbedingung. Für die Aktualisierung von Windows 10 auf 64-Bit sollten Sie das Zweite auswählen: Benutzerdefiniert.
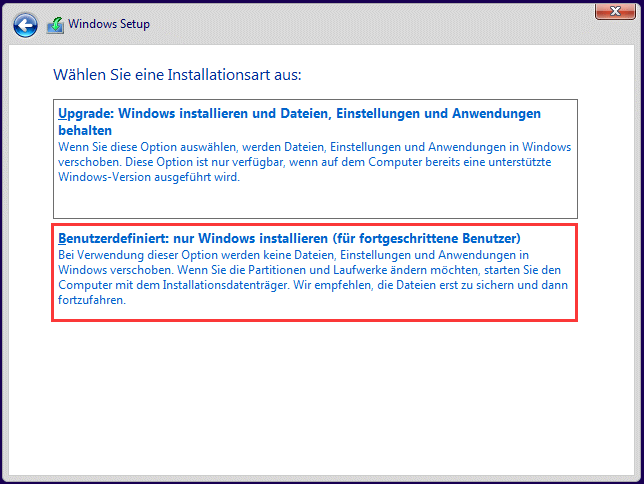
Schritt 6: Sie werden vielleicht fragen, wie man 32-Bit auf 64-Bit unter Windows ohne Formatierung upgraden kann. In der Tat ist es einfach. Auf der folgenden Oberfläche wählen Sie die Partitionen mit der jetzigen Installation von Windows aus und klicken Sie die Schaltfläche Löschen, statt die Operation Formatieren auszuführen, um es von den Festplattenlaufwerk zu entfernen.
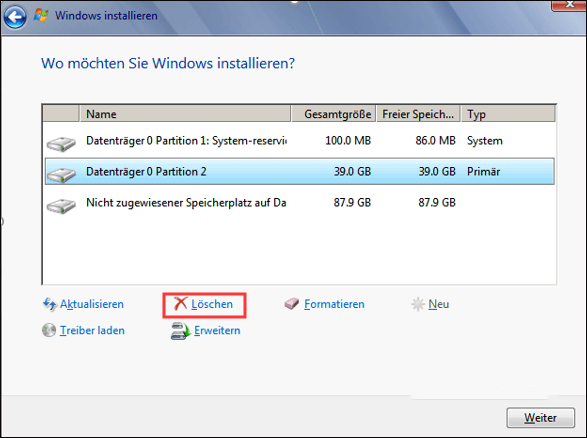
Schritt 7: Klicken Sie auf dem nicht zugeordneten Platz, um fortzufahren. Das Setup wird die Version von Windows 64-Bit installieren. Einige Zeit später müssten Sie das Out-of-Box-Setup (OOBE) des Betriebssystems mit Ihrem Einstellungen abschließen, indem Sie den Anweisungen auf dem Bildschirm folgen.
Schluss
Möchten Sie das Betriebssystem von 32-Bit auf 64-Bit unter Windows 10/8/7 upgraden? Dieser Beitrag zeigt Ihnen, was Sie vor dem Upgrade kennenlernen sollten. Und Sie erfahren von diesem Beitrag auch, wie man das Betriebssystem unter 10/8/7 von 32-Bit auf 64-Bit konvertieren kann. Befolgen Sie einfach die Schritte oben.
Vergessen Sie nicht, einen Kommentar unten zu hinterlassen oder uns über [email protected] zu kontaktieren, wenn Sie Fragen oder Vorschläge beim Systemupgrade von 32-Bit auf 64-Bit haben.