Problem Diensthost: Lokales System Hohe Datenträgerauslastung
Viele Computerbenutzer beschweren sich darüber, dass sie festgestellt haben, dass ihr Diensthost: Lokales System in Task-Manager belegt ihre Datenträger, CPU und Arbeitsspeicher oder erzeugt das Problem Diensthost lokales System hohe Datenträgerauslastung oder Diensthost lokales System hohe CPU-Auslastung, wie in dem folgenden Bild gezeigt.
Der Diensthost: Lokales System ist ein Bündel von Systemprozessen, die automatisch über das System laufen. Es beinhaltet mehrere Prozesse, wie das Windows Auto Update und viele andere, die etwas Datenträgerspeicher, Arbeitsspeicher, CPU und sogar das Netzwerk belegen. Und einige Unfälle ereigneten sich auf dem Diensthost: Lokales System, können Sie auch das Problem: 100% Datenträgerauslastung im Task-Manager feststellen.
Allerdings, wissen Sie, wie man das Problem Diensthost lokales System hohe Datenträgerauslastung zu lösen? Wenn nicht, lesen Sie einfach weiter. Dieser Beitrag wird die besten 7 Lösungen für das Problem Diensthost lokales System hohe Arbeitsspeicherauslastung auflisten wie Diensthost Superfetch deaktivieren und so weiter.
Sie können diese Lösungen nacheinander ausprobieren.
Lösung 1. Superfetch deaktivieren
Zuerst werden wir die erste Methode zum Beheben der hohen Datenträgerauslastung, die durch Diensthost lokales System verursacht wurde, vorstellen. Sie können versuchen, den Diensthost Superfetch zu deaktivieren, und wir werden Ihnen zeigen, wie Sie Schritt für Schritt vorgehen sollten.
Schritt 1: Öffnen Sie das Fenster Dienste.
- Drücken Sie die Windows-Taste und die R-Taste gleichzeitig, um Ausführen zu öffnen.
- Geben Sie msc in das Feld ein und klicken Sie auf OK, um fortzufahren.
Schritt 2: Deaktivieren Sie Superfetch.
- Im Popup-Fenster scrollen Sie bitte nach unten, um den Superfetch zu finden.
- Doppelklicken Sie darauf, um fortzufahren.
- Ändern Sie im Popup-Fenster Starttyp auf Deaktiviert. Und ändern Sie den Dienststatus auf Beendet.
- Klicken Sie auf Übernehmen und OK, um die Änderungen zu bestätigen.
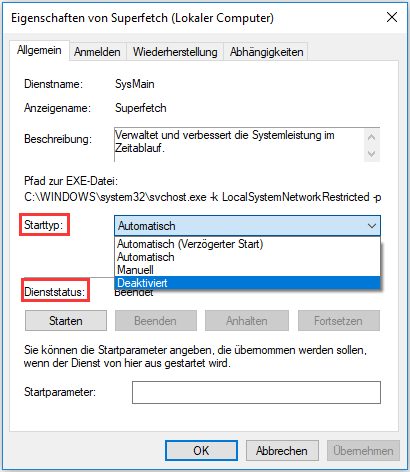
Wenn Sie den Diensthost Superfetch deaktiviert haben, können Sie Ihren Computer neu starten, um zu überprüfen, ob das Problem Diensthost lokales System hohe Datenträgerauslastung gelöst ist.
Lösung 2. Registrierungswert ändern
Um das Problem Diensthost lokales System hohe CPU-Auslastung zu lösen, können Sie versuchen, die Registrierung zu reparieren.
Bitte beachten Sie jedoch, dass die Änderung der Registrierung sehr riskant ist. Daher sollten Sie Ihr Windows 10 besser sichern, um den Computer sicher zu gewährleisten, bevor Sie fortfahren.
Nun werden wir Ihnen zeigen, wie Sie Registrierungswert ändern können, um das Problem zu lösen, dass der Arbeitsspeicher von Diensthost: Lokales System zu hoch ist.
Schritt 1. Öffnen Sie das Fenster Registrierungs-Editor.
- Drücken Sie die Windows-Taste und die R-Taste gleichzeitig, um Ausführen zu öffnen.
- Geben Sie regedit ein und klicken Sie auf OK, um fortzufahren.
Schritt 2: Wert ändern.
- Navigieren Sie im Fenster Registrierungs-Editor zum Ordner ControlSet001 gemäß folgendem Pfad: HKEY_LOCAL_MACHINE > SYSTEM > ControlSet001
- Erweitern Sie dann den Ordner ControlSet001, um den Ordner Services herauszufinden, und wählen Sie den Ndu-Schlüssel.
- Wählen Sie im rechten Fensterbereich die Taste Start und doppelklicken Sie darauf.
- Ändern Sie anschließend den Wert auf 4 und klicken Sie zum Fortfahren auf OK.
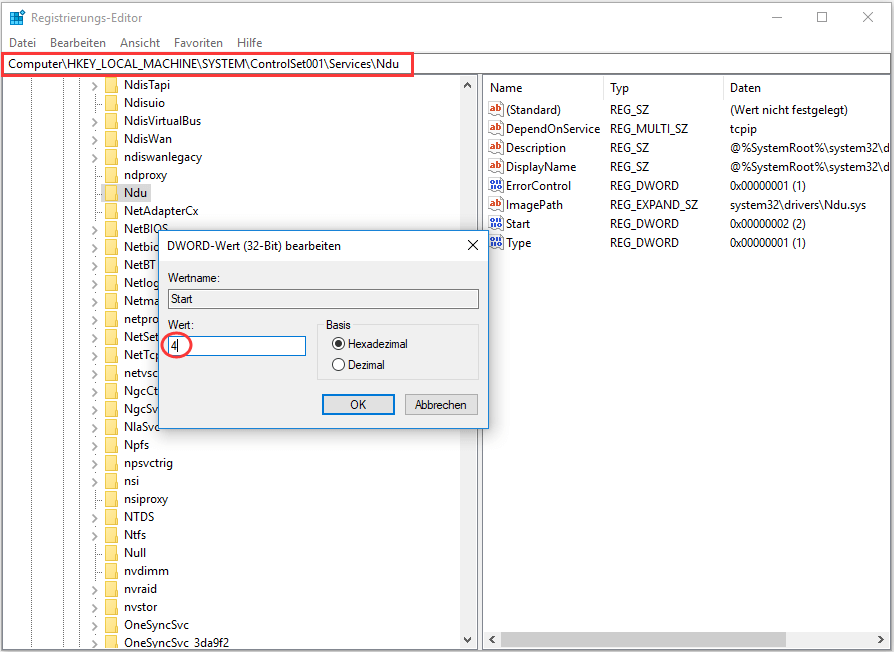
Wenn Sie alle Schritte abgeschlossen haben, können Sie das Fenster Registrierungs-Editor verlassen und Ihren Computer neu starten, um zu überprüfen, ob das Problem Diensthost: Lokaler System hohe CPU-Auslastung Windows 10 gelöst ist.
Lösung 3. Systemdatei-Überprüfungsprogramm ausführen
Das Problem Diensthost Lokales System hohe Datenträgerauslastung kann durch beschädigte Systemdateien verursacht werden. Wenn Sie also auf das Problem stoßen, können Sie versuchen, das Systemdatei-Überprüfungsprogramm auszuführen, um die beschädigten Systemdateien zu überprüfen und zu reparieren.
Schritt 1: Öffnen Sie das Fenster Eingabeaufforderung.
- Geben Sie Eingabeaufforderung in das Suchfeld von Windows ein.
- Wählen Sie den am besten passenden Ergebnis aus und klicken Sie mit der rechten Maustaste darauf, um Als Administrator ausführen zu wählen.
Schritt 2: Geben Sie die Befehle ein.
- Geben Sie im Popup-Fenster den Befehl sfc /scannow ein und drücken Sie zum Fortfahren die Eingabetaste.
- Bitte schließen Sie das Fenster erst, wenn der Scanvorgang abgeschlossen ist.
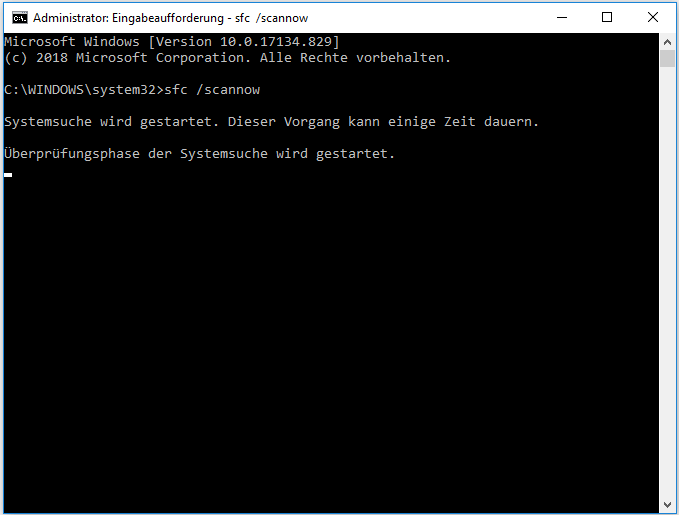
Wenn der Scanvorgang abgeschlossen ist, kann Ihnen das Systemdatei-Überprüfungsprogramm helfen, die beschädigten Systemdateien zu finden und zu reparieren.
Lösung 4: Den intelligenten Hintergrundübertragungsdienst deaktivieren
In diesem Teil zeigen wir Ihnen die vierte Methode zum Beheben des Problems Diensthost lokales System hohe Datenträgerauslastung. Sie können versuchen, den intelligenten Hintergrundübertragungsdienst zu deaktivieren.
Schritt 1: Öffnen Sie das Fenster Systemkonfiguration.
- Drücken Sie die Windows-Taste und die R-Taste gleichzeitig, um Ausführen zu öffnen.
- Geben Sie msconfig in das Feld ein und klicken Sie auf OK, um fortzufahren.
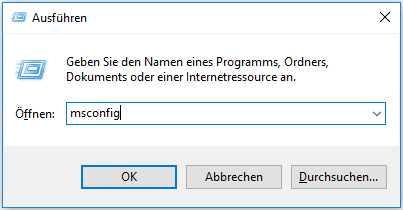
Schritt 2: Deaktivieren Sie den intelligenten Hintergrundübertragungsdienst.
- Gehen Sie im Fenster Systemkonfiguration auf die Registerkarte Dienste.
- Scrollen Sie nach unten und finden Sie Intelligenter Hintergrundübertragungsdienst heraus und deaktivieren Sie ihn.
- Klicken Sie auf Übernehmen und OK, um die Änderungen zu bestätigen.
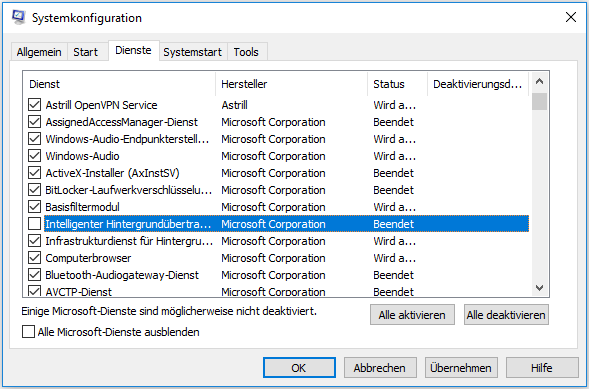
Wenn Sie alle Schritte abgeschlossen haben, können Sie Ihren Computer neu starten, um zu überprüfen, ob das Problem Diensthost lokales System hohe CPU-Auslastung gelöst ist.
Lösung 5. Diensthost: Lokales System deaktivieren
Die fünfte Lösung zum Beheben des Problems Diensthost lokales System hohe CPU-Auslastung, besteht darin, den Diensthost: Lokales System direkt zu deaktivieren. Sie können die Aufgabe beenden, um das Problem zu beheben.
Nun zeigen wir Ihnen die Tutorien.
Schritt 1: Öffnen Sie Task-Manager.
- Klicken Sie mit der rechten Maustaste auf die Taskleiste und wählen Sie Task-Manager aus dem Kontextmenü, um fortzufahren.
- Oder Sie können auch die Strg-Taste, die Umschalttaste und die Esc-Taste gleichzeitig drücken, um Task-Manager zu starten.
Schritt 2: Deaktivieren Sie den Task Diensthost: Lokales System.
1. Navigieren Sie im Popup-Fenster bitte zur Registerkarte Prozesse, um fortzufahren.
2. Scrollen Sie nach unten, um den Diensthost: Lokales System herauszufinden. Sie können es auch erweitern, um zu sehen, welche Elemente Ihre CPU, Datenträger und Arbeitsspeicher verbrauchen.
3. Nachdem Sie wissen, welche Elemente die CPU, den Datenträger und den Arbeitsspeicher belegen, können Sie mit der rechten Maustaste darauf klicken und im Kontextmenü Task beenden auswählen, um sie zu deaktivieren.
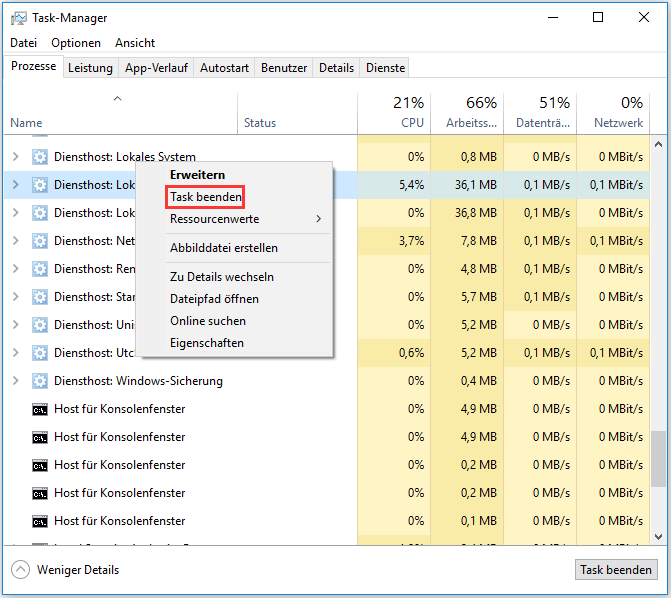
4. Als nächstes erscheint eine Warnmeldung, in der Sie bestätigen müssen, ob Sie den Diensthost: Lokales System beenden möchten.
5. Sie müssen die Option Nicht gespeicherte Daten verwerfen und den Computer herunterfahren aktivieren. Klicken Sie dann auf Herunterfahren, um fortzufahren.
Danach können Sie Ihre CPU im Task-Manager überwachen und überprüfen, ob das Problem Diensthost: Lokales System hohe CPU-Auslastung Windows 10 gelöst ist.
Lösung 6. Einen sauberen Start durchführen
Darüber hinaus kann das Problem Diensthost lokales System hohe Datenträgerauslastung durch die Software eines Drittanbieters verursacht werden. Um das hohe CPU-Problem zu beheben, können Sie also einen sauberen Start durchführen und überprüfen, ob das Problem der hohen CPU-, Datenträger- und Arbeitsspeicherauslastung durch die Software und Dienste von Drittanbietern verursacht wird.
Nun zeigen wir Ihnen die Tutorien.
Schritt 1: Öffnen Sie das Fenster Systemkonfiguration.
- Drücken Sie die Windows-Taste und die R-Taste gleichzeitig, um Ausführen zu öffnen.
- Geben Sie msconfig in das Feld ein und klicken Sie auf OK, um fortzufahren.
Schritt 2: Führen Sie einen sauberen Start durch.
1. Gehen Sie im Fenster Systemkonfiguration auf die Registerkarte Dienste.
2. Deaktivieren Sie die Option Alle Microsoft-Dienste ausblenden.
3. Klicken Sie dann auf Alle deaktivieren und OK, um fortzufahren.
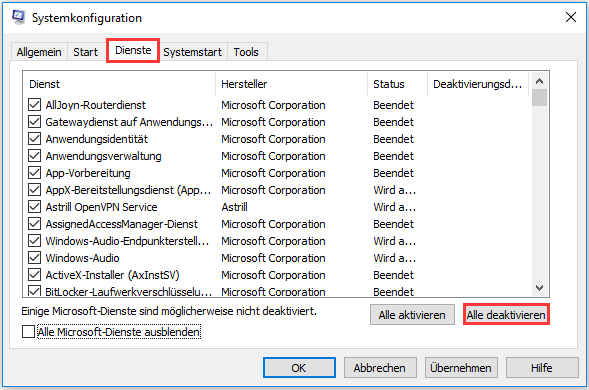
4. Gehen Sie auf die Registerkarte Systemstart und klicken Sie auf Task-Manager öffnen.
5. Wechseln Sie im Popup-Fenster Task-Manager zum Autostart.
6. Wählen Sie aktivierte Anwendungen aus und klicken Sie auf die Schaltfläche Deaktivieren, um sie zu beenden.
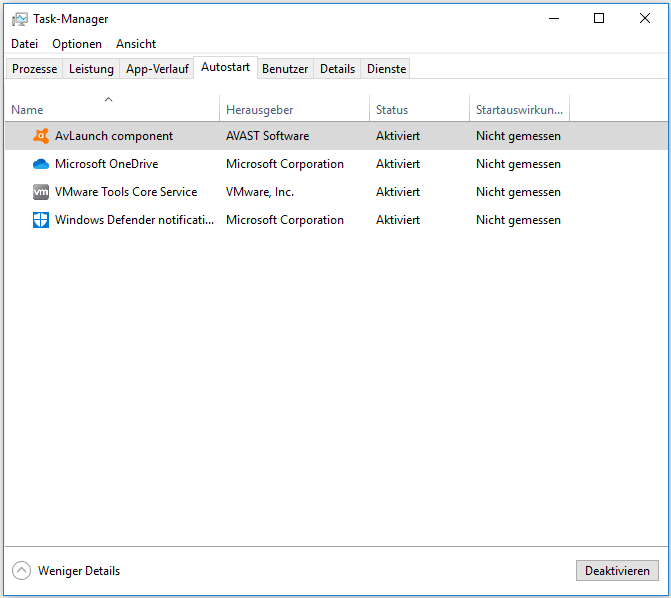
7. Wiederholen Sie den obigen Schritt für alle Anwendungen in der Liste und starten Sie dann Ihren Computer neu.
Nachdem Sie Ihren Computer in einem sauberen Bootvorgang neu gestartet haben, können Sie überprüfen, ob das Problem Diensthost lokales System hohe Datenträgerauslastung Windows 10 gelöst ist. Wenn das Problem gelöst ist, können Sie die Dienste nacheinander wieder aktivieren und überprüfen, welche Dienste zum Problem führen können.
Wenn Sie die problematischen Elemente finden, können Sie sie deaktivieren oder neu installieren.
Lösung 7. CPU aktualisieren
Wenn keine der oben genannten Lösungen nützlich ist, können Sie Ihre CPU aktualisieren. Die CPU, auch Central Processing Unit genannt, ist ein unverzichtbarer Bestandteil des Computers. Das Problem Diensthost lokales System hohe Datenträgerauslastung kann durch die alte CPU verursacht werden. Wenn Sie auf dieses Problem stoßen, können Sie versuchen, es zu aktualisieren. Und wir zeigen Ihnen die detaillierten Tutorien.
Allerdings ist die Aufrüstung der CPU immer eine riskante Sache. Ihr Computer kann aufgrund eines Inkompatibilitätsproblems nach dem Upgrade der CPU nicht mehr booten. Wenn ja, müssen Sie Windows möglicherweise neu installieren. So können Sie Ihre Daten vor dem Aktualisieren der CPU sichern, um Ihre Daten sicher zu gewährleisten.
Sichern von Daten vor dem Aktualisieren der CPU
Um Daten zu sichern, können Sie die professionelle Dateisicherungssoftware MiniTool ShadowMaker verwenden.
MiniTool ShadowMaker wurde entwickelt, um die Festplatten, Partitionen, Dateien, Ordner und sogar das Betriebssystem zu sichern. Es kann Ihnen auch helfen, einige Wiederherstellungslösungen durchzuführen. Insbesondere wenn Ihr Computer nicht startet, können Sie das zuvor erstellte Systemabbild verwenden, den Computer in einen normalen Zustand zu versetzen.
Darüber hinaus ist MiniTool ShadowMaker auch ein Klon-Tool, das Ihnen helfen kann, OS von Festplatte auf SSD zu klonen, ohne Windows neu zu installieren.
Um die CPU zu aktualisieren, ohne Windows neu zu installieren und Daten zu verlieren, können Sie das Betriebssystem sofort sichern.
Daher probieren Sie MiniTool ShadowMaker Testversion sofort aus oder wählen Sie eine erweiterte Edition.
Nun werden wir Ihnen zeigen, wie Sie das Betriebssystem Schritt für Schritt sichern können.
Schritt 1: Starten Sie das MiniTool ShadowMaker.
- Laden Sie das MiniTool ShadowMaker herunter und installieren Sie es.
- Starten Sie es.
- Klicken Sie auf Connect unter This Computer, um die Hauptschnittstelle aufzurufen.
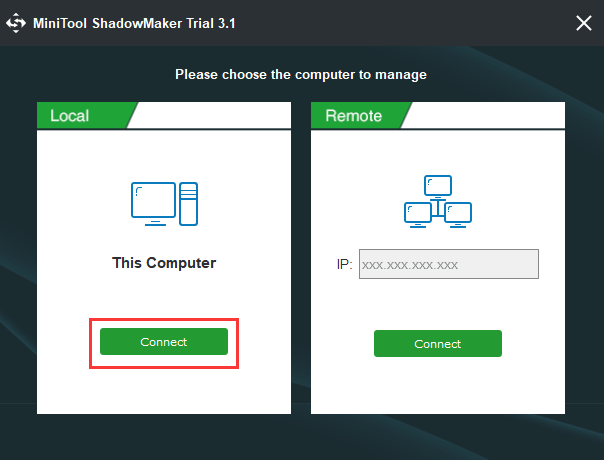
Schritt 2: Wählen Sie zur Sicherung die Quelle und das Ziel aus.
- Klicken Sie zum Fortfahren auf den Modus Source.
- Klicken Sie im Popup-Fenster auf Folder and Files, um fortzufahren.
- Wählen Sie die Dateien aus, die Sie sichern möchten, und klicken Sie zum Fortfahren auf OK.
- Sie brauchen dann nur auf die Registerkarte Ziel zu gehen, um die Zielfestplatte auszuwählen, auf der das Sicherungsabbild gespeichert wird
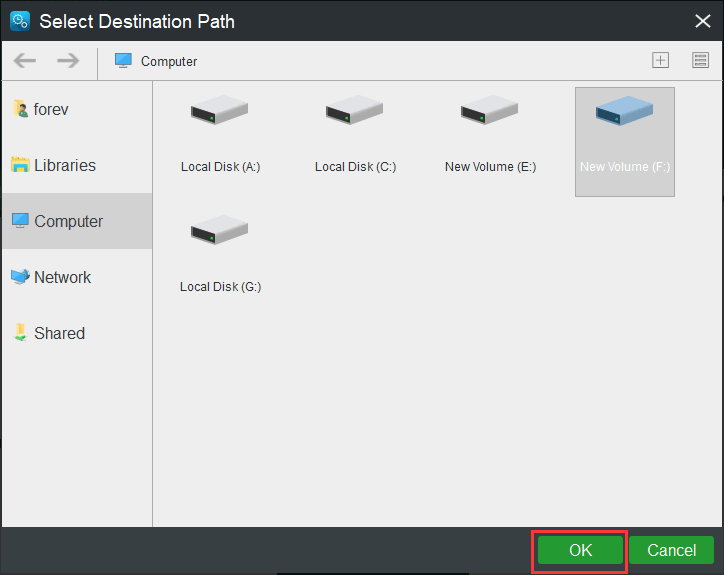
Schritt 3: Starten Sie die Sicherung
- Nachdem Sie die Quelle und das Ziel ausgewählt haben, können Sie sofort mit der Sicherung beginnen. Sie können auf Back up Now
- Sie können auch auf Back up Later klicken, um die Sicherungsaufgabe zu verzögern und sie auf der Seite Manage neu zu starten.
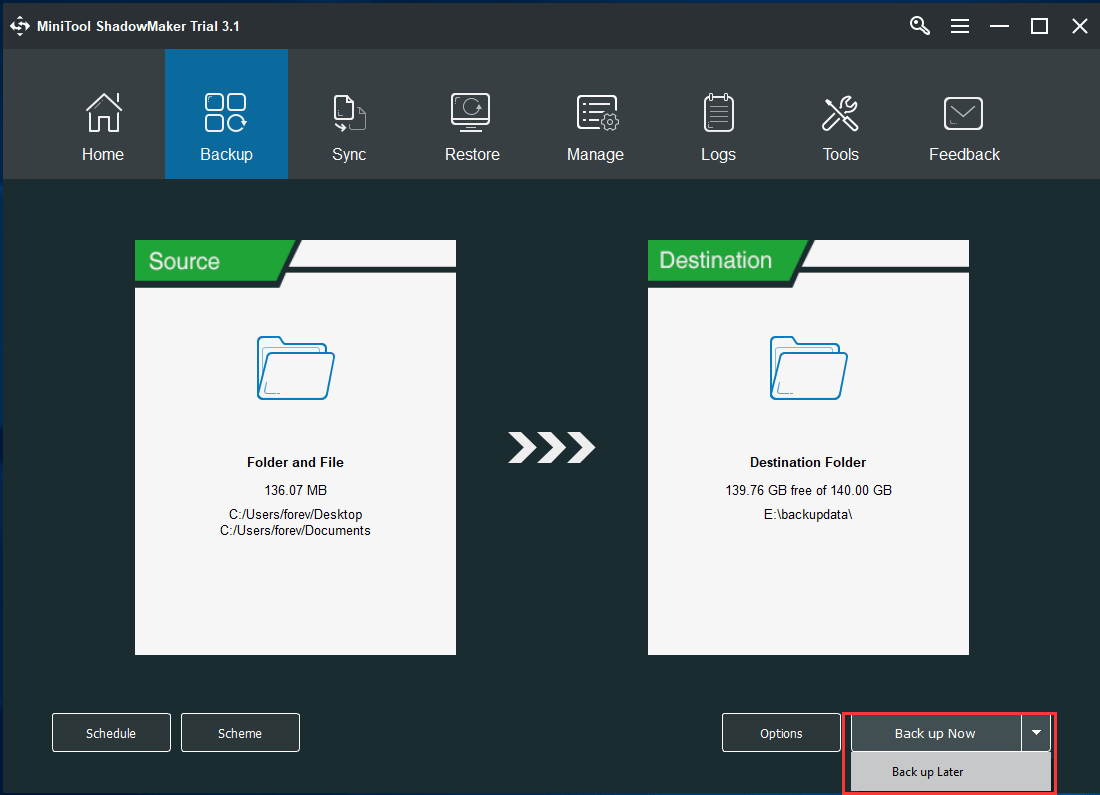
CPU aktualisieren
Nachdem Sie Ihre wichtigen Dateien gesichert haben, ist es an der Zeit, die CPU zu aktualisieren. Bitte beachten Sie jedoch, dass die CPU entsprechend den Modell- und Leistungsparametern des Motherboards ausgewählt werden sollte. Dann können Sie die neue CPU auf Ihrem Computer installieren.
Nach dem Upgrade müssen Sie die Treiber aktualisieren. Wenn der Computer aufgrund eines inkompatiblen Problems nach dem CPU-Upgrade nicht startet, müssen Sie möglicherweise Windows 10 installieren. Da Sie alle wichtigen Dateien gesichert haben, haben Sie keine Angst, dass Ihre Dateien verloren gehen.
Alles in allem hat dieser Beitrag 7 Lösungen vorgestellt, um das Problem Diensthost lokales System hohe Datenträgerauslastung zu lösen. Wenn Sie auf das gleiche Problem gestoßen sind, versuchen Sie diese Lösungen.
Verwandter Artikel: Aktualisieren Sie Motherboard und CPU, ohne Windows 10/8/7 neu zu installieren.
Fazit
Zusammenfassend lässt sich sagen, dass dieser Beitrag hat Ihnen gezeigt, wie Sie das Problem Diensthost lokales System hohe Datenträgerauslastung mit 7 Lösungen wie Diensthost Superfetch deaktivieren lösen. Wenn Sie das gleiche Problem haben, versuchen Sie diese Lösungen.
Und wenn Sie bessere Lösungen für dieses Problem haben, können Sie sie in dem Kommentarbereich freigeben.
Wenn Sie ein Problem mit MiniTool ShadowMaker haben, können Sie uns über die E-Mail [email protected] kontaktieren. Wir werden Ihnen so schnell wie möglich antworten.



