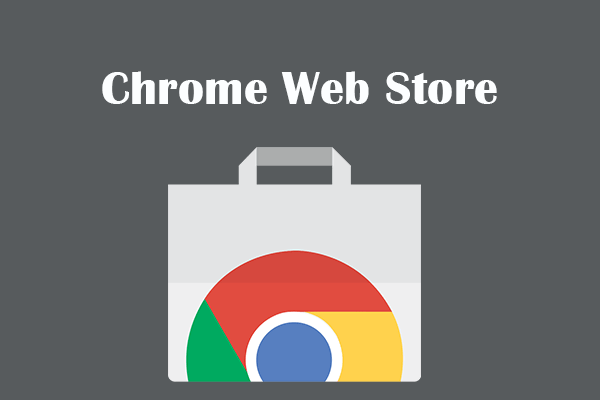Windows 10 Diese App kann auf dem PC nicht ausgeführt werden
Der Computer läuft nicht immer wie man es erwartet. Beispielsweise kann es vorkommen, dass eine bestimmte App oder Software auf Ihrem PC nicht gestartet werden kann, mit der Fehlermeldung „Diese App kann auf dem PC nicht ausgeführt werden. Wenden Sie sich an den Softwareherausgeber, um eine geeignete Version für Ihren PC zu finden“, wie es unten zeigt
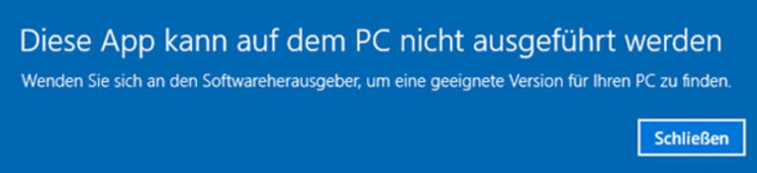
Es ist eine der berüchtigtesten Fehlermeldungen und hat viele Windows 10-Benutzer betroffen. Es wurde sogar in einigen Foren wie Reddit diskutiert.
Einfach ausgedrückt, kann dieser Fehler bei verschiedenen Arten von Anwendungen auftreten – zum Beispiel bei Standardanwendungen von Windows, alten Spielen und Software, die von Drittanbietern für das Windows-Betriebssystem entwickelt wurde.
Es kann in allen möglichen Formen vorkommen und hier sind die häufigsten:
- Diese App kann auf dem PC nicht ausgeführt werden. Der Zugriff auf Ihrem PC ist verweigert.
- Diese App kann auf dem PC nicht ausgeführt werden, überprüfen Sie dies mit dem Softwareausgeber.
- Diese App kann auf dem PC nicht ausgeführt werden, Kaspersky, Bitdefender, Avast.
- Diese App kann auf dem PC nicht ausgeführt werden, Batch-Datei.
- Diese App kann auf dem PC nicht ausgeführt werden, Windows Store Fehler.
- Diese App kann auf dem PC nicht ausgeführt werden, Spielfehler.
Wenn Sie solche Nachrichten auch stören, machen Sie sich nicht allzu große Sorge. Obwohl das sehr ärgerlich ist, ist dies ein leicht zu lösendes Problem, solange man die Hauptursache findet. Folgen Sie hier den Anweisungen unten und Sie können leicht es beheben, dass diese App nicht geöffnet werden kann.
Problem lösen mit sichern Methoden: Die App kann unter Windows 10 nicht ausgeführt werden.
Es gibt verschiedene Lösungen zum Beheben des Problems, wenn Windows 10 eine App nicht ausführen kann,. Wir haben nachstehend die 10 besten Lösungen für Sie zusammengefasst. Probieren Sie sie je nach Ihrer Situation aus.
Lösung 1: Laden Sie die richtige Version von Programmen herunter und installieren Sie sie.
Einer der häufigsten Gründe für dieses Problem ist, dass Sie möglicherweise das falsche Programm auf Ihrem Windows 10 PC heruntergeladen und installiert haben. Sie haben beispielsweise ein 32-Bit-Windows-Betriebssystem, aber Sie haben ein Programm für ein 64-Bit-System heruntergeladen.
Verwandter Artikel, der Sie interessieren könnte: Wie man 32 Bit auf 64 Bit in Windows 10/8/7 ohne Datenverlust aktualisiert.
Bevor Sie mit folgenden Schritten starten, stellen Sie zunächst sicher, dass Sie die richtige Version der Anwendung zur Ausführung bringen .
Schritt 1: Gehen Sie zum Symbol Dieser PC und klicken Sie mit der rechten Maustaste darauf, um Eigenschaften auszuwählen.
Schritt 2: Im Popup-Fenster können Sie unter dem Abschnitt System sehen, ob das Windows 10 Betriebssystem 32-Bit oder 64-Bit ist.
Schritt 3: Klicken Sie mit der rechten Maustaste auf die App, die sich nicht öffnen lässt, und wählen Sie Eigenschaften.
Schritt 4: Aktivieren Sie unter der Registerkarte Kompatibilität das Kontrollkästchen Programm im Kompatibilitätsmodus ausführen für: (Windows 8 wird empfohlen) und die Option Programm als Administrator ausführen.
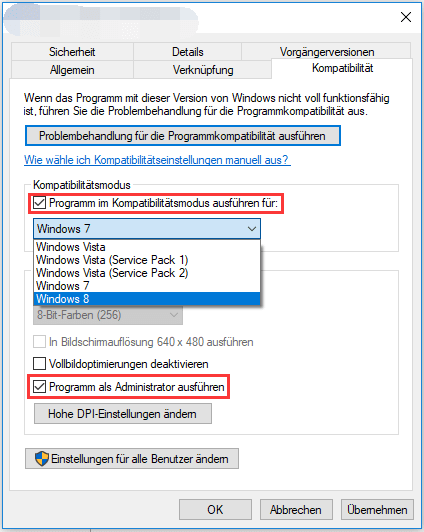
Lösung 2: Aktualisieren Sie Ihr Windows 10.
Zur Erinnerung: Microsoft führt ständig Windows-Aktualisierungen durch, um die Stabilität des Betriebssystems zu verbessern und verschiedene Probleme zu beheben. Stellen Sie daher sicher, dass auf Ihrem PC das neueste Betriebssystem-Update ausgeführt wird.
Sichern von Dateien vor dem Update
Wie können Sie eine Sicherung für die wichtigen Dateien erstellen? Normalerweise wird die kostenlose Windows-Sicherungssoftware empfohlen.
Und hier empfehlen wir die Testversion von MiniTool ShadowMaker, die mit Windows 10/8/7 kompatibel ist und Dateien, Betriebssysteme, Festplatten und Partitionen mit einfachen Klicks sichert. Um Dateien gut zu sichern, laden Sie sie bitte kostenlos herunter und probieren Sie sie aus.
Schritt 1: Nachdem MiniTool ShadowMaker gestartet wurde, erstellen Sie eine Sicherung für den lokalen Computer, indem Sie auf die linke Schaltfläche Connect klicken.
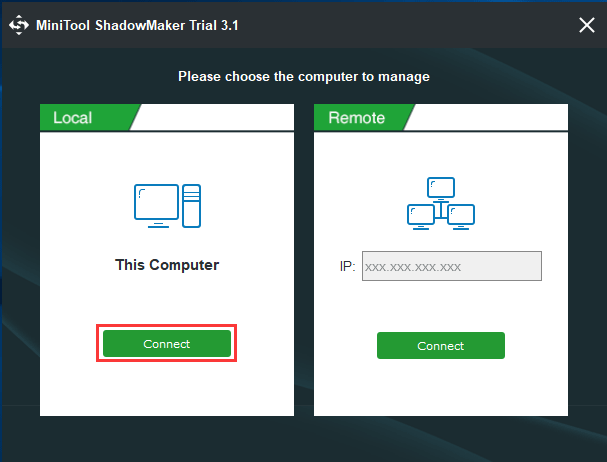
Schritt 2: Auf der Schnittstelle Backup wählen Sie Disk and Partition>Folders and Files.
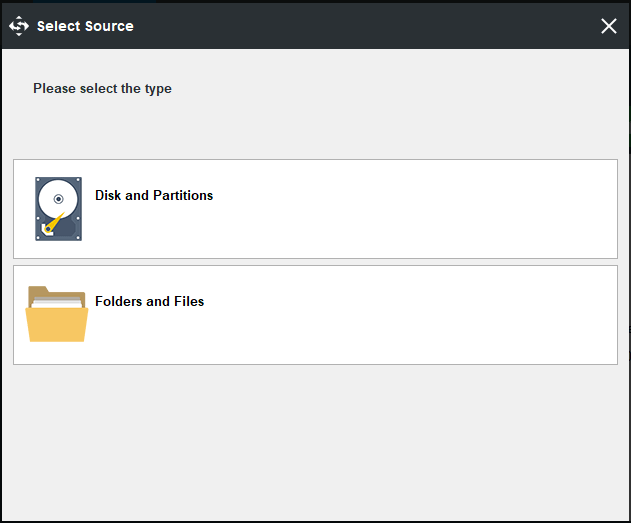
Dann wählen Sie die Dateien, die Sie sichern möchten.
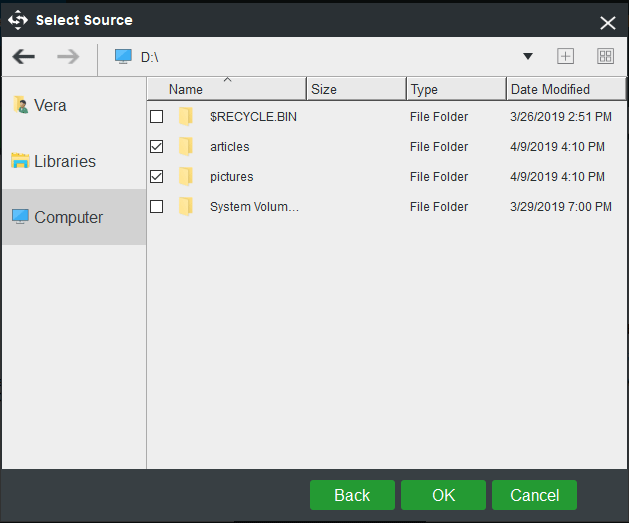
Schritt 3: Als nächstes gehen Sie auf die Option Destination, um den Speicherort auszuwählen.
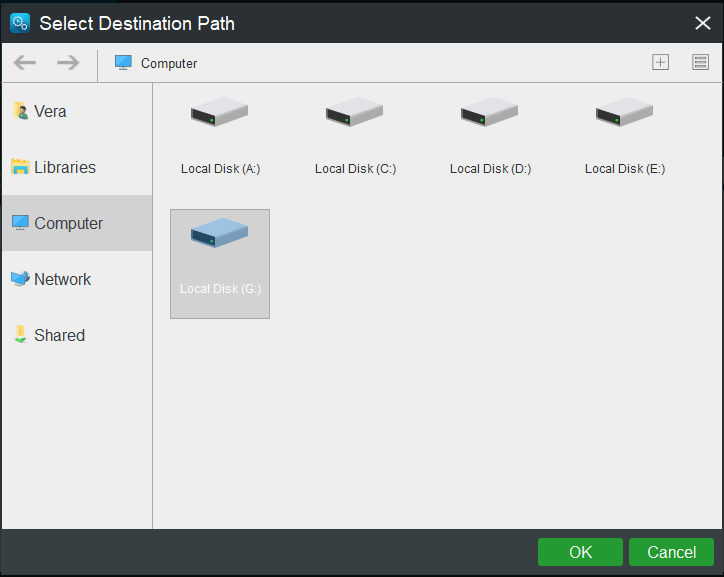
Schritt 4: Zum Schluss beginnen Sie mit der Sicherungsaufgabe, indem Sie auf die Schaltfläche Back up Now klicken.
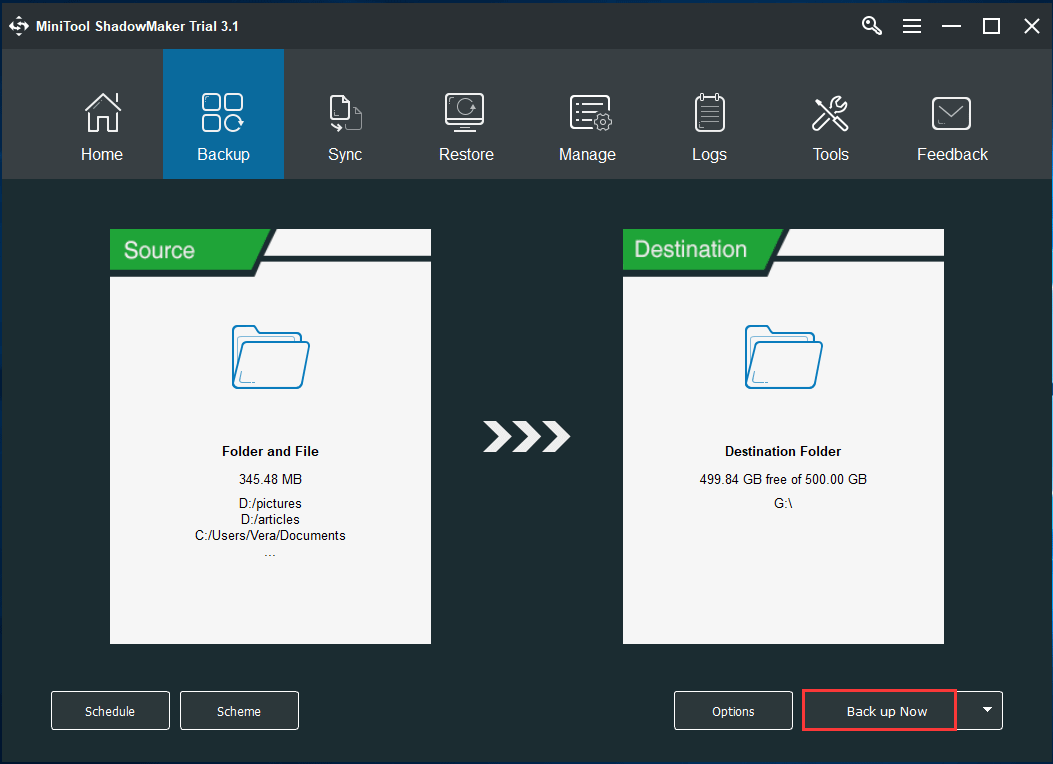
Nach einer erfolgreichen Datensicherung kann man nun anfangen, das Betriebssystem zu aktualisieren.
Betriebssystem upgraden
Um auf den Abschnitt Windows Update zuzugreifen, gehen Sie zu Einstellungen > Update & Sicherheit. Und dann können Sie überprüfen, ob es auf dem Bildschirm Vorschläge für Updates gibt. Wenn ja, installieren Sie die verfügbaren Updates, um das Problem „Die App kann auf dem PC nicht ausgeführt werden“ zu beheben.
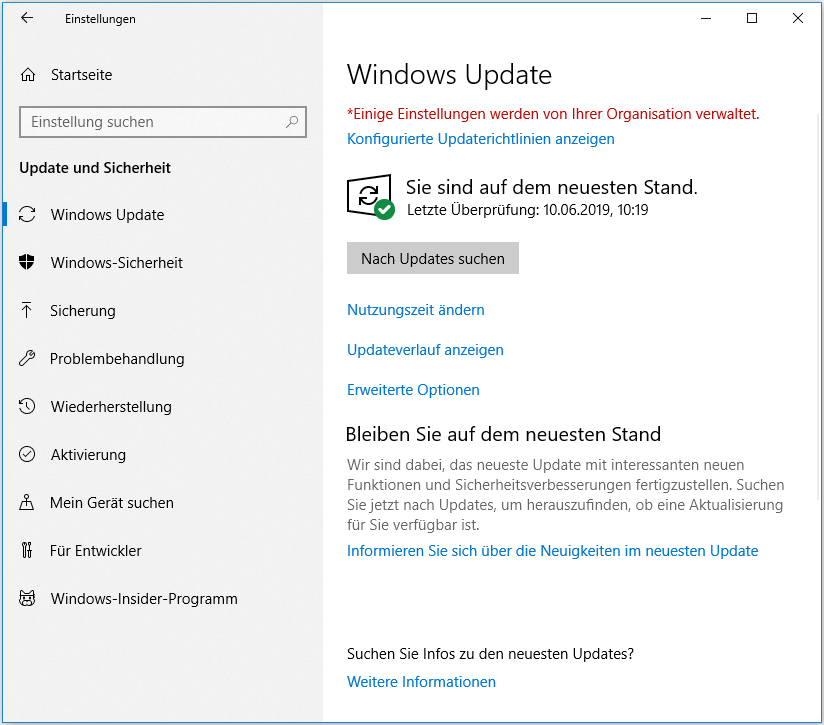
Lösung 3: Erstellen Sie ein neues Administratorkonto.
Der Fehler „Die App kann auf dem PC nicht ausgeführt werden“ kann auftreten, wenn Sie versuchen, einige der grundlegenden Anwendungen in Windows 10 zu öffnen, z.B. Task-Manager. In dieser Situation kann es gut sein, dass der Fehler evtl. mit dem Benutzerkonto zu tun hat.
Verwandter Artikel: Die besten 8 Lösungen für Task-Manager reagiert nicht in Windows 7/8/10/10
Um dieses Problem zu beheben, empfehlen wir Ihnen, ein neues Benutzerkonto auf Ihem Computer zu erstellen und darauf zu wechseln. Befolgen Sie die folgenden Schritte, um das Konto unter Windows 10 zu erstellen:
Schritt 1: Öffnen Sie die Einstellungen, um die Option Konto auszuwählen.
Schritt 2: Gehen Sie zur Registerkarte Familie & weitere Kontakte und wählen Sie Diesem PC eine andere Person hinzufügen.
Schritt 3: Klicken Sie auf Ich keine die Anmeldeinformationen für diese Person nicht.
Schritt 4: Klicken Sie nun auf Benutzer ohne Microsoft-Konto hinzufügen.
Schritt 5: Geben Sie den Benutzernamen und das Passwort für das neue Administratorkonto ein.
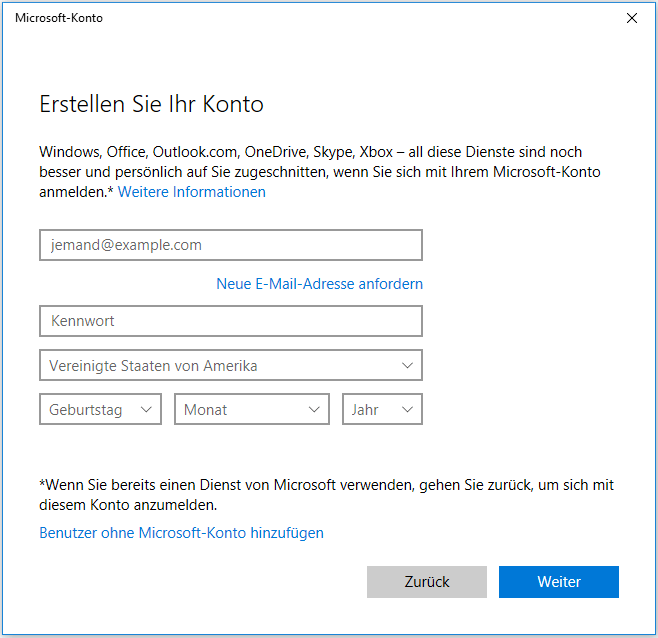
Schritt 6: Dieses neue Konto wird im Bereich Andere Personen angezeigt. Klicken Sie einfach darauf und wählen Sie Kontotyp ändern.
Schritt 7: Wählen Sie Administrator aus dem Typ-Menü auf dem Popup-Fenster und klicken Sie schließlich auf OK.
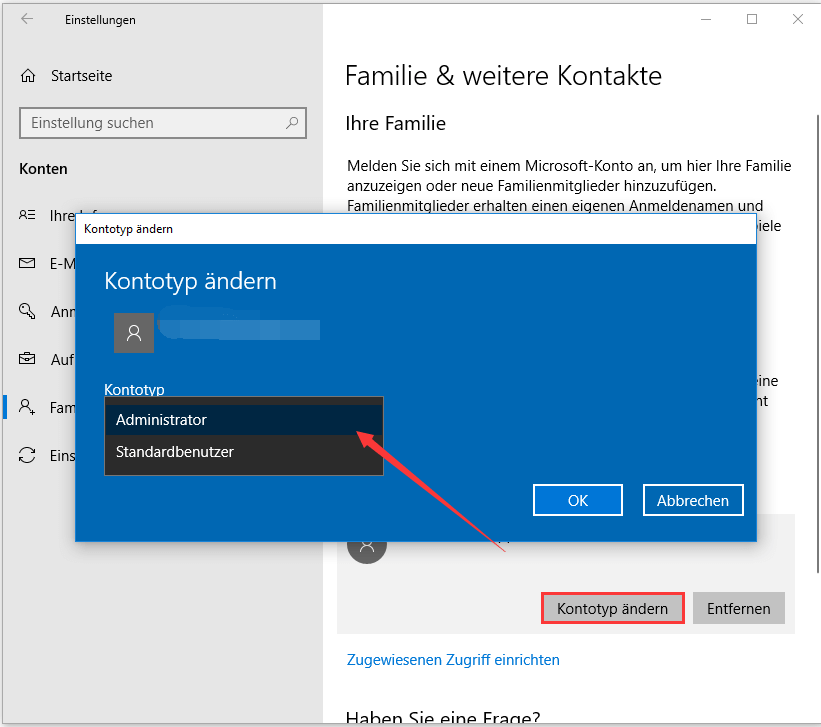
Lösung 4: SmartScreen deaktivieren
Phishing-Betrügereien und Malware werden heutzutage immer raffinierter, daher sind zuverlässige Tools selbstverständlich wichtig, um den Computer vor den Gefahren zu schützen.
Unter Windows 10 ist das SmartScreen-Dienstprogramm ein typisches Beispiel für zuverlässtige Tools. Manchmal kann das Programm jedoch etwas zu empfindlich sein, sodass bestimmte Anwendungen auf Ihrem PC nicht ausgeführt werden können.
Daher ist es am besten, es vorübergehend zu deaktivieren und zu prüfen, ob die Fehlermedlung „diese App kann auf dem PC nicht ausgeführt werden“ noch vorkommt.
Um das zu tun:
1. Klicken Sie auf Win + S, um das Suchfeld zu öffnen und geben Sie Smartscreen in das Feld ein.
2. Klicken Sie in den Suchergebnissen auf App- & Browsersteuerung.
3. Das Windows Defender Security Center wird angezeigt. Aktivieren Sie dann Deaktiviert unter dem Abschnitt Apps und Dateien überprüfen.
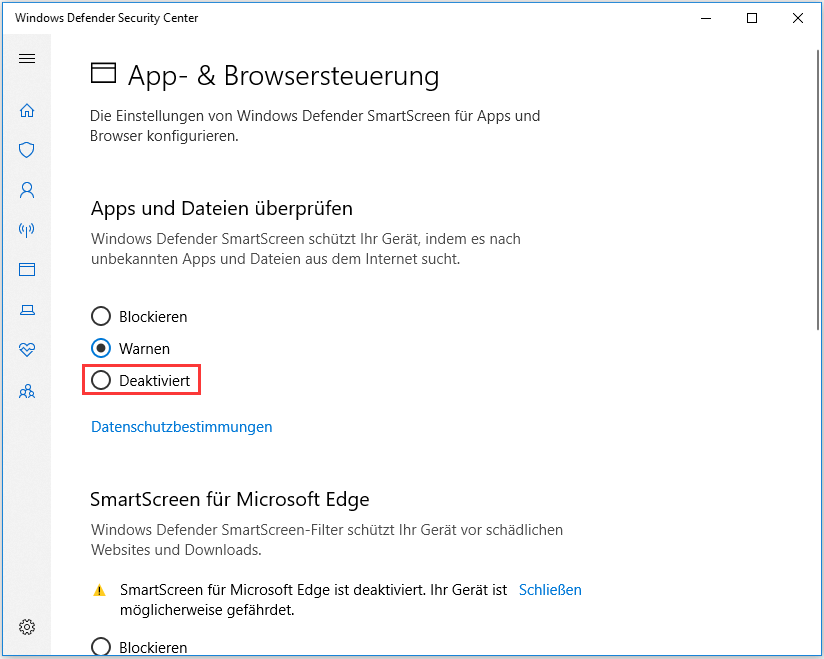
4. Windows öffnet ein kleines Fenster, in dem Sie aufgefordert werden, die Genehmigung vom Administrator einzuholen. Klicken Sie einfach auf Ja, um fortzufahren.
5. Installieren Sie die App, die sich nicht öffnen lässt, neu und sehen Sie, ob das Problem „diese App kann auf dem PC nicht ausgeführt werden“ weiterhin besteht.
Wenn diese Anwendung unter Windows 10 immer noch nicht ausgeführt wird, ändern Sie die Einstellung von Windows SmartScreen wieder auf Warnen und versuchen Sie die anderen Methoden unten.
Lösung 5: Aktivieren Sie App Side-Loading
Dies ist eine weitere ziemlich effektive Lösung für den Fehler „Diese App kann auf dem PC nicht ausgeführt werden“. Das Side-Loading von Apps ist eine Funktion, die aktiviert werden kann, wenn Sie den Entwicklermodus für Apps oder Programme aktivieren.
Um diese Funktion zu aktivieren, führen Sie diese Operationen durch:
- Gehen Sie zu Start > Einstellungen > Update & Sicherheit.
- Klicken Sie im linken Bereich auf Für Entwickler, aktivieren Sie die Option Entwicklermodus im Abschnitt Entwicklerfunktionen verwenden.
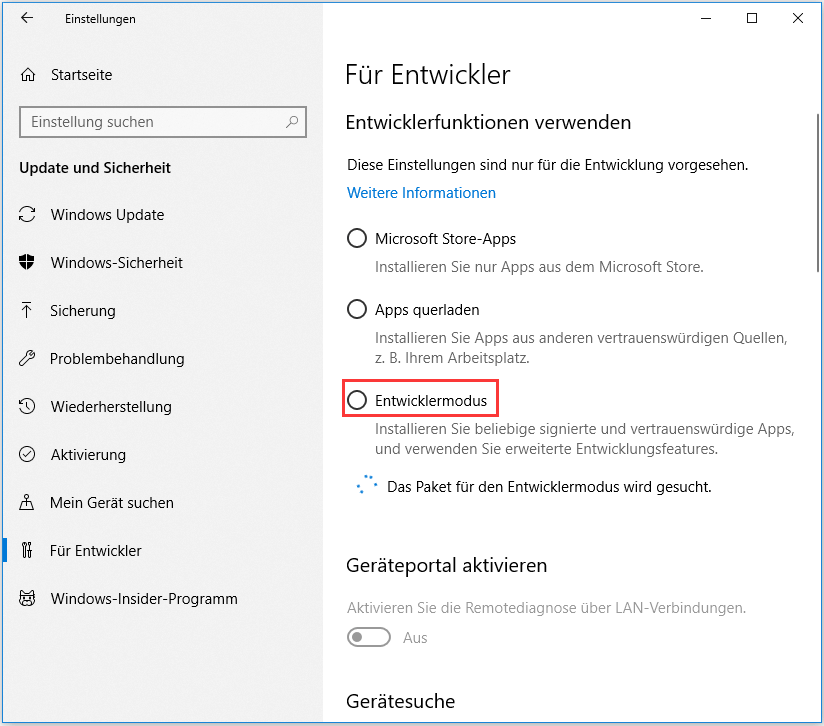
Sobald der Entwicklermodus aktiviert ist, wird auch das App Side-Loading aktiviert. In diesem Fall starten Sie Windows 10 neu und prüfen Sie, ob diese App jetzt erfolgreich ausgeführt werden kann.
Lösung 6: Aktualisieren Sie Windows Store
Wenn sich die Windows Store App auf Ihrem Windows 10 PC nicht öffnen lässt, ist es möglich, dass ein temporärer Fehler die aktuelle Version des Shops plagt. Dann ist die effektive Lösung, es sofort zu aktualisieren, um Fehler und Störungen zu beseitigen.
Schritt 1: Gehen Sie zum Startmenü, um Microsoft Store zu finden und zu öffnen.
Schritt 2: Klicken Sie auf das 3-Punkte-Menü in der oberen rechten Ecke und wählen Sie die Option Downloads und Updates.
Schritt 3: Klicken Sie auf die Schaltfläche Updates abrufen.
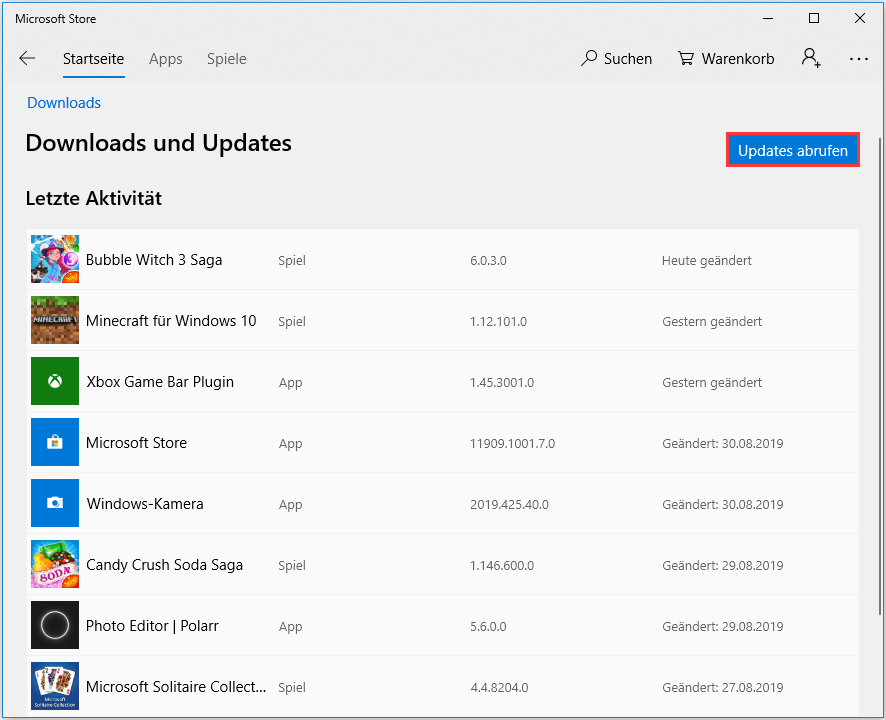
Lösung 7: Verwenden Sie das Systemdatei-Überprüfungsprogramm
Systemdatei-Überprüfungsprogramm (SFC) ist ein integriertes Dienstprogramm, das alle Systemdateien auf Beschädigungen und Schäden auf Ihrem Computer analysiert.
Wenn ein SFC-Scan ausgeführt wird und einige beschädigte Systemdateien gefunden werden, repariert dieses Tool diese oder ersetzt sie durch zwischengespeicherte Kopien. Dadurch wird die Integrität aller geschützten Systemdateien überprüft.
Diese Funktion hift Ihnen, jedes tiefliegende Problem zu beheben, das „diese App kann auf dem PC nicht ausgeführt werden Windows 10“ verursacht.
Schritt 1: Führen Sie die Eingabeaufforderung als Administrator aus.
Schritt 2: Geben Sie sfc /scannow ein und drücken Sie die Eingabetaste.
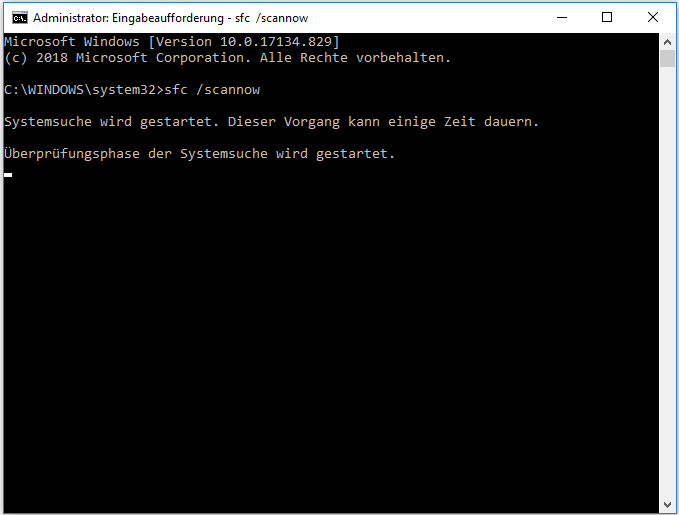
Bitte warten Sie geduldig, bis die Überprüfung 100% abgeschlossen ist. Verlassen Sie nach der Überprüfungsphase dieses CMD-Fenster und starten Sie Ihren PC neu, um zu überprüfen, ob ein App-Problem auftritt oder nicht.
Lösung 8: Reparieren Sie Ihre Registrierung.
Wenn diese App unter Windows 10 nicht ausgeführt werden kann, kann dies an einem fehlerhaften oder beschädigten Registrierungsschlüssel liegen. Das Wichtigste ist, die beschädigte Registrierung zu reparieren, aber dies erfordert technisches Fachwissen und außergewöhnliche Vorsicht, da man hier schnell und leicht Fehler macht.
Es wird empfohlen, ein spezielles Tool wie Auslogics Registry Cleaner oder CCleaner zu verwenden, um die Registrierung zu reparieren. Beachten Sie, Ihre Registrierung zu sichern, falls etwas schief geht.
Lösung 9: Überprüfen Sie auf Festplattenfehler
Ein weiterer Grund, warum eine App auf dem PC nicht ausgeführt werden kann, könnten die Festplattenfehler sein. Daher können Sie versuchen, eine Überprüfung für Festplatten durchzuführen, um diese Fehler schnell zu identifizieren und zu beheben.
Dazu hilft Ihnen die Befehlszeile chkdsk n: /f oder chkdsk n: /r (N ist der Laufwerksbuchstabe), Festplattenfehler zu beheben bzw. schlechte Sektoren abzuschirmen. Führen Sie einfach die Eingabeaufforderung als Administrator aus und probieren Sie die Befehle aus.
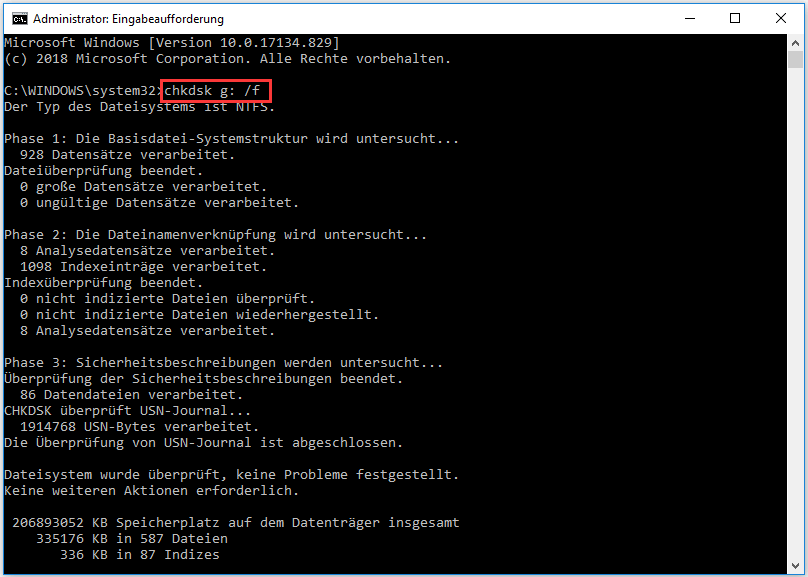
Zusätzlich zum Befehlstool können Sie mit professioneller Software eine Festplattenprüfung durchführen. Hier ist das MiniTool Partition Wizard empfehlenswert.
Um einige logische Fehler zu überprüfen und zu beheben, verwenden Sie die Funktion Dateisystem überprüfen. Mit der Funktion Oberflächentest können Sie leicht überprüfen, ob es einige schlechte Sektoren gibt.
MiniTool Partition Wizard FreeKlicken zum Download100%Sauber & Sicher
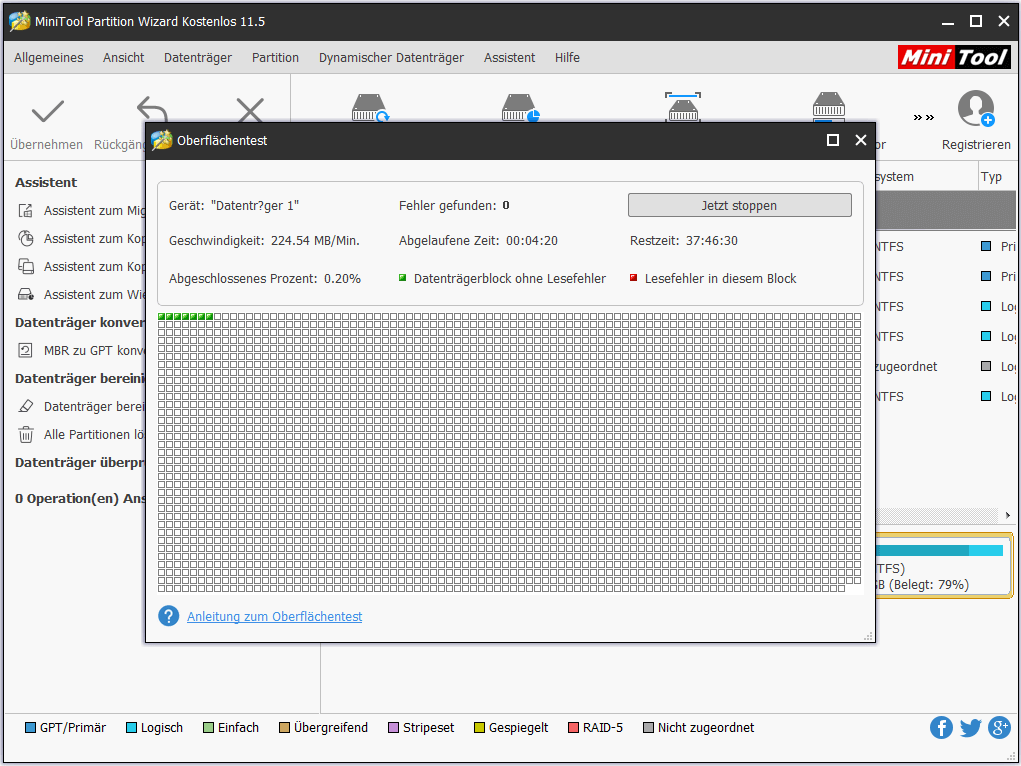
Wenn ja, schirmen Sie sie ab und bitte vergessen Sie nicht, wichtige Dateien mit der Funktion Datenträger kopieren oder mit MiniTool ShadowMaker (wie oben erwähnt) zu sichern.
Für weitere Informationen über das Klonen von Festplatten wenden Sie sich bitte an den Beitrag – Wie man eine Festplatte auf SSD in Windows 10/8/7 klont.
Lösung 10: Deaktivieren Sie Proxy oder VPN
Wenn Sie die App immer noch nicht ausführen können, können Sie auch versuchen, Proxy oder VPN zu deaktivieren, weil die jeweiligen Einstellungen die ausgehende Internet-Verbindung zu den Microsoft Store Servern blockieren können.
In diesem Fall können Sie versuchen, diese Einstellungen zu deaktivieren, bevor Sie sich in Ihrem Microsoft-Konto anmelden. Stellen Sie sicher, dass Sie eine stabile Internetverbindung haben.
Schritt 1: Gehen Sie zur Systemsteuerung und klicken Sie auf Internetoptionen.
Schritt 2: Klicken Sie unter der Registerkarte Verbindungen auf LAN-Einstellungen.
Schritt 3: Deaktivieren Sie das Kontrollkästchen Proxyserver für LAN verwenden.
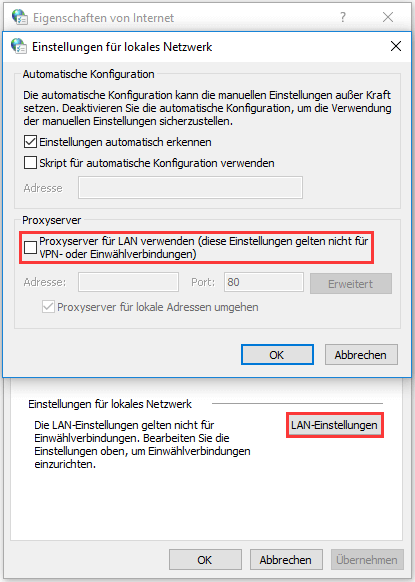
Weitere Möglichkeiten zur Behebung des Problems
- Leeren Sie Ihren Browser-Cache
- Bereinigen Sie Ihre temporären Dateien und Ordner.
- Führen Sie eine vollständige Systemüberprüfung mit dem Antivirenprogramm durch.
- Führen Sie einen Windows 10 sauberen Start durch.
- Aktualisieren Sie Ihre Treiber
Vorbeugende Maßnahme: PC-Sicherung gegen das Problem „diese App kann auf dem PC nicht ausgeführt werden“
Nachdem Sie alle oben genannten Methoden ausprobiert haben, haben Sie hoffentlich das Problem „Diese App kann auf dem PC nicht ausgeführt werden“ bereits gelöst. Um diese Fehlermeldung oder andere Systemprobleme in Zukunft zu vermeiden, empfehlen wir dringend, MiniTool ShadowMaker zur Sicherung Ihres Systems oder der Festplattendaten zu verwenden.
Schritt 1: Starten Sie MiniTool ShadowMaker und wählen Sie lokales Backup.
Schritt 2: Auf der Backup-Seite sehen Sie, dass diese Freeware Systempartitionen im Abschnitt Source und einen Zielordner für das Sicherungsabbild ausgewählt hat.
Wenn Sie die gesamten Daten der Festplatte sichern möchten, gehen Sie bitte zum Abschnitt Source, um eine Festplatte auszuwählen und alle Partitionen anzukreuzen.
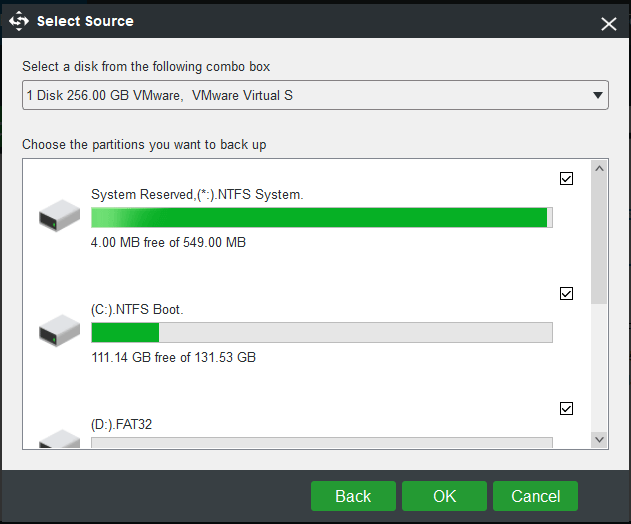
Wenn Sie Ihren PC nicht auf den angegebenen Pfad sichern möchten, klicken Sie bitte auf den Abschnitt Destination, um einen nach Ihren Bedürfnissen auszuwählen. Eine externe Festplatte, ein USB-Laufwerk oder ein NAS darf in diesem Fall als Zielspeicherort festgelegt werden.
Verwandter Artikel: So sichern Sie den Computer auf einer externen Festplatte unter Windows 10/8/7/.
Schritt 3: Klicken Sie auf die Schaltfläche Backup Now, um den Sicherungsprozess zu starten.
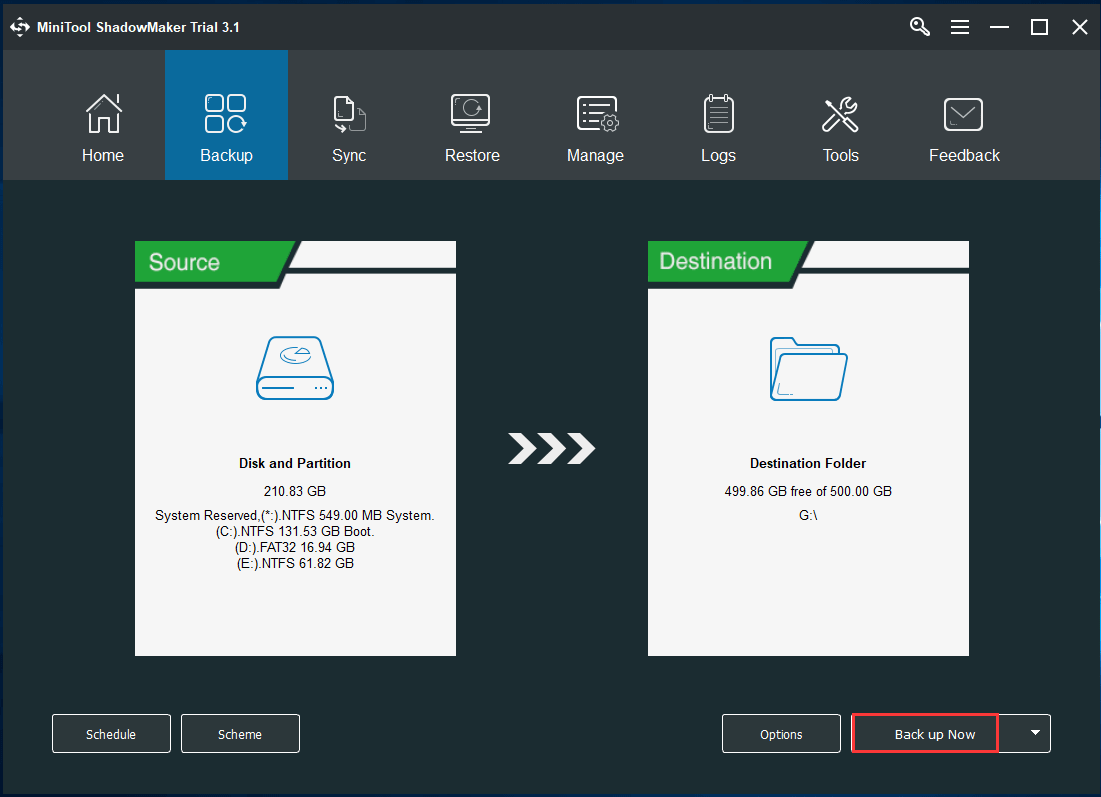
Schluss
Wenn Sie der Fehler „Diese App kann auf dem PC nicht ausgeführt werden“ in Windows 10 beunruhigt, probieren Sie die oben genannten Lösungen aus. Ich hoffe, dass Ihnen dieser Beitrag geholfen hat.
Wenn Sie andere Lösungen für das Problem „diese App kann auf dem PC nicht geöffnet werden“ haben oder Frage zur MiniTool-Software haben, hinterlassen Sie uns bitte einen Kommentar unten oder kontaktieren Sie uns direkt, indem Sie eine E-Mail an [email protected] schickt.