Wann und warum müssen Sie Windows 10 aktualisieren?
Manchmal hat Ihr Computer einige Probleme, die dazu führen, dass Ihr Computer nicht reibungslos funktioniert. Aber wann müssen Sie Ihren Computer aktualisieren? Ich habe einige Situationen für dich aufgelistet.
- Wenn Sie die Maus bewegen, muss der Computer lange Zeit reagieren.
- Es ist sehr langsam, das Programm zu öffnen oder zu schließen.
- Der Computer muss zum Herunterfahren gezwungen werden, bevor Sie Ihren Computer normal nutzen können.
- Es gibt ein Problem nach dem Update von Windows 10.
Aber warum müssen Sie Windows 10 aktualisieren? Die Neuinstallation des Betriebssystems kann den Computer beschleunigen und Viren aus dem Betriebssystem entfernen. Darüber hinaus kann es den Systemmüll bereinigen.
Wie kann man Windows 10 aktualisieren, ohne Programme zu verlieren?
Die Aktualisierung des Windows 10 ist wirklich gut für Ihren Computer, aber wie kann man Windows 10 aktualisieren, ohne Programme zu verlieren? Ein Microsoft-Benutzer sagte: „Ich möchte nur Windows 10 neu installieren, ohne meine Anwendungen oder Daten zu verlieren (ich verstehe, dass einige neu konfiguriert werden müssen). Wie soll ich das machen?“
Es gibt zwei Möglichkeiten, Windows 10 zu aktualisieren, ohne Anwendungen und Daten zu verlieren.
Lösung 1: Zurücksetzen dieses PCs
Tatsächlich kann die mit Windows mitgelieferte Funktion Diesen PC zurücksetzen Ihnen helfen, Ihren Computer neu zu installieren. Es erlaubt Ihnen, Dateien beizubehalten, aber keine Anwendungen, so dass Sie Ihre Programme sichern müssen, bevor Sie dies tun.
Hier sind die Schritte, wie Sie diesen PC zurücksetzen können:
Schritt 1: Klicken Sie auf der Seite Einstellungen auf Update & Sicherheit, um fortzufahren.
Schritt 2: Klicken Sie auf Wiederherstellung und klicken Sie rechts auf Los geht’s, um fortzufahren.
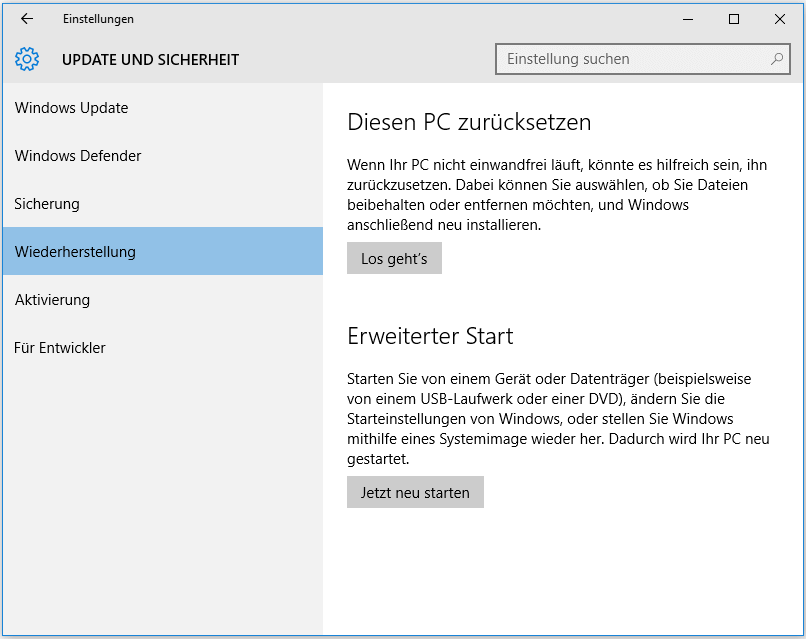
Schritt 3: Wählen Sie zum Zurücksetzen Ihres Computers die Option Eigene Dateien beibehalten aus.
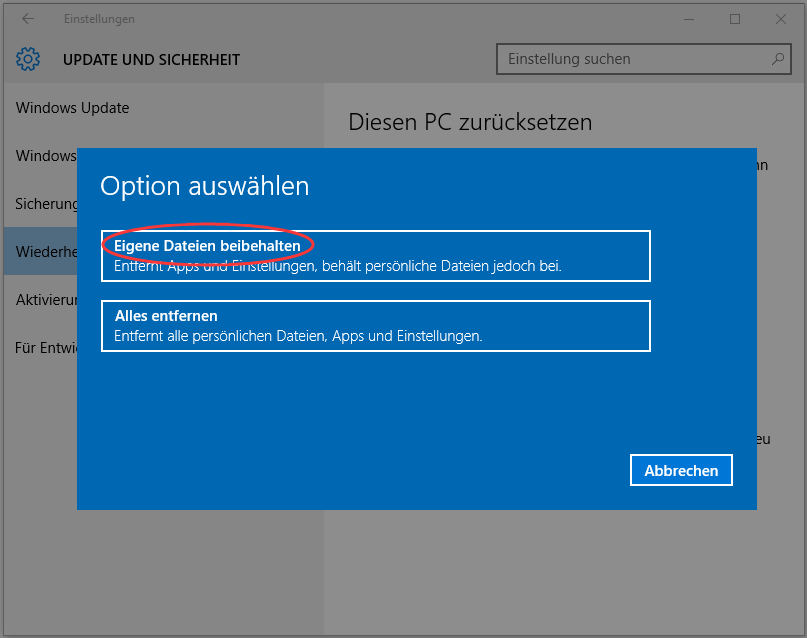
Schritt 4: Lesen Sie die nachfolgenden Meldungen und klicken Sie auf Zurücksetzen.
Nachdem der Computer erfolgreich neu gestartet wurde, haben Sie Windows 10 aktualisiert.
Lösung 2: Windows 10 ISO-Image-Datei
Mit dieser Methode können Sie Windows 10 neu installieren und Programme beibehalten, jedoch nur, wenn Ihr Computer bootfähig ist. Und Sie müssen die Windows 10 ISO-Image-Datei herunterladen, bevor Sie fortfahren können (Sie können diesen Schritt überspringen, wenn Sie eine Windows 10 ISO-Image-Datei haben).
Schritt 1: Klicken Sie doppelt auf die Windows 10 ISO-Datei und bekommen Sie die folgende Oberfläche. Und klicken Sie mit einem Doppelklick auf Setup an und dann klicken Sie auf Ja, um fortzusetzen.
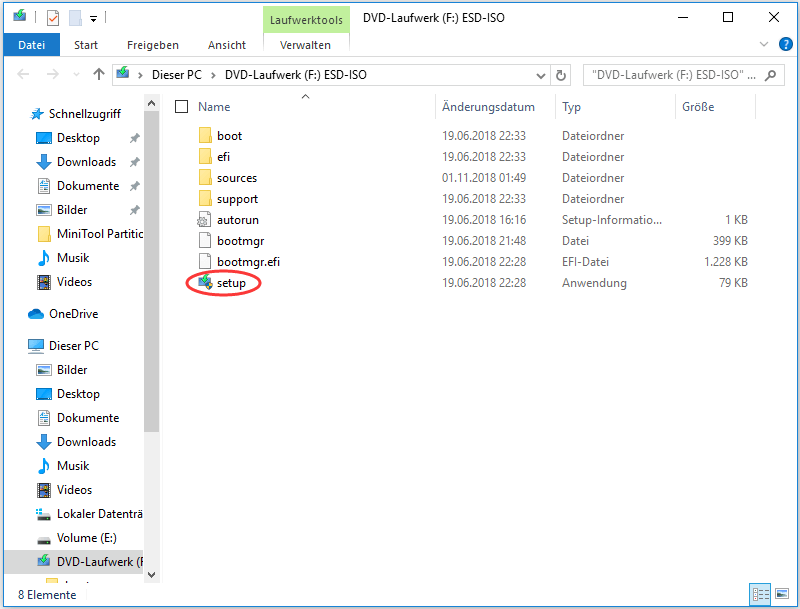
Schritt 2. Wählen Sie Updates herunterladen und installieren (empfohlen), wenn Ihr Computer mit dem Internet verbunden wurde und klicken Sie auf Weiter, um fortzusetzen.
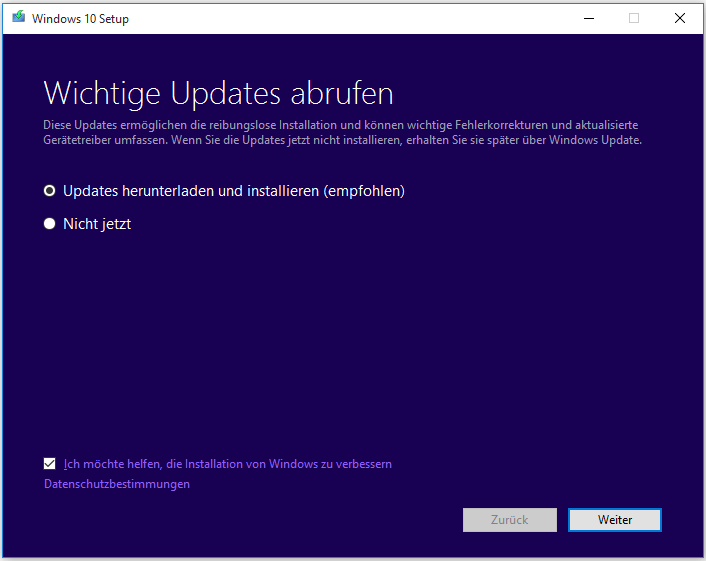
Schritt 3: Warten Sie eine Weile, bis Updates gesucht wurden, und dann klicken Sie auf Akzeptieren, wenn Sie die Lizenzbedingungen sehen, um fortzusetzen.
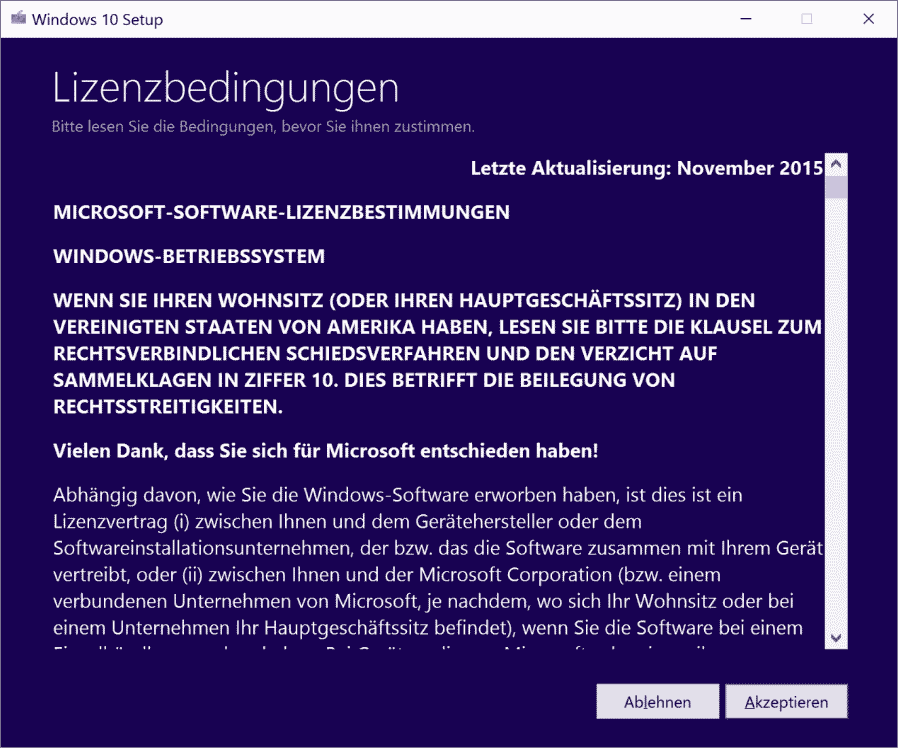
Schritt 4: Warten Sie, bis der Computer Updates überprüft haben, und stellen Sie sicher, dass Sie sich vorbereitet sind, es zu installieren.
Schritt 5: Wenn Sie zuletzt den Bildschirm Sind Sie bereit zum Installieren sehen, zeigt er Ihnen, dass Sie Windows 10 installieren und Persönliche Dateien und Apps behalten ausgewählt haben, klicken Sie auf Installieren.
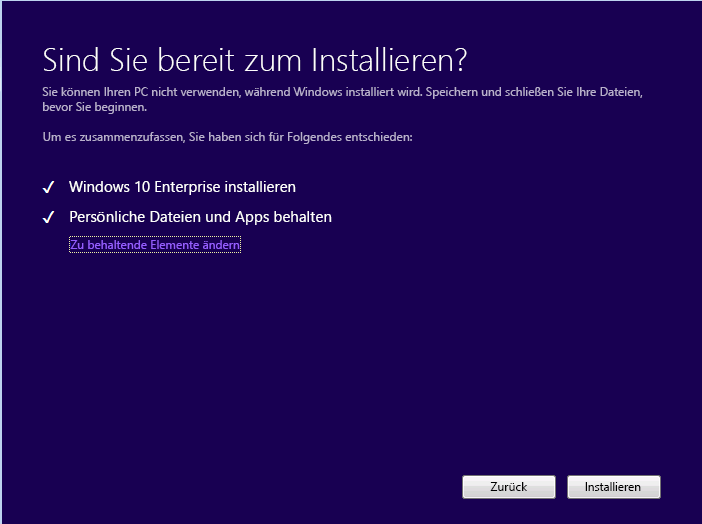
Nachdem diese Operation Schritt für Schritt durchgeführt wurde, brauchen Sie nur es zu warten, dass der Computer neu gestartet wird.
Nützlicher Vorschlag: Verwendung des MiniTool ShadowMakers
Wenn Sie der Meinung sind, dass es schwierig ist, Windows 10 neu zu installieren, ohne Programme zu verlieren, oder wenn Sie das System nicht neu installieren möchten, empfehle ich Ihnen dringend, das System mit MiniTool ShadowMaker wiederherzustellen. Aber müssen Sie das Betriebssystem vorab mit MiniTool ShadowMaker gesichert haben.
MiniTool ShadowMaker TrialKlicken zum Download100%Sauber & Sicher
MiniTool ShadowMaker sichert und stellt nicht nur das System wieder her, sondern auch Festplatten und Partitionen. Darüber hinaus unterstützt es auch die Synchronisierung von Dateien, um so weit wie möglich zu vermeiden, dass Ihre Daten verloren gehen.
Sichern von Windows 10
Schritt 1: Starten Sie zuerst MiniTool ShadowMaker und wählen Sie dann Lokal oder Remote, um die Hauptschnittstelle aufzurufen, indem Sie auf Verbinden klicken.
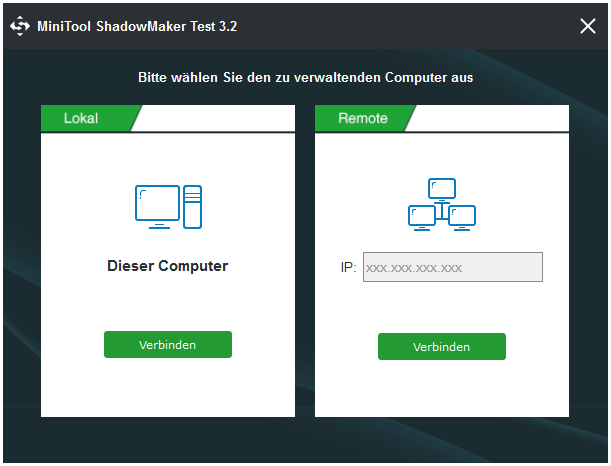
Schritt 2: Klicken Sie auf der Startseite auf SICHERUNG EINSTELLEN oder gehen Sie zur Seite Sichern, um fortzufahren.
Schritt 3: MiniTool ShadowMaker sichert standardmäßig das Windows-Betriebssystem und im rechten Bereich wird der geeigneteste Zielpfad automatisch ausgewählt. Natürlich können Sie auch darauf klicken und einen anderen Pfad auswählen.
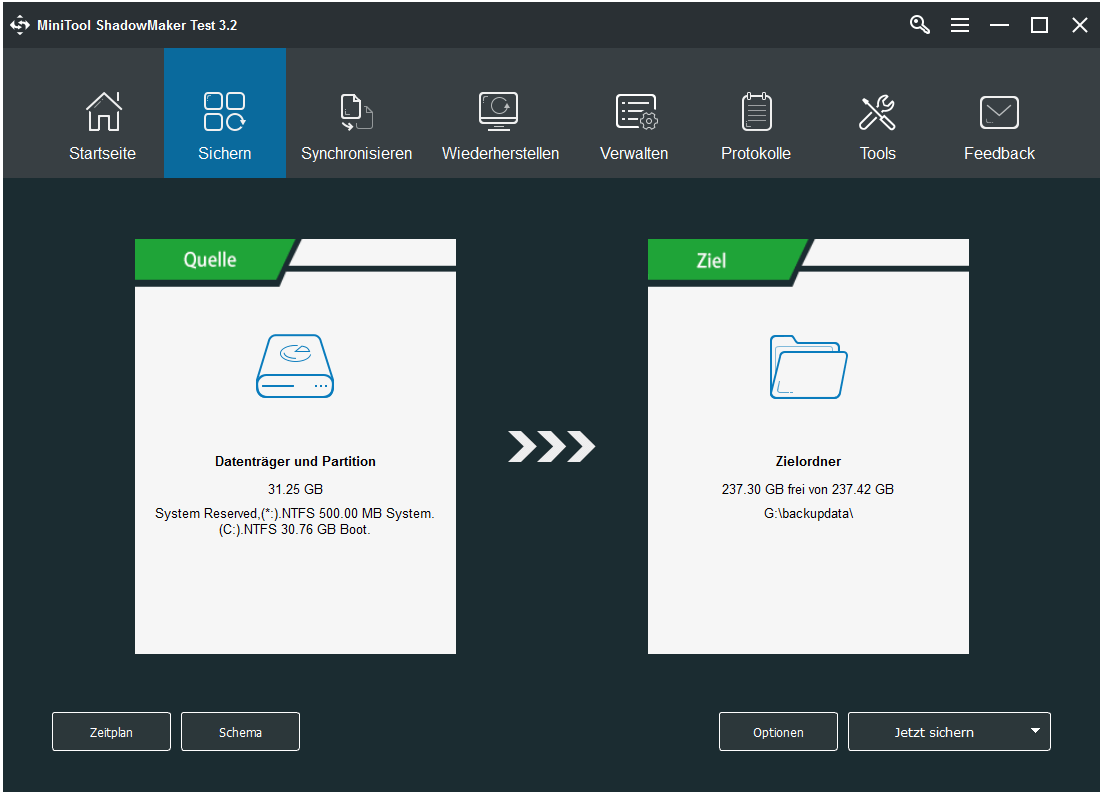
Bitte beachten Sie:
- Wenn Sie Ihre Dateien regelmäßig sichern möchten, klicken Sie bitte auf Zeitplan.
- Wenn Sie den von den gesicherten Dateien belegten Speicherplatz durch Löschen der angegebenen Versionen der Sicherungsabbilddateien verwalten möchten, klicken Sie bitte auf Schema.
- Wenn Sie erweiterte Backup-Versionen festlegen möchten, klicken Sie bitte auf Optionen.
Schritt 5: Klicken Sie auf Jetzt sichern oder Später sichern und dann auf Ja.
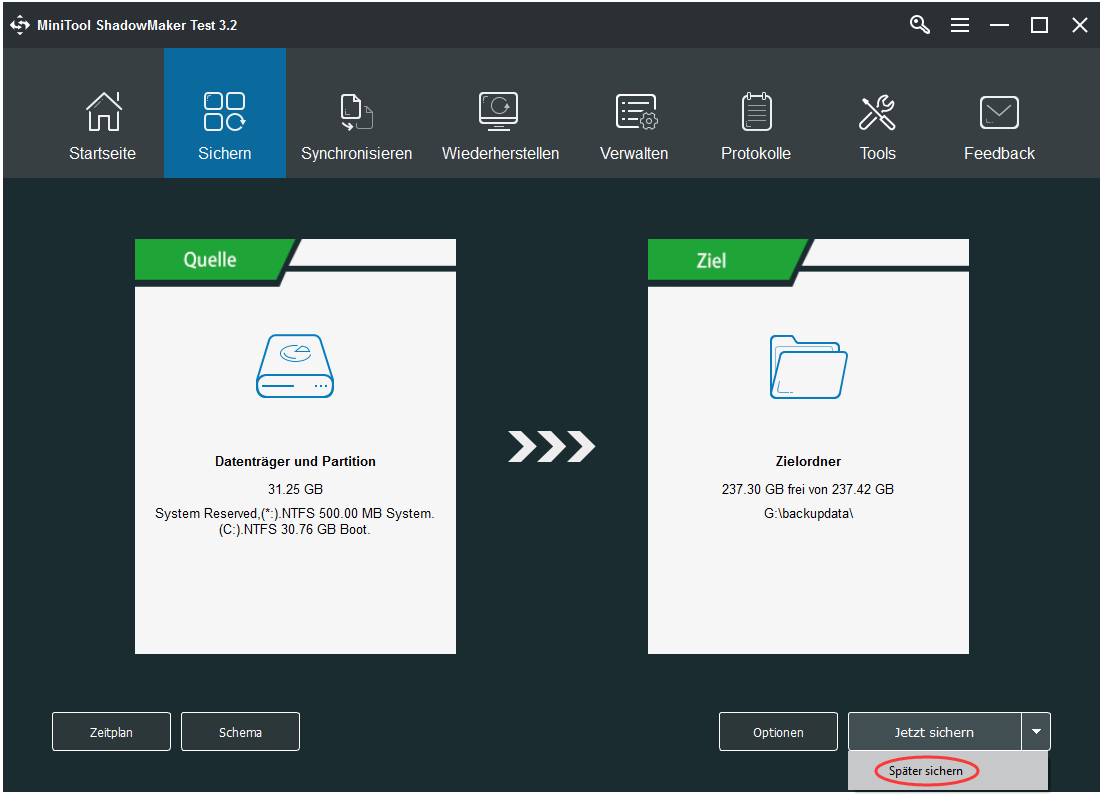
Wiederherstellen von Windows 10
Nachdem Sie Windows 10 gesichert haben, werde ich zeigen, wie man Windows 10 wiederherstellen kann.
Schritt 1: Wenn Sie die folgende Schnittstelle aufrufen, wählen Sie das Betriebssystem aus, das Sie gesichert haben, um es wiederherzustellen. Klicken Sie auf Wiederherstellen.
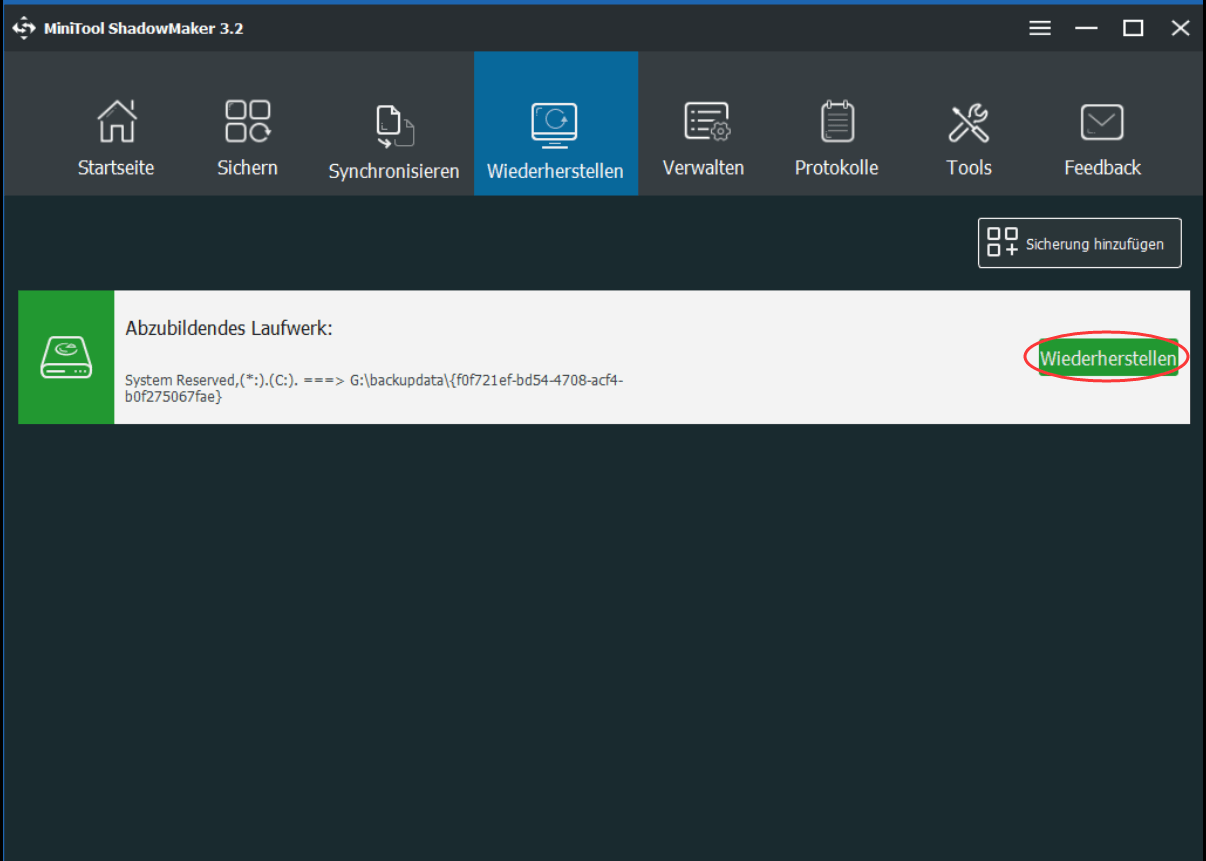
Schritt 2: Klicken Sie auf Weiter.
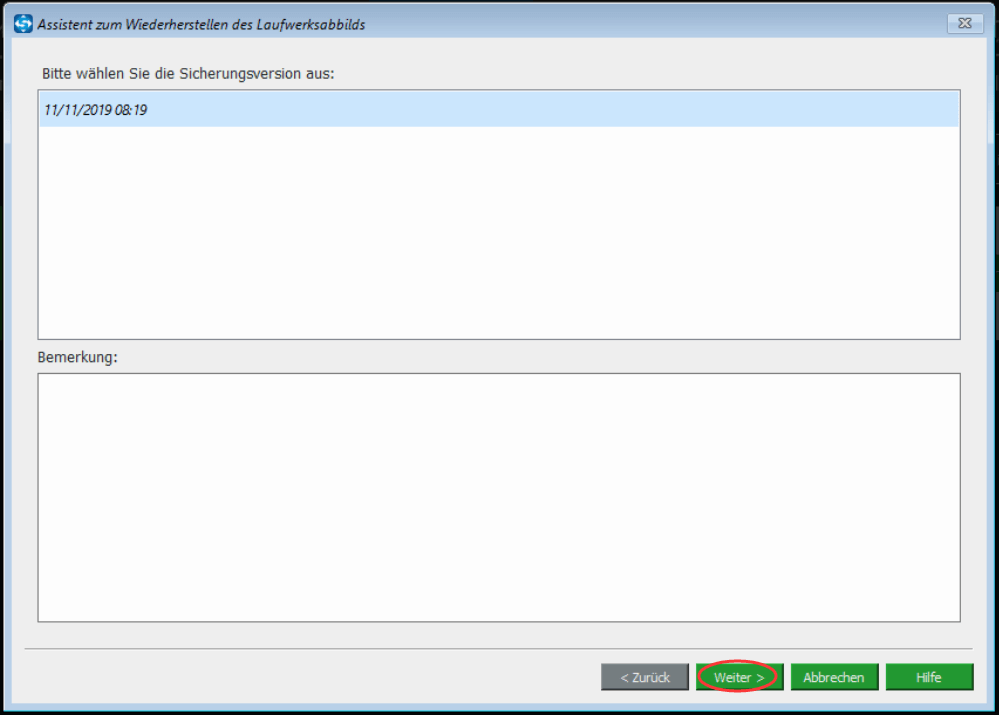
Schritt 3: Kreuzen Sie MBR und Spur 0 an, sonst werden Sie Ihren Computer nicht starten, dann klicken Sie auf Weiter.
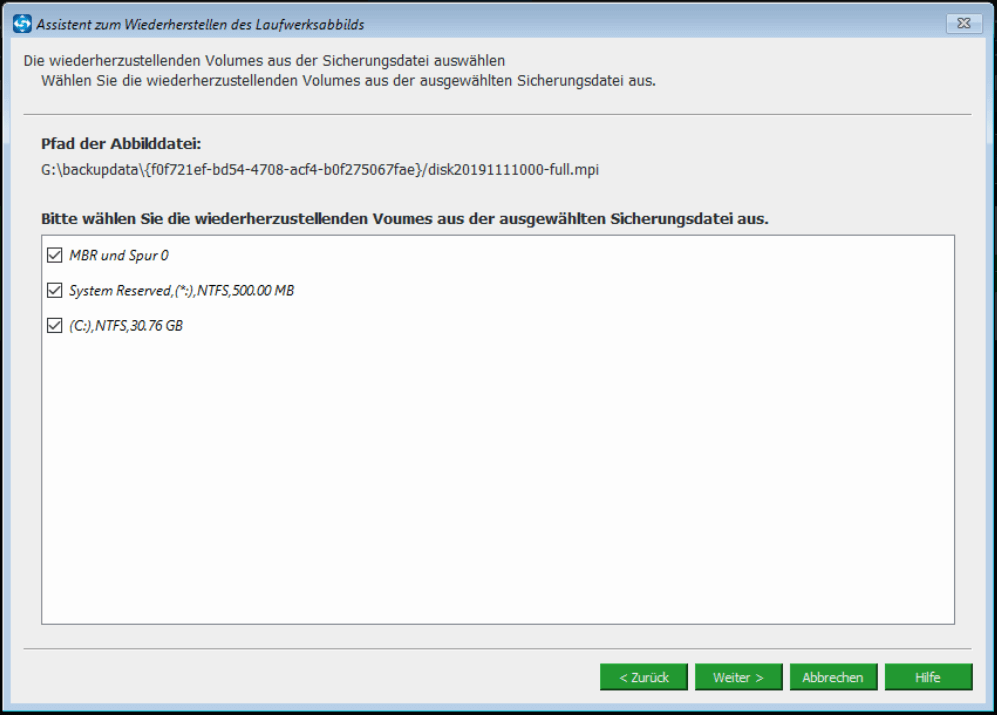
Schritt 4: Wählen Sie einen Datenträger zum Wiederherstellen und klicken auf Weiter.
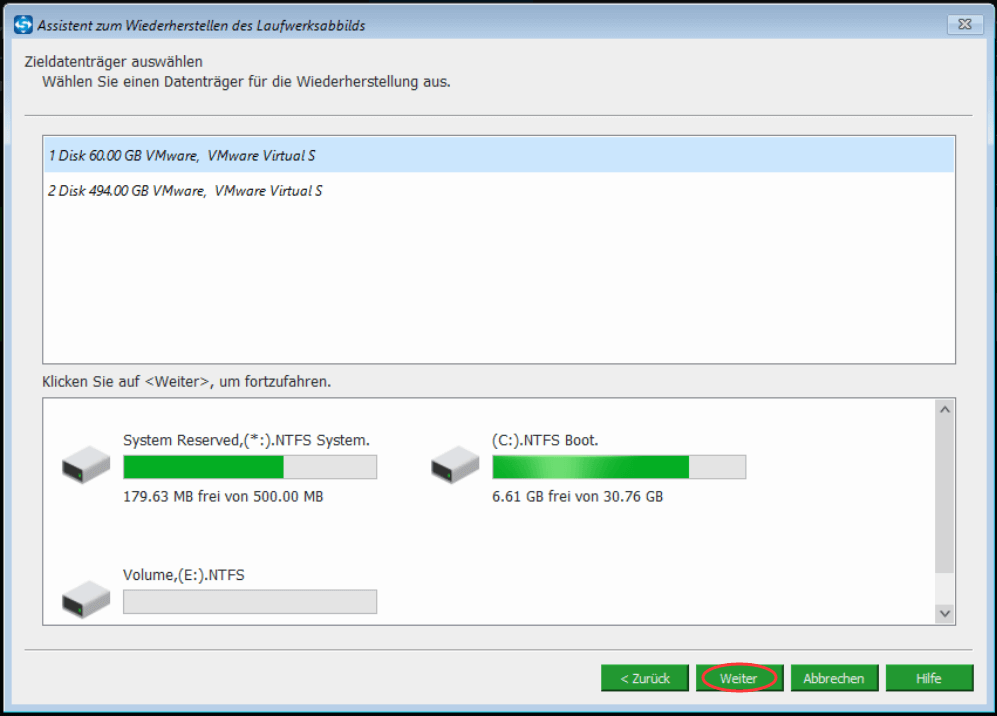
Schritt 5: Nachdem die Operation abgeschlossen ist, klicken Sie auf Abschließen.
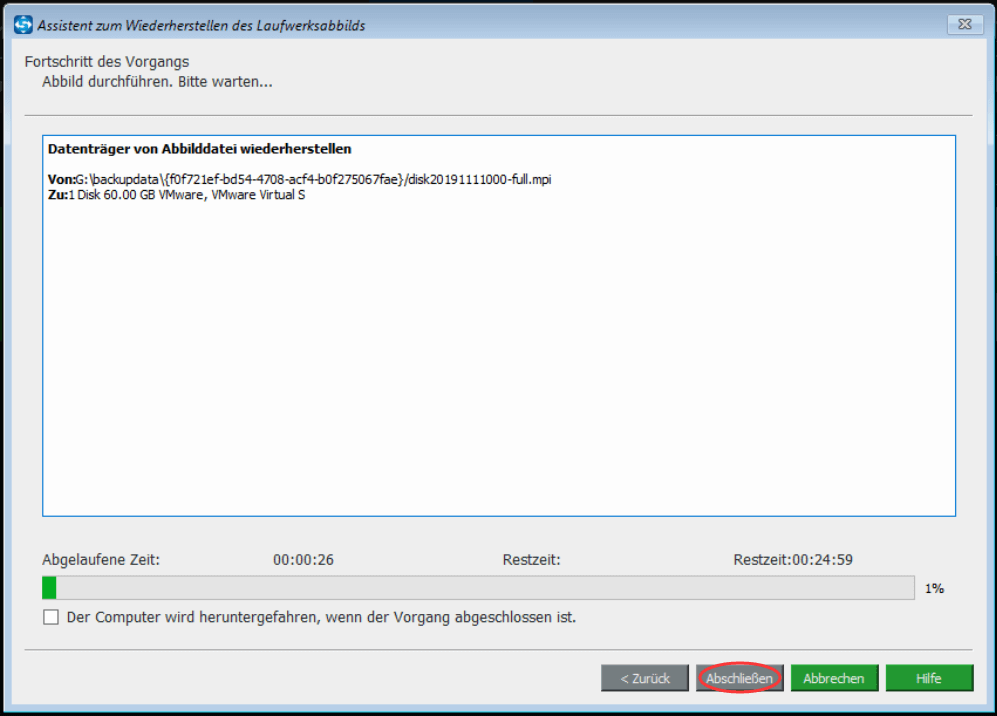
Nach Abschluss des Vorgangs können Sie Windows 10 aktualisieren, ohne Programme zu verlieren.
Fazit
Wie Sie sehen können, geht es in diesem Artikel darum, wie Sie Windows 10 aktualisieren können, ohne Programm zu verlieren. Außerdem können Sie feststellen, dass MiniTool ShadowMaker wirklich eine effiziente Software zur Sicherung des Systems ist und Sie können Ihr Betriebssystem mit MiniTool ShadowMaker problemlos wiederherstellen.
Wenn Sie sich nicht sicher sind, ob Sie eine bessere Beratung haben, zögern Sie bitte nicht, eine E-Mail an [email protected] zu senden.
