Ist es bei Ihnen auch passiert, dass Sie bei der Sicherung der Dateien oder Windows 10 Betriebssystems feststellen müssen, dass das unter Windows 10 integrierte Werkzeug z.B. Dateiversionsverlauf,Sichern und Wiederherstellen (Windows 7) nicht funktioniert? Dieser Beitrag zeigt Ihnen 2 relevante Fälle mit den jeweiligen Lösungen sowie eine optimale Sicherungssoftware.
Teil 1: Windows 10 Sicherung funktioniert nicht
Datensichern ist eine exzellente Lösung, um den Computer vor Datenverlust zu schützen oder den Systemabsturz bei katastrophalen Ereignissen zu vermeiden. In der Regel entscheiden Sie sich für das bereits in Windows integrierte Werkzeug.
Windows 10 wird mit zwei Sicherungsfunktionen ausgestattet: Sichern sowie Wiederherstellen (Windows 7) und Dateiversionsverlauf. Diese beiden Funktionen helfen Ihnen dabei, ein Systemabbild zu erstellen oder wichtige Dateien zu sichern, damit Ihr Computer sichergestellt wird.
Aber das Problem „Sicherung unter Windows 10 funktioniert nicht“ kommt wiederholt vor. Wie zum Beispiel, Windows 10 sichert nicht alle Dateien, oder sogar sichert 0 Bytes, Windows 10 sichert die Dateien nicht auf der externen Festplatte, Windows Backup wird nicht erfolgreich abgeschlossen, etc.
Einfach ausgedrückt liegen die Gründe vom Fehlschlagen vor allem darin: Dateiversionsverlauf unter Windows 10 arbeitet nicht oder Sichern und Wiederherstellen (Windows 7) funktioniert nicht. Dieser Beitrag setzt sich mit diesen zwei Punkten auseinander.
Die Probleme von der Funktion Sicherung unter Windows 10 sind unterschiedlich und daher sind die Lösungen auch verschieden. Im folgenden Bereich wird nur ein Teil der Probleme gelistet.
Um ehrlich zu sein, ist die Behebung aller Arten von Sicherungsproblemen unter Windows 10 lästig und geht einem auf die Nerven. Deswegen empfehlen wir Ihnen die Verwendung der zuverlässigen kostenlosen Sicherungssoftware MiniTool ShadowMaker, um Dateien, Systeme, Partitionen und Laufwerke mit Leichtigkeit zu sichern.
MiniTool ShadowMaker TrialKlicken zum Download100%Sauber & Sicher
Teil 2: 2 Fälle vom Fehlschlagen der Windows-Sicherung und die Lösungen dazu
Fall 1 Dateiversionsverlauf unter Windows 10 funktioniert nicht
Bei der Datensicherung mit der in Windows 10 integrierten Software fällt es Ihnen auf, dass die Software nicht funktioniert. Wir zeigen Ihnen in diesem Teil nachstehend 3 Beispiele und die entsprechenden Lösungen.
① Dateiversionsverlauf funktioniert nicht
Mache Leute haben diese Erfahrung gemacht, dass der Dateiversionsverlauf nicht funktioniert, wenn Sie versuchten, die Dateien oder Ordner auf einer externen Festplatte zu sichern. Unten sind einige mögliche Lösungen.
Methode 1: Aktivieren Sie den Dateiversionsverlauf und Windows Search
Schritt 1: Klicken Sie auf das Suchsymbol unter Windows. Geben Sie Dienste ein. Klicken Sie darauf, um sie zu öffnen.
Schritt 2: Finden Sie Dateiversionsverlauf Dienste und Windows Search. Klicken Sie doppelt darauf und ändern Sie den Starttyp auf Automatisch.
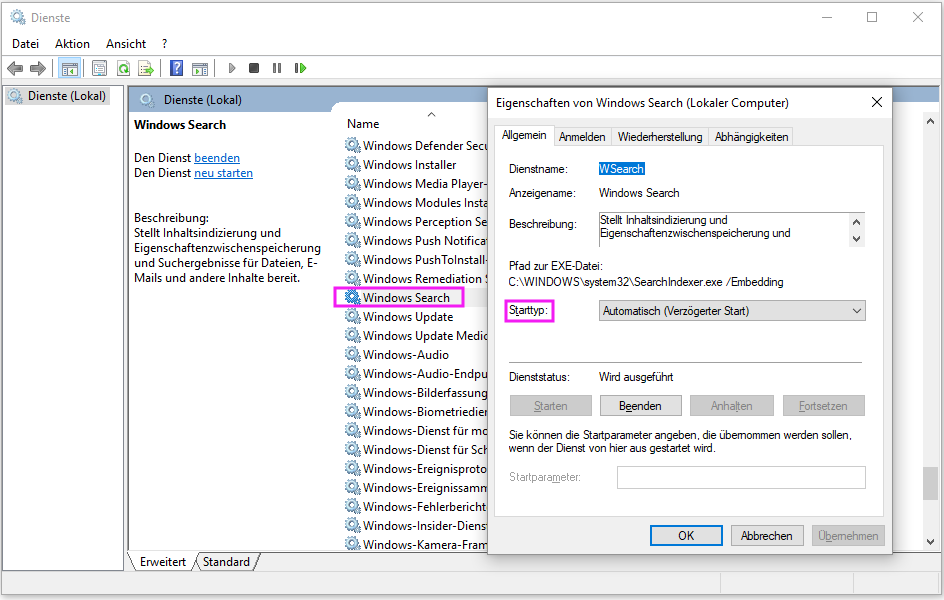
Methode 2: Deaktivieren und aktivieren Sie den Computerschutz
Andere Dinge, die Sie tun können, wenn das Sichern unter Windows 10 fehlschlägt: den Systemschutz für Ihren PC zu deaktivieren und ihn wieder zu aktivieren.
Unten sind die Schritte, wie man es tun kann:
Schritt 1: Gehen Sie nach der Reihenfolge auf Systemsteuerung >System und Sicherheit > System > Computerschutz.
Schritt 2: Wählen Sie ein Laufwerk ausund klicken Sie auf die Schaltfläche Konfigurieren.
Schritt 3: Klicken Sie auf die Option Computerschutz deaktivieren und übernehmen Sie die Änderungen. Gehen Sie dann wieder auf den Computerschutz zurück.
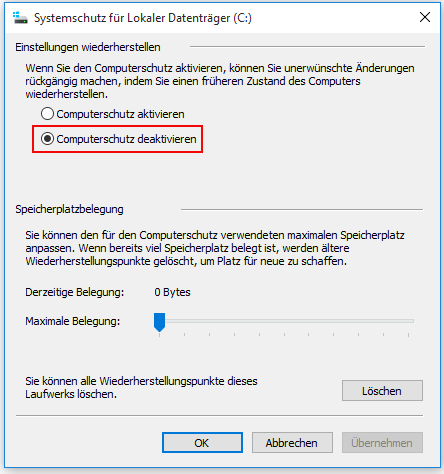
Übrigens schlagen machen Nutzer vor, das Festplattenlaufwerk zu wechseln oder Windows 10 auf die neuste Version zu aktualisieren, um das Problem „Dateiversionsverlauf unter Windows 10 funktioniert nicht“ zu lösen.
② Die Sicherung unter Windows 10 sichert nicht alle Dateien
Viele Nutzer suchen nach den Lösungen für dieses Problem in verschiedenen Foren. Hier haben wir einige mögliche Lösungen für das Problem von Dateiversionsverlauf aufgeführt.
Um dieses Problem zu lösen, können Sie den Dateiversionsverlauf erst ausschalten und dann noch anschalten, um eine Aktualisierung zu erzwingen. Darüber hinaus können Sie versuchen, die Ordner von der enthaltene List zu entfernen und wieder zurückzustellen.
Wenn das Problem noch existiert, können Sie auf der Oberfläche von Dateiversionsverlauf auf die Option Erweiterte Einstellungen klicken. Prüfen Sie die Ereignisprotokolle auf mögliche Fehler.
Und ändern Sie Aufbewahrung gespeicherter Versionen auf Für immer.
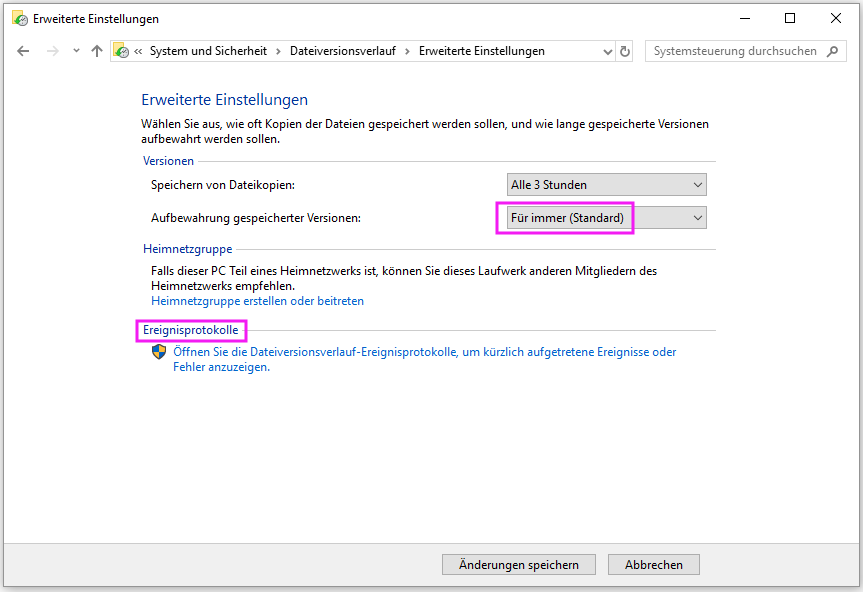
③ Dateiversionsverlauf funktioniert nicht automatisch oder hört auf, zu arbeiten
Das Problem vom nicht funktionierenden Backup unter Windows 10 kann sich in dieser Situation widerspiegeln: Windows 10 Dateisicherung unter Windows 10 arbeitet nicht automatisch oder Windows Dateiversionsverlauf hört auf, zu arbeiten.
Was soll man dagegen tun?
Versuchen Sie, die Einstellung wie Folgendes zurückzusetzen:
1. Stoppen Sie den Dateiversionsverlauf.
2. Löschen Sie die Konfigurationsdatei unter:
C:Users<username>AppDataLocalMicrosoftWindowsFileHistoryConfiguration
3. Starten Sie den Dateiversionsverlauf neu und wählen Sie dasselbe Laufwerk wie zuvor aus。
Fall 2: Sichern und Wiederherstellen (Windows 7) funktioniert nicht
Wenn Sie nach den Lösungen „Sicherung unter Windows 10 nicht funktioniert“ in Google suchen, könnten Sie die verwandte/ähnliche Situation unter den Suchergebnissen finden: Windows Sicherung wurde nicht erfolgreich abgeschlossen.
Wenn Sie das Werkzeug Sichern und Widerherstellen (Windows 7) verwenden, um eine einmalige Sicherung oder einen Backup-Plan zu erstellen, kann das Sichern mit einem Fehler fehlschlagen: „Windows-Sicherung wurde nicht erfolgreich abgeschlossen“ Manchmal gibt es auch eine andere Meldung „Die letzte Sicherung wurde nicht erfolgreich abgeschlossen“.
Weiterlesen: 4 Fehler werden behoben – Systemwiederherstellung wurde nicht erfolgreich abgeschlossen.
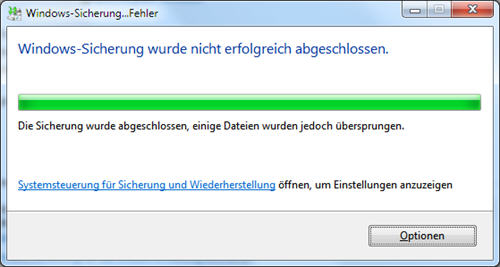
Dieses Problem tritt auf, meistens wenn die Leute externe Festplattenlaufwerke oder USB-Stick verwenden.
Hier sind einige mögliche Gründe, warum es fehlschlägt ist, um die Aufgabe abzuschließen.
- Es wurde unterbrochen. Die Sicherungsaufgabe kann nicht erfüllt werden.
- Dateien werden aufgrund der Virusangriffe beschädigt. Deswegen kann Windows die Ziel-Dateien nicht finden oder die Dateien wurden einfach übersprungen.
- Das Ziellaufwerk wurde während der Sicherung vom Computer getrennt.
- E / A-Gerätefehler.
Lösungen:
1. Entfernen Sie die alten Sicherungen
Alte Sicherungen können vielleicht eine Unterbrechung des arbeitenden Backup-Werkzeugs verursachen. Deswegen schlagen wir vor, dass Sie die alten Sicherungen entfernen: Löschen Sie sie oder übertragen Sie auf andere Laufwerke.
2. Führen Sie ein Antivirusprogramm aus
Sie können einen vollständigen Scan auf Ihrem PC ausführen, indem Sie eine Antivirussoftware verwenden, um die Viren sowohl von dem Quelllaufwerk als auch von dem Ziellaufwerk zu entfernen oder die unzuverlässigen Dateien zu löschen. Danach können Sie es noch einmal versuchen.
3. Überprüfen Sie den Datenträger auf den Fehler
Rufen Sie das Fenster von Eingabeaufforderung auf. Geben Sie den Befehl chkdsk /f /r darauf, um die fehlerhaften Sektoren auf den ausgewählten Partitionen zu navigieren, lesbare Informationen wiederherzustellen und die Datenträger-Fehler zu reparieren.
4. Schließen Sie Ihre externe Festplatte und USB-Stick an Ihren Computer an
Stellen Sie sicher, dass das Ziellaufwerk richtig an den Computer angeschlossen wird, indem Sie die Anwendung Datenträgerverwaltung aufrufen und überprüfen, ob das System von Ihrem externen Festplattenlaufwerk online ist.
Weiterlesen:
Sie erhalten während der Dateisicherung unter Windows 7 die Meldung „The last backup did not complete successfully“ und klicken anschließend auf Schaltfläche die Optionen, nun tritt eine andere Fehlermeldung auf „Windows Backup failed while trying to read from the shadow copy on one of the volumes being backed up“ auf. Fall es Ihnen das passiert ist, können Sie den folgenden Abschnitt lesen.
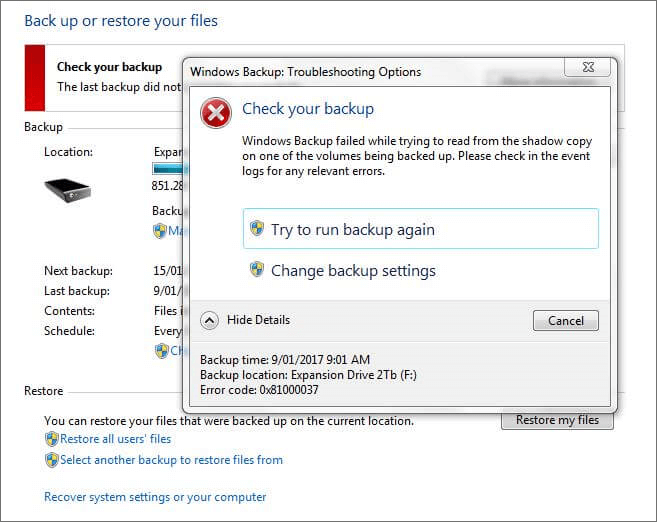
Wie behebt man das Problem mit dem Fehlercode 0x81000037?
Wenn Volumenschattenkopie und SPP nicht aktiviert sind, wird der Fehler mit dem Code 0x81000037 auftreten. Deshalb kann die Aktivierung von Volumenschattenkopie und SPP ein Weg sein.
- Geben Sie Systemsteuerung ins Windows-Suchfeld ein. Wählen Sie dann das Geeignete aus, um diese Anwendung zu öffnen. Gehen Sie auf System und Sicherheit> Verwaltung.
- Gehen Sie auf System und Sicherheit> Verwaltung.
- Klicken Sie doppelt auf den Schnellzugriff Diensteauf dem Fenster Dienste.
- Wenn SPP Dienste und Volumenschattenkopie Dienste deaktiviert sind, klicken Sie dann doppelt darauf, um das Eigenschaften-Fenster zu öffnen. Und wählen Sie Automatischvon der Liste von Starttyp aus.
- Klicken Sie auf OK, um den Vorgang abzuschließen.
Übrigens bietet Microsoft eine andere Lösung: Entfernung des Analysepunktes von der Bibliothek. Lesen Sie dieses Hilfe-Tutorial.
Kurz gesagt gibt es verschiedene Sicherungsprobleme, wenn Sie Sichern und Wiederherstellen (Windows 7) verwenden, um eine Systemabbild zu erstellen oder Dateien zu sichern.
Neben dem Problem „Windows Sicherung wurde nicht erfolgreich abgeschlossen“ kann das Erstellen eines Systemabbild mit dem Fehlercode 0x80780119 oder mit dem Fehler Volumenschattenkopie, oder dem Problem „Windows 10 Sicherung dauert für immer“, etc. fehlschlagen. Wir werden Ihnen nicht die ganzen Einzelheiten zeigen. Aber Sie können diesen verwandten Artikel lesen:
Fazit:
Windows 10 Sicherung ist ein großes Thema und sie kann verschiedene Probleme beinhalten. Die obigen Abschnitte zeigen Ihnen nur einen Teil von Situationen in 2 Fällen einschließlich der Probleme wie „Windows 10 Dateiversverlauf funktioniert nicht“ und „Sichern und Wiederherstellen (Windows 7) arbeitet nicht“.
Aber Sie werden es feststellen, dass es schwierig und lästig ist, mit den verschiedenen Sicherungsproblemen umzugehen. Um das Treffen von Problem „Windows Backup scheitert“ zu vermeiden, ist die Verwendung einer Software vom Drittanbieter ein exzellenter Weg.
Teil 3: MiniTool ShadowMaker – Die beste Alternative für Windows 10 Sicherungswerkzeug
MiniTool ShadowMaker, die beste Alternative für Windows 10 Dateiversionsverlauf & Sichern und Wiederherstellen (Windows 7), ist eine gute Lösung für die Behebung des Problems „Windows 10 Sicherung arbeitet nicht“.
Mit der kann man leicht und effektiv die Dateien, Ordner, Datenträger, Partitionen und Windows-Betriebssysteme sichern. Sie können sie auch verwenden, um die gesicherten Daten auf einer externen Festplatte, einer internen Festplatte, NAS, USB-Laufwerk, etc. zu speichern.
Außerdem können Sie Sicherungspläne erstellen, wie differentielle, inkrementelle oder volle Sicherung. Erwähnenswert ist, dass eine andere Methode- Datenträger klonen auch vorinstalliert ist.
Mit einer intuitiven Oberfläche ist das Backup durch MiniTool ShadowMaker eine gemütliche Beschäftigung. Nun ist es an der Zeit, MiniTool ShadowMaker zu erhalten und sie auf Ihren Computer zu installieren, damit die Dateien oder Systeme gesichert werden und das Problem „Windows 10-Sicherung arbeitet nicht“ vermieden wird.
Diese Software für Sichern und Wiedererstellen bietet eine Testversion, die Ihnen erlaubt, dass Sie all die Funktionen in dieser Software innerhalb 30 Tage testen können. Alternativ können Sie auch deren Pro-Version erhalten, um diese Software permanent zu nutzen.
MiniTool ShadowMaker TrialKlicken zum Download100%Sauber & Sicher
Sehen Sie nun, wie man die Dateien und Windows 10 Betriebssystem mit MiniTool ShadowMaker sichert.
Datei sichern
Wenn Windows 10 nicht sichert, können Sie MiniTool ShadowMaker verwenden, um Ihre wichtigen Dateien mit einfachen Schritten zu sichern.
Schritt 1: Starten Sie MiniTool ShadowMaker, klicken Sie auf Testversion beibehalten und gelangen Sie in seine Hauptoberfläche.
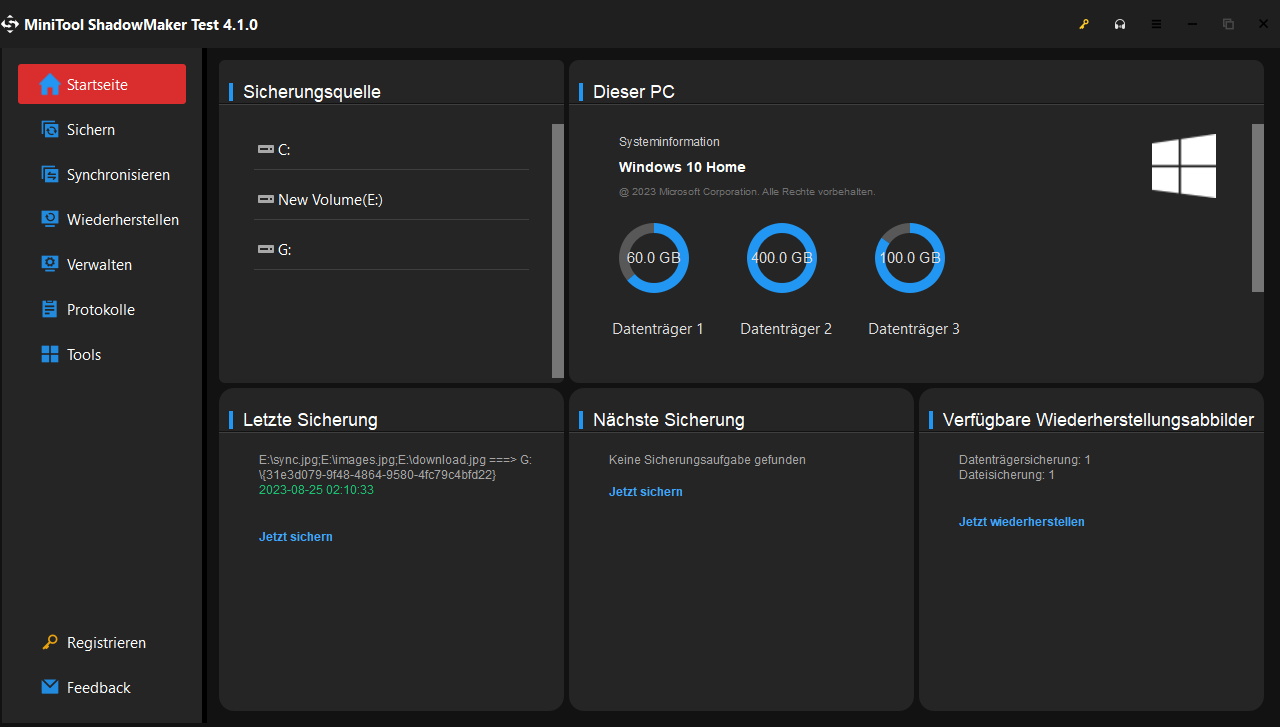
Schritt 2: Öffnen Sie das Fenster vom Sichern. Klicken Sie auf QUELLE. Sie werden dann das Fenster unten sehen, wo Sie aufgefordert werden, einen Typ auszuwählen, um ein Abbild zu erstellen.
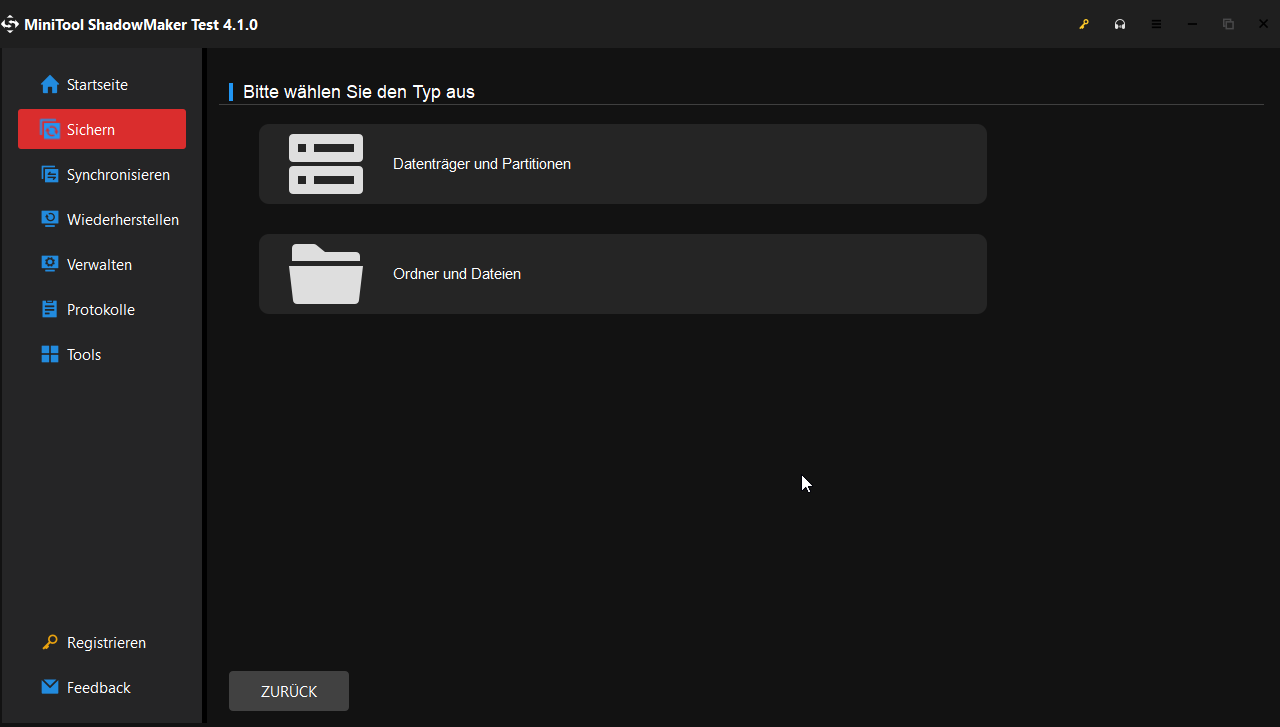
Klicken Sie auf das Bereich Ordner und Dateien, um all die Dateien oder Ordner, die Sie sichern möchten, auszuwählen. Dann klicken Sie auf OK und geben Sie dann zurück auf die Seite Sichern.
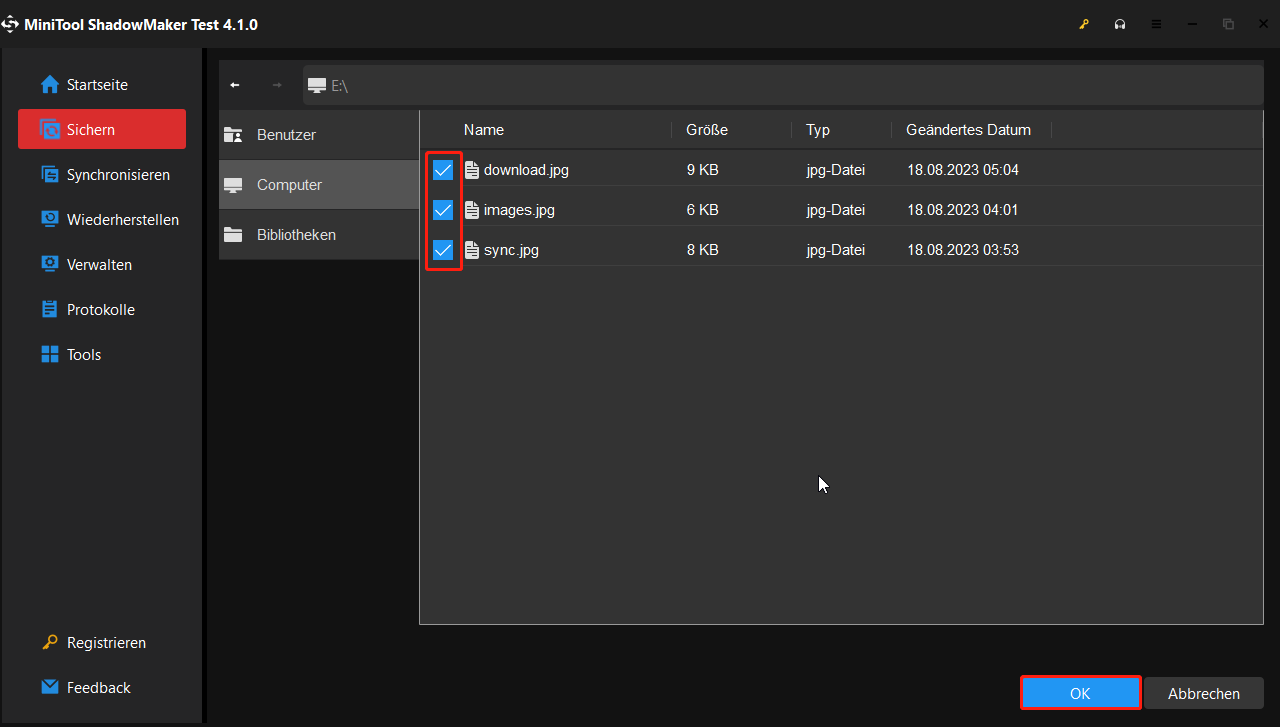
Schritt 3: Klicken Sie auf ZIEL. Wählen Sie einen Zielpfad auf dem Pop-up-Fenster unten aus und klicken Sie auf OK.
Sie können Interessen an: Best Practice: 3-2-1 Backup-Strategie für Heimcomputer haben.
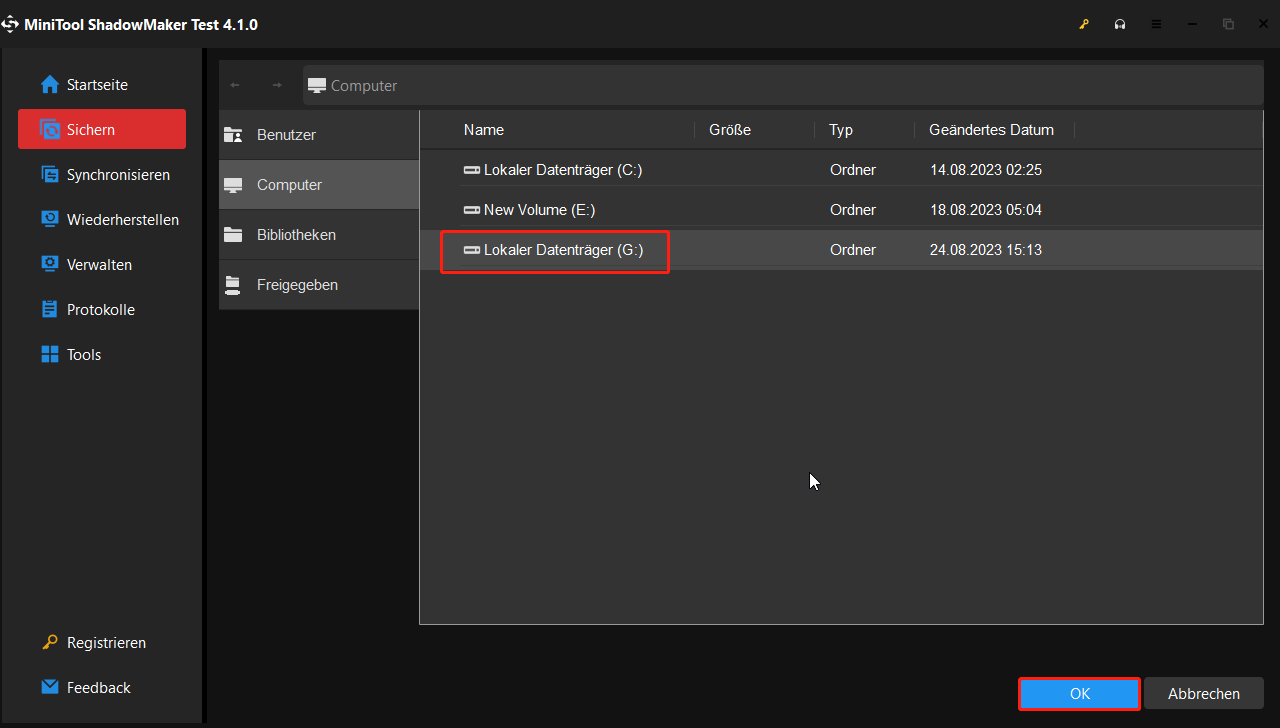
Schritt 4: Klicken Sie am Ende auf die Schaltfläche Jetzt sichern unten rechts auf der Schnittstelle Sichern. Sie können dann die Sicherungsaufgaben auf der Seite Verwalten sehen.
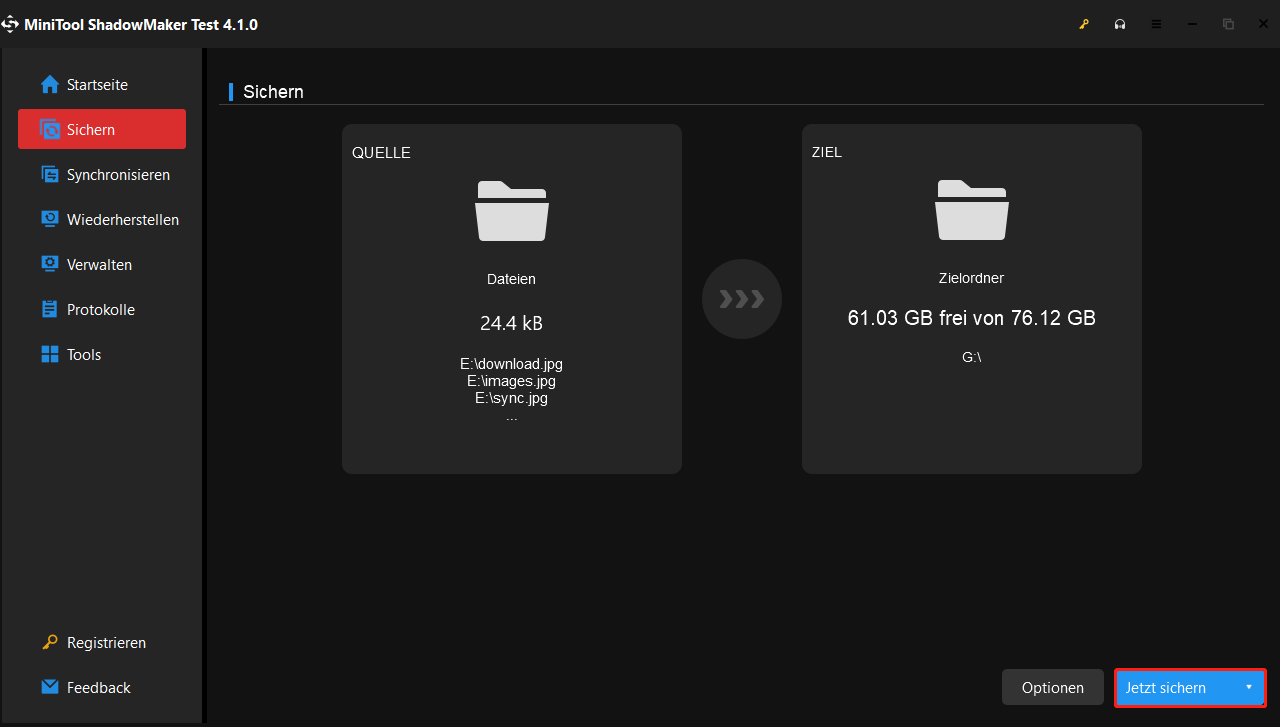
Windows-Betriebssystem Sichern
Wenn Sie vom Problem „Windows 10 Sicherung arbeitet nicht“ geplagt werden, während Sie ein Systemabbild erstellen möchten, können Sie auf die Verwendung von Sichern und Wiederherstellen (Windows 7) verzichten und mit MiniTool ShadowMaker versuchen.
Schritt 1: Starten Sie die Softaware MiniTool ShadowMaker, klicken Sie auf Testversion Beibehalten und rufen Sie die Hauptschnittstelle auf.
Schritt 2: Auf der Seite von Sichern können Sie sehen, dass all die systembezogenen Partitionen als Vorschlag bereits ausgewählt werden, Sie sollten dann einen Zielpfad angeben, um das Abbild vom Windows 10-Betriebssystem zu speichern. Normalerweise empfiehlt es sich, eine externe Festplatte als Zielpfad zu wählen.
Schritt 3: Zum Schluss klicken Sie auf die Schaltfläche Jetzt sichern, um die Operation von Systembackup auszuführen.
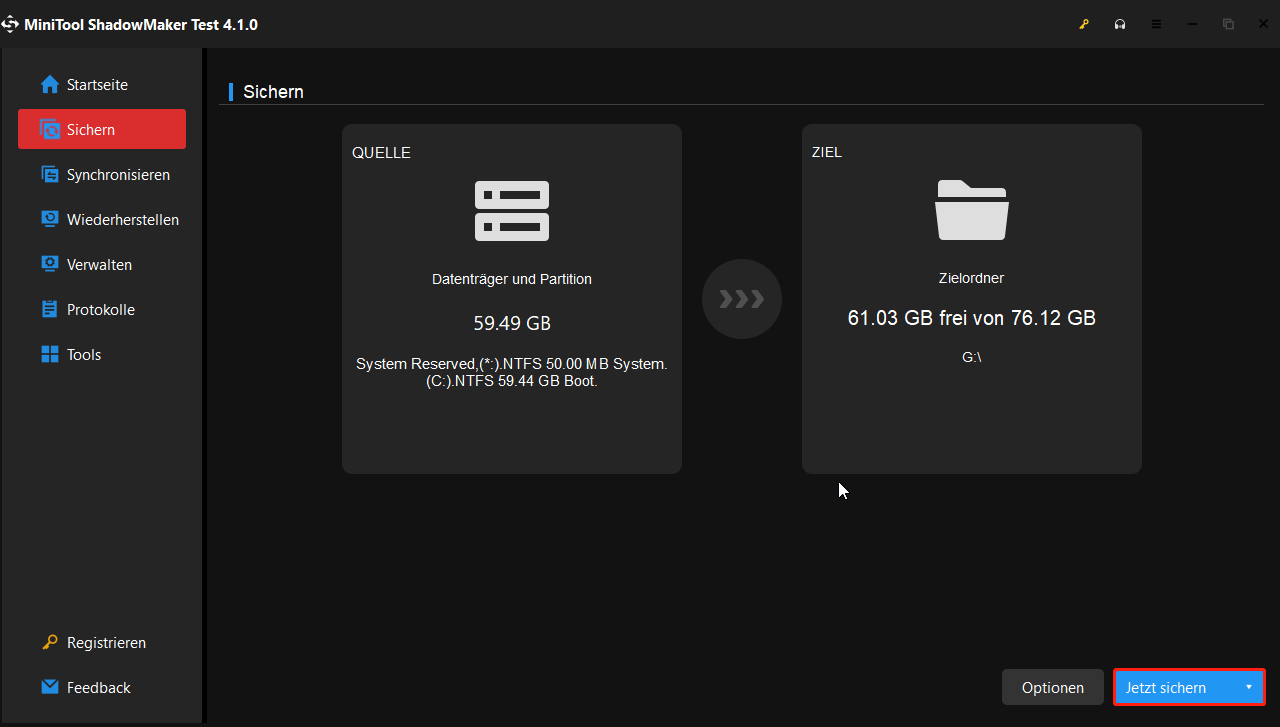
1. Um erweiterte Parameter für die aktuelle Sicherungsaufgabe einzustellen, klicken Sie auf Optionen > Sicherungsoptionen.
2. Um eine Sicherungsaufgabe festzulegen, die regelmäßig ausgeführt werden soll, klicken Sie auf Optionen > Zeitplaneinstellungen.
3. Um den von den Sicherungsdateien belegten Speicherplatz zu verwalten, klicken Sie auf Optionen > Sicherungsschema.
Weitere Informationen finden Sie unter Sicherungseinstellungen.
Verwandter Artikel: 3 Typen von Sichern: Voll, Inkrementell, Differentiell – MiniTool.
Teil 4: Schlusswort
Windows 10 Sicherung funktioniert nicht? Wenn Sie von Problemen „Windows 10 Sicherung arbeitet nicht“ oder „Die Sicherung vom Windows 10 ist fehlgeschlagen“ gestört sind, können Sie diese Probleme lösen, indem Sie die obigen Methoden versuchen.
Für das Sichern Ihres Systems unter Ihrem Computer ist MiniTool ShadowMaker eine große Hilfe, dass Sie das Fehlschlagen nicht mehr erleben. Erhalten Sie die Testversion von der folgenden Schaltfläche.
MiniTool ShadowMaker TrialKlicken zum Download100%Sauber & Sicher
Wenn Sie Fragen bei der Verwendung von MiniTool ShadowMaker haben, vergessen Sie nicht, uns zu sagen, indem Sie einen Kommentar unten hinterlassen oder eine Mail an [email protected] senden. Jeder Vorschlag wird geschätzt.
