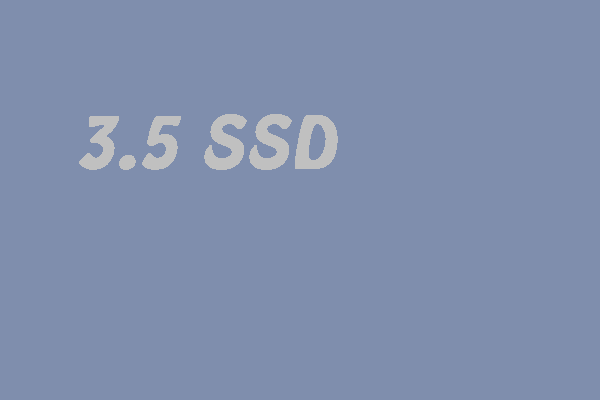Haben Sie eine Idee, wie man Windows 11 auf SSD installieren kann? Um eine schnelle Startgeschwindigkeit und eine bessere PC-Leistung zu erhalten, ist die Installation von Windows auf einer SSD eine gute Option. Es ist eine einfache Sache, wenn Sie diese zwei Methoden befolgen, die von MiniTool Solution in diesem Beitrag beschrieben werden. Schauen wir uns jetzt die folgende vollständige Anleitung an.
Microsoft hat Windows 11, ein brandneues Betriebssystem, am 24. Juni 2021 der Öffentlichkeit vorgestellt. Es bringt ein ganz neues UI-Design, Funktionen und Verbesserungen mit sich. Kurz darauf wurde die erste Version des Windows 11 Preview Builds veröffentlicht. Heutzutage gibt es mehrere Build-Versionen, die Windows-Insider-Nutzer installieren können.
Vorteile – Windows 11 auf SSD installieren
Mit der Veröffentlichung von Windows 11 möchten Sie vielleicht dieses neue Betriebssystem ausprobieren. Doch im Vergleich zur Installation von Windows auf einer herkömmlichen Festplatte ist es eine gute Option, Windows 11 auf einer neuen SSD zu installieren. Die Hauptgründe dafür sind:
- Eine SSD hat eine höhere Geschwindigkeit. Sie kann die Systemstartgeschwindigkeit erheblich verbessern und die Zeit von einigen Minuten auf Sekunden verkürzen.
- Zudem kann eine SSD das gesamte System schneller machen, indem sie das System beschleunigt, wenn es läuft.
Haben Sie eine Vorstellung davon, wie man Windows 11 auf SSD installieren kann? Es ist zeitaufwändig und mühsam, aber wenn Sie die beiden folgenden Methoden befolgen, wird es ganz einfach.
Vorbereitung: Bereiten Sie eine neue SSD für Windows 11 vor
Da Windows 11 strenge Systemanforderungen stellt, ist es notwendig, eine geeignete SSD als Systemlaufwerk zu wählen, um sicherzustellen, dass der PC eine gute Leistung hat. Machen Sie einfach eine neue SSD für Windows 11 bereit, indem Sie die folgenden Tipps befolgen.
Besorgen Sie sich ein geeignetes SSD
Es gibt mehrere SSD-Typen, darunter SATA SSD, PCIe SSD, M.2 SSD, NVME SSD, usw. Weitere Informationen finden Sie in diesem Beitrag – Verschiedene Arten von SSD: Welcher Typ ist für Sie am besten geeignet?
Verwandte Artikel:
- Hier sind einige Anleitungen für den Kauf der richtigen Solid-State-Drives.
- Wie können Sie eine SSD mit dem richtigen Formfaktor für Ihr Gerät auswählen.
Wenn Sie Windows 11 auf einer neuen SSD installieren möchten, um eine bessere Leistung zu erzielen, sollten Sie zunächst eine geeignete SSD kaufen. Für einen schnellen und ausdauernden Computer ist eine M.2-SSD ideal für Windows 11. Natürlich können Sie je nach Ihrem Computer auch eine SSD mit anderen Formfaktoren installieren.
Stellen Sie außerdem sicher, dass die SSD über einen großen Speicherplatz verfügt, um das neue System und einige Dateien zu speichern.
SSD einrichten
Was die Systemanforderungen von Windows 11 betrifft, so benötigt das neue System den Secure Boot-Modus, der nur auf einer GPT-Festplatte verfügbar ist. Um eine erfolgreiche Installation von Windows 11 auf SSD zu gewährleisten, sollten Sie die SSD daher auf GPT initialisieren.
Schließen Sie einfach Ihre SSD an den Computer an, starten Sie die Datenträgerverwaltung, klicken Sie mit der rechten Maustaste auf die SSD und wählen Sie Datenträger initialisieren. Stellen Sie dann den Partitionsstil auf GPT ein.
Nach Abschluss der vorbereitenden Arbeiten ist es nun an der Zeit, die Installation von Windows 11 auf einer SSD zu starten.
Wie installiert man Windows 11 auf einer M.2 SSD oder einer anderen SSD?
Methode 1: Migrieren Sie Windows 11 auf SSD
Wenn Sie Windows 11 noch nicht installiert haben, können Sie Windows 10 auf dieses neue Betriebssystem upgraden. Derzeit befindet sich Windows 11 in der Testphase.
Sie können dem Windows Insider-Programm beitreten und dann unter Windows Updates nach Updates suchen. Laden Sie dann Windows 11 herunter und installieren Sie es auf Ihrem PC. In diesem Beitrag erfahren Sie mehr – Wie kann man Windows 11 Insider Preview Build sicher installieren/aktualisieren.
Nach der Installation von Windows 11 können Sie nun das neue Betriebssystem auf Ihre SSD übertragen. Um dieses Ziel zu erreichen, benötigen Sie die Hilfe einer professionellen Klon-Software. Hier kann MiniTool ShadowMaker Ihr guter Helfer sein.
Verwenden Sie MiniTool ShadowMaker, um Windows 11 auf SSD zu klonen
Auf den ersten Blick ist MiniTool ShadowMaker eine Computer-Sicherungssoftware, da es Dateien, Ordner, Festplatten, Partitionen und Systeme sichern kann. Es kann auch eine Dateisynchronisierungssoftware sein, weil es die Synchronisierung von Dateien und Ordnern unterstützt. Darüber hinaus kann es eine leistungsstarke Software zum Klonen von Festplatten sein. Mit der Funktion Datenträger klonen können Sie ganz einfach einen Datenträger auf eine andere Festplatte klonen.
Um Windows 11 auf SSD zu installieren, können Sie damit die gesamte Systemfestplatte auf Ihre SSD klonen und den PC dann von der Zielfestplatte starten. Während des Klonvorgangs wird alles, einschließlich der Windows 11-Systemdateien, Einstellungen, Registrierungen, Ihrer Dateien, Dokumente und anderer Daten, auf die SSD übertragen.
Wichtig ist, dass diese Software für Sie kostenlos ist. Holen Sie sich die Software und probieren Sie sie aus, indem Sie auf die folgende Download-Schaltfläche klicken. Installieren Sie es dann auf Ihrem Windows 11 PC.
MiniTool ShadowMaker TrialKlicken zum Download100%Sauber & Sicher
Schritt 1: Starten Sie MiniTool ShadowMaker unter Windows 11.
Schritt 2: Wählen Sie unter der Registerkarte Tools die Option Datenträger klonen, um fortzufahren.
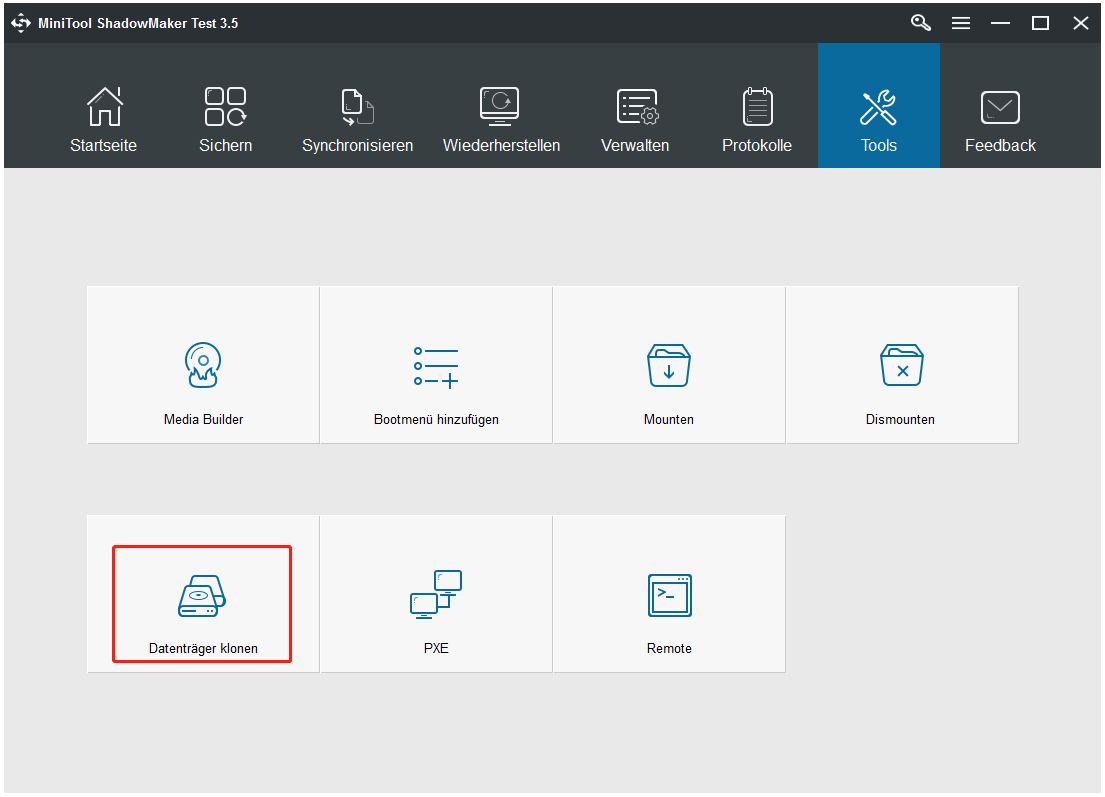
Schritt 3: Klicken Sie auf den Abschnitt Quelle und wählen Sie die Systemfestplatte als Quellfestplatte aus dem Kombinationsfeld im Pop-up-Fenster. Klicken Sie außerdem auf Ziel und wählen Sie die SSD als Zieldatenträger.
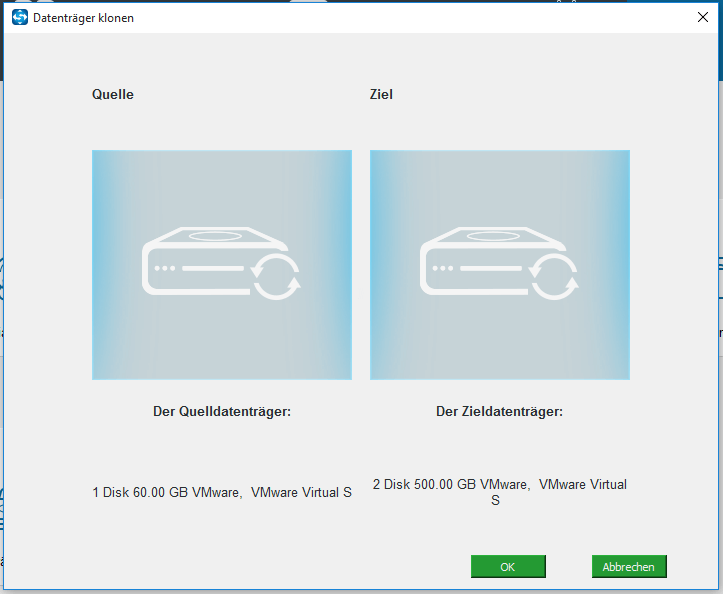
Schritt 4: Klicken Sie auf OK und Sie erhalten eine Meldung, die besagt, dass der Klonvorgang den Inhalt der Zielfestplatte zerstören kann. Klicken Sie auf Ja, um fortzufahren. Dann beginnt MiniTool ShadowMaker mit dem Klonen von Windows 11 auf Ihre SSD.
Schritt 5: Nach ein paar Minuten ist das Klonen des Datenträgers abgeschlossen.
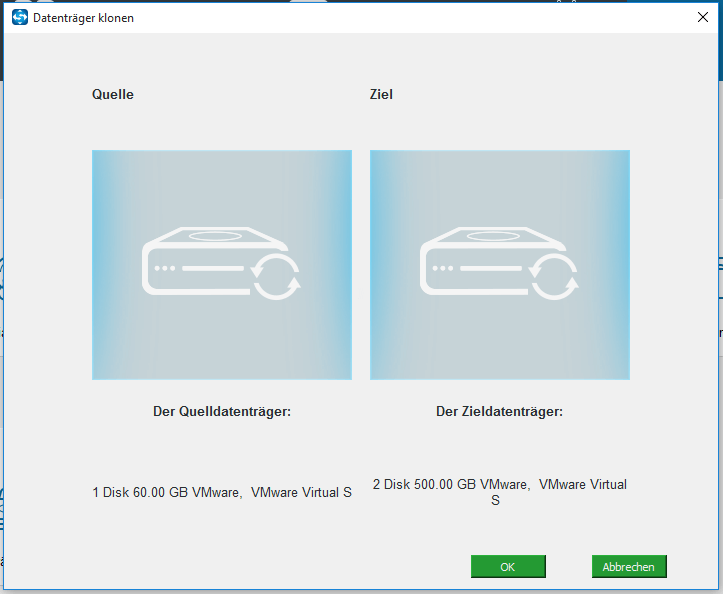
Nach Abschluss des Klonens der Festplatte ist es besser, die SSD mit MiniTool Partition Wizard in GPT zu konvertieren, obwohl Sie die Festplatte auf GPT initialisiert haben. Das liegt daran, dass GPT nach dem Klonen zu MBR wird.
Als Nächstes können Sie die ursprüngliche Systemfestplatte aus Ihrem Computer entfernen und die SSD an ihren ursprünglichen Platz setzen. Dann können Sie Windows 11 von der SSD mit hoher Geschwindigkeit starten.
Verwenden Sie MiniTool Partition Wizard, um Windows 11 auf SSD zu klonen
Neben MiniTool ShadowMaker können Sie auch eine andere PC-Klon-Software verwenden, um Windows 11 auf SSD zu migrieren. Es ist MiniTool Partition Wizard. Diese Software bietet Ihnen zwei Optionen
- Betriebssystem auf SSD/HD migrieren: Mit der Option können Sie nur Windows 11 auf eine SSD übertragen oder die gesamte Systemplatte auf eine SSD klonen.
- Datenträger kopieren: Mit der Option können Sie die gesamte Festplatte auf eine SSD klonen.
Diese beiden Funktionen sind hilfreich für Sie. Wenn Sie nur Windows 11 auf SSD migrieren möchten, verwenden Sie die erste Funktion und wählen Sie den richtigen Migrationsmodus. Für den Umgang mit der Systemfestplatte ist eine kostenpflichtige Version von MiniTool Partition Wizard erforderlich.
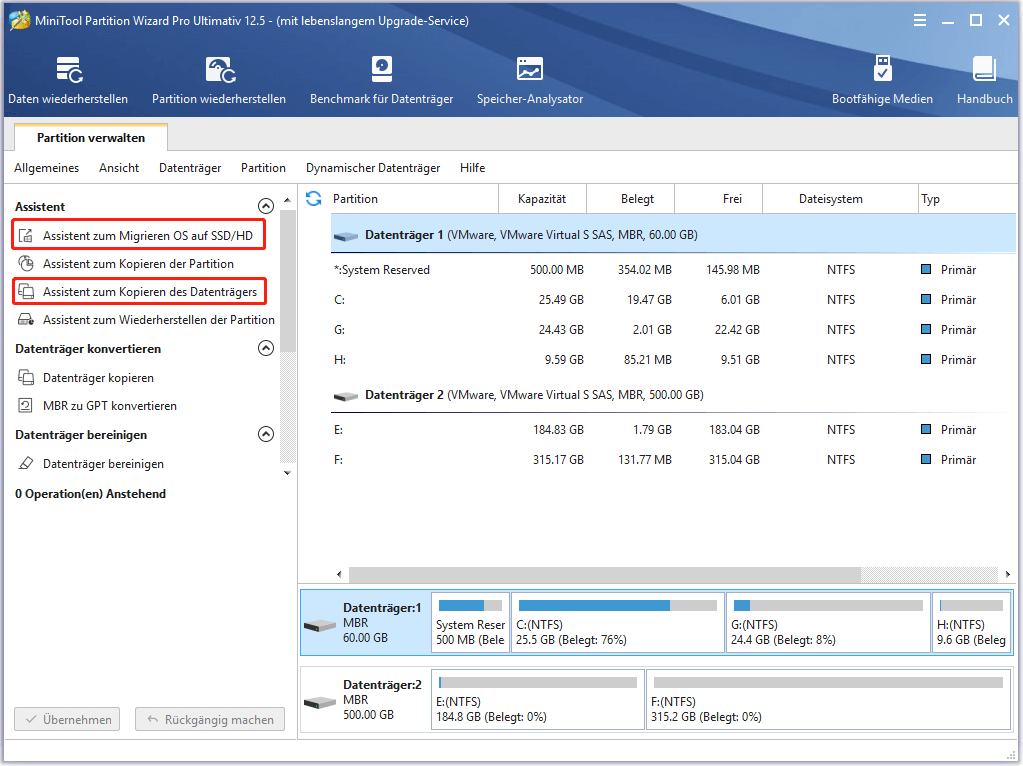
Wenn Sie die SSD im Voraus auf GPT initialisieren, müssen Sie die Festplatte nach dem Klonen nicht erneut auf GPT umstellen. Sie können auch die Originalfestplatte entfernen und die SSD an ihrem ursprünglichen Platz einbauen.
Verwandter Artikel: So installieren Sie eine M.2-SSD auf dem Windows-PC.
Wenn Sie diese beiden Festplatten in Ihrem Computer behalten möchten, müssen Sie Maßnahmen ergreifen, um diese SSD bootfähig zu machen.
So machen Sie eine NVMe/SATA/M.2-SSD nach der Installation von Windows 11 bootfähig
- Starten Sie zunächst Ihren Computer neu und drücken Sie eine bestimmte Taste, um den PC ins BIOS zu laden. Sehen Sie dazu diesen Artikel – BIOS öffnen Windows 10/8/7 (HP/Asus/Dell/Lenovo) [MiniTool].
- Legen Sie im Boot-Menü die SSD als Bootlaufwerk im BIOS fest.
- Speichern Sie die Änderung und starten Sie den PC erneut mit Windows 11.
Methode 2: Über USB Windows 11 auf SSD installieren
Dies ist der direkte Weg zur Installation von Windows 11 auf SSD. Es gibt zwei Hauptsituationen:
- Wenn Sie Windows auf einer Festplatte ausführen, können Sie Windows 11 direkt über ein USB-Laufwerk auf eine neue SSD installieren. Nach der Installation starten Sie den PC von der SSD und behalten die ursprüngliche HDD als Datenträger.
- Oder Sie haben eine SSD in Ihrem PC und haben Windows auf der SSD Ihres PCs installiert, und Sie möchten Windows 11 aus irgendeinem Grund neu installieren, dann ist auch dieser Weg möglich. Beachten Sie, dass Sie Ihre wichtigen Dateien vor der Installation besser mit der professionellen Backup-Software MiniTool ShadowMaker sichern sollten.
Wie installiert man Windows 11 auf einer neuen SSD über ein USB-Laufwerk? Führen Sie die folgenden Schritte aus.
# 1. Erstellen Sie ein bootfähiges USB-Laufwerk für Windows 11
Schritt 1: Bereiten Sie ein USB-Flash-Laufwerk vor, das bis zu 8 GB oder mehr Speicherplatz hat.
Schritt 2: Laden Sie eine ISO-Datei von der Microsoft-Seite herunter. Zurzeit können Sie eine ISO-Datei des Windows 11 Preview Builds herunterladen.
Schritt 3: Führen Sie Rufus aus, um die Windows 11-ISO-Datei auf Ihr USB-Flash-Laufwerk zu brennen.
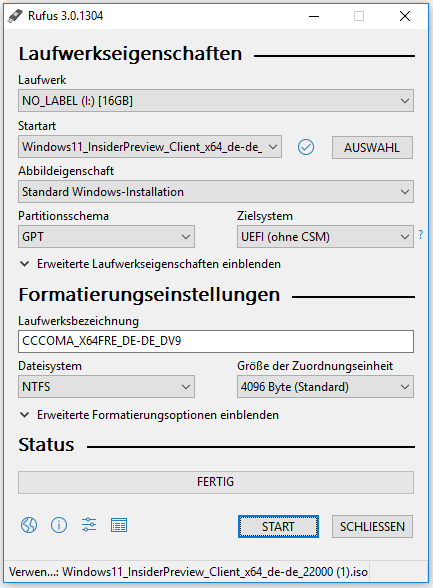
#2. Windows 11 auf SSD installieren
Schritt 1: Starten Sie Ihren Computer neu und drücken Sie eine bestimmte Taste (Entf, F2, F10, etc.), um das BIOS aufzurufen.
Schritt 2: Ändern Sie die Boot-Sequenz im BIOS – stellen Sie den PC so ein, dass er vom USB-Laufwerk bootet.
Schritt 3: Konfigurieren Sie Ihre Tastatur, die Sprache, die Uhrzeit und das Währungsformat.
Schritt 4: Klicken Sie auf die Schaltfläche Jetzt installieren, um fortzufahren.
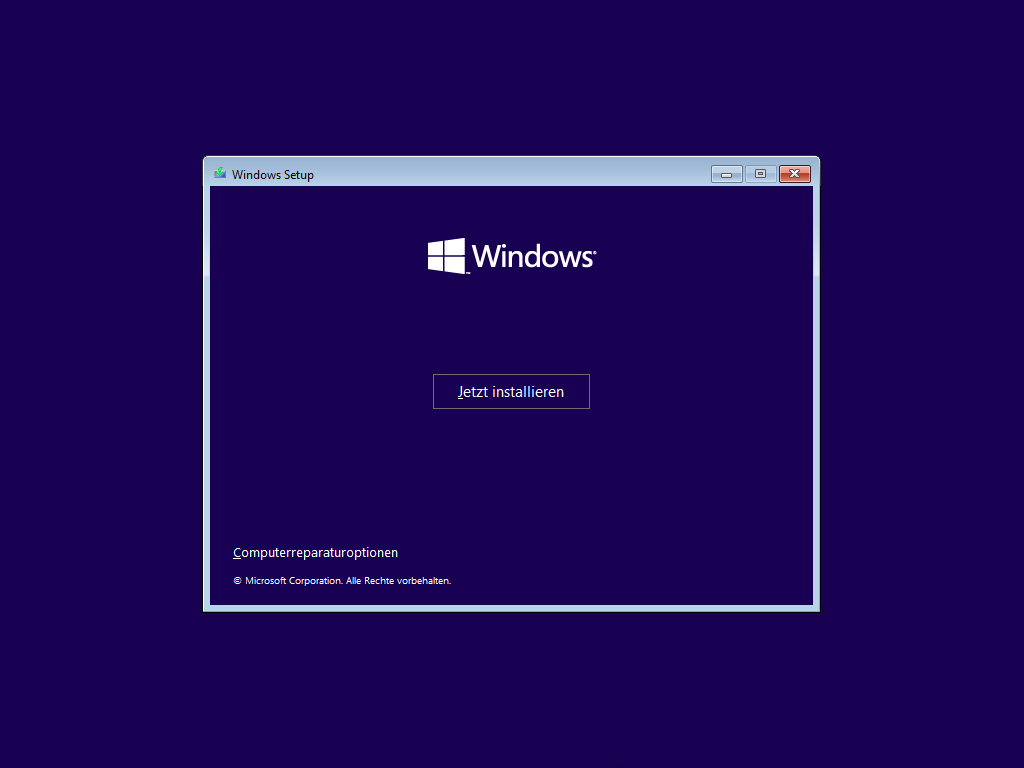
Schritt 5: Das Windows-Setup fordert Sie zur Eingabe eines Lizenzschlüssels auf. Klicken Sie einfach auf Ich habe keinen Produktschlüssel.
Schritt 6 (optional): Sie werden aufgefordert, eine Edition von Windows 11 auszuwählen und dann die Lizenzbedingungen zu akzeptieren.
Schritt 7: Wählen Sie Benutzerdefiniert: Nur Windows installieren (für fortgeschrittene Benutzer).
Schritt 8: Wählen Sie einen Ort, an dem Sie Windows 11 installieren möchten.
Fall 1: Um Windows 11 auf einer neuen SSD zu installieren, sehen Sie Laufwerk 0 Nicht zugeordneter Speicherplatz. Klicken Sie auf Weiter, um die Installation zu starten.
Fall 2: Wenn Sie Windows 11 auf Ihrer ursprünglichen SSD neu installieren möchten, sehen Sie Laufwerk 0 Partition 1, Laufwerk 0 Partition 2, usw. Wählen Sie die Partition, auf der das ursprüngliche System gespeichert ist, und klicken Sie auf Löschen. Klicken Sie dann auf Weiter, um den Installationsprozess zu starten.
Dies wird einige Zeit in Anspruch nehmen. Nachdem Sie Windows 11 auf Ihrer SSD installiert haben, richten Sie das neue Betriebssystem nach Ihren Wünschen ein.
Unterm Strich
Auf dieser Seite bieten wir Ihnen eine vollständige Anleitung zur Installation von Windows 11 auf SSD – bereiten Sie eine SSD vor und installieren Sie Windows 11 darauf. Wenn Sie eine schnelle Boot-Geschwindigkeit mit Windows 11 erreichen wollen, versuchen Sie eine der oben genannten Methoden.
Das Klonen wird dringend empfohlen, da alle Daten, Systemdateien, Einstellungen usw. auf die SSD verschoben werden, ohne dass das Windows-Betriebssystem neu installiert werden muss.
Wenn Sie bei der Verwendung von MiniTool Software auf Fragen stoßen oder Vorschläge haben, wie man Windows 11 auf einer externen Festplatte oder SSD installieren kann, hinterlassen Sie Ihre Ideen in den Kommentaren unten oder kontaktieren Sie unser Support-Team über [email protected].