Verwenden Sie eine 3TB Festplatte, die jedoch nur 746GB in Windows anzeigt? Lesen Sie diesen Beitrag, die Ursachen für das Problem herauszufinden und entsprechenden Lösungen zu erhalten, damit das Problem „3TB HDD zeigt nicht vollständige Kapazität an“ gelöst wird.
3TB Laufwerk zeigt nur 746GB an
Ich bin sicher, dass viele Leute einmal das gleiche Problem wie ich getroffen haben: wenn ich eine neue 3TB Festplatte auf dem Computer installiert haben, kann ich nur 746GB (nicht 745GB oder 747GB, allerdings genaue 746GB) in meinem Windows-Explorer sowie Datenträgerverwaltung sehen. Und wenn wir „3TB Laufwerk zeigt nur 746GB an“ in Google suchen, werden wir finden, dass viele Benutzer das gleiche Problem haben. Hier schauen wir ein echtes Beispiel.
WD30EZRX 3TB zeigt nur 746GB an
HitTheJerk
eine neues hinzugefügte WD3TB HDD lässt sich nicht richtig nutzen, da diese nur eine Größe von 746GB anzeigt.
Das System ist wie folgt konfiguriert:
SYSTEM: Mainboard ASUS P7Q57, 8GB RAM OCZ, 2 * 1TB HDD (Raid 0) + 2* 2TB HDD, Intel Core I860, Windows 2008 R2 Hyperview.
Die Platte ist als GPT erkannt worden wird aber nur mit 746GB angezeigt. In einem anderen System unter Windows 7 wird diese Platte korrekt eingebunden. Auch ein Biosupdate des Mainboards half in diesem Fall nicht.
Hilfe ist Willkommen, mic
Was schlägt hier fehl?
Warum können wir nicht die Vollkapazität des 3TB Datenträgers sehen?
Ist es möglich, dieses Problem effektiv und leicht zu lösen?
Benötigen Sie die Daten von der Seagate-Festplatte zurück? Bitte befolgen Sie die Hinweise in diesem Artikel zur Seagate-Datenwiederherstellung.
Wie wird gelöst – 3TB Datenträger zeigt nur 746GB ein
Laut einer Untersuchung finden wir, dass viele Benutzer nicht wissen, warum dies geschieht. Und die meisten Leute geben den Laufwerkherstellern die Schuld, weil sie der Meinung sind, dass sie die falsche Festplatte gekauft haben. Im Allgemeinen kann dieses Problem auftreten, unabhängig davon, ob Sie Hitachi-, Western Digital-, Seagate- oder Samsung-Laufwerke verwenden. Es ist ein ziemlich häufiges Problem. Wissen Sie jedoch, wie Sie dieses Problem in Windows 10 lösen können?
Jetzt werden 3 Hauptursachen sowie entsprechende Lösungen vorgestellt. Nachdem Sie die genauen Ursachen erfahren haben, können Sie das Problem mit Leichtigkeit lösen.
Ursache 1: Sie haben achtlos Ihre 3TB Laufwerk in MBR formatiert.
Festplatten sind, wie Sie wissen, normalerweise in MBR (Master Boot Record) oder GPT (GUID-Partitionstabelle) formatiert. Kennen Sie jedoch den Unterschied zwischen MBR und GPT? Zum Beispiel können MBR-Festplatten nur 2 TB Festplatten unterstützen. Hier finden Sie diesen Beitrag (MBR-Datenträger gegen GPT-Datenträger), um weitere Informationen zu den beiden Datenträgern zu erhalten. Um das 3-TB-Festplattenlaufwerk verwenden und verwalten zu können, sollten Sie es in GPT-Datenträger konvertieren. Die Detaillierten Schritte werden unten gezeigt.
Lösung:
Wenn es sich auf Konvertierung eines MBR-Datenträger zu GPT beziehen, können Sie sich an das in Windows integrierte Dienstprogramm -Datenträgerverwaltung oder eine kostenlose Partitionierungssoftware von Drittanbieter wenden.
Methode Eins: Wenden Sie sich an das in Windows integrierte Dienstprogramm-Datenträgerverwaltung
Schritt 1: Klicken Sie mit der rechten Maustaste auf „Dieser PC“ und wählen Sie „Verwalten→ Datenspeicher→ Datenträgerverwaltung“.
Schritt 2: Wenn MBR-Datenträger, den Sie in GPT konvertieren möchten, irgendeine Volume haben, klicken Sie bitte mit der rechten Maustaste auf jedes Volume auf diesem Datenträger und wählen Sie dann „Volume löschen“, diese Volumes nacheinander zu löschen.
Schritt 3: Klicken Sie mit der rechten Maustaste auf den MBR-Datenträger, den Sie verändern möchten. Dann klicken Sie auf „In GPT-Datenträger konvertieren“, das Problem „3TB Festplatte zeigt nur 746GB in Windows 10 an“ zu lösen.
Also, ist es jedoch möglich, MBR-Datenträger ohne Datenverlust in GPT zu konvertieren?
Sind Sie bereit, die beste Lösung zu lernen?
Methode 2: Wenden Sie sich an eine Partitionierungssoftware von Drittanbieter
Hier können Sie diese Konvertierung ohne Datenverlust abschließen, indem Sie MiniTool Partition Wizard aufgrund seiner hohen Sicherheit sowie ausgezeichneten Leistungen verwenden. Dieser professionelle Partition-Manager bietet sechs Editionen an und er ist mit vielen Betriebssystemen kompatibel, einschließlich Windows 7/8/10/11 und Windows Server 2000/2003/2008/2012/2016/2019/2022.
Bevor Sie mit der Behandlung des Problems „3TB Laufwerk zeigt nur 746GB in Windows an“ beginnen, laden Sie bitte zuerst MiniTool Partition Wizard Kostenlos(nur kostenlos für Konvertierung der Datenplatte) von seiner offiziellen Webseite herunter und installieren Sie es auf Ihrem Computer. Wenn Ihre Systemplatte auf das Problem „3TB Festplatte zeigt nur 746GB in Windows 10 an“ gestoßen wird, sollten Sie MiniTool Partition Wizard Pro wählen. Klicken Sie auf hier, einen Editionsvergleich zu erhalten.
MiniTool Partition Wizard FreeKlicken zum Download100%Sauber & Sicher
Hier nehmen wir MiniTool Partition Wizard Kostenlos als Beispiel.
Schritt 1: Führen Sie den kostenlosen Partition-Manager aus zur seiner Hauptschnittstelle. Klicken Sie mit der rechten Maustaste auf den MBR-Datenträger und wählen Sie die Funktion „MBR zu GPT konvertieren“ von dem Pop-Menü.
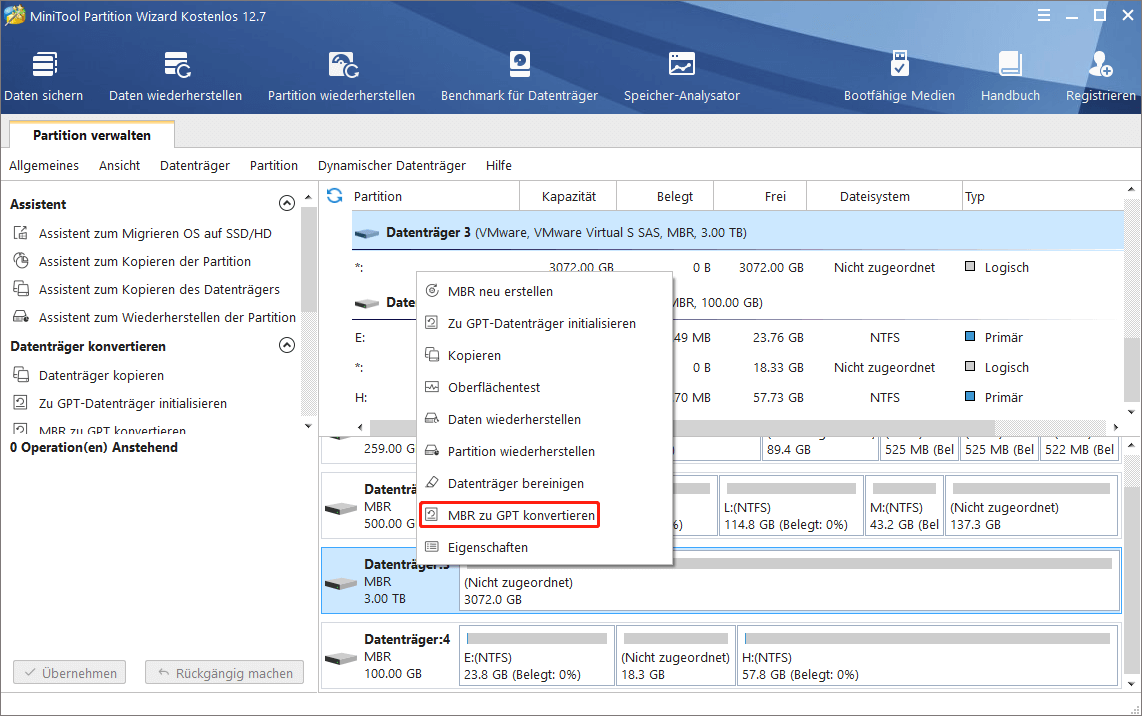
Schritt 2: Klicken Sie auf „Übernehmen“ und drücken Sie „Ja“, wenn Sie eine Pop-Meldung sehen, die Konvertierung zu starten.
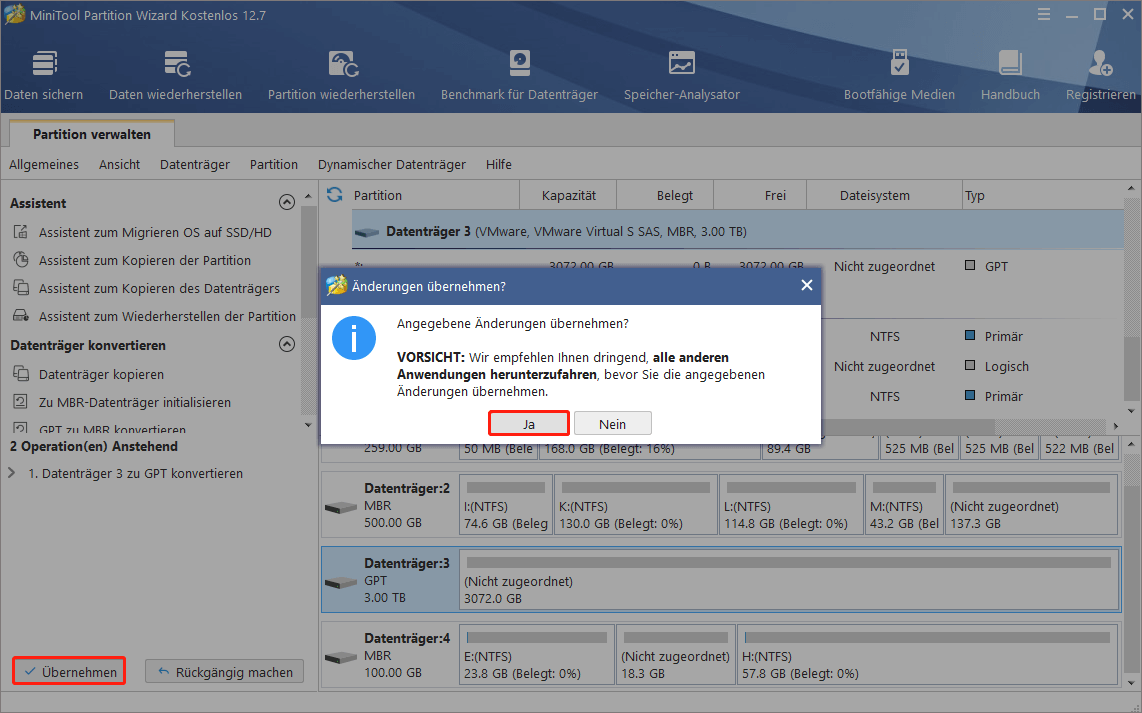
Dann werden alle Aufgaben erledigt. Danach können Sie alle Speicherplatz auf diesem 3TB Datenträger in Windows 10 ausnutzen.
Ursache 2: Ihr Treiber verwendet die veralte Version von Intel® Rapid Storage Technology
Eine Studie zeigt, dass die Intel® Rapid Storage Technology (RST) -Version von 10.0.0.1046 die Ursache für das Problem „3TB Laufwerk zeigt nur 746GB an“ ist. Für die Unterstützung von 3TB Laufwerken sollte Intel RST 10.1 und neuere Version verwendet werden. Bevor Sie Ihren Intel® Rapid Storage Technology-Treiber auf die neueste Version aktualisieren, sollten Sie jedoch mehr Informationen über RST erhalten.
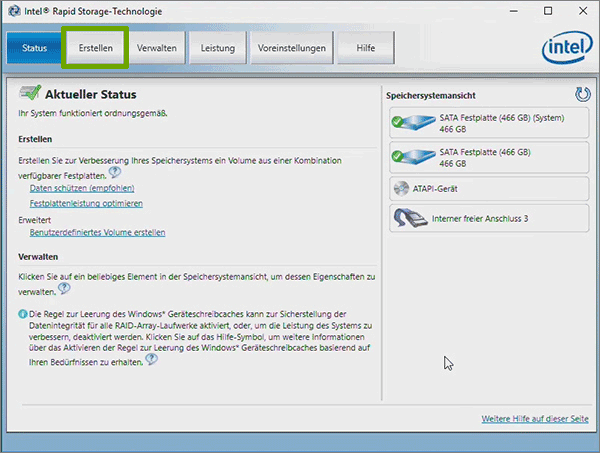
Intel® Rapid Storage Technology (RST) ist ein Programm, das von Intel entwickelt wird. Es kann neue Schutz-, Leistungs- und Erweiterungsmöglichkeit für Desktop und mobile Plattformen auf neues Niveau bieten. Außerdem hat dieses Programm zusätzliche Unterstützung für die nächste Generation PCIe-Speichergeräte mit Übertragungsgeschwindigkeiten von bis zu 1 GB /s, was die Speicherleistung maximiert und die Reaktionszeit für die täglichen Nutzungen wie Bildbearbeitung, Videodownload, und die Büroproduktivität verbessert.
Darüber hinaus bietet Intel® Rapid Storage Technology die Intel® Smart Response-Technologie zum Erkennen und automatischen Speichern Ihrer am häufigsten verwendeten Anwendungen und Daten auf einer SSD mit Hochleistung, während Sie vollen Zugriff auf die große Speicherkapazität einer Festplatte (HDD) haben. Kurz gesagt: Mit diesem Programm können Sie eine oder mehrere Festplatten mit einer verbesserten Leistung verwenden, während gleichzeitig der Stromverbrauch geringer ist.
Lösung:
Schritt 1: Laden Sie bitte die neueste Version von Intel’s Rapid Storage Technology (Intel RST) von seiner offiziellen Webseite herunter.
Schritt 2: Installieren Sie die Intel RST Treiber auf Ihrem Computer.
Schritt 3: Nachdem Sie den Treiber auf die neueste Version von RST aktualisieren, können Sie Datenträgerverwaltung wieder aufrufen. Dann können Sie alle freien Speicherplatz Ihres Laufwerks in Windows 10 sehen.
Für mehr Informationen über diese Situation können Sie „Wie wird gelöst – nur 746GB auf einer 3TB Festplatte verfügbar“ lesen.
Bemerkung
Wie wäre es, wenn Sie AMD anstatt Intel verwenden? Angenommen, dass Sie vielleicht AMD verwenden, geben wir hier die entsprechenden Daten wie folgt:

AMD Phenom II X4 925 2.80GHz AM3 2MB 95W BOX
Prozessortyp: Quad-Core
Cache (L2): 2048KB
Fertigung: 45nm
Sockel: AM3
max. Wattleistung: 95W
Was sollen Sie in diesem Fall tun, weil Intel RST sinnlos für Sie sein kann? Zu diesem Zeitpunkt können Sie versuchen, den Chipsatz und andere SATA/RAID Treiber zu aktualisieren, die Sie finden können.
Ursache 3: SATA-Port
Einige Benutzer, die ihre interne Festplatte über ein USB-Gehäuse an einen Computer anschließen, können vielleicht das Problem „Nur 746GB auf einem 3TB-Laufwerk verfügbar“ betreffen. Was sollten sie dann tun, dieses Problem zu beheben?
Lösung:
Im Allgemeinen haben einige USB-Gehäuse unabhängig vom Partitionstyp eine 2TB Beschränkung. Zu diesem Zeitpunkt können Benutzer versuchen, eine externe Festplatte über SATA an ihren Computer anzuschließen.
Fazit
Nachdem Sie die drei Hauptverursachen erfahren haben, haben Sie vielleicht ein grundlegendes Verständnis für Behandlung des Problems „Nur 746GB verfügbar auf einem 3TB Laufwerk“. Kurz gesagt, wenn eine neue 3TB Festplatte nur 746GB anzeigt, können Sie diese in GPT konvertieren oder Ihr Intel® Rapid Storage Technology (RST) aktualisieren. Wenn es außerdem eine externe Festplatte ist, sollen Sie besser es über SATA an Ihrem Computer anschließen.
Darüber hinaus sollen Sie entsprechende Partitionsverwaltungsoperationen ausführen, wie zum Beispiel Partition zu erstellen, Partition zu erweitern, Partition zu klonen usw., wenn Sie alle Speicherplatz auf diesem 3TB Laufwerk ausnutzen möchten. Hier werden wir Ihnen eine kostenlose Partitionsveraltungssoftware vorstellen, mit der Sie vielleicht nicht vertraut sind. Allerdings ist sie sehr hilfreich.
Verwaltung einer 3TB Festplatte
Bekanntlich können wir unsere Festplatte in mehrere unabhängige Partitionen aufteilen, um Daten zu schützen, mehrere Betriebssysteme auf einem Datenträger auszuführen und Computerleistung zu verbessern. Wie können wir jedoch die Partition verwalten, um unsere Computerleistung zu maximieren? Hier können wir MiniTool Partition Wizard verwenden, unsere Festplattenpartitionen perfekt zu verwalten.
MiniTool Partition Wizard FreeKlicken zum Download100%Sauber & Sicher
Mit dieser professionellen aber kostenlosen Partitionsverwaltungssoftware können Sie einfach und schnell Partition erstellen, Partition verschieben/Größe ändern, Partition erweitern, Partition löschen, Partition formatieren, Datenträger kopieren usw.. Hier nehmen wir „Datenträger kopieren“ als Beispiel, Ihnen mehr Informationen über dieses Tool zu zeigen.
Datenträger kopieren
Wenn Sie eine kleine alte Festplatte auf eine neuere größere aktualisieren, ohne Windows und andere vorhandene Programme neu zu installieren, oder wenn Sie eine Sicherung für diesen Datenträger erstellen, auf dem bedeutende Daten gespeichert werden, können Sie die Funktion „Datenträger kopieren“ verwenden. Detaillierte Schritte sind wie folgt.
Schritt 1: Auf dem Hauptschnittstelle von MiniTool Partition Wizard wählen Sie den Datenträger aus, der zu kopieren ist, und dann klicken Sie auf „Datenträger→ Kopieren“ oder wählen Sie „Datenträger kopieren“ von dem Aktionsbereich links, den Assistenten zu Datenträgerkopierung aufzurufen.
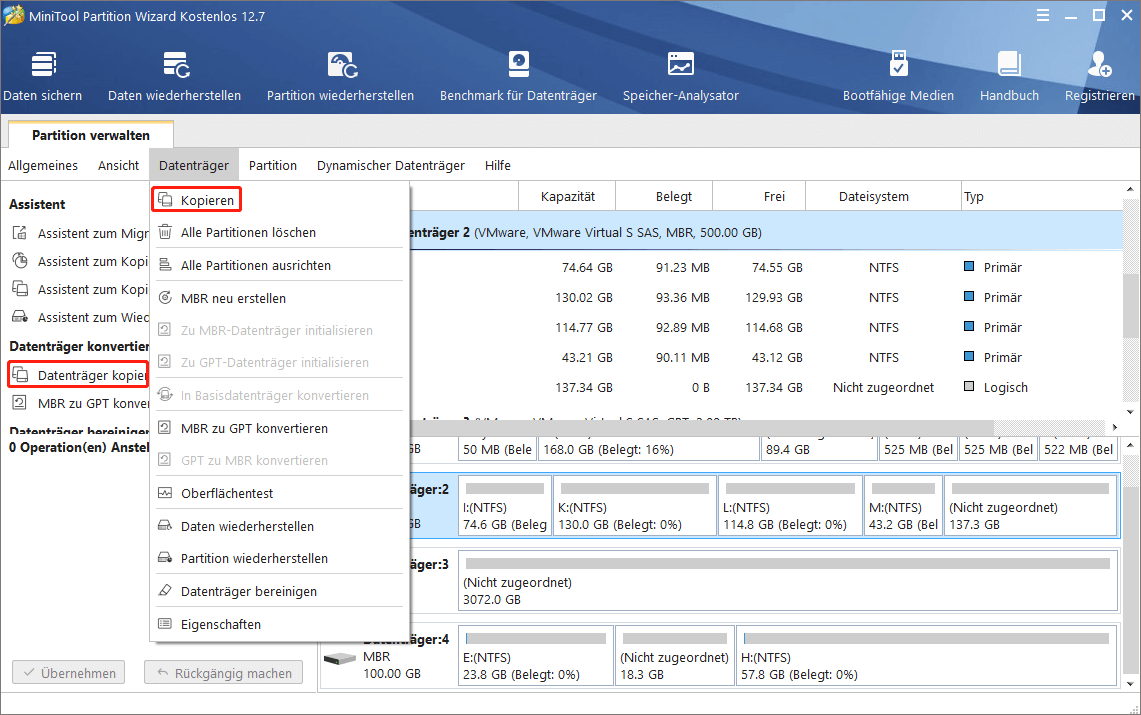
Schritt 2: Wählen Sie den Datenträger als Zieldatenträger aus, der die Kopie des Quelldatenträgers speichert, und klicken Sie auf die Schaltfläche „Weiter“.
2) Es wird empfohlen, alle wichtigen Daten auf dem Zieldatenträger im Voraus zu sichern, weil alle Daten darauf gelöscht werden.
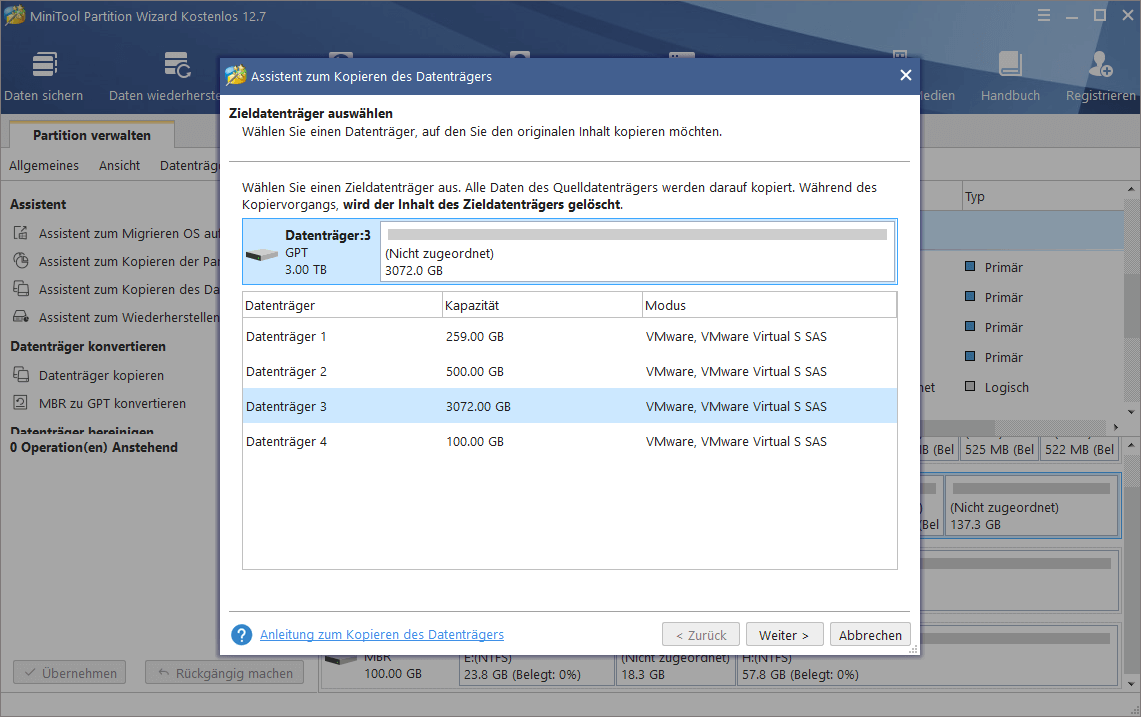
Schritt 3: Wählen Sie eine Kopieroption, das Laufwerkslayout des Zieldatenträgers zu entscheiden. Dann klicken Sie auf die Schaltfläche „Weiter“.
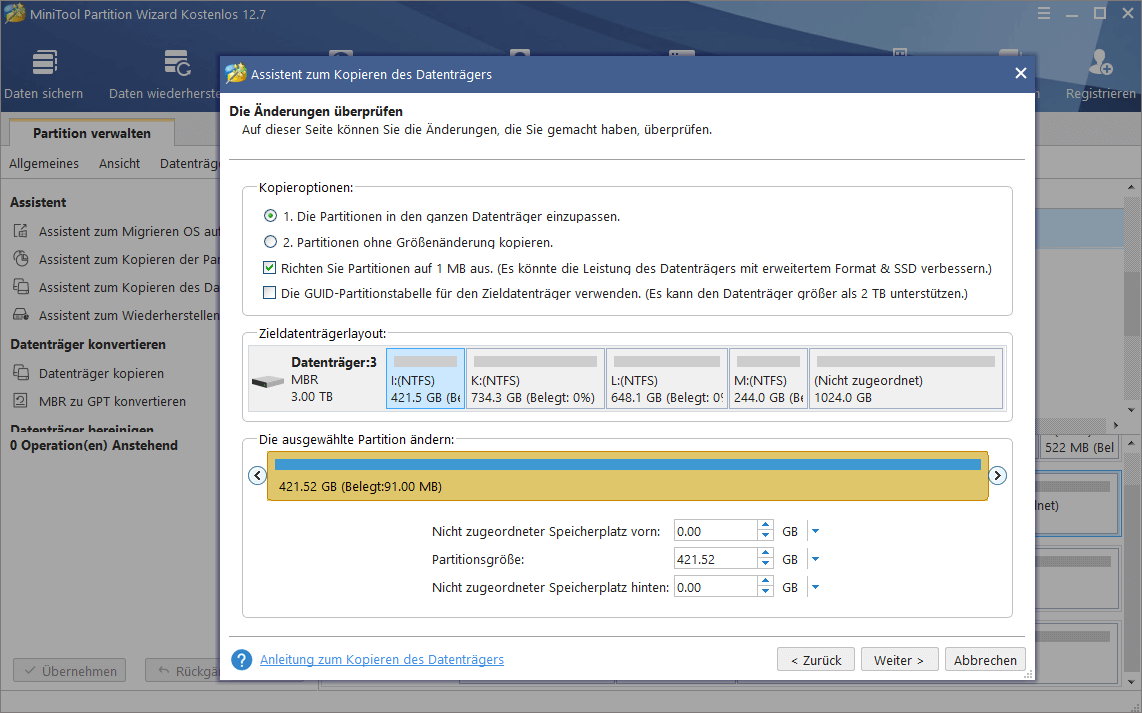
Schritt 4: Klicken Sie dann auf „Abschließen“, auf die Hauptschnittstelle zurückzukehren.
Schritt 5: Klicken Sie auf die Schaltfläche „Übernehmen“ oben links, alle anstehenden Operationen vorzunehmen.
In einem Wort können Sie MiniTool Partition Wizard um Hilfe bitten, wenn Sie von Partitionierungsproblemen gestört werden.
Als Nächstes möchten wir Ihnen ein anderes ausgezeichnetes Tool vorstellen, wenn Sie erfolgreich das 3TB Laufwerk verwenden.
Datenwiederherstellung einer 3TB Festplatte
Zweifellos speichern viele Benutzer wichtige Daten einschließlich Geschäftsdaten, Arbeitsdokumente, wertvoller Bilder und einiger persönlichen Daten auf ihrer Festplatte. Allerdings werden die auf der Festplatte gespeicherten Daten nicht immer sicher. Und Datenverlust aus verschiedenen subjektiven oder objektiven Gründen ereignet sich immer. Genauer gesagt, löschen die Benutzer manchmal fehlerhaft ihre Partitionen oder Daten; manchmal formatieren Sie Ihre Partition versehentlich; und die Festplatte könnte von Virus angegriffen werden.
Deshalb ist es immer empfehlungswert, eine angemessene Datenwiederherstellungssoftware in Besitz zu haben. Und wenn Sie keine gute Option haben, können Sie die kostenpflichtige Funktion „Daten wiederherstellen“ vom Partition Wizard verwenden. Bevor Sie diese Funktion nutzen können, müssen Sie eine Lizenz kaufen.
MiniTool Partition Wizard DemoKlicken zum Download100%Sauber & Sicher
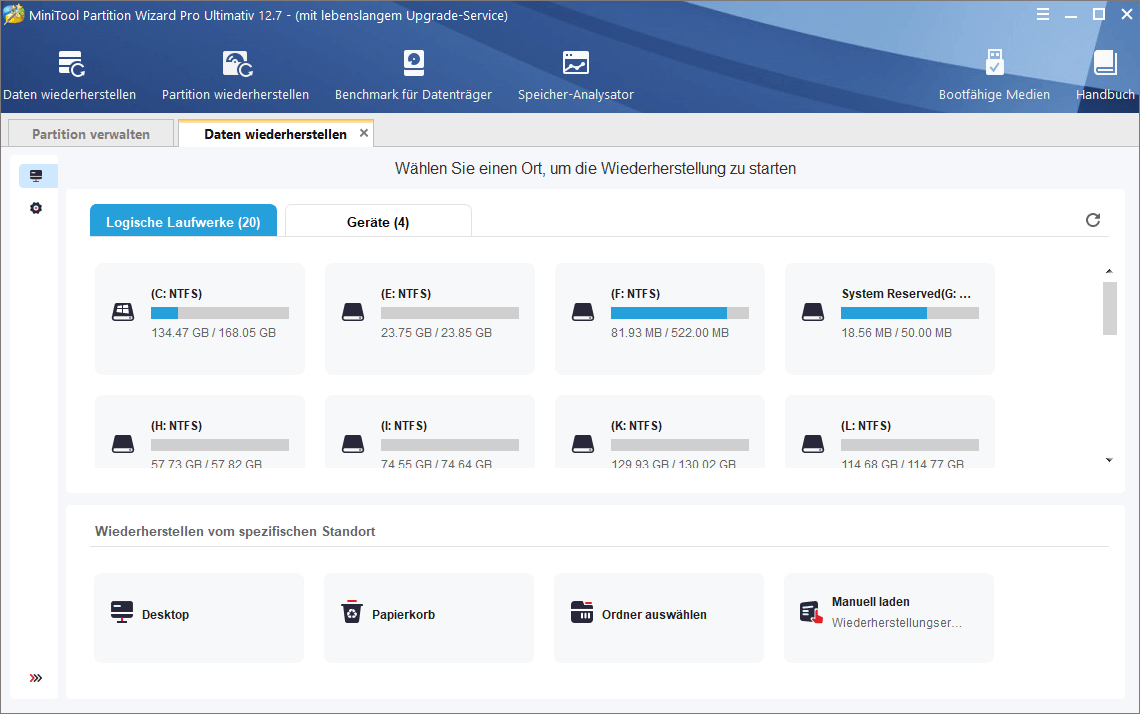
Oben liegt das Hauptfenster dieser effektiven Funktion. Hier wird „Daten wiederherstellen“ 3 Teile auflisten. Jeder davon unterscheidet sich miteinander.
- Logische Laufwerke: Dieser Teil zeigt Ihnen alle vorhandenen Partitionen auf Ihrem Datenträger, einschließlich Wechselmedien wie zum Beispiel USB-Sticks. Die Partitionen ohne Laufwerkbuchstaben werden am Ende dieser Liste aufgestellt.
- Geräte: Dieser Teil listet alle Datenträger auf dem Computer auf. Sie können auch ein Datenträger zum Scan wählen.
- Wiederherstellen vom spezifischen Standort: In diesem Bereich können Sie drei bestimmte Speicherorte scannen und Dateien davon wiederherstellen, darunter Desktop, Papierkorb und beliebige Ordner. Im diesem Teil können Sie auch das vorherige Scannergebinis manuell laden, um die wiederhergestellten Daten direkt auszuwählen. Sie brauchen nur nach Ihrem Bedürfnis einen geeigneten Modus davon zu wählen, um Ihre Daten wiederherzustellen. Danach erhalten Sie detaillierte Bedienungshinweise. Machen Sie einfach wie gesagt. Darüber hinaus kann dieses Tool die Daten auch bei plötzlichen Stromausfällen jederzeit sicher halten. Deshalb können Sie verlorene Daten von der Festplatte wiederherstellen, ohne die Originaldaten zu beeinträchtigen.
Schluss
Haben Sie einmal das Problem „3TB Laufwerk zeigt nur 746GB an“ betroffen? Wissen Sie, was Sie machen können, das Problem effektiv und leicht zu beheben? Jetzt haben wir Ihnen detaillierte Lösungen in diesem Artikel bereitgestellt. Außerdem zeigt Ihnen der Artikel, wie Sie am besten Ihre Festplattenpartitionen verwalten können und Datenwiederherstellung ausführen können. Möchten Sie mal MiniTool Partition Wizard kostenlos versuchen, das Problem „3TB HDD zeigt nicht vollständige Kapazität an“ zu beheben, indem Sie ohne Datenverlust MBR zu GPT-Datenträger konvertieren? Laden Sie es jetzt einfach herunter.
MiniTool Partition Wizard FreeKlicken zum Download100%Sauber & Sicher
Wenn Sie noch andere Lösungen zu diesem Problem haben, hinterlassen Sie uns ein Kommentar! Für Fragen oder Vorschläge bei Verwendung von MiniTool Software, senden Sie uns bitte eine E-Mail an [email protected].