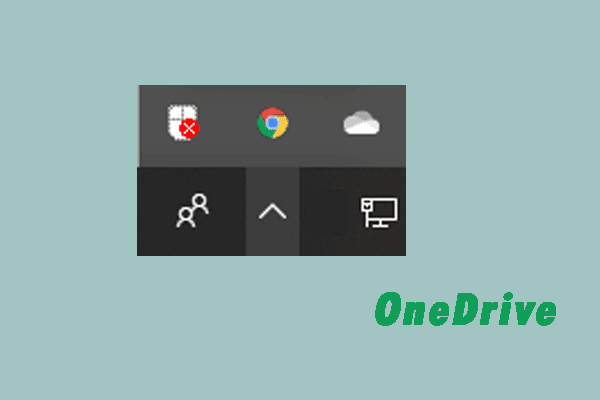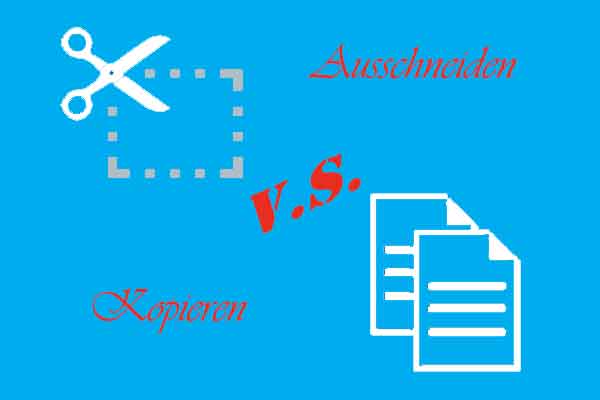Hier zeige ich Ihnen vier Methoden, die Daten auf neuen PC zu übertragen, zudem wird eine ausgezeichnete Software vorgestellt, mit der Sie erfolgreich OS auf neuen PC migrieren können.
Daten auf neuen PC übertragen
Daten von PC zu PC übertragen oder Daten auf neuen PC übertragen? Wenn man einen neuen PC gekauft haben, wie man die Daten, die auf dem alten Computer gespeichert werden, auf neuen PC übertragen kann? In diesem Artikel zeige ich Ihnen 4 Lösungen.
- Durch Cloud-Speicher die alten Daten auf neuen PC übertragen
- Durch Netzwerkfreigabe die alten Daten auf neuen PC übertragen
- Durch USB oder externe Festplatte die alten Daten auf neuen PC übertragen
- Durch das Anschließen der alten Festplatte an den neuen Computer
Durch Cloud-Speicher die alten Daten auf neuen PC übertragen
In der Tat kann das Netzwerk hilfreich sein, wenn es zum Übertragen der Daten kommt. können Sie Cloud-Speicher verwenden, wenn es nicht so viele Daten auf dem alten Computer gibt (da ist es meistens kostenpflichtig, wenn Sie zahlreiche Dateien auf Cloud-Speicher von Drittenanbieter hochladen möchten).
Sie sollten zuerst im Internet suchen, welcher Cloud-Speicher von Drittenanbieter zuverlässig ist, und dann laden Sie ihn auf Ihrem alten Computer und neuen Computer herunter. Dann laden Sie Ihren Daten auf dem alten Computer auf den Cloud-Speicher hoch. Dann können Sie auf sie auch auf dem neuen Computer zugreifen.
Ehrlich gesagt, wenn Sie eine Sicherung der wichtigen Daten machen oder Speicherplatz auf der Festplatte freigeben möchten, ist Cloud-Speicher auch eine gute Wahl.
Vielleicht interessieren Sie sich für diesen Artikel: Was ist die Cloud und wie funktioniert sie?
Durch Netzwerkfreigabe die alten Daten auf neuen PC übertragen
So geben Sie den Ordner des alten Computers frei
Schritt 1: Freigabeoptionen ändern
- Rechtsklicken Sie auf das Symbol von Netzwerk in der unteren rechten Ecke auf dem Desktop und wählen Sie Netzwerk- und Interneteinstellungen öffnen
- Im Popup-Fenster klicken Sie unter Netzwerkeinstellungen ändern auf Freigabeoptionen.
- Unter Privat (aktuelles Profil) kreuzen Sie Netzwerkerkennung einschalten und Datei- und Druckerfreigabe aktivieren
- Öffnen Sie Alle Netzwerke und aktivieren Sie die Option Kennwortgeschütztes Freigeben ausschalten.
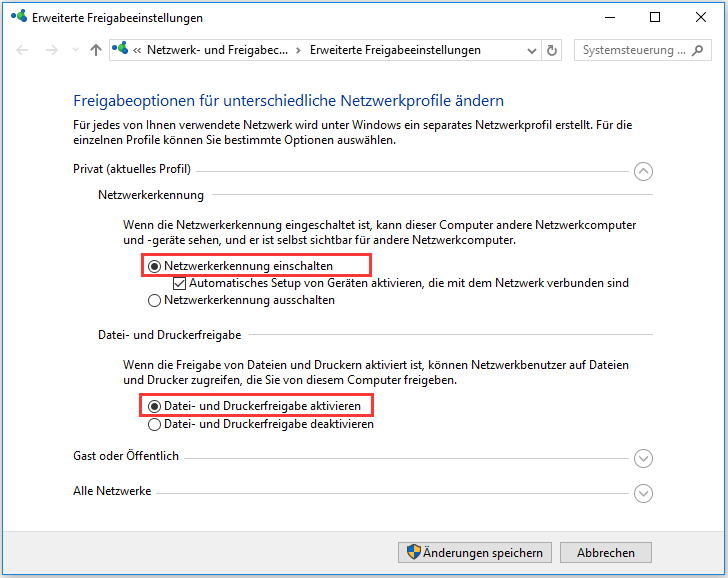
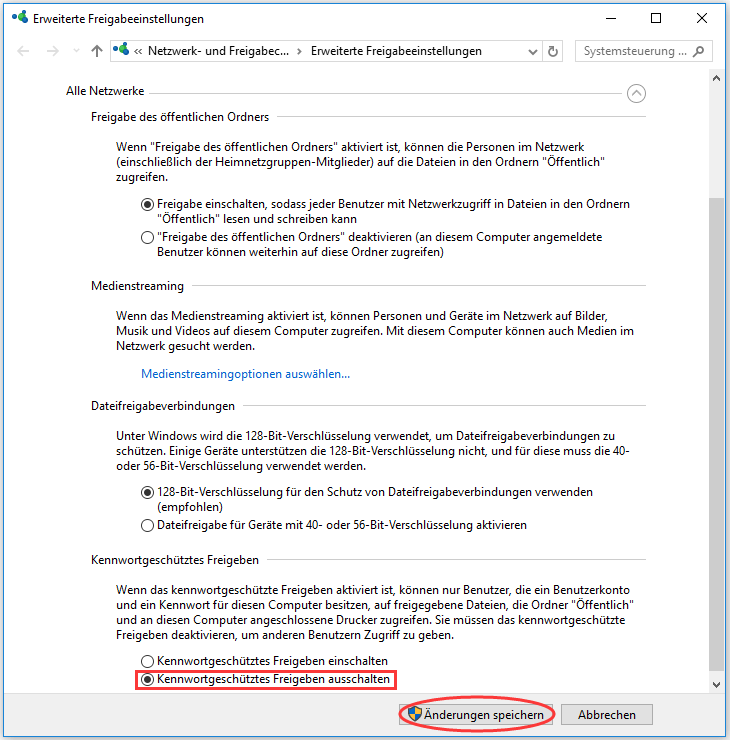
Schritt 2: Eigenschaften von dem zu freigebenden Ordner ändern
- Finden Sie den zu freigebenden Ordner und klicken Sie mit der rechten Maustaste auf ihn und wählen Sie im Popup-Menü Eigenschaften
- Im Popup-Fenster navigieren Sie zu Freigabe und klicken Sie auf Freigabe….
- Klicken Sie auf den Dropdownpfeil neben der Schaltfläche Hinzufügen und dann wählen Sie Everyone aus und klicken Sie Hinzufügen.
- Danach klicken Sie auf Freigabe und ein Fenster wird angezeigt, das Ihnen es informiert, dass der Ordner freigegeben wurde, und klicken Sie zum Schluss auf Fertig.
- Klicken Sie in dem Fenster von Eigenschaft des Ordners wieder auf Erweiterte Freigabe… und in dem Popup-Fenster kreuzen Sie die Option Diesen Ordner freigeben an, zum Ende klicken Sie auf OK, um diese Änderung zu übernehmen.
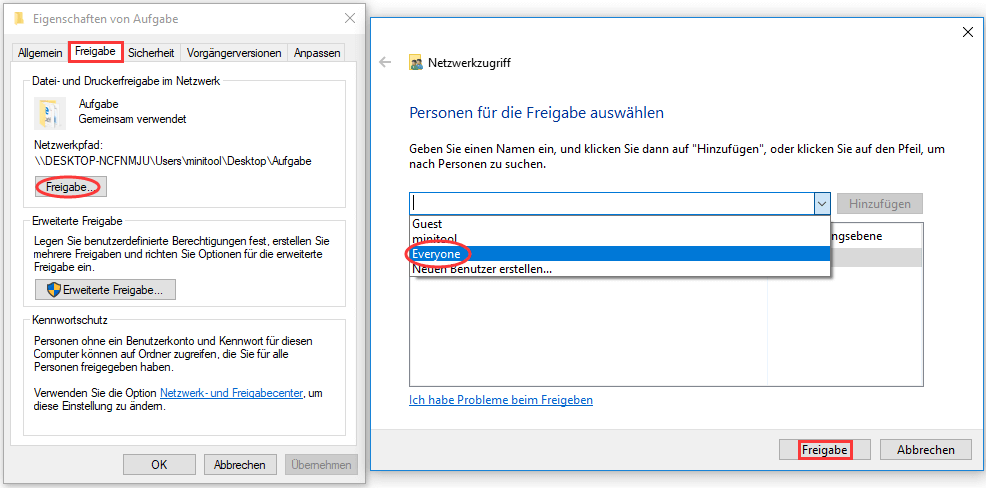
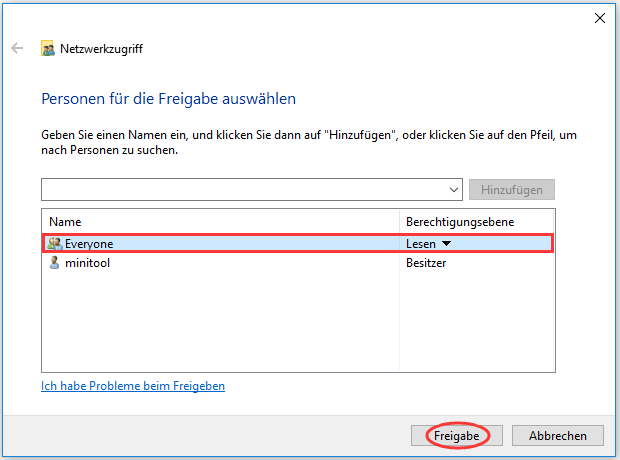
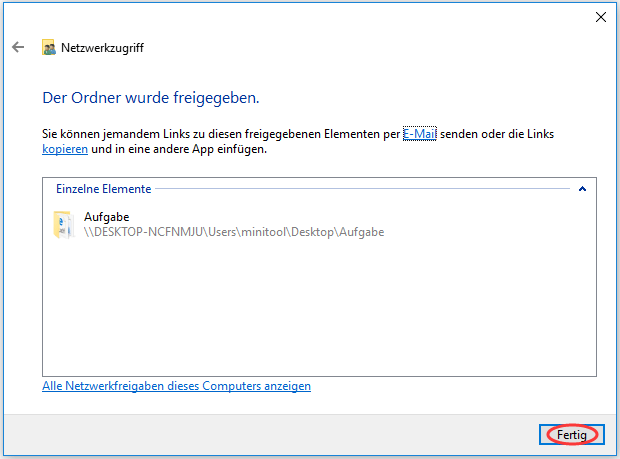
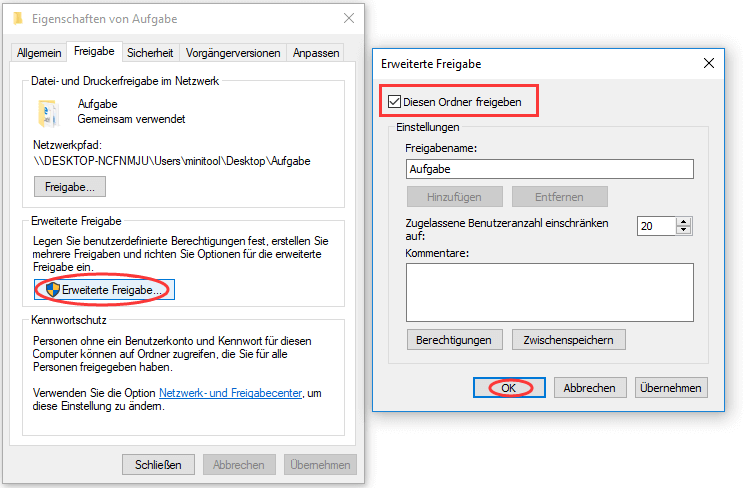
Schritt 3: IP-Adresse des alten PCs kopieren
Nachdem Sie auf die Eigenschaften von dem zu freigegebenen Ordner eingestellt haben, sollten Sie die IP-Adresse des alten PCs kopieren.
So finden Sie Ihre IP-Adresse
- Drücken Sie die Tastenkombination Windows und R, um das Ausführen zu öffnen, und dann geben Sie cmd ein.
- Geben Sie den Befehl ipconfig in das Dienstprogramm ein.
- Finden Sie IPv4-Adresse und kopieren Sie die Nummer hinter ihr.
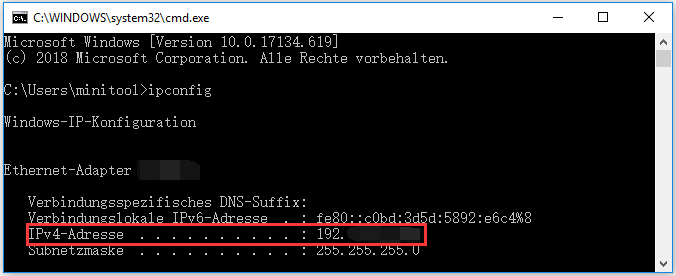
So deaktivieren Sie Windows Defender Firewall
- Geben Sie Systemsteuerung in das Textfeld auf der Taskleiste.
- Finden Sie in dem angezeigten Fenster Windows Defender Firewall und klicken Sie darauf.
- In dem Fenster von Windows Defender Firewall klicken Sie auf Windows Defender Firewall ein- oder ausschalten in dem linken Bereich.
- Kreuzen Sie Windows Defender Firewall deaktivieren.
Schritt 3: Die freigegebenen Ordner in dem neuen PC anzeigen
Nachdem Sie den zu freigebenden Ordner auf dem alten PC eingestellt haben, schalten Sie den neuen Computer ein und befolgen Sie die folgenden Schritte, die freigegebenen Ordner zu überprüfen.
- Drücken Sie gleichzeitig die Tasten Windows und R, um das Ausführen aufzurufen.
- Geben Sie \ von Ihnen kopierte IP-Adresse in das Textfeld ein.
Die freigegebenen Ordner werden dadurch geöffnet. Und Sie können sie überprüfen und auf Ihren neuen Computer übertragen.
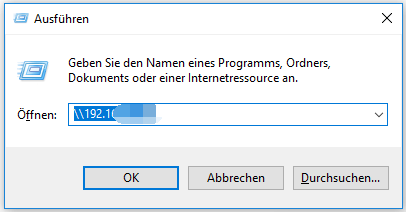
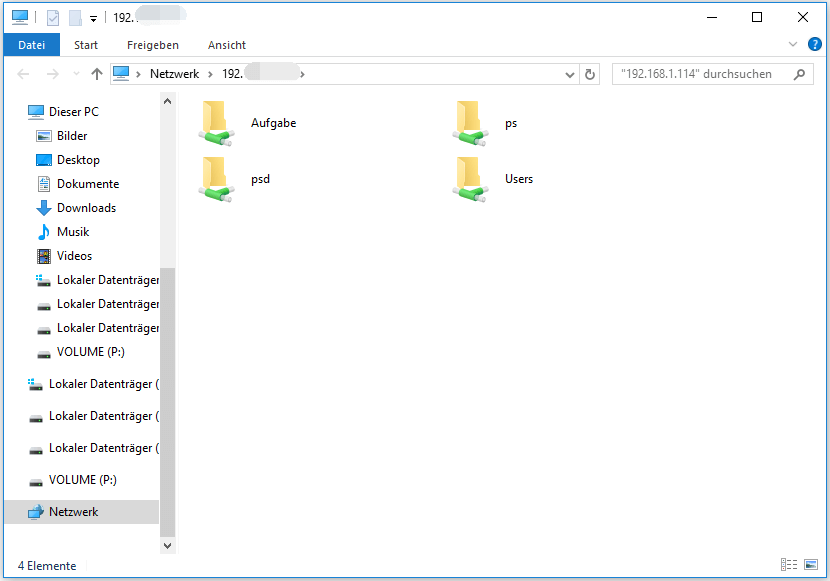
Das ist alles, wie Sie durch Dateifreigabe Daten auf neuen PC übertragen.
Durch USB oder externe Festplatte die alten Daten auf neuen PC übertragen
Wenn Sie keines Netzwerk haben oder einer der Computer nicht auf den Internet zugreifen kann, können Sie die Daten durch USB oder externe Festplatte übertragen.
Im Allgemein haben die meisten einen USB-Stick (16 GB, 32 GB oder 64 GB), daher kann man ihn einfach verwenden, die Daten auf neuen PC zu übertragen, wenn die Dateien nicht zu viel sind.
Die externe Festplatte ist besser als USB. Sie hat größere Kapazität, aber natürlich höheren Preis. Wenn Sie eine externe Festplatte schon haben oder genug Geld zur Verfügung steht, können Sie eine externe Festplatte verwenden, die Daten auf neuen PC zu übertragen.
Zum Übertagen der alten Daten auf den neuen PC sollten Sie zuerst USB/externe Festplatte an den alten Computer anschließen und dann Daten auf USB/externe Festplatte zu übertragen. Schließlich verbinden Sie USB/externe Festplatte mit dem neuen Computer und dann kopieren Sie wieder die Daten auf neuen PC. Während dieser Zeit werden zwei Kopiervorgänge durchgeführt, was viel Zeit kostet und leicht zu Datenverlust führt, wenn bei den Vorgängen Unfälle passieren.
Daher empfehle ich Ihnen hier eine ausgezeichnete Software, MiniTool Partition Wizard, mit dem Sie Zeit sparen können und die Möglichkeit der Unfälle verringert wird.
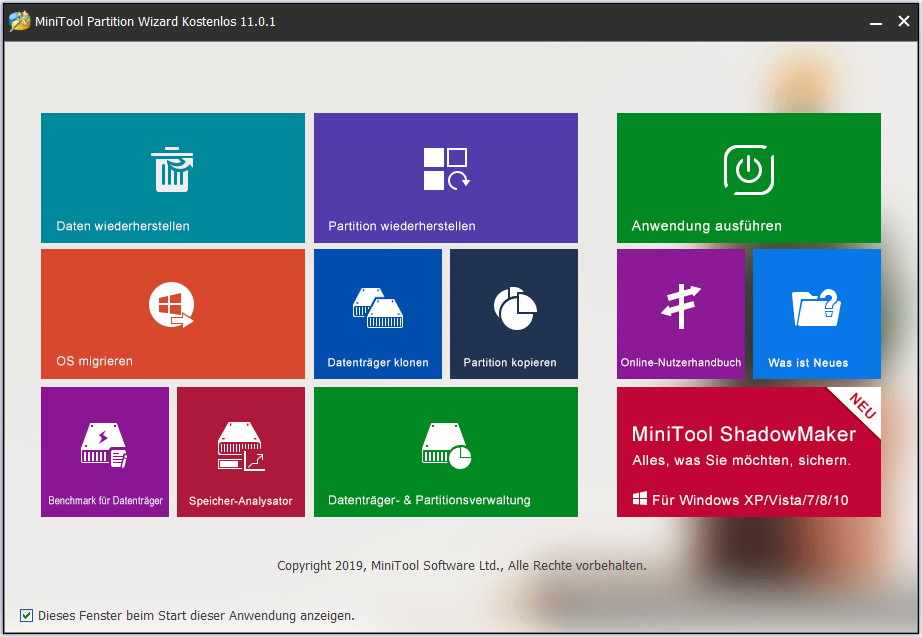
Hier können Sie zuerst durch die folgende Schaltfläche oder die offizielle Webseite diese kostenlose Software herunterladen.
MiniTool Partition Wizard FreeKlicken zum Download100%Sauber & Sicher
Schritt 1: Zu kopierende Partition und nicht geordneten Speicherplatz auswählen
Starten Sie die Software nach dem Installieren auf den neuen PC und klicken Sie einfach auf Partition kopieren. Und der Assistent zum Kopieren der Partition wird angezeigt und klicken Sie einfach auf Weiter. Dann wird ein Fenster angezeigt, das Ihnen so anfordert, dass Sie eine zu kopierende Partition auswählen (Hier nehme ich Partition D als Beispiel).
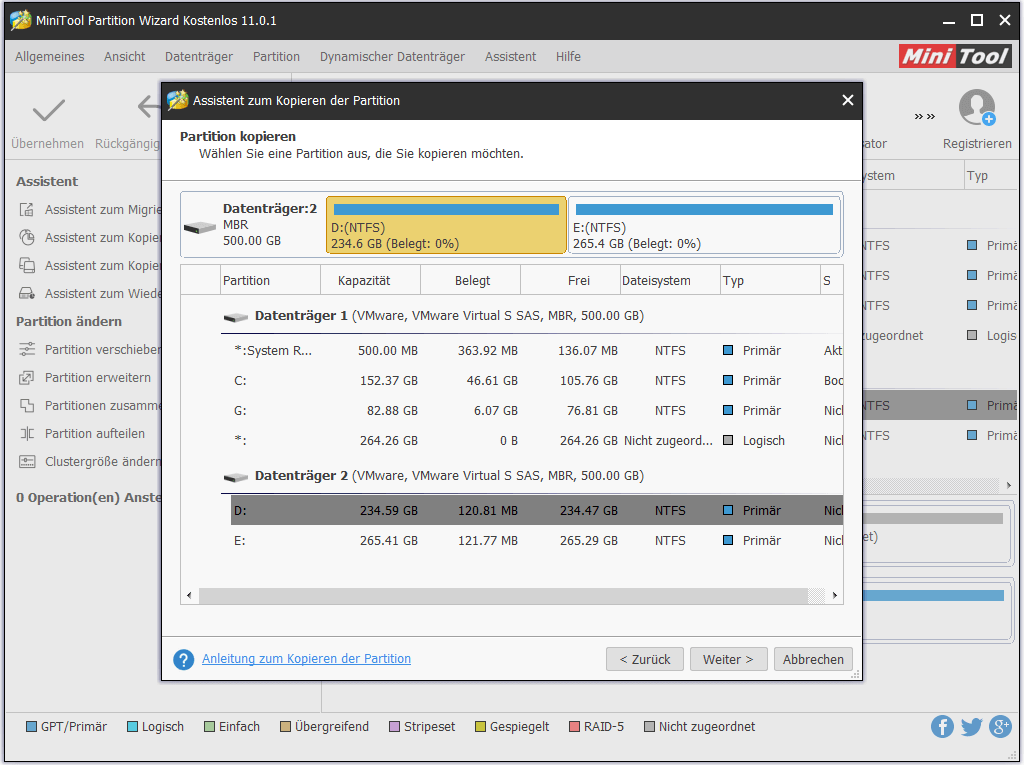
Wählen Sie die zu kopierende Partition aus und dann wählen Sie noch den nicht zugeordneten Ordner aus, der die zu kopierende Partition enthalten wird. Und klicken Sie auf Weiter.
Danach wird ein Fenster angezeigt, dadurch Sie die Größe und Lage der zu kopierende Partition auf der Festplatte, auf die Sie Partition kopieren möchten, festlegen können. Zum Schluss klicken Sie auf Abschließen.
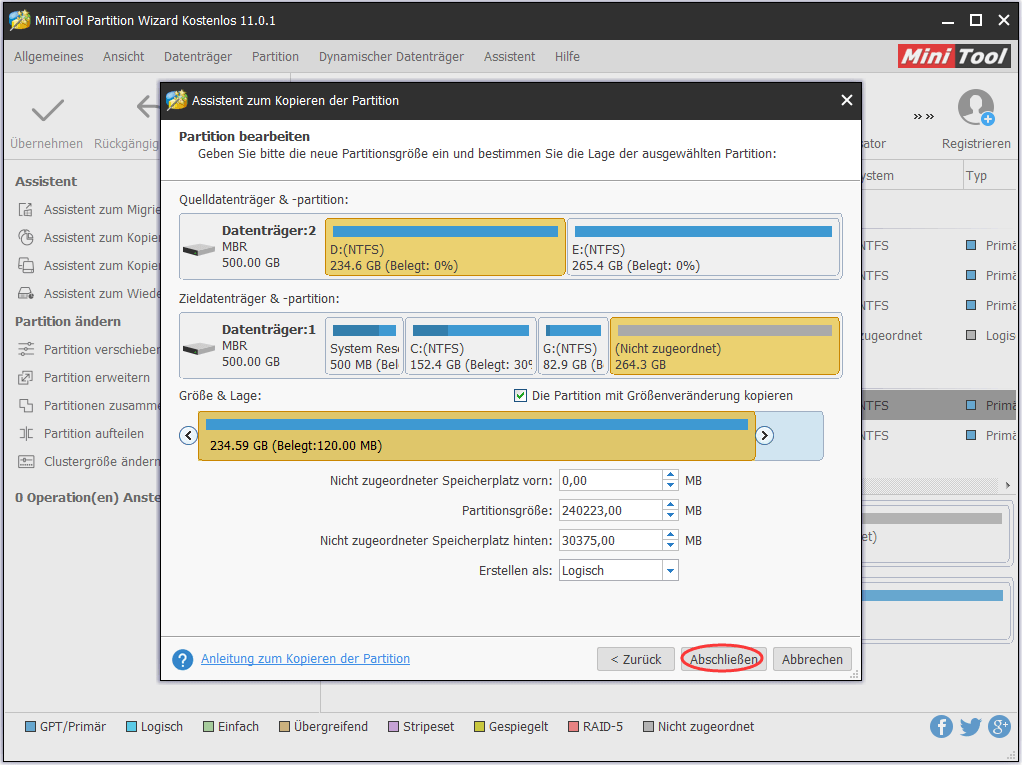
Schritt 2: Die Schaltfläche übernehmen drücken
Nachdem Sie den Effekt der Änderung gesehen haben, können Sie auf die Schaltfläche Übernehmen in der oberen linken Ecke klicken, um die Änderung in Kraft zu setzen.
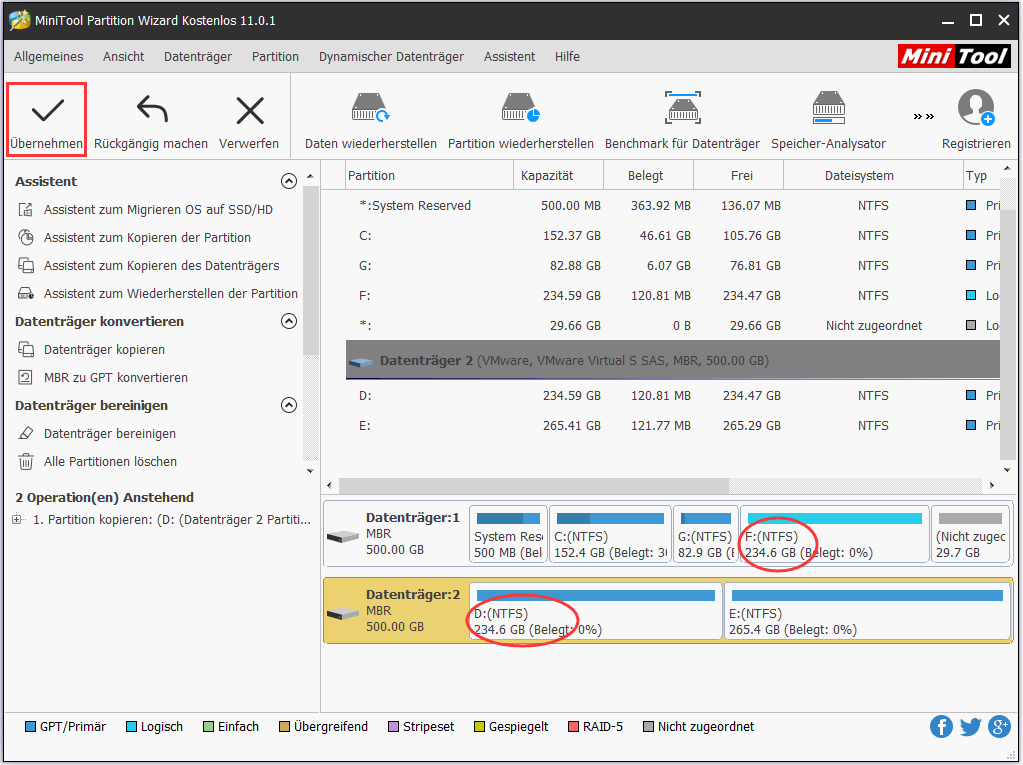
Bemerkung
Durch diese Software werden Ihre Daten schnell und sicher kopiert werden. Und wenn Sie noch andere Anforderungen für das Verwalten des Datenträgers haben, können Sie auch mit dieser Software erledigen, wie NTFS in FAT32 umwandeln, Volume ändern oder verschieben oder den dynamischen Datenträger in Basisdatenträger konvertieren.
Wenn Sie Daten von Windows 7 PC auf Windows 10 PC übertragen möchten, können Sie auch diese Methoden ausprobieren.
Durch das Anschließen der alten Festplatte an den neuen Computer
In der Tat ist diese Methode das Einfachste und Schnellste, die Daten auf neuen PC zu übertragen. Unabhängig davon, wie viele Daten Sie übertragen möchten, und das Netzwerk ist auch nicht erforderlich.
Sie sollten zuerst die alte Festplatte herausnehmen und an den neuen Computer anschließen. Dann wird die alte Festplatte als zweite Festplatte erkannt. Bitte beachten Sie, dass Sie in BIOS betreten sollten und so einstellen, dass Ihr Computer noch von der richtigen Festplatte bootet.
Zudem wird der Laufwerksbuchstabe der alten Festplatte automatisch geändert. Aber die Bootdateien von der alten Festplatte werden nicht beeinträchtigt, daher können Sie noch von der Festplatte booten, wenn Sie sie von dem neuen Computer herausnehmen und an einen anderen Computer anschließen.
Nachdem Sie die alte Festplatte an den neuen Computer angeschlossen haben, können Sie die zu übertragenden Dateien direkt auf den neuen Festplatte kopieren oder Sie können auch durch MiniTool Partition Wizard sie schnell und sicher auf den neuen Festplatte übertragen.
Bitte beachten Sie, dass Sie die Partitionen auf der alten Festplatte und die Inhalte darin vertraut sein sollten, weil die Laufwerksbuchstaben geändert werden.
Wenn Sie Daten von Laptop zu Laptop übertragen, können Sie auch eine mobile Festplattenbox verwenden, damit die alte Festplatte als Wechselmedien erkannt wird. Dann übertragen Sie Dateien von dem alten Computer auf neuen Computer. Oder Sie können auch einen Übertragungskabel verwenden, die Daten auf neuen PC zu übertragen.
Mit einer ausgezeichneten Software OS migrieren oder Datenträger kopieren
Nachdem wir über „die Daten auf neuen PC übertragen“ erfahren haben, möchte ich Ihnen ein anderes Thema vorstellen, OS migrieren oder Datenträger kopieren.
Angenommen, dass Sie OS von dem alten PC auf dem neuen PC migrieren möchten oder Sie die Daten von dem neuen PC auf den alten PC sichern möchten, was sollten Sie tun?
Hier kann die Funktionen OS auf SSD/HD migrieren und Datenträger kopieren von Software MiniTool Partition Wizard noch helfen.
MiniTool Partition Wizard FreeKlicken zum Download100%Sauber & Sicher
Wenn Sie OS von dem alten PC auf dem neuen PC migrieren möchten
- Schließen Sie Ihre neue Festplatte an den alten PC an.
- Laden Sie MiniTool Partition Wizard auf den alten PC herunter und installieren Sie sie.
- Öffnen Sie diese Software und klicken Sie auf Assistent > Assistent zum Migrieren OS auf SSD/HD.
- Wählen Sie eine geeignete Methode zum Migrieren des Betriebssystems aus und dann wählen Sie die neue Festplatte aus. (Die alle Daten auf der neuen Festplatte werden zerstört, wenn sie nicht leer ist.)
- Wählen Sie die Kopieroptionen aus. (Wenn Sie keine speziellen Bedürfnisse haben, können Sie einfach die automatischen aktivierten Optionen beibehalten.)
- Drücken Sie die Schaltfläche Übernehmen, um die Änderung in Kraft zu setzen.
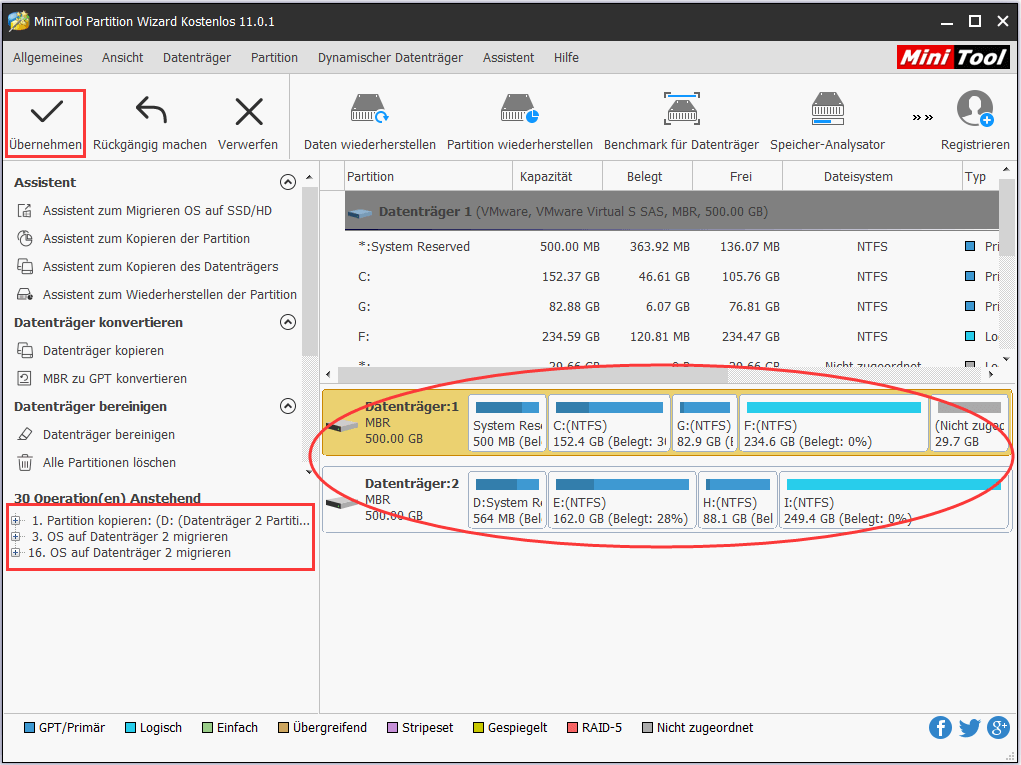
Wenn Sie die Daten von dem neuen PC auf den alten PC sichern möchten
Wenn Sie Daten sichern möchten, ist die Funktion Partition kopieren oder Datenträger kopieren eine gute Wahl. Der Unterschied zwischen die beiden Funktionen ist, die erste nur den ganzen Status einer Partition total kopieren aber die zweite den ganzen Status eines Datenträgers kopieren kann.
Außerdem ist der Effekt von der Funktion Datenträger kopieren ganz gleich wie der von der Funktion OS auf SSD/HD migrieren, wenn Sie einen Systemdatenträger kopieren.
- Schließen Sie Ihre alte Festplatte an den neuen PC an.
- Öffnen Sie MiniTool Partition Wizard und rechtsklicken Sie auf die neue Festplatte und wählen Sie Kopieren
- Wählen Sie eine geeignete Methode zum Kopieren des Datenträgers aus und dann wählen Sie die alte Festplatte aus. (Die alle Daten auf der alten Festplatte werden zerstört.)
- Wählen Sie die Kopieroptionen aus. (Wenn Sie keine speziellen Bedürfnisse haben, können Sie einfach die automatischen aktivierten Optionen beibehalten.)
- Drücken Sie die Schaltfläche Übernehmen, um die Änderung in Kraft zu setzen.
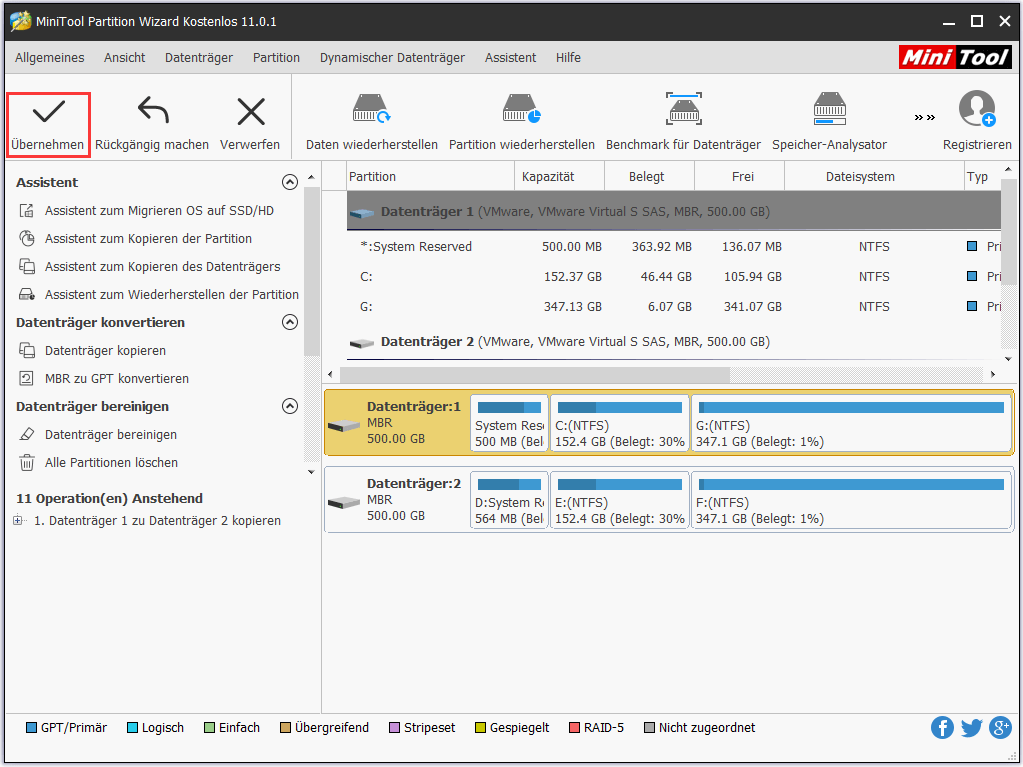
Das ist alles, mit der Software OS zu migrieren und Datenträger zu kopieren.
Zusammenfassung
In diesem Artikel habe ich Ihnen 4 Lösungen vorgestellt, mit den Sie erfolgreich die Daten auf neuen PC übertragen können. Außerdem habe ich eine ausgezeichnete und professionelle Software angezeigt, mit der Sie OS problemlos auf SSD/HD migrieren oder Datenträger kopieren können.
Wenn Sie Fragen oder Vorschläge haben, hinterlassen Sie bitte in den Kommentarbereich. Oder wenn Sie Probleme für diese Software haben, können Sie eine E-Mail über [email protected] an uns senden.