Waren Sie schon einmal von dem Fehler „Die Formatierung wurde nicht fehlerfrei durchgeführt in Windows Datenträgerverwaltung“ betroffen, wenn Sie eine Partition auf Wechselmedium formatieren wollten? Hier haben wir dieses Problem grundlegend analysiert und entsprechende Lösungen vorbereitet. Vielleicht ist es hilfreich für Sie.
Formatierung wurde nicht fehlerfrei durchgeführt
Hi Leute,
ich habe ein Hardware Problem; oder besser gesagt mein Bruder das ich aber lösen soll :uff: .
Also er hat eine 250 GB Festplatte (Maxtor STM3250820A) gekauft und möchte die in ein 3,5 Zoll Externes Laufwerk einbauen. In WinXP (SP2) wird sie erkannt, partitionieren geht auch, aber das formatieren klappt nicht. Er formatiert mit NTFS in der Computerverwaltung bis zum Schluss und bricht dann mit der Fehlermeldung „die Formatierung wurde nicht fehlerfrei durchgeführt“ ab. Auch Mit FAT32 bricht er ab, mit FAT klappts, aber das ist ja leider kein Zustand.
Unter der Dos-Konsole lässt es sich auch nicht formatieren. Den Jumper habe ich auch schon durchprobiert (geht aber nur mit MASTER)
Von daher bin ich etwas ratlos, meiner Meinung nach kommt vielleicht das externe Gehäuse nicht mit der großen Platte klar. Oder habe ich vielleicht etwas übersehen?
Das ist ein Beispiel des Fehlers beim Formatieren. In diesem Artikel werde ich Ihnen zeigen, wie das Problem „Die Formatierung wurde nicht fehlerfrei durchgeführt“ gelöst werden kann, wenn Sie Ihre Mikro-SD-Karte, Speicherkarte, USB-Laufwerk oder externe Festplatte formatieren. Wenn Sie solch eine Fehlermeldung in Windows 7/8/10 erhalten, können Sie hier eine Lösung finden.
Beschreibung der Datenträgerformatierungsfehler
Bekanntlich hat Windows ein integriertes Tool namens Datenträgerverwaltung, das verwendet werden kann, um Ihre Datenträger und Partitionen kostenlos zu verwalten, zum Beispiel die Partition zu formatieren/ erstellen/ erweitern/ verkleinern, einen Basisdatenträger in dynamischen Datenträger zu konvertieren usw. Aber, in einigen Fällen funktioniert Windows Datenträgerverwaltung nicht, zum Beispiel: „Volume erweitern“ ist ausgegraut; „In MBR/GPT Datenträger konvertieren“ funktioniert nur, nachdem alle Volumes gelöscht wurden; Windows schlägt beim Formatieren mit dem Fehler „Die Formatierung wurde nicht fehlerfrei durchgeführt“ fehl und so weiter. Hier werden Datenträgerformatierungsfehler bei Datenträgerverwaltung in Details vorgestellt.
Normalerweise ist es in den folgenden Situationen nötig, einen Datenträger zu formatieren:
- Sie möchten einen neuen Datenträger zur Datenspeicherung verwenden. Dann müssen Sie Ihren Datenträger mit einem Dateisystem formatieren.
- Sie entscheiden sich für eine saubere Windows-Installation und während des Vorgangs ist die Formatierung des Datenträgers eine Option.
- Die Dateien auf dem Datenträger müssen gelöscht werden. Daher ist das Formatieren eine gute Wahl, um alle Daten zu löschen.
- Möglicherweise gibt es einige Probleme, z. B. der Datenträger ist schreibgeschützt, die SD-Karte ist beschädigt und so weiter. Durch die Formatierung können diese Probleme bis zu einem gewissen Grad behoben werden.
Dennoch scheitert Windows vielleicht beim Formatieren Ihres Datenträgers in Windows 7/8/10, besonders wenn Sie versuchen, eine Mikro-SD-Karte, eine Speicherkarte, einen USB-Stick, ein Pen-Laufwerk, eine SSD oder eine externe Festplatte zu formatieren. In Windows Datenträgerverwaltung trifft manchmal der Fehler „Verwaltung virtueller Datenträger – Die Formatierung wurde nicht fehlerfrei durchgeführt“ auf.
In der Tat tritt dieses Problem häufig auf, wenn ein Wechseldatenträger wie ein USB-Stick, ein USB-Laufwerk, eine SD-Karte oder eine Speicherkarte formatiert wird, insbesondere beim Formatieren einer RAW-Partition des Wechseldatenträgers. Bei der online Suche nach einem solchen Problem finden Sie in vielen Foren „Formatierung wurde nicht fehlerfrei durchgeführt RAW USB“. Hier ist ein Bild, mit dem Sie mehr lernen können:
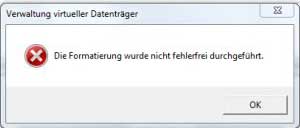
Oder manchmal möchten Sie die exFAT-Partition in Windows Datenträgerverwaltung formatieren, aber erhalten auch eine solche Fehlermeldung.
Wenn Sie von „Formatierung wurde nicht fehlerfrei durchgeführt SD-Karte“ gestört werden, möchten Sie vielleicht wissen: warum tritt dieses Problem auf, und was sollten Sie machen, es zu lösen? Jetzt konzentrieren wir uns auf die folgenden Teile, die uns die Hauptursachen und nützliche Lösungen zeigen.
Warum wurde die Formatierung nicht fehlerfrei durchgeführt
Bevor wir die Lösungen zu diesem Fehler vorgestellt, lernen wir zuerst, warum Windows Datenträgerverwaltung beim Formatieren des Wechselmediums scheitert. Im Allgemeinen gibt es vier Faktoren, die zum Fehler der Datenträgerverwaltung führen.
- Virusangriff: Viren und Spyware sind allgegenwärtig. Und dann ist es wahrscheinlich, dass Viren Ihren Computer angreifen und mit den installierten Programmen und in Windows integrierten Programmen in Konflikt stehen. Dann wird das Problem „Die Formatierung wurde nicht fehlerfrei abgeschlossen“ in Datenträgerverwaltung angezeigt.
- Dateisystembeschädigung: Das Dateisystem der Partition, die Sie formatieren möchten, ist beschädigt/zerstört, was den Formatierungsprozess unterbricht.
- Fehlerhafte Sektoren: Es ist möglich, dass die SD-Karten, die USB-Laufwerke oder die externen Festplatten, die formatiert werden, fehlerhafte Sektoren oder andere physische Beschädigung haben.
- Veraltetes BIOS oder Windows Service Pack: Wenn Ihr BIOS oder Laufwerke veraltet sind. Oder es gibt kein neuestes Windows Service Pack. Dann scheitert Windows beim Formatieren, die Laufwerkparameter zu erkennen.
Nachdem Sie die Ursachen kennengelernt haben, konzentrieren wir uns nun auf die Datenträgerformatierungsfehler nach den bestimmten Ursachen.
Gelöst – Die Formatierung wurde nicht fehlerfrei durchgeführt
Wenn Ihr Datenträger RAW wird und beim Formatieren mit der Fehlermeldung scheitert, während wichtige Daten auf dem gespeichert werden, sollten Sie zuerst die Daten von dem zerstörten oder beschädigten Laufwerk wiederherstellen. Dann beginnen Sie mit der Behandlung dieses Problems nach der folgenden Anleitung.
Vielleicht interessieren Sie sich auch für: So retten Sie Daten von dem RAW-Dateisystem, der RAW-Partition & dem RAW-Laufwerk.
Lösung 1: Virus entfernen
Es kann sein, dass unbekannte Viren die Formatierung Ihres Wechseldatenträgers weitgehend stoppen. Laden Sie daher zunächst eine Antivirensoftware herunter, um die Viren zu prüfen und zu beseitigen. Versuchen Sie dann, Ihren Datenträger mit der Funktion „Formatieren“ in Windows Datenträgerverwaltung zu formatieren. Wenn Sie die Mikro-SD-Karte, die SD-Karte oder das USB-Laufwerk immer noch nicht formatieren können, versuchen Sie dann die nächste Lösung.
Empfehlung: Zusätzlich zur Windows-Datenträgerverwaltung, entscheiden sich einige Leute normalerweise für die Formatierung des Datenträgers über den Windows Explorer. Die Fehlermeldung „Windows konnte die Formatierung nicht abschließen“ wird jedoch mit großer Wahrscheinlichkeit angezeigt.
Lösung 2: Fehlerhafte Sektoren überprüfen
Normalerweise sind Überprüfung und Beseitigung der Viren nicht dabei hilfreich, das Problem „Die Formatierung wurde nicht fehlerfrei durchgeführt SD Karte“ zu lösen. Eigentlich ist ein fehlerhafter Sektor einer der Hauptfaktoren. Deshalb ist es nötig, einen Oberflächentest des Datenträgers durchzuprüfen, um zu überprüfen, ob es einige fehlerhafte Sektoren oder andere physische Beschädigungen gibt.
Um diese Aufgabe zu erledigen, schlagen wir Ihnen vor, sich an ein professionelles Tool zu wenden. Aber welche sollen wir wählen? MiniTool Partition Wizard ist empfehlungswert, um die fehlerhaften Sektoren mit der Funktion „Oberflächentest“ zu überprüfen. Wenn das Problem „Die Formatierung wurde nicht fehlerfrei durchgeführt“ auf einer Mikro-SD-Karte oder Speicherkarte auftritt, verwenden Sie bitte einen Kartenleser und verbinden Sie ihn mit dem Computer für die Überprüfung des Datenträgers.
Der professionelle Partition-Manager bietet sechs Editionen an, darunter kann die kostenlose Edition welche con Heimanwendern verwendet werden. Bevor Sie es machen, laden Sie bitte MiniTool Partition Wizard Kostenlos herunter. Dann installieren Sie es auf Ihrem Computer und führen Sie es aus.
MiniTool Partition Wizard FreeKlicken zum Download100%Sauber & Sicher
Dann folgen Sie der folgenden Anleitung:
Schritt 1: Nachdem Sie auf die kostenlose Software mit einem Doppelklick geklickt haben, werden Sie ein Fenster öffnen. Klicken Sie dann auf „Anwendung ausführen“, damit die Hauptschnittstelle aufgerufen wird. (Nur die kostenlose Edition braucht diesen Schritt.)
Schritt 2: Dann wählen Sie die Mikro-SD-Karte, den USB-Stick oder die Speicherkarte, die/den Sie überprüfen möchten und klicken Sie auf „Oberflächentest“ von dem „Datenträger überprüfen“ Menü.
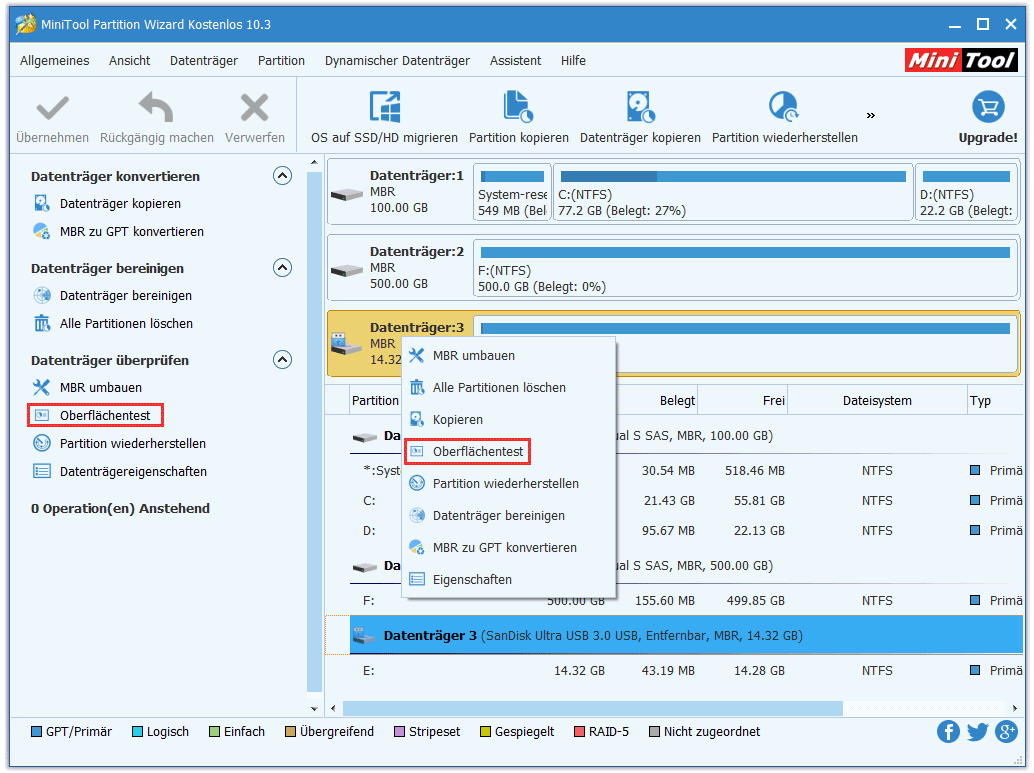
Schritt 3: Dann klicken Sie auf „Jetzt starten“, um mit dem Überprüfungsprozess zu beginnen. Nach einigen Minuten werden alle Sektoren auf dem Zieldatenträger überprüft. Wie Sie auf dem folgenden Bild sehen, ist bei MiniTool Partition Wizard, „Datenträgerblock ohne Lesefehler“ mit Grün und „Lesefehler in diesem Block“ mit Rot markiert.
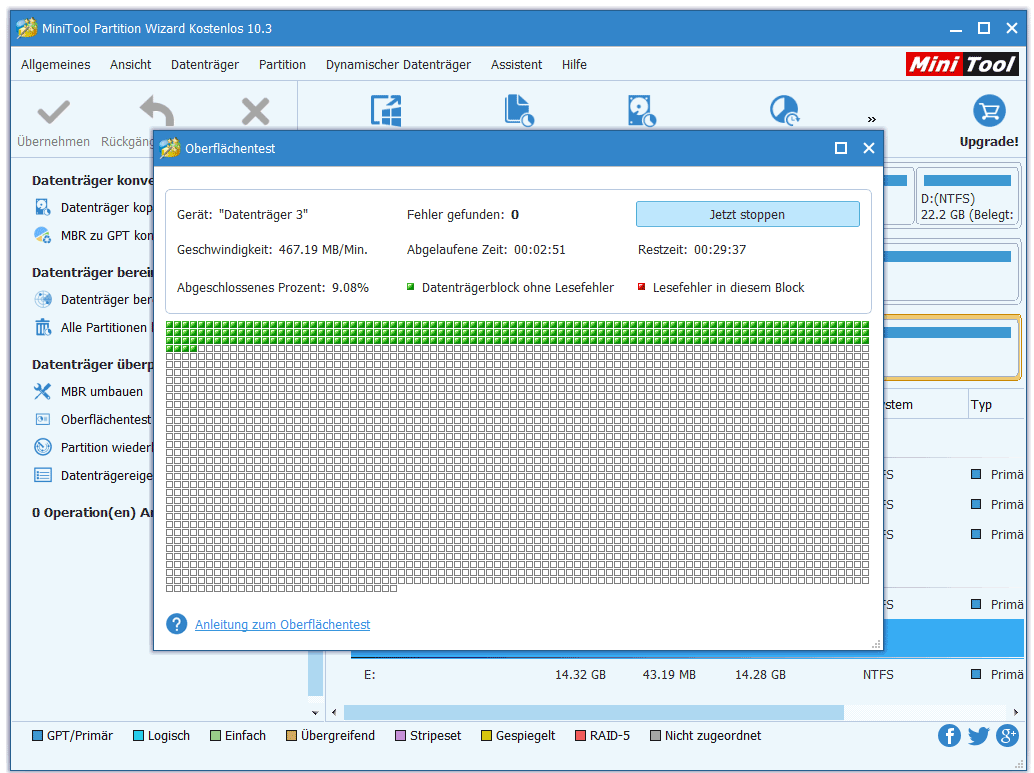
Nachdem der Prozess fertig gestellt wurde und keine fehlerhaften Sektoren gefunden wurden, können Sie zu Lösung 3 überspringen. Wenn einige fehlerhafte Sektoren gefunden wurden, was sollten Sie machen, um diese fehlerhaften Sektoren abzuschirmen, sodass das Problem „Die Formatierung wurde nicht fehlerfrei durchgeführt Mikro-SD“ nicht wieder auftritt?
Bemerkung: Einige Leute stellen sich vielleicht die Frage: warum MiniTool Partition Wizard nicht verwendet werden kann, um fehlerhafte Sektoren abzuschirmen? Leider kann dieses kostenlose Tool keine solche Funktion haben. Bekanntlich gibt es ein Tool namens CHKDSK, das Ihnen dabei hilft, Ihr Laufwerk für fehlerhafte Sektoren zu scannen, Datenträgersektoren als fehlerhaft zu markieren und sie abzuscheiden, damit Ihr Datenträger wieder nutzbar wird. Lesen Sie diesen Beitrag – 3 Lösungen zur Reparatur fehlerhafter Sektoren, um die Lösungen zu erfahren.
Nachdem die fehlerhaften Sektoren abgeschirmt werden, können Sie jetzt versuchen, Ihr USB-Laufwerk oder Ihre SD-Karte zu formatieren. Dann wird das Problem „Die Formatierung wurde nicht fehlerfrei durchgeführt“ nicht auftreten.
Lösung 3: DiskPart verwenden, um die Formatierung zu erledigen
In Windows gibt es ein anderes integriertes Tool namens Eingabeaufforderung, das Ihnen hilft, Ihre SD-Karte oder Ihr USB-Laufwerk zu formatieren.
1. Drücken Sie „Win+R“ und geben Sie „CMD“ ein, um dieses kostenlose Tool auszuführen.
2. Schließlich geben Sie „Format X:/fs:FAT32 /Q /V:PenDrive“ ein. (X steht für den Laufwerkbuchstaben Ihres Laufwerks.)
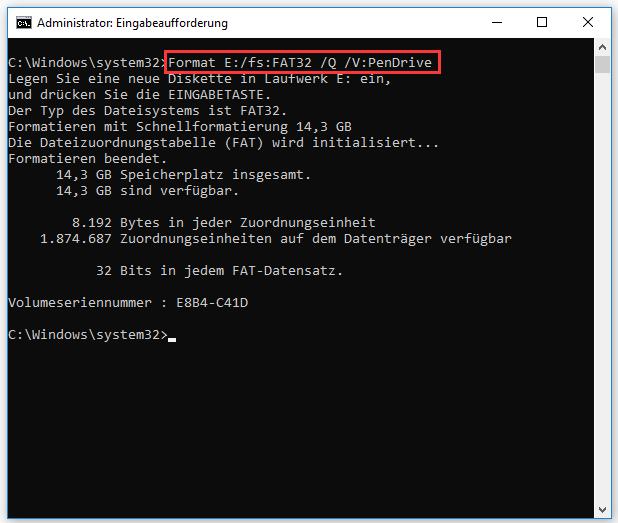
Diese Lösung kommt aus dem Microsoft Forum, klicken Sie hier um mehr zu erfahren.
Lösung 4: MiniTool Partition Wizard verwenden, um die Formatierung zu erledigen
Wenn Sie Ihr USB-Laufwerk oder Ihre SD-Karte mit Lösung 3 nicht formatieren können, wird das Problem „Die Formatierung wurde nicht fehlerfrei durchgeführt“ nicht gelöst. Versuchen Sie jetzt, ein professionelles Formatierungstool zu verwenden. MiniTool Partition Wizard Kostenlos ist auch für die Formatierung des Datenträgers hilfreich. Wie führt man den Formatierungsvorgang mit diesem kostenlosen Partitionsmanager durch? Sehen Sie sich die Schritt-für-Schritt-Anleitung wie folgt an:
Schritt 1: Starten Sie MiniTool Partition Wizard Kostenlos. Wählen Sie dann die Partition Ihrer SD-Karte, des USB-Laufwerks, der externen Festplatte, der SSD oder der Speicherkarte in seinem Hauptfenster aus und klicken Sie im linken Bereich auf „Partition formatieren“ im Menü „Partition verwalten“. Oder klicken Sie mit der rechten Maustaste auf das Ziellaufwerk und dann wählen Sie die Funktion „Formatieren“ aus.
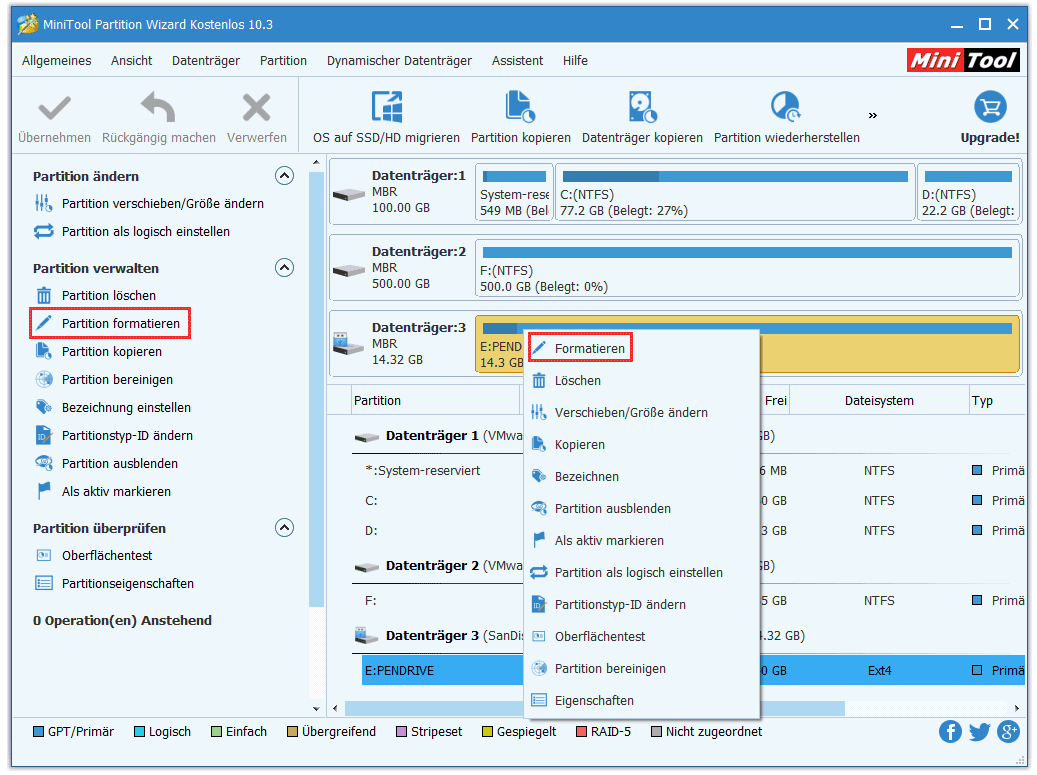
Schritt 2: Dann wählen Sie FAT32 als das Zieldateisystem für Ihre Partition in dem Popup-Fenster. Klicken Sie dann auf „OK“, um zur Hauptschnittstelle zurückzukehren.
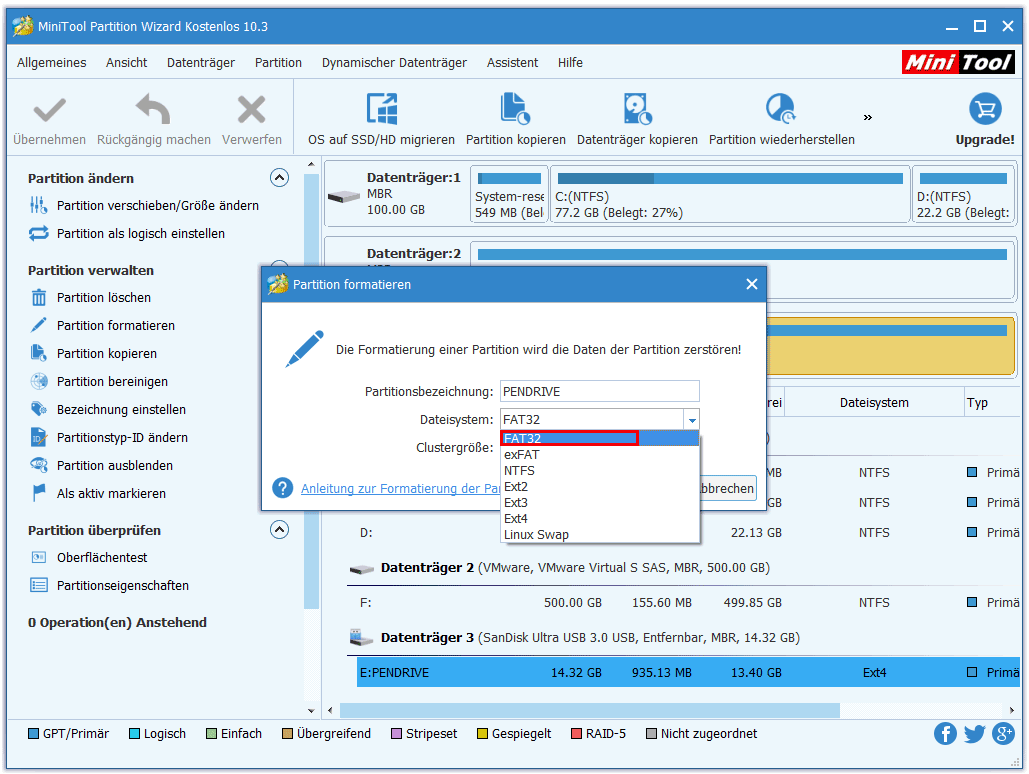
Schritt 3: Schließlich klicken Sie auf „Übernehmen“, um die Änderung effektiv vorzunehmen.
Wenn es mehr als eine Partition auf Ihrem Wechselmedium, Ihrer externen Festplatte oder SSD gibt, wiederholen Sie bitte die obigen Schritte, um den ganzen Datenträger zu formatieren. Mit diesem Tool kann der Fehler „Die Formatierung wurde nicht fehlerfrei durchgeführt“ behoben werden.
Lösung 5: Den ganzen Datenträger bereinigen
Wenn Windows Datenträgerverwaltung ist nicht in der Lage ist, Ihre Mikro-SD-Karte oder Ihr USB-Laufwerk zu formatieren, gibt es neben der Verwendung von Dritt-Programm eine andere Option für Sie, um den ganzen Datenträger zu bereinigen.
Schritt 1: Nachdem Sie die Hauptschnittstelle von MiniTool Partition Wizard aufgerufen haben, klicken Sie mit der rechten Maustaste auf den Zieldatenträger und wählen Sie „Datenträger bereinigen“ aus.
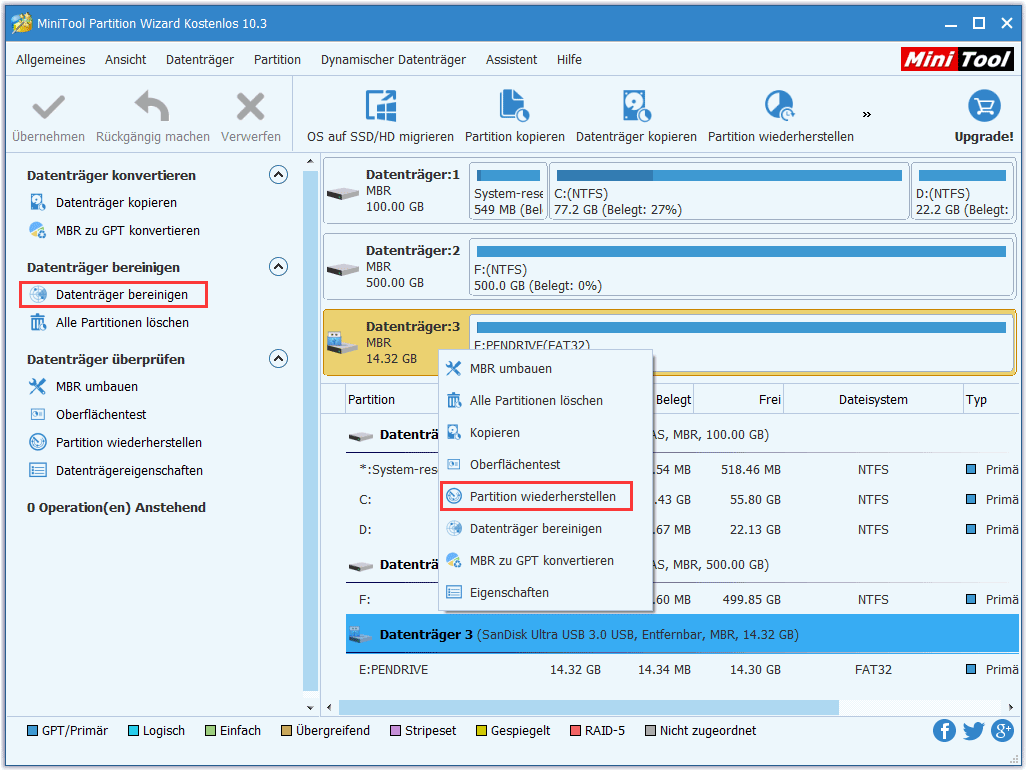
Schritt 2: Dann können Sie hier fünf Bereinigungsmethoden sehen und hier empfehlen wir Ihnen, die erste oder zweite Methode mit einer schnellen Geschwindigkeit anzukreuzen. Als Nächstes drücken Sie die Schaltfläche „OK“.
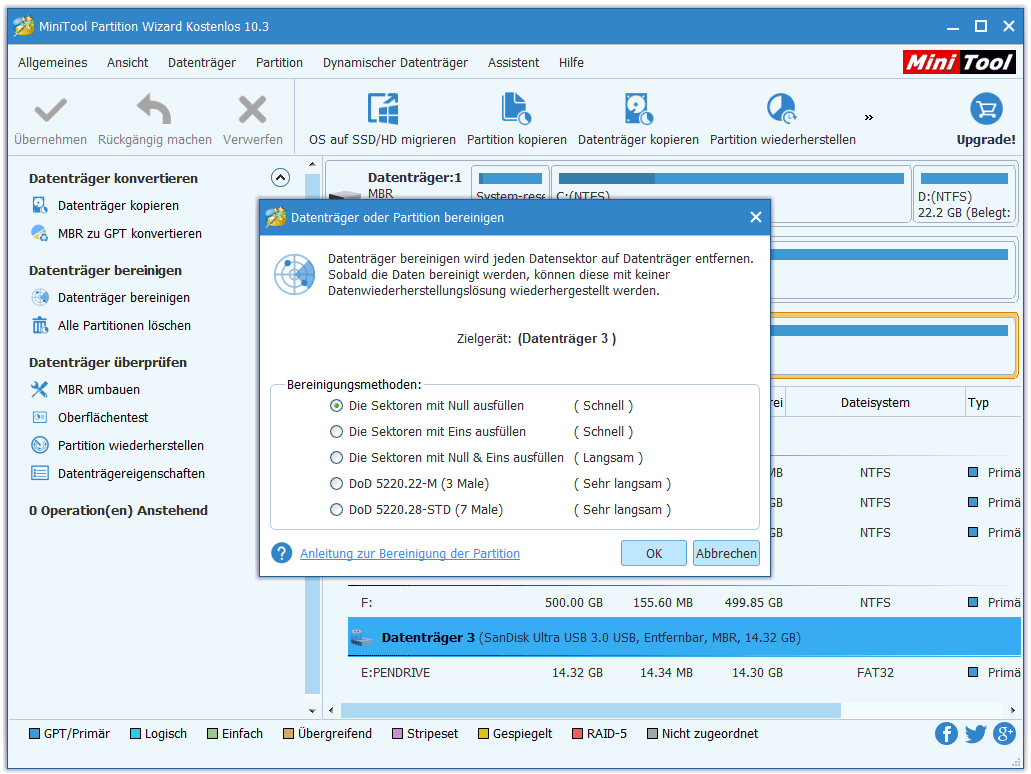
Schritt 3: Schließlich führen Sie die Bereinigungsmethode durch Klick auf „Übernehmen“ durch.
Lösung 6: Partition wieder erstellen
Neben den obigen Methoden, das Problem „Verwaltung virtueller Datenträger – Die Formatierung wurde nicht fehlerfrei durchgeführt“ zu beheben, können Sie auch die Zielpartitionen löschen und eine neue Partition mit Windows Datenträger erstellen.
Wenn Sie das Problem „Die Formatierung wurde nicht fehlerfrei durchgeführt externe Festplatte“ haben und sich dafür entscheiden, die Partition auf einer SSD oder einer externen Festplatte zu lösen, können Sie „Volume löschen“ verwenden, um die RAW-Partition zu löschen. Dann verwenden Sie die Funktion „Neues einfaches Volume“, um eine neue Partition zu erstellen. Während dieses Prozesses, Partition wieder zu erstellen, wird die Formatierung erledigt.
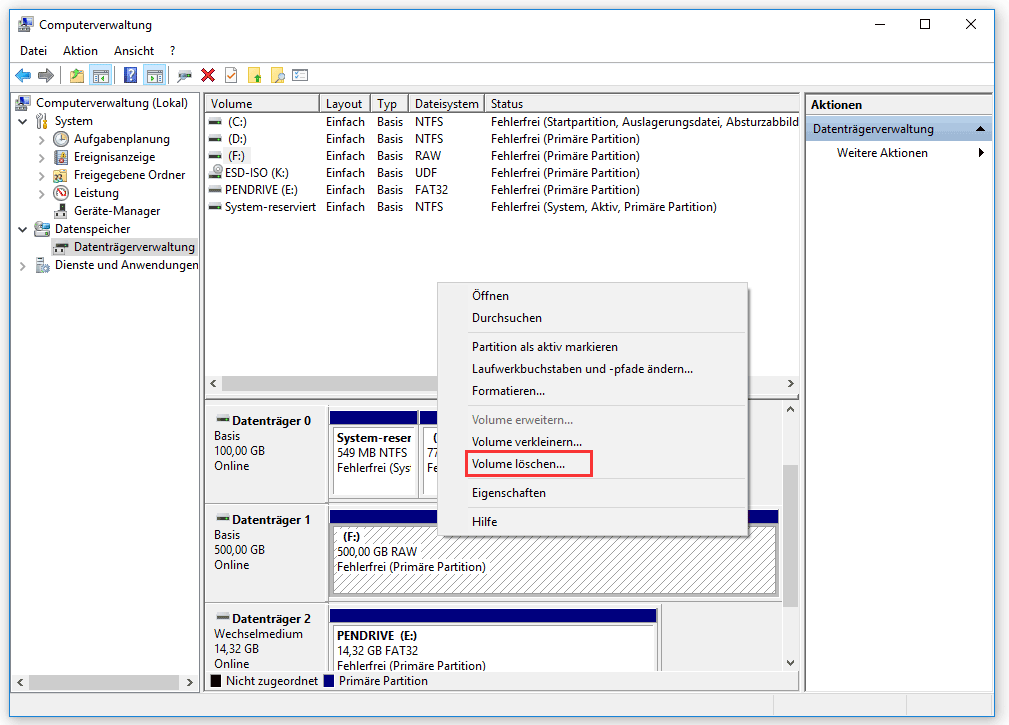
Achtung: Wenn Sie die RAW-Partition auf dem Wechselmedium wie zum Beispiel einer SD-Karte, einer Speicherkarte oder einem USB-Stick löschen möchten, funktioniert Datenträgerverwaltung möglicherweise nicht, genauer gesagt, wird die Funktion „Volume löschen“ ausgegraut.
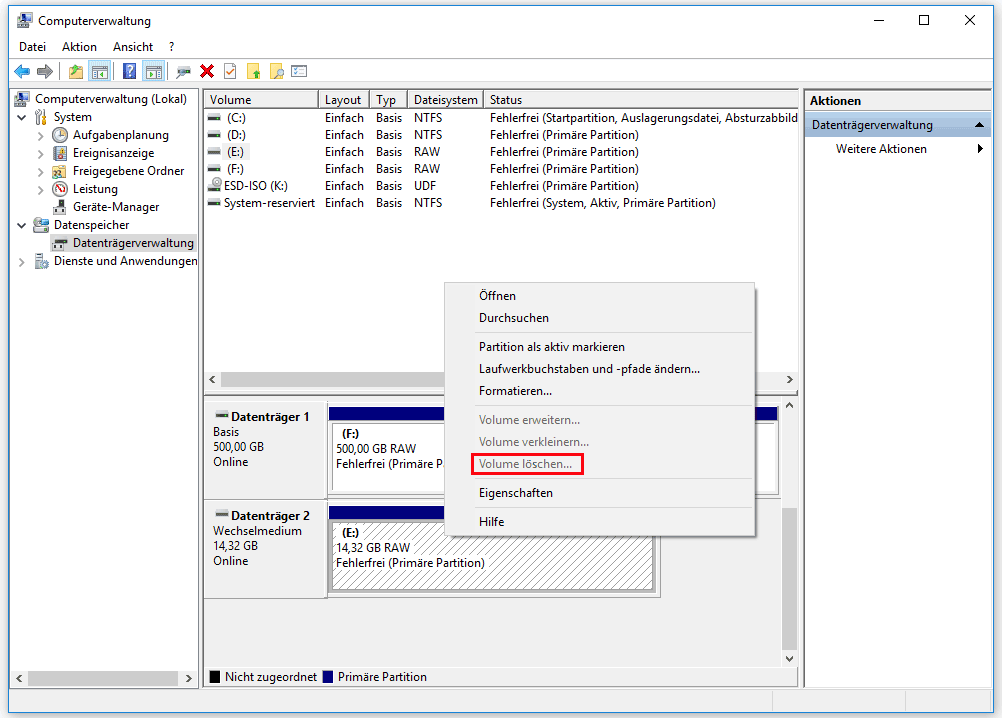
Was sollen Sie machen in diesem Fall, um das Problem „Die Formatierung wurde nicht fehlerfrei durchgeführt RAW-SD-Karte/RAW USB“ zu lösen? Glücklicherweise können Sie MiniTool Partition Wizard verwenden, um die Aufgabe zu erledigen.
Öffnen Sie MiniTool Partition Wizard Kostenlos und wählen Sie die Partition, die Sie löschen möchten, und dann klicken Sie auf „Partition löschen“ in dem linken Bereich.
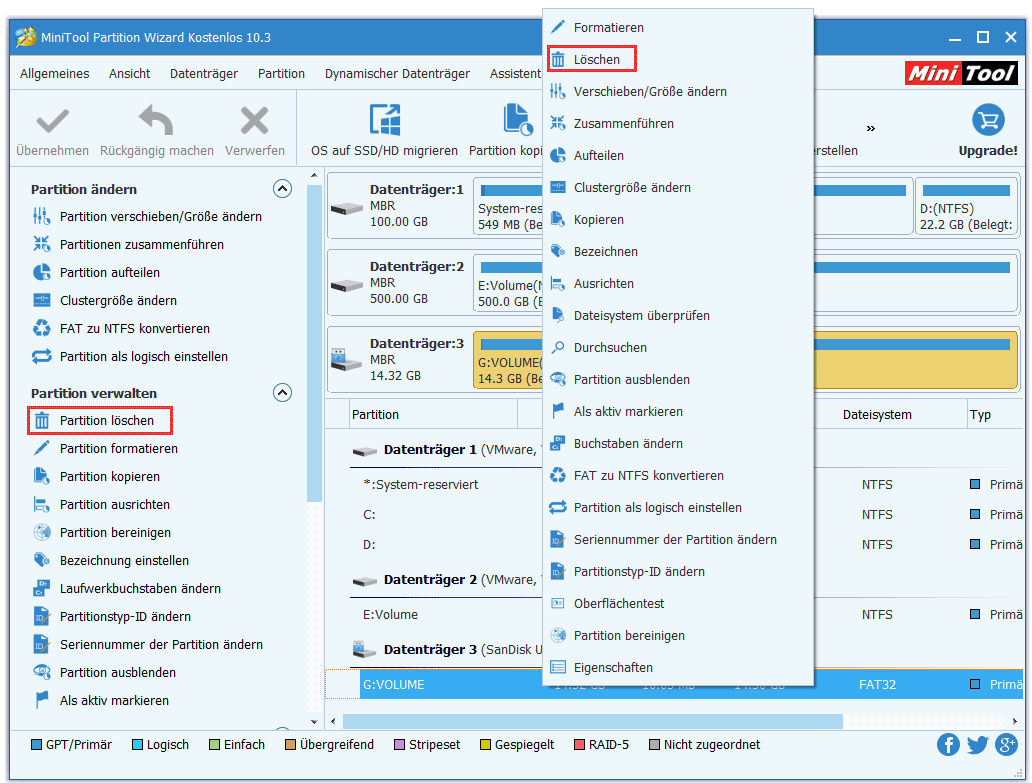
Schritt 2: Dann wählen Sie „Partition erstellen“ von dem „Partition verwalten“ Menü. Hier stellen Sie das Dateisystem der Zielpartition als FAT32. (USB verwendet es standardmäßig.)
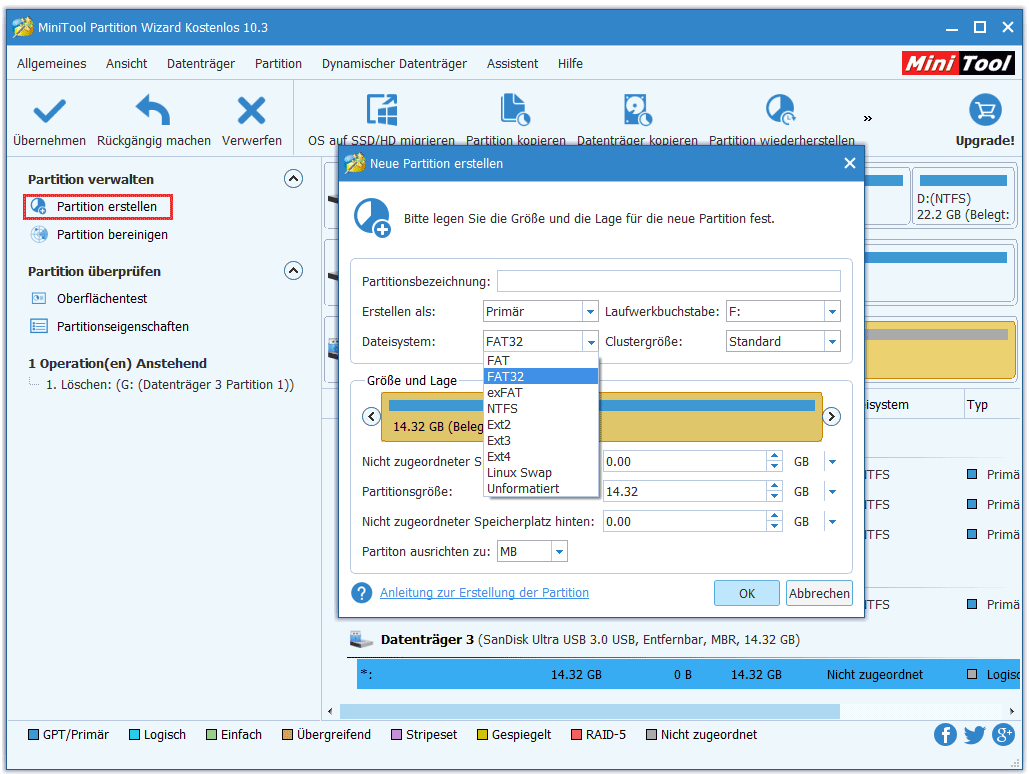
Schritt 3: Dann nehmen Sie die Änderungen durch Klick auf „Übernehmen“ vor. Partition neu zu erstellen, ist es nützlich, um den Datenträgerformatierungsfehler zu beheben.
Schauen Sie sich das folgende Video an, um eine mehr intuitive Anleitung zu erhalten.
Zusammenfassung
In diesem Beitrag zeigen wir Ihnen, was der Fehler „Die Formatierung wurde nicht fehlerfrei durchgeführt“ ist, warum es angezeigt wird, und wie dieses Problem auf einer SSD, externen Festplatte, einem USB-Laufwerk, einer Micro-SD-Karte oder einer Speicherkarte gelöst wird. Mit Hilfe von MiniTool Partition Wizard ist es hilfreich, sicherzustellen, dass die Datenträgerformatierung effektiv durchgeführt werden kann, indem fehlerhafte Sektoren überprüft und abgeschirmt werden.
Darüber hinaus, angenommen, es werden keine fehlerhaften Sektoren gefunden, können Sie auch leicht feststellen, dass die Lösungen zu „Die Formatierung wurde nicht fehlerfrei durchgeführt Speicherkarte“ die Folgenden sind: mit MiniTool Partition Wizard Datenträger zu formatieren, Datenträger zu bereinigen oder Partition neu zu erstellen. Laden Sie einfach diese professionelle Software kostenlos herunter, und versuchen Sie es mal selbst.