Wenn alle Festplattenpartitionen dynamische Volumes werden, was sollen Sie machen, den dynamischen Datenträger in Basis zu konvertieren? In diesem Beitrag haben wir 3 Lösungen aufgelistet, Ihnen zu helfen, aus diesem Problem herauszukommen.
Was ist dynamischer Datenträger
Festplatte läuft nur noch als dynamischer Speicher
Guten Abend,
Ich komme mal gleich zur Sache:
Windows7 erkennt meine Festplatte nur noch als dynamischen Speicher und nicht mehr als Basis.
Hab Windows 7 (64) installiert und die Festplatte in 4 Partitionen unterteilt, wobei eine nicht erkannt wurde. Über Datenträgerverwaltung die letzte Partition zugewiesen und dabei leider nicht genau hingeschaut. Nun läuft die Festplatte als dynamischer Speicher und nicht mehr als Basis. Wollte dies rückgängig machen aber ohne Erfolg. Windows 7 erkennt bei einem Versuch der Formatierung den Speicher immer als Dynamisch und dies lässt sich nicht umstellen, weder bei Datenträgerverwaltung noch bei einer Formatierung bzw. Neuinstallation.
Ich bin am Verzweifeln und hoffe ihr könnt mir weiterhelfen. Auf der Festplatte ist nicht wichtiges drauf von daher hätte ich bricht dagegen alles zu plätten aber wie?
Was ist dynamischer Datenträger? Basisdatenträger und dynamischer Datenträger sind zwei Arten von Datenträger, wenn es sich auf Speichertypen bezieht. Ähnlich wie Basisdatenträger, der häufig auf Computer mit Microsoft Windows verwendet wird, kann dynamischer Datenträger auch Partitionierungsschemas, also Master Boot Record (MBR) oder GUID-Partitionstabelle, verwenden.
Alle Volumes auf dynamischen Datenträger werden als dynamische Volume erkannt. Es gibt 5 Typen von dynamischen Volumes, nämlich: einfaches Volume, übergreifendes Volume, Stripesetvolume, gespiegeltes Volume, RAID-5-Volume. Für mehr Informationen lesen Sie bitte „Was sind dynamische Datenträger und Volumes“.
Theoretisch können Sie pro Datenträgergruppe bis zu 1, 000 dynamische Datenträger erstellen. Es wird jedoch empfohlen, pro Datenträgergruppe höchstens 32 oder weniger zu erstellen. Es ist am besten, sie auf Computern mit mehreren Datenträgern zu verwenden, sodass wir den Speicher entsprechend unseren Anforderungen skalieren können, damit wir den maximalen Nutzen aus dynamischen Datenträgern und Datenträgern ziehen können.
3 Situationen, wo Festplatte dynamisch werden kann
Wenn eine der drei Annahmen wahr ist, wird eine Festplatte dynamischer Datenträger:
- Wenn Sie eine neue Partition auf den nicht zugeordneten Speicherplatz erstellen möchten, der auf einem MBR-Datenträger mit 4 primären Partitionen steht, führt der Erstellungsvorgang zu Konvertierung von Basisdatenträger zu dynamischem Datenträger. Mehr Informationen finden Sie in „Nach der Erstellung neuer Partition wird Datenträger dynamisch“.
- Auf Nicht-Systemfestplatten möchten Sie eine Partition auf der Basisfestplatte erweitern, auf der rechten Seite befindet sich jedoch kein zusammenhängender nicht zugeordneter Speicherplatz oder freier Speicherplatz. Wenn zu diesem Zeitpunkt ein dynamischer Datenträger vorhanden ist, konvertiert der Erweiterungsvorgang diesen Basisdatenträger in einen dynamischen Datenträger.
- Sie haben die Festplatte aus Irrtum in eine dynamische Festplatte konvertiert, indem Sie auf die Option „In dynamischen Datenträger konvertieren“ klicken.
Nachdem die Festplatte in eine dynamische Festplatte geändert wurde, können Sie natürlich einfache Volumes erstellen, die wie die primären Partitionen funktionieren. Sie können auch erweiterte Volumes wie gespiegelte Volumes, übergreifende Volumes und Stripesetvolumes erstellen, wenn mehrere dynamische Datenträger vorhanden sind.
Trotzdem kann ein dynamischer Datenträger einige Probleme verursachen. Einige Betriebssysteme können beispielsweise nicht auf dynamischen Datenträgern installiert werden, einschließlich Ubuntu und einem kleinen Teil von Windows-Betriebssystemen. Informationen zu Windows-Betriebssystemen, die dynamische Datenträger nicht unterstützen, finden Sie unter „Ob Windows 7 dynamische Datenträger unterstützt“.
Außerdem können Sie eine Neuinstallation von Windows auf einem dynamischen Volume durchführen, nur wenn dieses Volume von einem Basisvolume konvertiert wurde und einen Eintrag in der Partitionstabelle beibehalten hat. Einfache Volumes, die von Basisdatenträger konvertiert wurden, haben keinen Eintrag in der Partitionstabelle, es sei denn, sie waren vor der Konvertierung System- oder Bootvolumes.
Daher möchten Sie vielleicht wissen, „Wie kann ich einen dynamischen Datenträger in einen Basisdatenträger konvertieren?“
Lesen Sie einfach weiter.
3 Lösungen, dynamischen Datenträger in Basis zu konvertieren
In Allgemeinen gibt es zwei KOSTENLOSE Lösungen, dynamischen Datenträger in Basis in Windows 7/8/10 zu konvertieren. Sie können Windows Datenträgerverwaltung und CMD verwenden, einen dynamischen Datenträger zu Basis zurückzukehren. Allerdings wird dabei aufgefordert, alle vorhandenen Volumes zu löschen.
Hier sind die Details:
Lösung 1: Windows Datenträgerverwaltung verwenden
Nachdem alle Volume in Datenträgerverwaltung nacheinander gelöscht wurden, können der dynamischen Datenträger zu Basis zurückzukehren.
Bitte machen Sie die Folgenden:
Schritt 1: Führen Sie „diskmgmt.msc“ aus, Datenträgerverwaltung direkt aufzurufen. Oder Sie können mit der rechten Maustaste auf „Mein Computer/Dieser PC“ klicken und dann „Verwalten“ → „Datenspeicher“ → „Datenträgerverwaltung“ wählen.
Schritt 2: Klicken Sie mit der rechten Maustaste auf ein dynamisches Volume und wählen Sie „Volume löschen…“. Löschen Sie die restlichen Volumes weiter, bis die ganze Festplatte nicht zugeordnet wird.
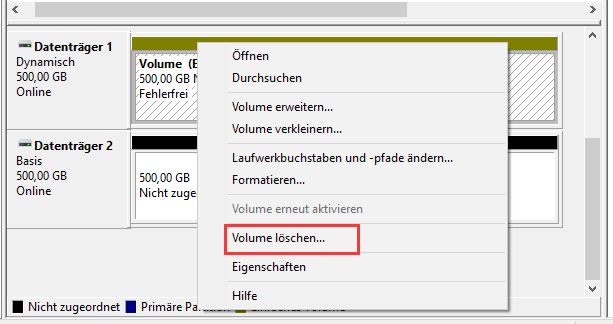
Schritt 3. Es hängt von Ihrem Betriebssystem ab, ob der dynamische Datenträger nach dem Löschen aller Partitionen automatisch zu Basisdatenträger umwandelt oder Sie noch mit der rechten Maustaste auf den dynamischen Datenträger klicken und dann „In Basisdatenträger konvertieren“ wählen müssen.
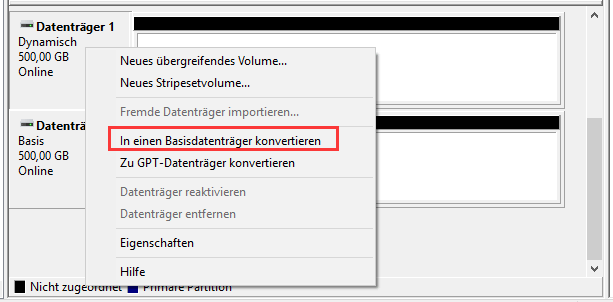
Nun wird alles abgeschlossen.
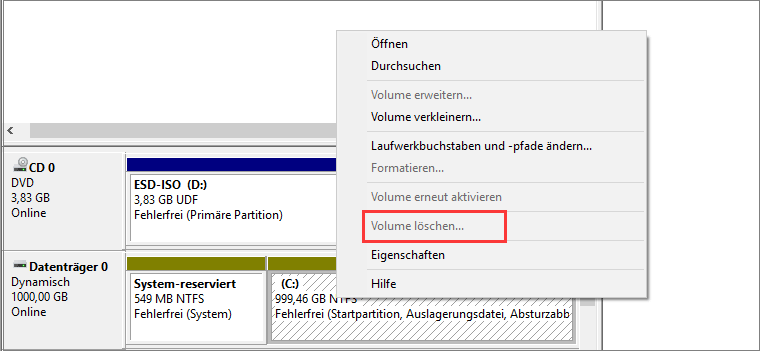
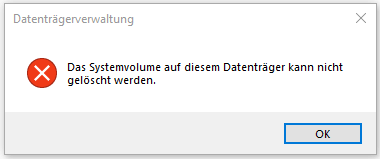
Um die obigen zwei Fälle zu vermeiden, wenden Sie sich bitte an Lösung 3.
Lösung 2: Eingabeaufforderung verwenden
Eingabeaufforderung, auch als CMD oder cmd.exe(nach dem Namen der ausführbaren Datei) bekannt, ist die Betriebssystem-Shell von OS/2 und ReactOS sowie der Windows-NT-Linie. In der Shell können DOS-Kommandozeilenbefehle verarbeitet und BAT-Dateien ausgeführt werden (Stapelverarbeitung).Wikipedia
Obwohl immer mehr Windows Programme auf den Softwaremarkt kommen, ist die Eingabeaufforderung niemals veraltet, weil sie ein sehr leistungsfähiges Windows-Tool ist, verschiedene Ziele zu erreichen.
Nun, wie wird ein dynamischer Datenträger in Basisdatenträger anhand von CMD konvertiert?
Führen Sie Eingabeaufforderung als Administrator. Dann in dem Windows Pop-Fenster, geben Sie diese Befehle der Reihe nach ein:
- diskpart
- list disk
- select disk n (n steht für die Nummer des dynamischen Datenträgers, den Sie konvertieren möchten)
- detail disk
- select volume n (n steht für die Nummer von dem ausgewählten Volume)
- delete volume (Wenn mehr als 1 Volume auf dem dynamischen Datenträger vorhanden ist, löschen Sie einfach diese Volumes nacheinander. Nachdem alle Volumes gelöscht wurden, fahren Sie fort.)
- select disk n
- convert basic
Bemerken Sie, dass Sie nach der Eingabe jedes Befehls die Eingabetastatur drücken sollen. Schließlich können Sie CMD beenden.
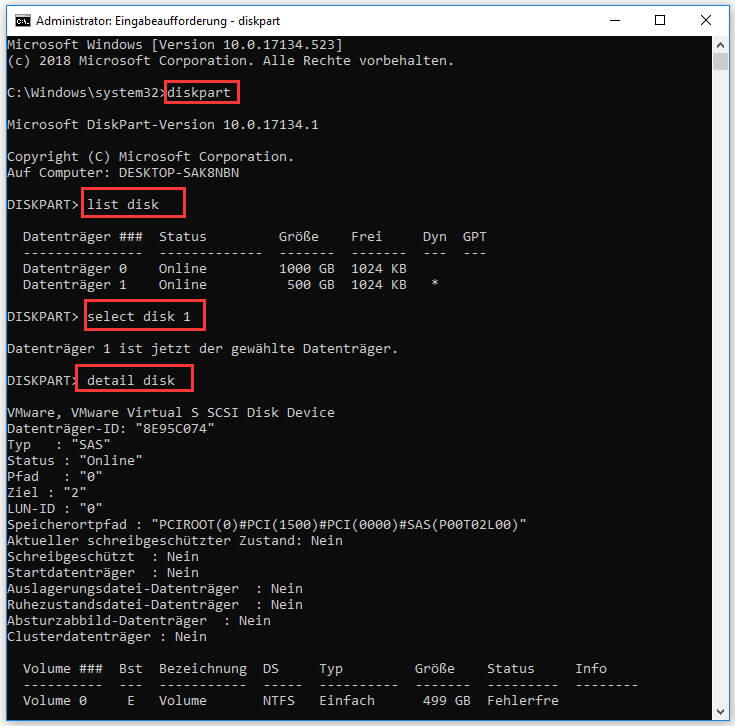
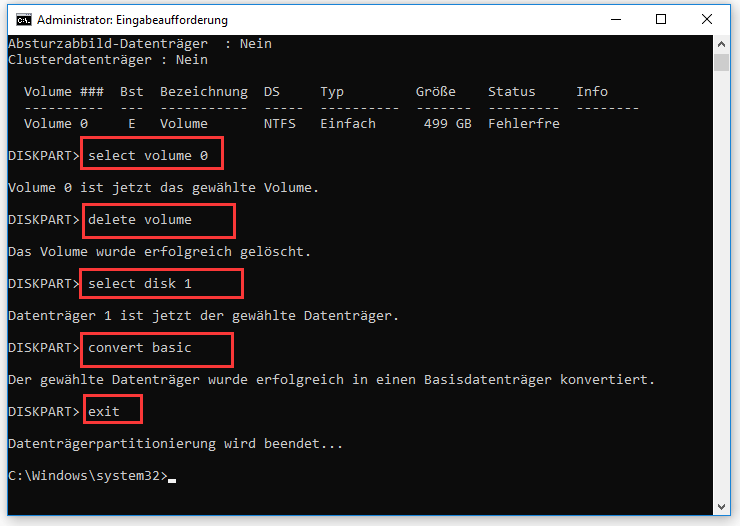
Bemerkung: Wenn der zu konvertierende dynamische Datenträger Systempartitionen beinhalten, werden Sie „Fehler beim Dienst für virtuelle Datenträger“ sehen: Bereinigungsvorgänge sind auf dem Datenträger, der das aktuelle Start, System-. Auslagerungsdatei-, Speicherabbild- oder Ruhezustandsvolume beinhaltet, nicht zulässig.

Um diesen Fehler zu vermeiden, wenden Sie sich bitte an Lösung 3.
Also, wie können Sie einen dynamischen Datenträger ohne Datenverlust in Basis konvertieren? Gibt es eine einfache und sichere Lösung? Natürlich gibt es das. Verwenden Sie dazu die Partitionierungssoftware – MiniTool Partition Wizard.
Lösung 3: Ohne Datenverlust – MiniTool Partition Wizard verwenden
MiniTool Partition Wizard, von MiniTool Software Ltd. entwickelt, ist eine professionelle Festplattenverwaltungssoftware, die in der Lage ist, vielfältige Sache zu erledigen, um Ihnen dabei helfen, Festplatten und Partitionen auf eine bessere Weise zu verwalten. Egal, ob Sie von „Wenig Speicher Warnung“, „Versehentliche Bereinigung durch DiskPart“, „BOOTMGR fehlt“, „Windows kann eine Formatierung nicht abschließen“ oder anderen Problem gestört werden, kann diese Partitionierungssoftware Ihnen helfen, Ihre Probleme sicher und schnell zu lösen.
MiniTool Partition Wizard bietet 5 Editionen an, darunter Kostenlose Edition, Professionelle Edition, Server Edition, Edition für Unternehmen und Edition für Techniker. Da es leicht zu bedienen ist, wurde MiniTool Partition Wizard Kostenlos bis nun schon mehr als 20. 000. 000-mal auf CNET heruntergeladen. Um dynamischen Datenträger in Basis zu konvertieren, brauchen Sie eine bezahlte Edition. Hier empfehlen wir MiniTool Partition Wizard Pro. Klicken Sie auf die folgende Schaltfläche, eine Lizenz zu erhalten.
MiniTool Partition Wizard DemoKlicken zum Download100%Sauber & Sicher
Nach der Installation und der Registrierung dieser Software, folgen Sie bitte der Anleitung darunter:
Schritt 1: Führen Sie MiniTool Partition Wizard aus. Auf seiner Hauptschnittstelle, wählen Sie den dynamischen Datenträger auf der grafischen Laufwerksanzeige heraus, der in Basisdatenträger konvertiert wird. Dann wählen Sie die Funktion „In einen Basisdatenträger konvertieren“ von dem Aktionsbereich oder Sie können mit der rechten Maustaste auf den dynamischen Datenträger klicken und dann „In Basisdatenträger konvertieren“ von dem Kontext-Menü wählen.
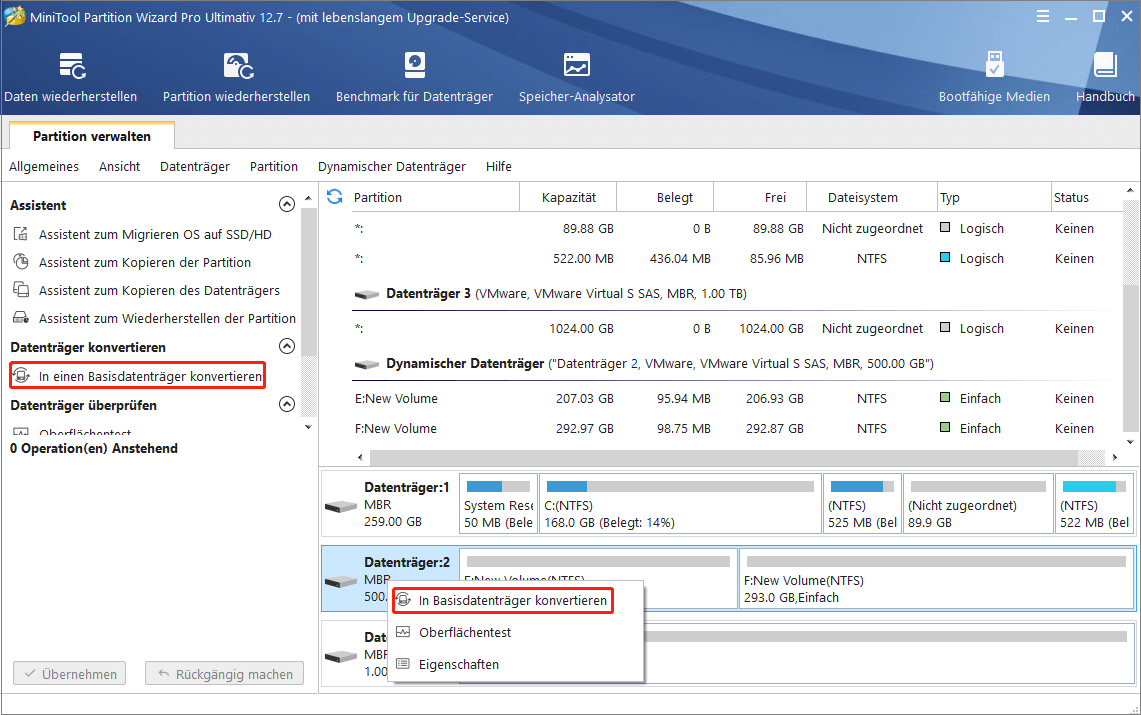
Schritt 2: Sie können in der Vorschau beobachten, dass alle Volumes auf dem Zieldatenträger Partitionen auf einem Basisdatenträger werden. Jetzt können Sie auf die Schaltfläche „Übernehmen“ in der Symbolleiste oben klicken, alle Änderungen vorzunehmen.
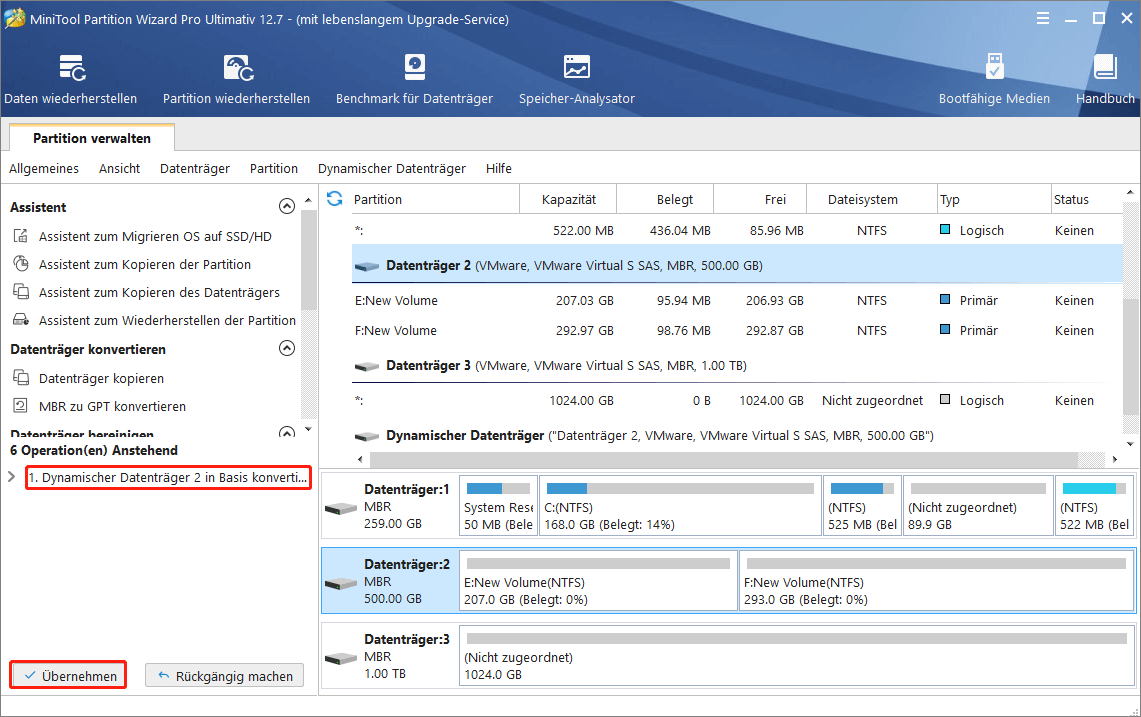
Nachdem Änderungen erledigt wurden, wird der Computer normal gestartet. Das heißt, dass das Problem, „alle Festplattenpartitionen werden dynamisch“, sicher und erfolgreich gelöst wird. Für detaillierte Schritte und entsprechende Miniaturbilder können Sie „Dynamischen Datenträger in Basis konvertieren“ lesen.
Wichtige Bemerkung:
- Wenn Sie einen dynamischen Datenträger in Basis mit Hilfe von dieser Software konvertieren möchten, sollen Sie bemerken, dass nur einfache Volumes auf diesem dynamischen Datenträger stehen dürfen. Wenn es gespiegelte Volumes gibt, entfernen Sie zuerst die Spiegelung in der Datenträgerverwaltung. Wenn es sich um ein Stripeset-, übergreifende oder RAID-5-Volumes handelt, löschen Sie solche Volumes nach dem Sichern wichtiger Daten.
- Wenn der dynamische Datenträger vor der Konvertierung ein MBR-Datenträger war, sind maximal 4 einfache Volumes zulässig, weil die maximale Anzahl der primären Partitionen auf einem MBR-Datenträger 4 beträgt. Daher müssen Sie wichtige Dateien sichern und redundante Datenträger löschen.
Eine andere nützliche Funktion von MiniTool Partition Wizard
Wie Sie sehen, bietet MiniTool eine sehr einfache Methode, dynamische Datenträger in Basisdatenträger zu konvertieren. Dies ist jedoch nicht die ganze Geschichte. Eigentlich ist es auch in der Lage, Sichern der dynamischen Volumes / Datenträger auf Basisdatenträger zu erledigen. Hier möchten wir Ihnen vorstellen, wie ein dynamischer Datenträger mithilfe der Funktion „Datenträger kopieren“ in einen Basisdatenträger konvertiert wird.
Schritt 1: Auf der Hauptschnittstelle wählen Sie die Funktion „Assistent zum Kopieren des Datenträgers“ von dem Aktionsbereich.
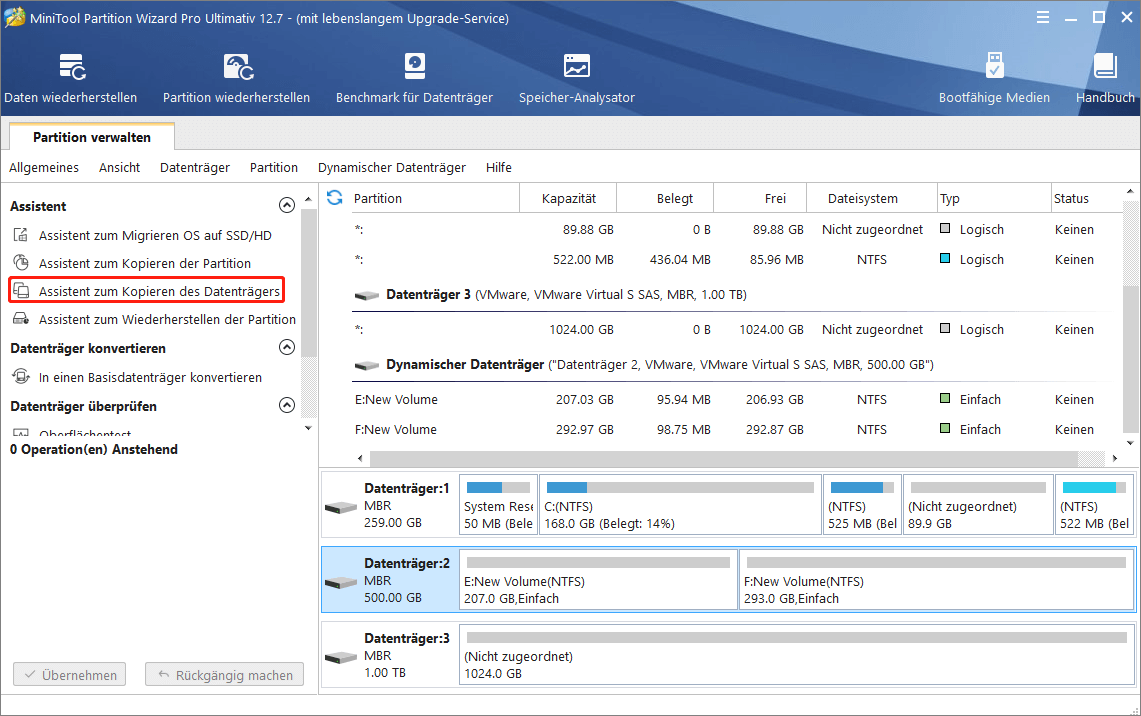
Schritt 2: Ein Pop-Fenster wird nach dem Klick erscheinen. Klicken Sie einfach auf „Weiter“, um fortzufahren. Dann wählen Sie die zu kopierende dynamische Festplatte als Quelldatenträger.
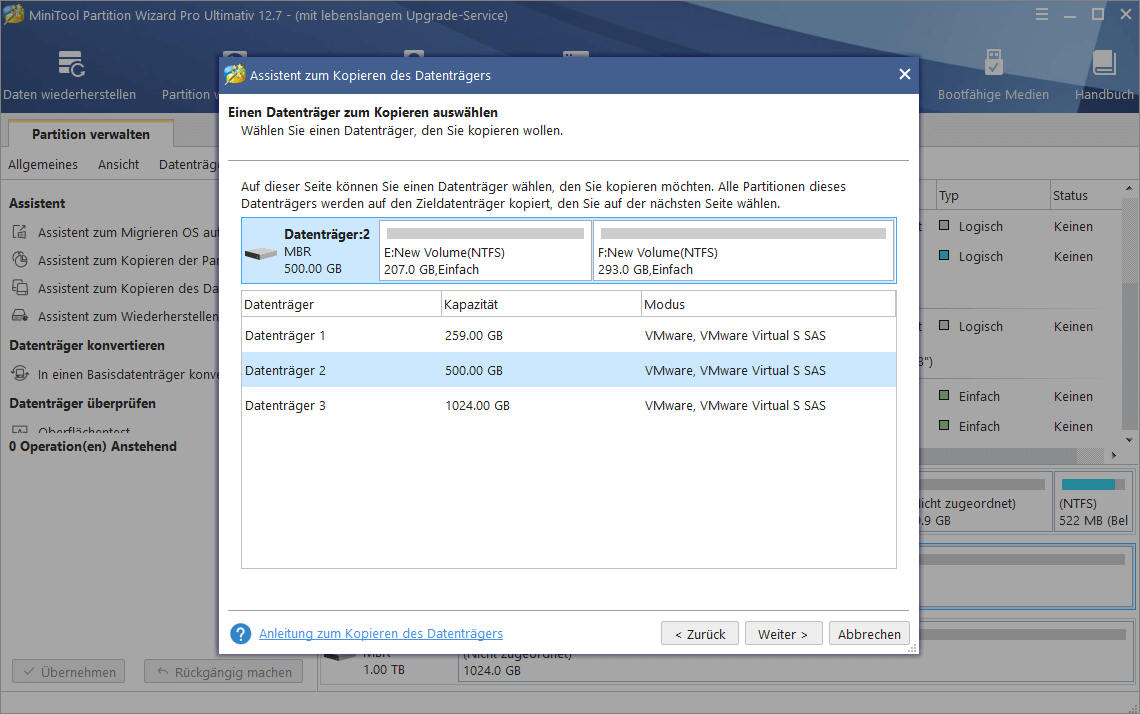
Schritt 3: Jetzt wählen Sie eine Lage, alle Daten von dem dynamischen Datenträger zu halten. Beachten Sie bitte, dass Alle Daten auf dem Zieldatenträger während des Kopiervorgangs zerstört werden. Daher erstellen Sie bitte eine Sicherungskopie im Voraus, wenn wichtige Daten darauf gespeichert werden.
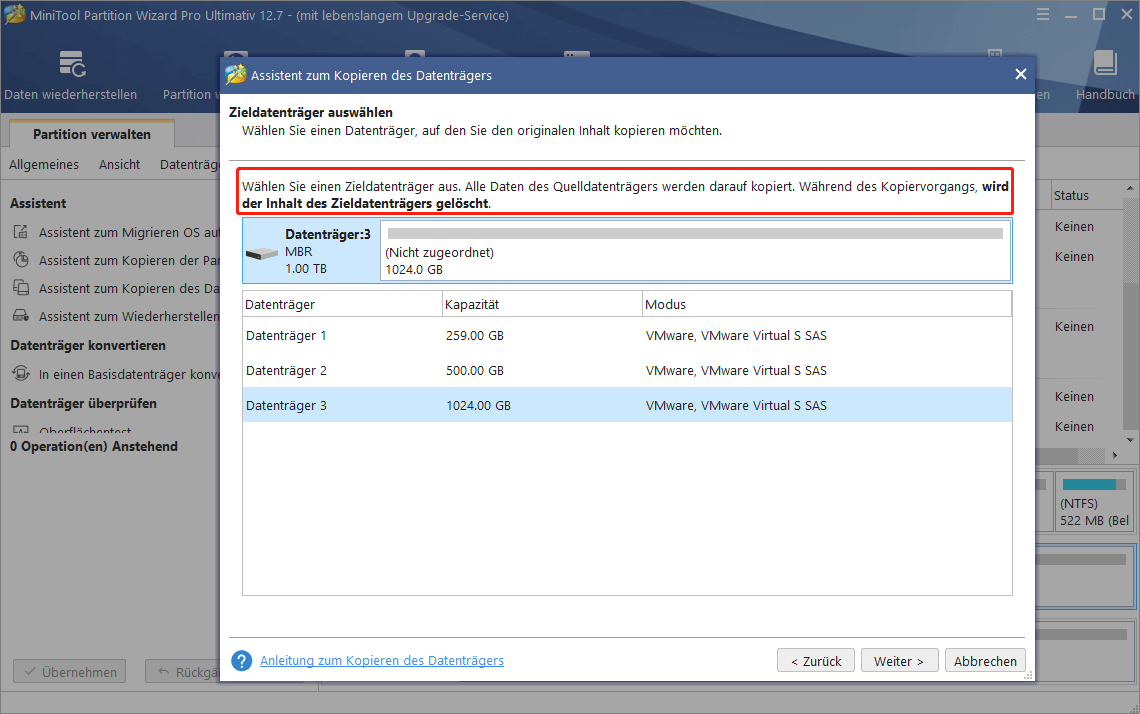
Schritt 4: Auf der folgenden Seite können Sie einige Kopieroptionen sehen. Hier können Sie nur „Die Partitionen in den ganzen Datenträger einzupassen“ wählen. Wenn Sie eine SSD verwenden, können Sie die Option „Richten Sie Partitionen auf 1MB aus“ ankreuzen. Denn es kann die Partitionsleistung verbessern.
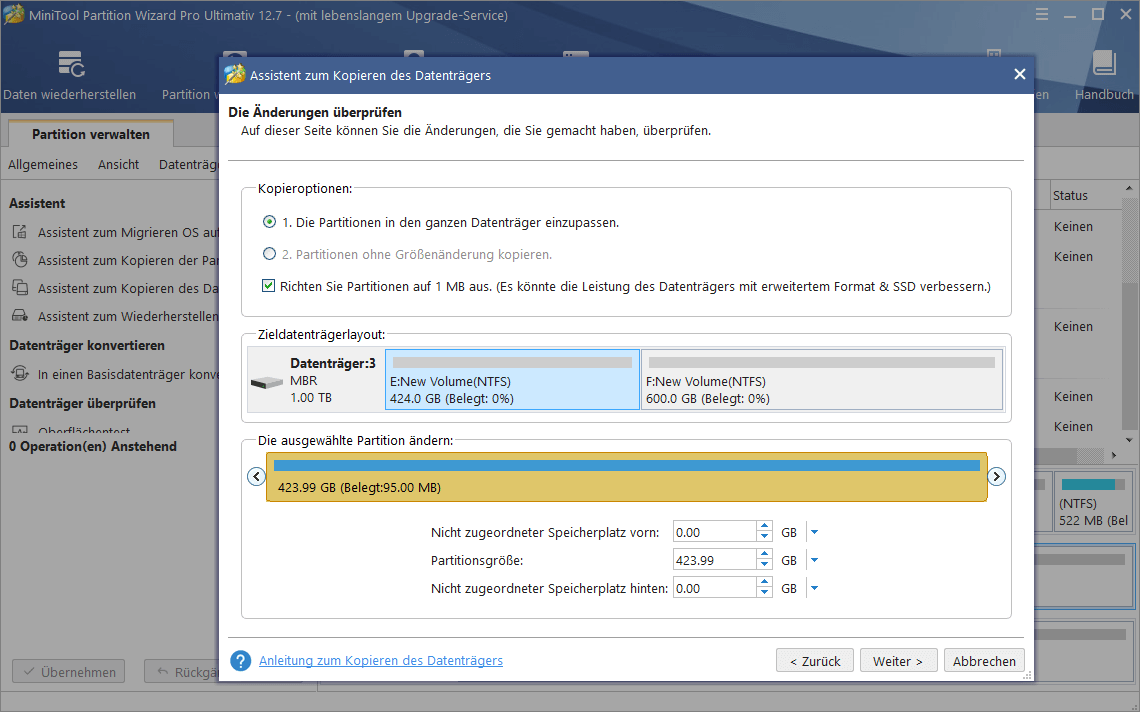
Nachdem Sie die Einstellungen bestimmen, klicken Sie auf „Weiter“, um fortzumachen.
Schritt 5: Dann sagt MiniTool Partition Wizard Ihnen Bescheid, wie Sie den Computer von dem neu erstellten Datenträger booten können. Da wir schon erwähnt haben, dass diese Methode nur für Klon einer Datenplatte geeignet ist, können Sie diese Bemerkung einfach überspringen und die Schaltfläche „Abschließen“ drücken.
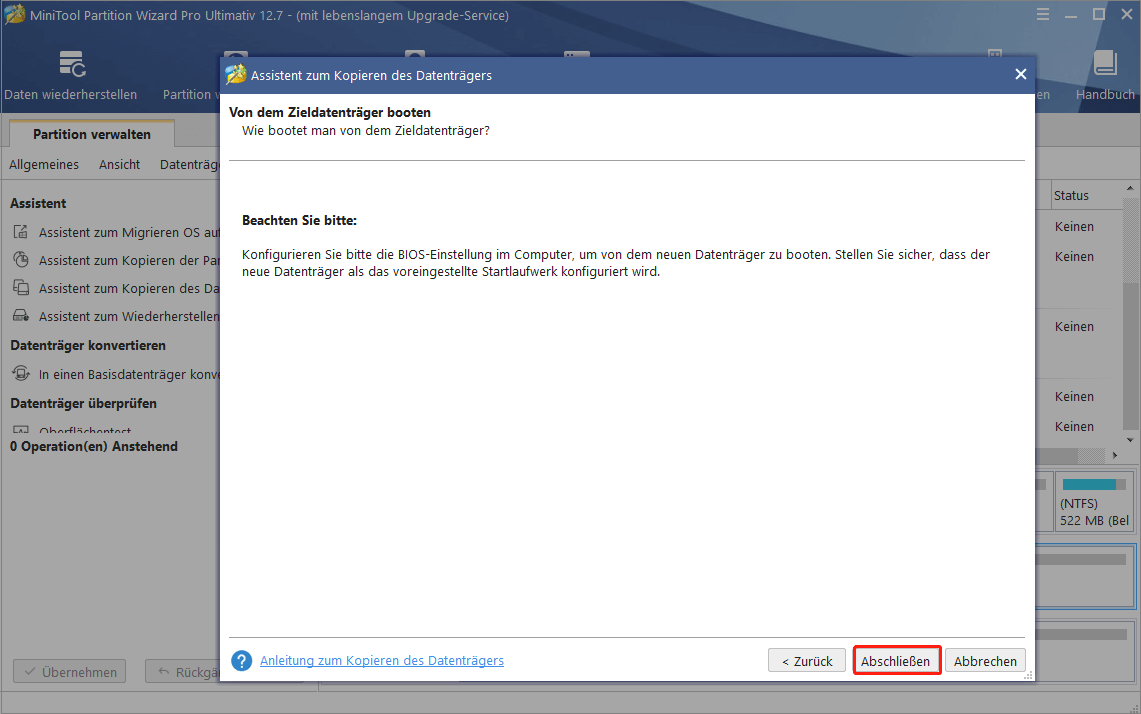
Schritt 6: Schließlich können Sie „Übernehmen“ auf der Symbolleiste oben drücken, diese Aufgabe auszuführen. Warten Sie bitte geduldig, bis MiniTool Partition Wizard sie erledigt.
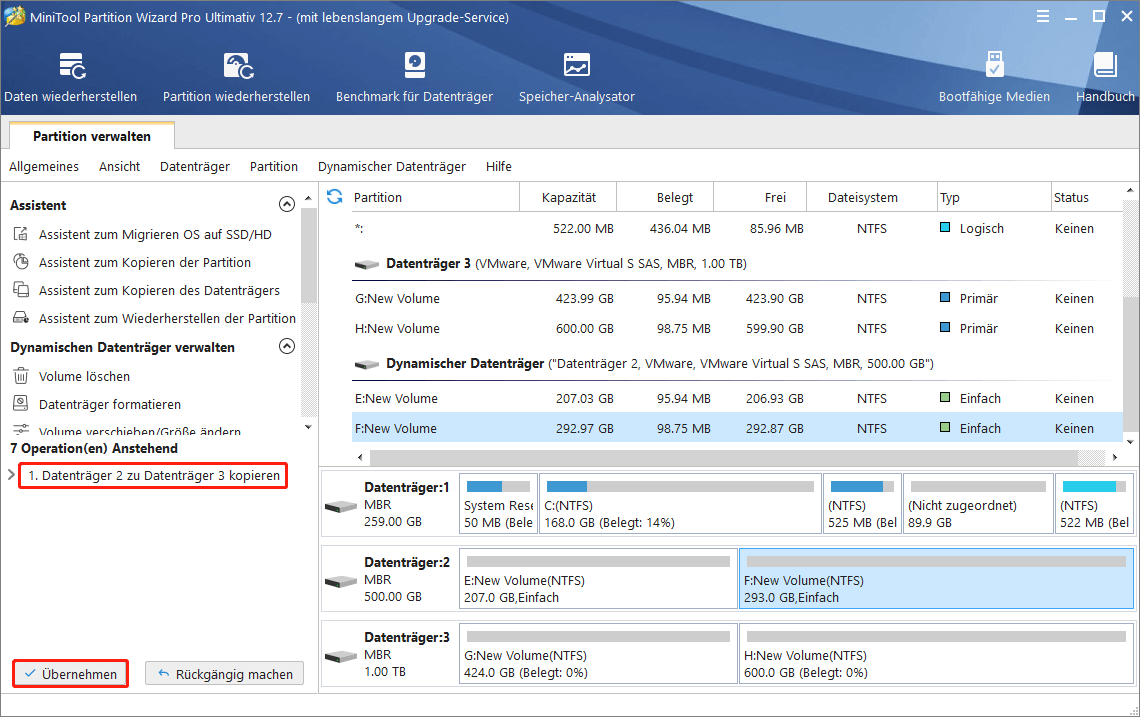
Auf diese Weise können Sie dynamische Datenträger mit der Funktion „Datenträger kopieren“ in einen Basisdatenträger konvertieren. Der Vorteil hierbei besteht darin, dass Sie die Quelldaten auf dem dynamischen Datenträger nicht sichern und löschen müssen. Sie müssen keine Sorgen darum haben, eben wenn die Konvertierung nicht erfolgreich ist, weil alle Quelldaten noch auf der dynamischen Festplatte vorhanden sind. Erstaunlich, richtig? Verwenden Sie einfach MiniTool Partition Wizard, eine Kopie zu erstellen!
MiniTool Partition Wizard DemoKlicken zum Download100%Sauber & Sicher
Schluss
Wenn Sie hier lesen, müssen Sie wissen, was eine dynamische Festplatte ist, warum eine Festplatte dynamisch geworden ist, und wie dynamische Festplatte in Windows 7/8/10 in Basis umgewandelt wird. Nach der Konvertierung können Sie das Problem bei der dynamischen Festplatte beseitigen und die Festplatten auf eine bekannte Weise verwalten. Hoffentlich hilft Ihnen dieser Artikel. Wenn Sie Fragen zur Verwendung von MiniTool Partition Wizard haben, hinterlassen Sie uns im unteren Teil Kommentare oder senden Sie eine E-Mail an [email protected]. Wir lesen jedes vorsichtig!