Die Wiederherstellungspartition versehentlich löschen
Kürzlich habe ich ein heißes Thema wie folgt gefunden, wenn ich Windows-Forum sowie andere große Foren und Portalseite besuchte.
Wiederherstellungs-Partition weg
Ich habe bei der Mavericks-Installation die interne SSD meines MBP Retina gelöscht, um eine Saubere Neustallation zu haben. Nun habe ich festgestellt, dass die Wiederherstellungs-Partition verschwunden ist. Wie kann man die zurückbringen? Und wie bringt m,an sie auf die ursprüngliche 10.7?
Vielen Dank in voraus,
Bob
Haben Sie jemals das gleiche Problem betroffen? Haben Sie aus Achtlosigkeit Ihre Wiederherstellungspartition gelöscht oder mal gefunden, dass die Wiederherstellungspartition nach einer Neuinstallation oder einem Systemupgrade fehlte? Wissen Sie jedoch, was die Wiederherstellungspartition ist? Was sollen Sie machen, wenn Sie die Wiederherstellungspartition achtlos gelöscht haben oder Sie finden, dass sie ohne Ihre Bewusst fehlt? Ist es möglich, die versehentlich gelöschte Wiederherstellungspartition wiederherstellen? Nun können Sie in diesem Beitrag alle Antworten finden.
Überblick über Wiederherstellungspartition
Wiederherstellungspartition, in Englisch als Recovery Partition oder Restore Partition bekannt, ist ein spezieller Bereich, der auf den Festplatten von OEM-Computern gespeichert ist. Hersteller wie Acer, ASUS, Dell, eMachine, HP (Compaq) und IBM-Computer verwenden diesen Speicherbereich, um die Informationen zu speichern, die zum Wiederherstellen auf die Werkseinstellungen Ihres Computers verwendet werden. Diese Funktion ist besonders hilfreich, weil keine CD oder DVD des Betriebssystems erforderlich ist. Wiederherstellungspartitionen bieten außerdem Vorteile gegenüber auf Datenträger basierten Lösungen, einschließlich eines schnelleren Wiederherstellungsprozesses (denn die Daten befinden sich direkt auf der Festplatte und kein Datenträgerwechsel ist erforderlich) und geringerer Kosten für den OEM, denn sie müssen keine Wiederherstellungsmedien mit dem Computer versenden.
Auf Wiederherstellungspartitionen wird normalerweise entweder über eine vorinstallierte Windows-Anwendung oder durch den Druck von einer bestimmten Tastenkombination beim Starten des Computers zugegriffen. Wenn Ihr Computer abstürzt, können Sie die Wiederherstellungssoftware starten und die Wiederherstellungspartition aktivieren, um das System wiederherzustellen. Dieser Prozess ist ähnlich wie Neuinstallation des Systems.
Hier sind einige Punkte, die Sie beachten müssen:
Nahezu alle Wiederherstellungspartitionen mit Computermarke können nur auf den Computern derselben Marke installiert werden, zum Beispiel: Lenovo Onekey Recovery kann nur auf Lenovo-Computern installiert werden. Alle Systemabbilder können nicht von anderen Wiederherstellungssoftwares unterschieden werden.
Allerdings ist Verlust der Wiederherstellungspartition gemeinsam. Zum Beispiel, Sie haben die Wiederherstellungspartition achtlos gelöscht, Ihre Festplatte schlägt fehl, oder Ihre Festplatte wird völlig formatiert und so weiter.
Nun fragen Sie sich vielleicht:
„Ist es möglich, eine gelöschte Wiederherstellung wiederherzustellen?“
Lösungen zu der versehentlich gelöschten Wiederherstellungspartition
Im Allgemeinen brauchen Sie nicht in Panik zu geraten, auch wenn Sie Ihre Wiederherstellungspartition versehentlich gelöscht haben. Denn es gibt einige Lösungen, mit denen Sie die gelöschte Wiederherstellungspartition zurückbekommen können.
Vor dem Wiederherstellen der Wiederherstellungspartition müssen Sie jedoch einige Sachen beachten.
- Stoppen Sie, neue Daten auf Ihrem PC zu schreiben. Sonst werden die auf die Wiederherstellungspartition gespeicherten Originaldaten überschrieben. Damals ist es nutzlos, diese Partition wiederherzustellen.
- Sie sollen nicht versuchen, beliebig die Wiederherstellungspartition wiederherzustellen, wenn Sie keine geeignete Lösung finden. Einige Benutzer möchten ihre Wiederherstellungspartition so schnell wie möglich wiederherstellen. Deshalb versuchen sie unterschiedliche Methoden dazu, die die Folgeschäden auf die gelöschte Partition verursachen können.
Eigentlich haben wir Ihnen schon 3 Lösungen bereitgestellt, mit denen Sie aus dieser peinlicher Situation herauskommen können.
Lösung 1: Die gelöschte Wiederherstellungspartition wiederherstellen
Die Leute, die erfolgreich das Problem „die Wiederherstellungspartition versehentlich gelöscht“ lösen, möchten unbedingt die folgende Methode teilen:
Wenden Sie sich an ein professionelles Tool, die verlorene Partition wiederherzustellen.
Jetzt wundern Sie sich vielleicht:
Wo kann ich eine ausgezeichnete Software finden, die gelöschte Wiederherstellungspartition wiederherzustellen?
Hier können wir MiniTool Partition Wizard verwenden, weil es mehr als 20. 000. 000 Male heruntergeladen wird und ganz gut bewertet wird. Es bietet eine Funktion namens „Partition wiederherstellen“ an, die Wiederherstellungspartition wiederherzustellen, die aufgrund der versehentlichen Löschung, des Virusangriffs, des fehlerhaften Ghosts, des unerwarteten Stromausfalls, der nicht angemessenen Partitionierung usw. verloren geht.
Außerdem kann dieses Tool auf allen Typen PCs installiert werden und es unterstützt vielfältige Betriebssysteme einschließlich Windows 7, Windows 8, Windows 10 und so weiter. Sie können unseren vorherigen Beitrag „Wie wird HP Wiederherstellungspartition kostenlos mit Datensicherheit wiederhergestellt“ lesen, um mehr Informationen zu erhalten.
MiniTool Partition Wizard DemoKlicken zum Download100%Sauber & Sicher
Jetzt sehen wir die detaillierten Schritte für Partitionswiederherstellung.
Schrittweise Anleitung zur Wiederherstellung einer gelöschten Wiederherstellungspartition
Schau mal!
Führen Sie MiniTool Partition Wizard aus. Dann können Sie alle Partitionen sowie einige Informationen (beispielsweise Kapazität, Dateisystem, Typ, Zustand und so weiter) sehen, und einige grundlegende Funktionen werden auf diesem Fenster aufgelistet. Jetzt wählen Sie den Datenträger aus, der unter den Partitionsverlust leidet, und wählen Sie „Partition wiederherstellen“ von dem linken Aktionsbereich oder von dem Kontext-Menü.
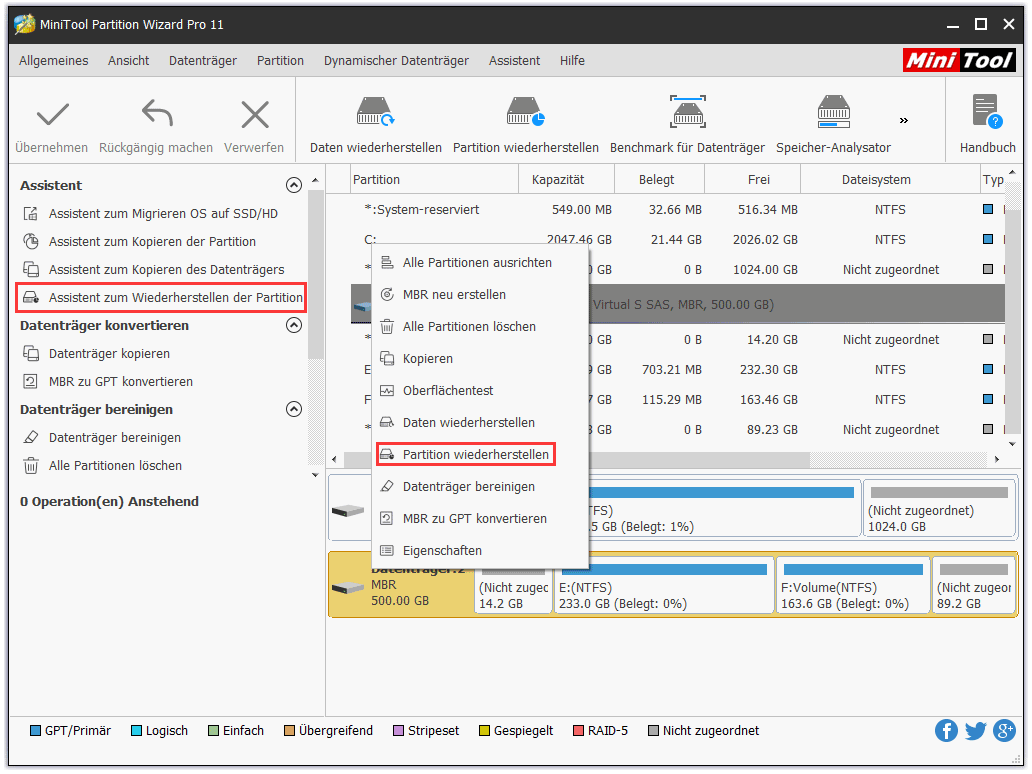
Danach stellen Sie den Scanbereich für den ausgewählten Datenträger ein.
- Wenn Sie nicht wissen, wo sich die verlorene Partition befindet, können Sie „Voller Datenträger“ wählen.
- „Nicht zugeordneter Speicherplatz“ wird empfohlen, wenn Sie keine neue Partition nach dem Partitionsverlust erstellen.
- Wenn „Angegebener Bereich“ gewählt wird, werden bestimmte Sektoren gescannt werden.
Hier können Sie „Voller Datenträger“ wählen und dann auf „Weiter“ klicken, um fortzusetzen.
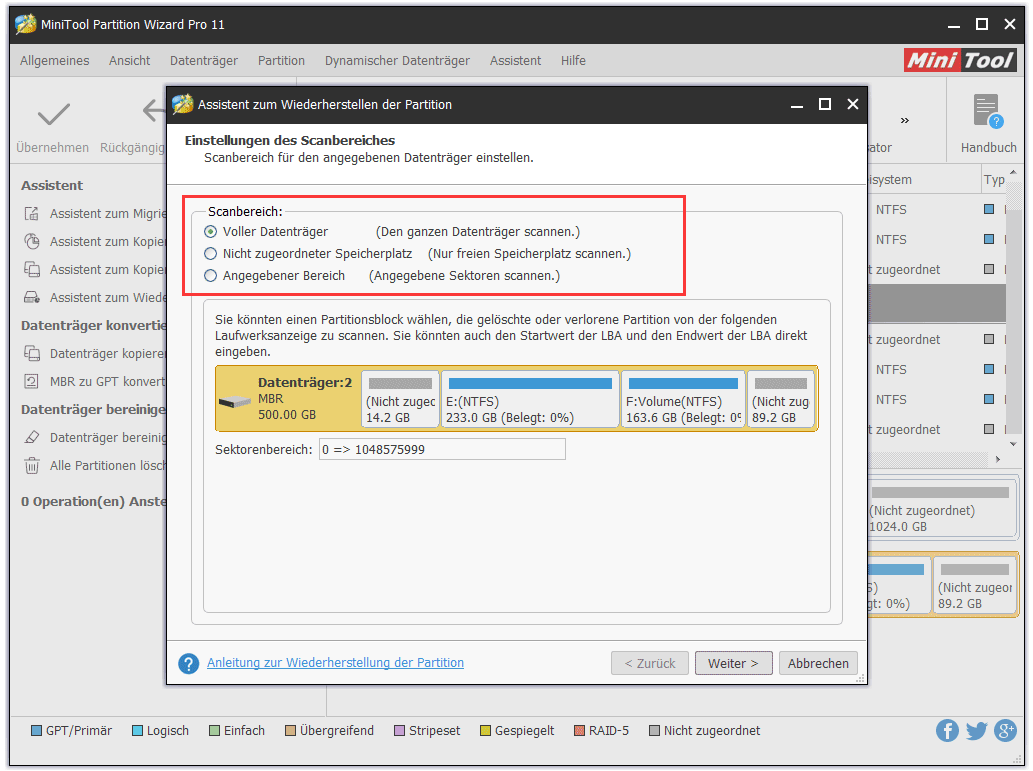
Drittens wählen Sie eine Scanmethode für den vorher eingestellten Scanbereich und dann klicken Sie auf die Schaltfläche „Weiter“.
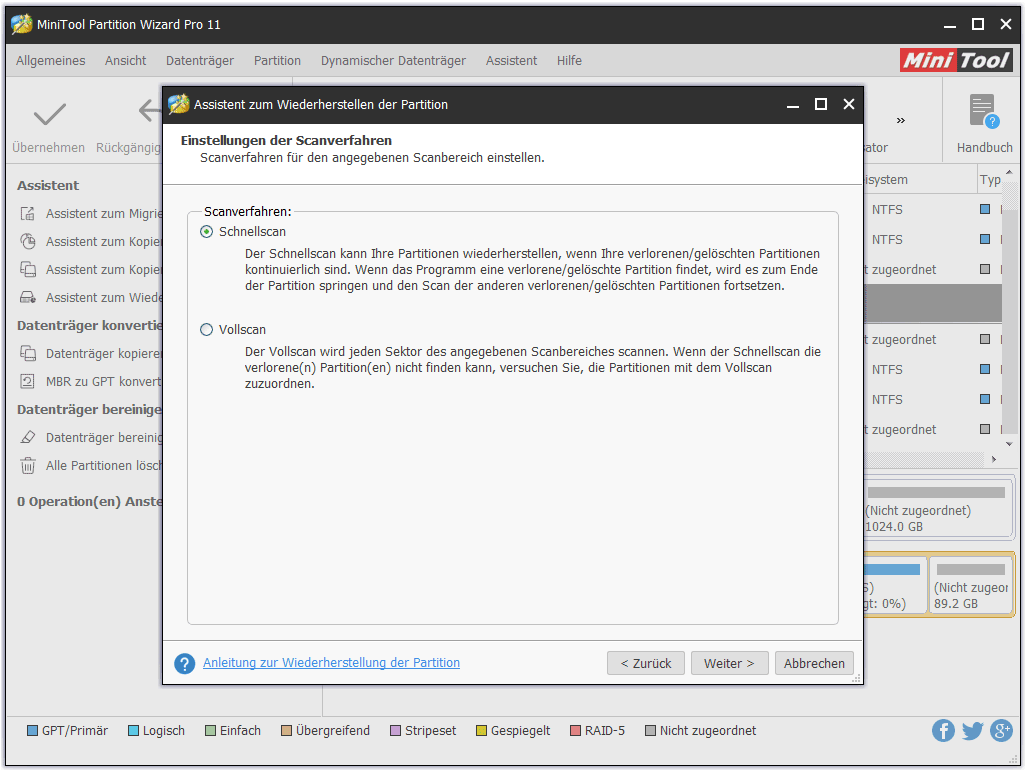
Nach dem Scan werden alle vorhandenen sowie verlorenen Partitionen angezeigt. In diesem Fenster klicken Sie auf alle benötigten Partitionen an, sowohl die verlorenen/gelöschten Partitionen als auch die vorhanden Partitionen(bei Partition Wizard 11 werden die vorhandenen Partitionen standardmäßig ausgewählt). Dann klicken Sie auf die Schaltfläche „Abschließen“, damit Sie auf die Hauptschnittstelle zurückkehren werden.
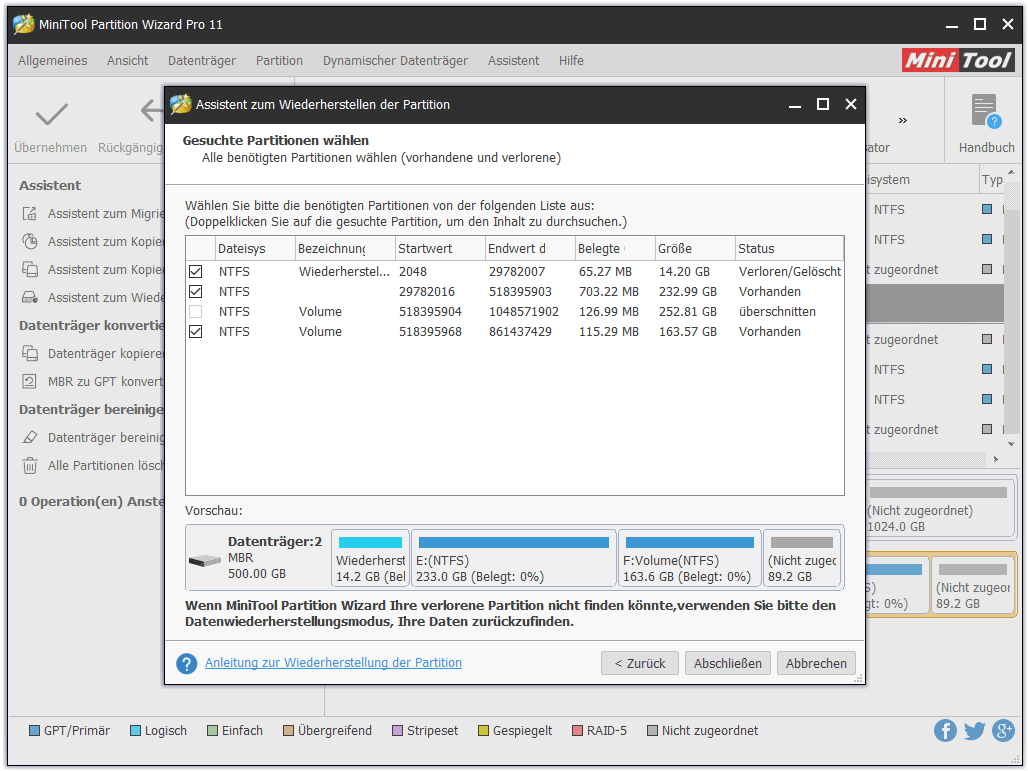
Hier können Sie die gelöschte Wiederherstellungspartition sehen. Allerdings besitzt sie jetzt noch keinen Laufwerkbuchstaben. Sie sollen sie mit einem Laufwerkbuchstaben zuweisen, um es sichtbar in „Dieser PC“ zu machen.
Schließlich klicken Sie auf „Übernehmen“ in der Symbolleiste oben links und drücken Sie „Ja“, alle Änderungen in Kraft zu setzen.
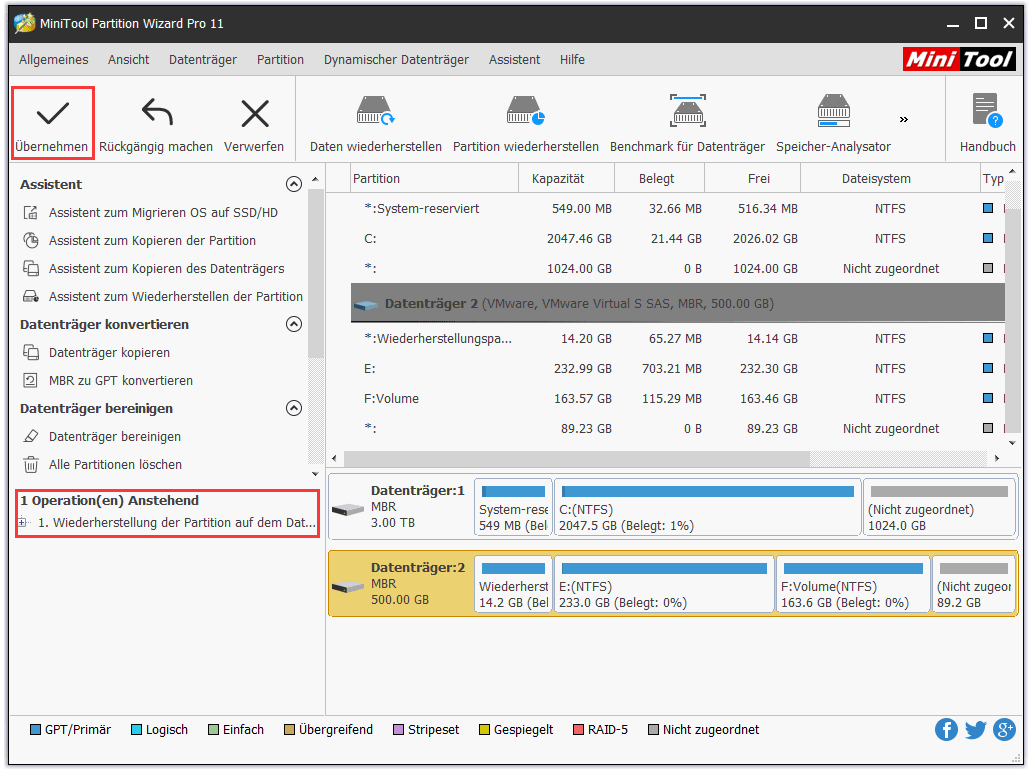
2. Wenn die Partition als Sonstig oder Unformatiert angezeigt, kann auf diese Partition nicht zugegriffen werden. Hier empfehlen wir, „Daten wiederherstellen“ zu verwenden, Ihre Daten wiederherzustellen.
Nachdem alle Operationen erledigt geworden waren, haben Sie erfolgreich die gelöschte Wiederherstellungspartition von Ihrem PC wiederhergestellt. In einem Wort ist die „Partition wiederherstellen“ Funktion eine gute Lösung zum Partitionsverlust. Diese Funktion ist in der Lage, gleichzeitig alle Daten sowie die Partitionsinformationen einer verlorenen Partition wiederherzustellen, solange keine neue Partition auf ihrer ursprünglichen Lage erstellt wird. Wenn Sie sich für diese Software interessieren, können Sie sie jetzt herunterladen und selbst mal erfahren. Mit ihr werden Sie unbedingt zufrieden.
MiniTool Partition Wizard DemoKlicken zum Download100%Sauber & Sicher
Video für Wiederherstellung der verlorenen/gelöschten Partition:
Lösung 2: Eine neue Wiederherstellungspartition erstellen
Hier nehmen wir Windows 8 als Beispiel
Schritt 1: Laden Sie Ihr Windows-ISO direkt von Microsoft herunter. Dazu muss Ihr Produktschlüssel installiert werden.
Schritt 2: Verwenden Sie das Microsoft-Tool, ein Installationsmedium für Windows zu erstellen.
Schritt 3: Suchen Sie nach dem Quellordner, in dem Sie install.esd finden. Dies ist die Wiederherstellungspartition, aber grundsätzlich ist sie im aktuellen Zustand unbrauchbar. Um sie zum Funktionieren zu bringen, müssen Sie sie zuerst von der ISO oder DVD an einen Ort auf Ihrer Festplatte verschieben. Als Nächstes müssen Sie die Datei von install.esd über einige Konverter wie das Tool WimConverter in install.wim konvertieren und anschließend die Datei install.wim in einen neuen Ordner mit der Bezeichnung „C: Win81-Recovery“ auf Ihrem Laufwerk C: kopieren. Als Nächstes müssen Sie die Datei registrieren, damit Windows Bescheid gegeben wird, dass sie vorhanden ist und ein Wiederherstellungslaufwerk erstellt werden kann.
Schritt 4: Klicken Sie mit der rechten Maustaste auf die Windows-Schaltfläche „Start“, und wählen Sie auf dem Desktop Eingabeaufforderung (als Admin) aus. Geben Sie dann in der Befehlszeile Folgendes ein:
„REAGENTC / SetOSImage / Path C: Win81-Recovery INSTALL.WIM / Index 1“
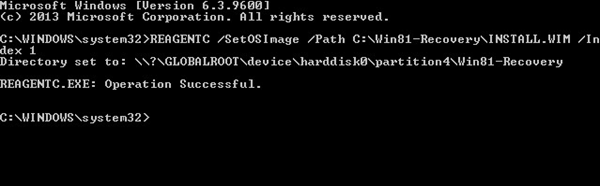
Schritt 5: Geben Sie „REAGENTC /Info“ ein.
Schritt 6 Geben Sie „Exit“ ein.
In einem Word, ist es eine effektive Lösung, eine neue Wiederherstellungspartition zu erstellen. Allerdings erfordert es komplizierte Betriebsschritte und Fertigkeiten. Jetzt gebe ich weiter einige einfache Lösungen.
Lösung 3: Sich an eine vorher auf Ihrem PC installierte Software wenden
Bekanntlich haben einige Markencomputer ihre eigene Wiederherstellungssoftware konfiguriert, wie zum Beispiel Lenovo One Key Recovery. Es ist nicht erforderlich, dass Benutzer externe Speichergeräte vorbereiten, es sei denn, Lenovo One key Recovery muss installiert werden. Wenn Sie daher die Wiederherstellungspartition Lenovo versehentlich gelöscht haben, versuchen Sie möglicherweise, diese Software zu verwenden. In diesem Beitrag „So stellen Sie vorinstalliertes Windows wieder her, wenn die ausgeblendete Partition beschädigt oder formatiert ist“ finden Sie mehr Details.
Kurz gesagt, obwohl diese Lösung dabei helfen kann, die Systempartition auf ihren Originalzustand wiederherzustellen, ist sie nicht unter allen Umständen verfügbar. Außerdem funktioniert Lenovo One key Recovery nur bei Lenovo-Computern. Deshalb hilft es Ihnen nicht, wenn Sie versehentlich ASUS/HP-Wiederherstellungspartition löschen.
Zusammengefasst: Nachdem Sie die obigen 3 Lösungen gelesen haben, können Sie eine geeignete davon wählen, Ihre Wiederherstellungspartition zurückzufinden.
Erforderliche Tipps für Verwaltung der Wiederherstellungspartition
Bekanntlich bieten heutzutage die Computerhersteller eine Wiederherstellungspartition, (bzw. eine versteckte Partition auf Ihrer Festplatte, wo die Kopie der Originalsystemkonfiguration gespeichert wird.), was Ihnen dabei helfen können, den PC auf Ihren ursprünglichen Werkseinstellung zurücksetzen können.
Allerdings können Sie manchmal finden, dass die Wiederherstellungspartition zu viel Speicherplatz nimmt. Zu diesem Zeitpunkt möchten Sie vielleicht die Wiederherstellungspartition löschen, um mehr freien Speicherplatz zu erhalten-
Jetzt fragen Sie sich bestimmt:
„Ist es möglich, Wiederherstellungspartition zu löschen, um mehr Datenträgerspeicher zu erhalten?“
Eigentlich können Sie mit Sicherheit die Wiederherstellungspartition löschen, wenn Sie eine Kopie von Windwos-Installations- / Wiederherstellungsmedium oder Wiederherstellungslaufwerk besitzen. Als Nächstes werde ich Ihnen zeigen, wie eine vollständige Sicherung von Windows-PC erstellt wird, und wie ein Wiederherstellungslaufwerk oder eine Systemwiederherstellungsdiskette erstellt und verwendet wird.
Schritte zu Erstellung einer Sicherung von Windows
Im Allgemeinen bietet Partition Wizard eine ausgezeichnete Funktion namens „Datenträger kopieren“ an, eine Sicherungskopie des ganzen Datenträgers als Prävention für Unfall zu erstellen.
MiniTool Partition Wizard DemoKlicken zum Download100%Sauber & Sicher
Schau mal!
Führen Sie MiniTool Partition Wizard heraus, wählen Sie einen Datenträger oder klicken Sie auf einen Datenträger mit der rechten Maustaste, der kopiert werden kann. Dann wählen Sie die Funktion „Datenträger kopieren“ von dem linken Aktionsbereich. Oder drücken Sie die Schaltfläche „Kopie“ von dem Kontext-Menü.
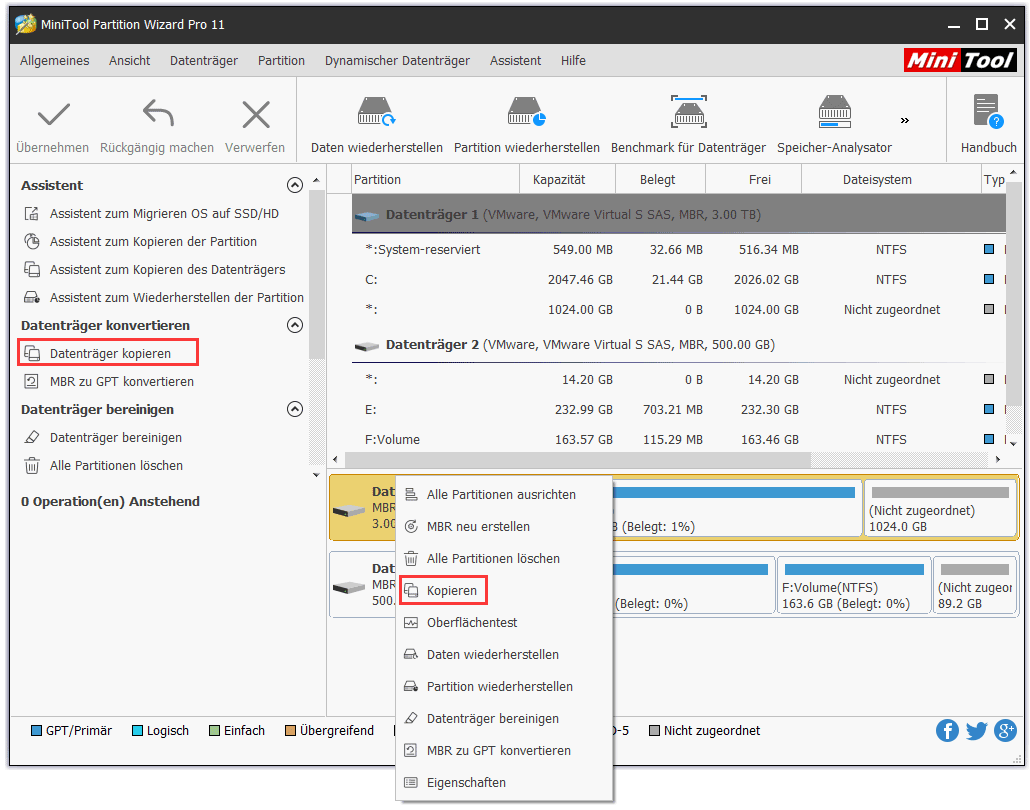
Wählen Sie anschließend den Datenträger aus, der die Kopie des Quelldatenträgers als Zieldatenträger speichern soll, und klicken Sie dann auf die Schaltfläche „Weiter“.
Wählen Sie anschließend die geeignete Kopieroption aus (Die Partitionen in den ganzen Datenträger einzupassen oder Partitionen ohne Größenänderung kopieren, die letzte ist verfügbar, nur wenn der Zieldatenträger größer als der Quelldatenträger ist), um das Layout des Zieldatenträgers festzulegen. Klicken Sie dann auf die Schaltfläche „Weiter“.
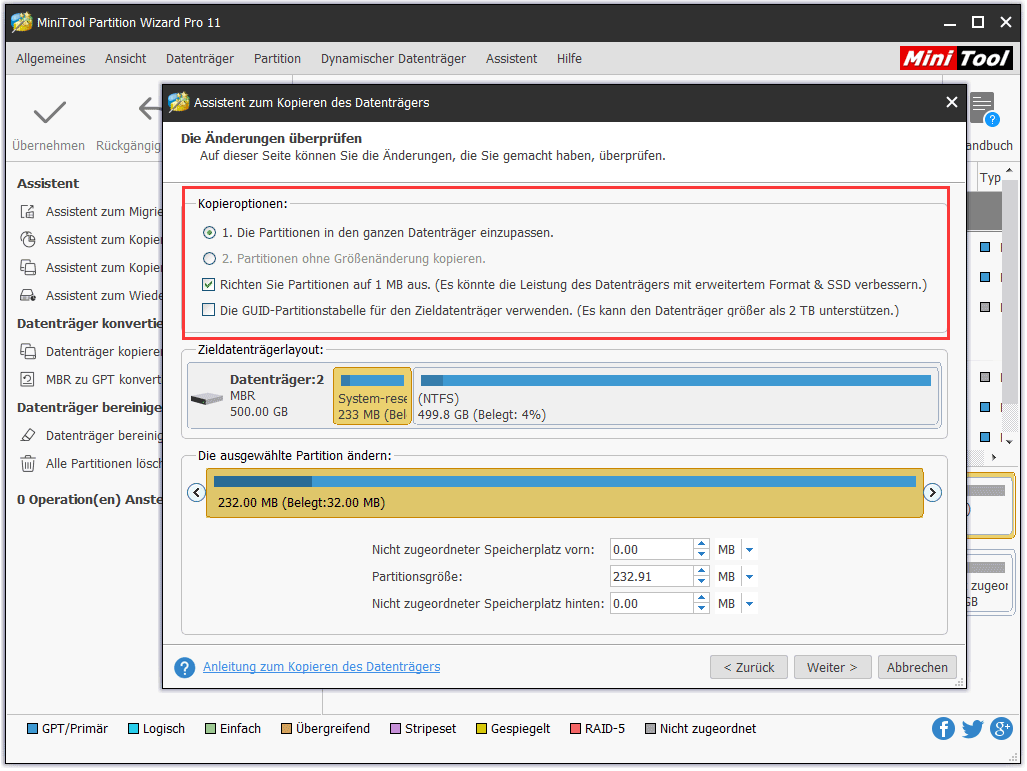
Wenn der Zieldatenträger größer als 2 TB ist, sollten Sie die Option „Die GUID-Partitionstabelle für den Zieldatenträger verwenden“ aktivieren, weil sie die Datenträger unterstützt, die größer als 2 TB sind, während MBR die maximale Festplattengröße von 2 TB unterstützt.
Klicken Sie anschließend auf die Schaltfläche „Abschließen“, um zur Hauptoberfläche zurückzukehren.
Klicken Sie auf die Schaltfläche „Übernehmen“ oben links, um alle ausstehenden Vorgänge zu übernehmen
Nachdem Sie alle Vorgänge ausgeführt haben, haben Sie jetzt eine vollständige Sicherung, die das Betriebssystem und dessen Daten enthält. Zu diesem Zeitpunkt können Sie Ihre Wiederherstellungspartition auf Ihrer ursprünglichen Festplatte löschen, um mehr Speicherplatz freizugeben. (Hier bietet MiniTool Partition Wizard auch die Funktion „Partition löschen“, mit der Sie eine angegebene Partition entfernen können.)
Fazit
Haben Sie Ihre Wiederherstellungspartition aus Versehen gelöscht? Sorgen Sie sich immer noch um Ihre verlorene / gelöschte Wiederherstellungspartition? Mit MiniTool Partition Wizard können Sie die Wiederherstellungspartition jetzt einfach und schnell wiederherstellen, ohne die Originaldaten zu beeinträchtigen. Unabhängig von der verwendeten Computermarke ist diese Software immer in der Lage, Ihre Wiederherstellungspartition wiederherzustellen. Wenn Sie Fragen zur Wiederherstellungspartition und zur Wiederherstellung verlorener Partitionen haben, hinterlassen Sie sie bitte im folgenden Kommentarbereich. Jede Idee ist dankbar.