Ihr Computer friert immer wieder ein? Machen Sie keine Sorge. Hier haben wir Ihnen 11 Lösungen bereitgestellt, mit denen Sie das Problem hoffentlich beheben können. Diese Lösungen sind leicht zu bedienen und nicht kompliziert.
Symptome
Die Benutzer, die häufig mit Windows 10 arbeiten, haben möglicherweise eines der folgenden Probleme festgestellt: Windows 10 friert nach dem Anmelden ein, Windows 10 friert nach dem Update ein, Windows 10 friert beim Start ein, Windows 10 hängt zufällig und Ähnliches.
Hier sehen Sie ein echtes Beispiel von answers.microsoft.com:
Windows friert ein.
Ich nutze Windows 10 mit dem April Update von computerbild. Seitdem habe ich Probleme dass der Windows einfach ein friert da tut sich gar nichts es funktioniert kein Maus keine Tastatur kein garnichts ich musste meinen Laptop einfach ausschalten. Dann funktioniert es wieder ne Weile und dann friert das wieder ein.
Wenn Sie nach einer Lösung suchen, das Problem „Computer friert fällig ein“ zu lösen, kann Ihnen dieser Beitrag dabei helfen, aus dieser schwierigen Situation herauszukommen.
Die besten 10 Lösungen zu „Windows 10 friert zufällig ein“
Beispielsweise können Sie:
- Entwerfen Sie alle externen Geräten. Lassen Sie nur die unerlässlichen Geräte wie zum Beispiel Maus und Tastatur.
- Überprüfen Sie, ob Hardware fehlerhaft ist. Beschädigte Hardware gilt als eine der Faktoren, die das Problem „Computer friert zufällig ein“ verursachen. Wenn Das Problem jedoch nur unter Windows auftritt, können wir bestätigen, dass keine Probleme an Ihrer Festplatte vorliegen.
- Entfernen Sie die kürzlich installierten Anwendungen. Haben Sie neulich einige Programme installiert, bevor Ihr Windows 10 einfriert? Deinstallieren Sie bitte diese Programme und prüfen, ob Ihre Windows 10 normal wird oder nicht.
Wenn alle obigen Lösungen nicht hilfreich sind, werden 11 beste Lösungen hier für Sie bereitgestellt, die Sie versuchen können:
§Lösung 1: Geben Sie mehr Speicherplatz frei
Eine der möglichen Ursachen besteht darin, dass Windows 10 an Speicherplatz mangelnd ist. Wenn Sie in diese Situation geraten, haben Sie mehrere Optionen:
Option A: Bereinigen Sie temporäre Datei
Schritt 1. Auf dem Windows Startmenü, klicken Sie auf „Ausführen“ und geben Sie „temp“ ein und klicken Sie auf die Schaltfläche „OK“.
Schritt 2. Wählen Sie alle Dateien in dem Temp-Ordner und löschen Sie diese allen.
Option B: Führen Sie Windows Datenträgerbereinigung aus
Schritt 1. Im Windows Suchfeld, geben Sie „Datenträgerbereinigung“ ein und wählen Sie „Datenträgerbereinigung“ von dem Suchergebnis.
Schritt 2. Auf dem kleinen Pop-Fenster, wählen Sie die Systempartition und klicken Sie auf „OK“, um fortzusetzen. Dieses Tool brauchen einige Minuten, damit es kalkulieren kann, wie vielen Speicherplatz Sie auf der Systempartition freigeben können.
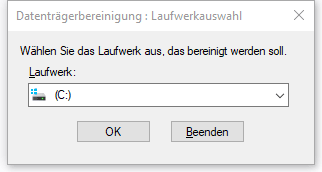
Schritt 3. Wenn das nächste Pop-Fenster erscheint, kreuzen Sie die erwünschten Dateitypen auf dem an und klicken Sie auf „OK“. Sie werden angefordert, die Operation zu bestätigen. Bitte erlauben Sie das Löschen.
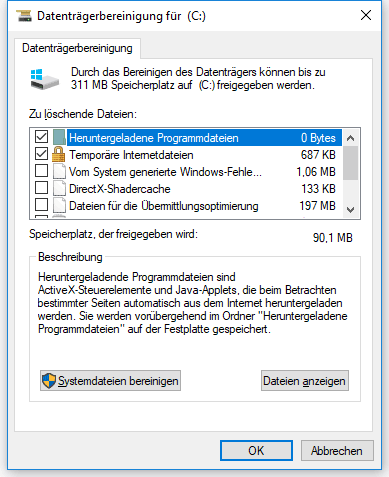
Option C: Erweitern Sie die Systempartition
Vielleicht bemühen Sie sich darum, Systempartition zu erweitern. Indem mehrere freier Speicherplatz hinzugefügt wird, kann das Problem „Windows 10 friert ein “ behoben werden. Sie können den besten Partition-Manager – MiniTool Partition Wizard Pro erhalten, diese Aufgabe zu erledigen. Es funktioniert gut bei der Erweiterung der Systempartition, egal ob es nicht zugeordneten Speicherplatz auf demselben Datenträger gibt oder nicht. Sobald eine Partition auf demselben Datenträger etwa freien Speicherplatz hat, ist MiniTool Partition Wizard Pro hilfreich.
Nachdem MiniTool Partition Wizard installiert wurde, führen Sie es aus, damit Sie seine Hauptschnittstelle aufrufen. Dann befolgen Sie die folgende kurze Führung:
Schritt 1. Folgen Sie der Anleitung unten, ein bootfähiges Medium zu erstellen. Dann booten Sie Ihren PC mithilfe dieses Mediums.
- So erstellen Sie eine bootfähige CD/DVD-Diskette und einen bootfähigen USB-Stick mit Bootfähigem Media Builder
- Wie bootet man von gebrannten MiniTool bootfähigen CD / DVD-Disketten oder USB-Sticks
Schritt 2. Wenn Sie MiniTool Partition Wizard Pro (Bootfähig) verwenden, können Sie finden, dass der Laufwerkbuchstabe geändert wird. Bitte finden Sie die Systempartition heraus, indem Sie die Funktion „Durchsuchen“.
Schritt 3. Jetzt machen Sie die Folgenden:
- Wählen Sie die Systempartition.
- Wählen Sie „Partition erweitern“ von dem Aktionsbereich links.
- In dem Pop-Fenster wählen Sie eine Partition, von der freier Speicherplatz genommen wird. Sie können auch der Schieber ziehen, zu bestimmen, wie vielen Speicherplatz Sie aufnehmen möchten.
- Klicken Sie auf die Schaltfläche „OK“, das Pop-Fenster zu schließen.
- Klicken Sie auf „Übernehmen“ in der Symbolleiste.
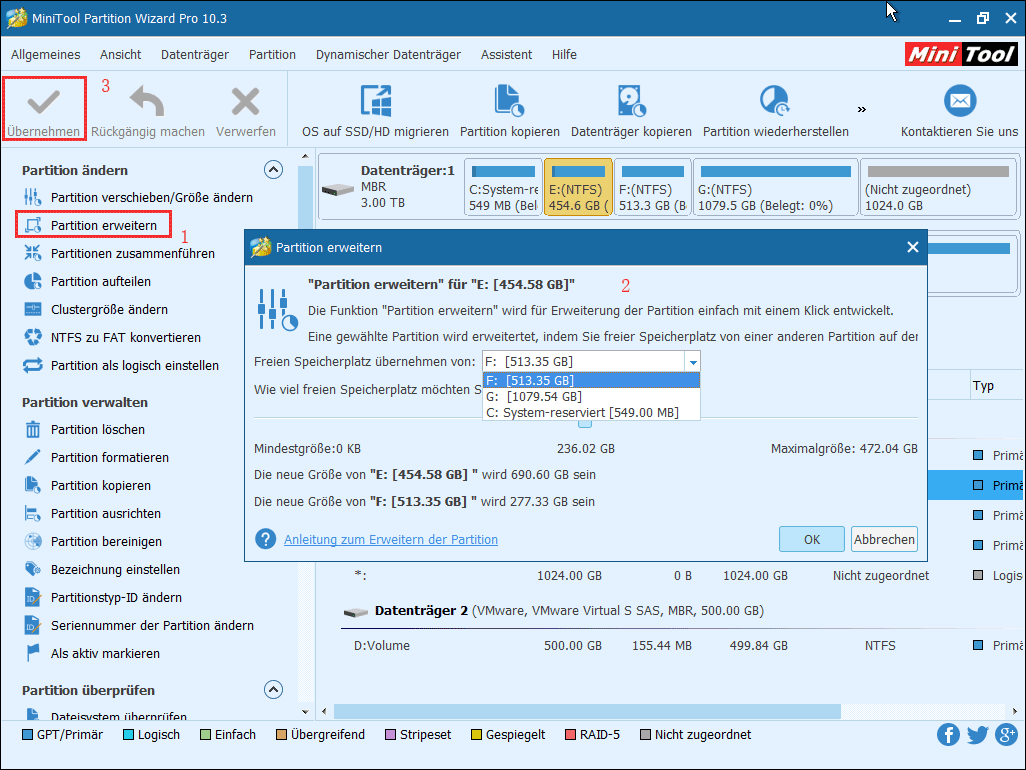
Schritt 4. Jetzt fahren Sie Ihren Computer herunter und starten Sie ihn erneut, um zu überprüfen, ob Windows noch immer einfriert oder nicht.
§Lösung 2: Führen Sie das Systemdatei-Überprüfungsprogramm (System File Checker) aus
Wenn einige Systemdateien beschädigt werden oder fehlen, kann Windows 10 zufällig einfrieren. Glücklicherweise macht Microsoft es Ihnen leicht, die ursprünglichen Systemdateien mit dem integrierten Systemdatei-Überprüfungsprogramm wiederzuerlangen.
So verwenden Sie es:
Schritt 1. Führen Sie im Windows 10-Startmenü die Eingabeaufforderung als Administrator aus. Erlauben Sie ihm dann, Änderungen an diesem PC vorzunehmen.
Schritt 2. Geben Sie im Eingabeaufforderungsfenster „sfc / scannow“ ohne Anführungszeichen ein und drücken Sie die Eingabetaste auf Ihrer Tastatur.
Schritt 3. Windows wird Ihr System nach den beschädigten Dateien durchsuchen und versuchen, sie zu beheben. Das Endergebnis wird angezeigt, wenn der Prozess 100% erreicht. Seien Sie bitte geduldig.
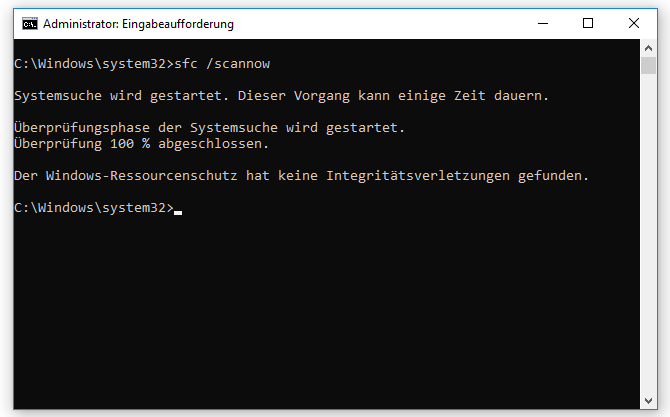
Wenn kein Problem gefunden wird oder diese Lösung nicht hilfreich ist, fahren Sie mit der nächsten Lösung zu „Windows friert zufällig ein“ fort.
§Lösung 3: Aktualisieren Sie alle Gerät-Treiber
Alle Treiber auf die neueste Version zu aktualisieren, gilt immer als eine Option, wenn Betriebssystem ungewöhnlich wird. Hier können Sie die folgenden einfachen Dinge machen:
Schritt 1. Klicken Sie auf Windows10 Startmenü, klicken Sie auf „Ausführen“, geben Sie „devmgmt.msc“ ein und drücken Sie „OK“.
Schritt 2. Entfernen Sie die Kategorien, um den Namen Ihrer Geräte zu finden. Klicken Sie dann mit der rechten Maustaste darauf und wählen Sie „Treiber aktualisieren …“.
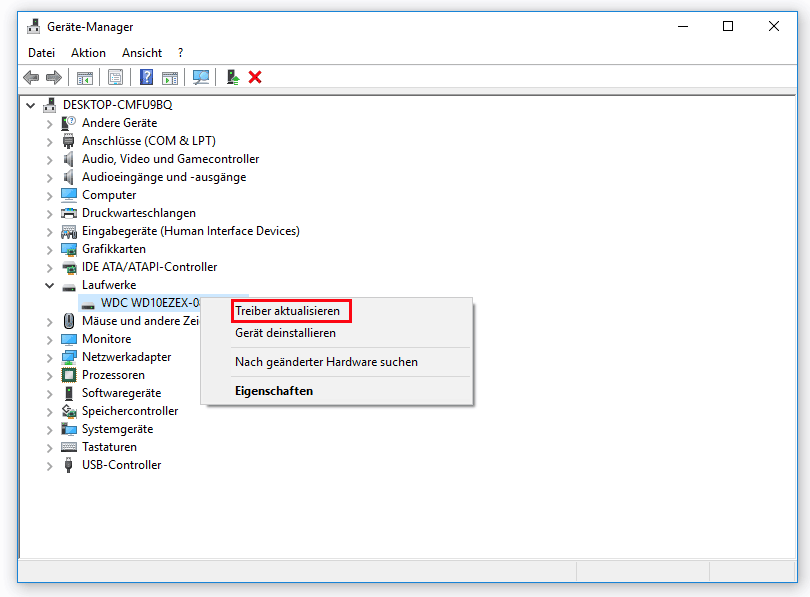
Schritt 3. In dem Pop-Fenster, wählen Sie „Automatisch nach aktualisierter Treibersoftware suchen“. Stellen Sie sicher, dass Sie eine aktive Internetverbindung haben.
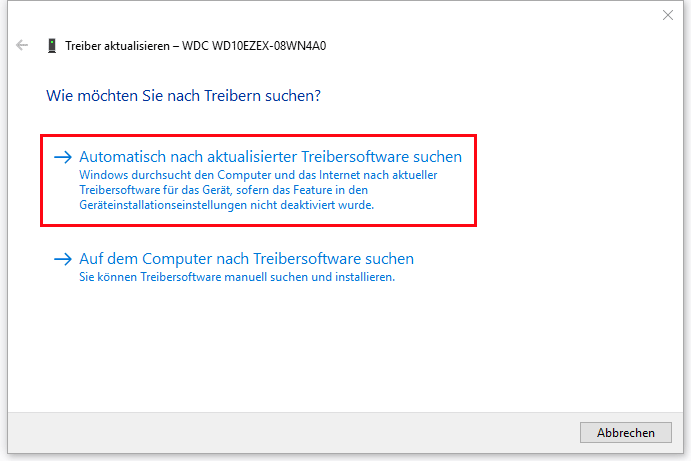
Schritt 4. Wiederholen Sie die obigen Vorgänge, die restlichen Treiber zu aktualisieren.
§Lösung 4: Führen Sie einen Speichercheck
Schritt 1: Führen Sie „mdsched.exe“ aus und drücken Sie „OK“.
Schritt 2: Klicken Sie auf „Jetzt neu starten und nach Problemen suchen (empfohlen)“, gleich nach den Problemen zu überprüfen. Wenn Sie später überprüfen möchten, klicken Sie bitte auf „Nach Problemen beim nächsten Start des Computers suchen“.
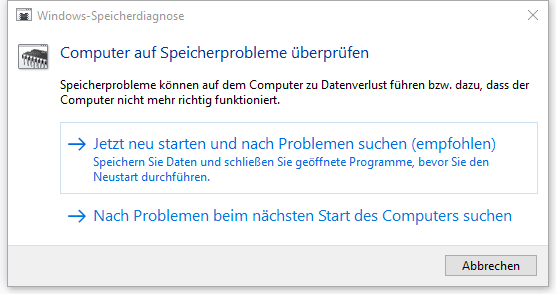
Schritt 3. Windows wird dann neu gestartet. Und Sie können eine Seite sehen, auf der der Prozess von der Überprüfung und die Anzahl der Durchläufe im Speicher angezeigt werden. Wenn hier keine Fehler angezeigt werden, ist Ihre Speicherkarte wahrscheinlich nicht das Problem, und Sie sollten die nächste Lösung zu „Windows10 friert ein“ ausprobieren.
§Lösung 5: Passen Sie den virtuellen Speicher an
Virtueller Speicher ist eine Kombination aus RAM und einem Teil Ihrer Festplatte. Es wird hauptsächlich verwendet, den physischen Speicher Ihres Computers zu erweitern. Wenn der Arbeitsspeicher Ihres Computers nicht ausreicht, verwendet Windows virtuellen Speicher für die temporäre Speicherung von Dateien. Für den Fall, dass der unzureichende Arbeitsspeicher zu „Windows 10 friert zufällig ein“ führt, können Sie den virtuellen Speicher anpassen.
Schritt 1. Klicken Sie mit der rechten Maustaste auf „Dieser PC“ und wählen Sie „Eigenschaften“. Wählen Sie dann im linken Bedienfeld „Erweiterte Systemeinstellungen“ aus.
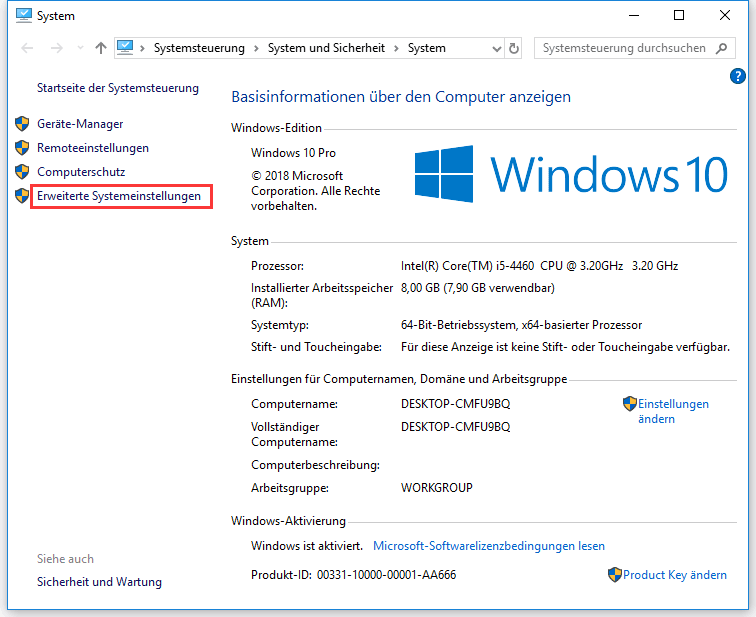
Schritt 2. Gehen Sie auf die Registerkarte „Erweitert“ und klicken Sie auf „Einstellungen“.
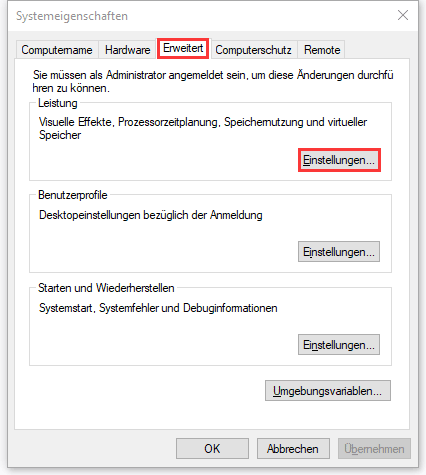
Schritt 3. Gehen Sie auf die Registerkarte „Erweitert“ und klicken Sie auf „Ändern…“ unter „Virtueller Speicher“.
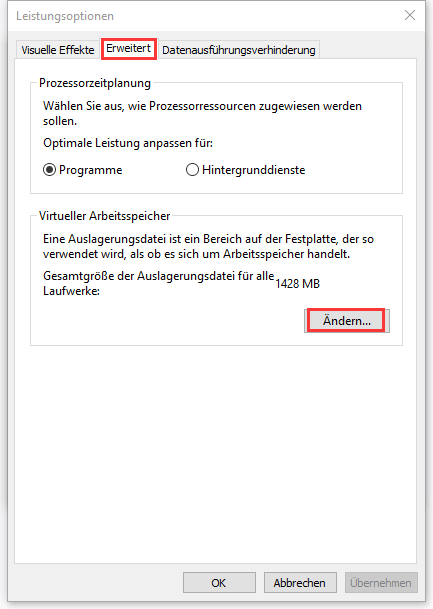
Schritt 4. Stellen Sie sicher, dass die Option „Auslagerungsdateigröße für alle Laufwerke automatisch verwalten“ NICHT angekreuzt wird. Dann wählen Sie die Partition, auf der Windows installiert wird (Normalerweise ist es Laufwerk C:), und geben Sie eine Anfangsgröße und eine Maximalgröße für Ihren virtuellen Speicher ein:
Anfangsgröße: Dieser Wert variiert auf verschiedenen Computern. Wenn Sie nicht sicher sind, welchen Wert Sie verwenden sollen, geben Sie einfach die empfohlene Größe ein.
Maximale Größe: Setzen Sie diesen Wert nicht zu hoch. Es wird empfohlen, die 1,5-fache Größe Ihres physischen Arbeitsspeichers einzugeben.
Wenn Sie Ihre virtuellen Speicherwerte konfiguriert haben, klicken Sie auf „Festlegen“ und dann auf „OK“, um fortzufahren.
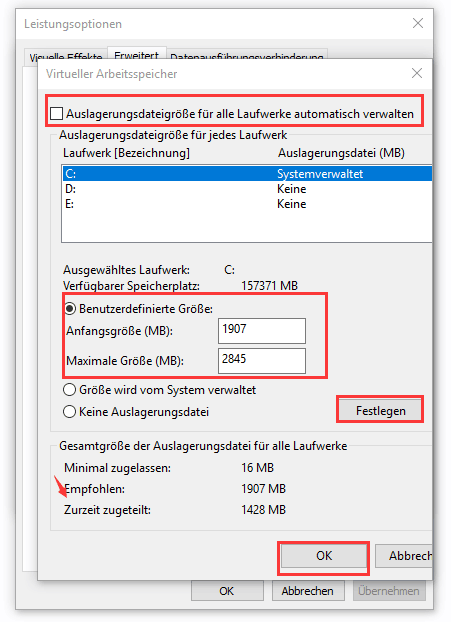
Wenn Ihr Windows 10 immer noch einfriert, versuchen Sie die nächste Lösung.
§Lösung 6: Schalten Sie Verbindungszustand-Energieverwaltung aus
Verbindungszustand-Energieverwaltung (eng. Link State Power Management) ist ein Energiesparmechanismus. Es wird gesagt, dass das Deaktivieren von Verbindungszustand-Energieverwaltung wirksam das Problem „Windows 10 friert zufällig ein“ lösen könnte, insbesondere wenn NVIDIA / AMD-Grafikkarten verwendet wurden.
So können Sie es machen:
Schritt 1: Drücken Sie „Win + R“, das Ausführungsfenster aufzurufen.
Schritt 2: Geben Sie „powercfg.cpl“ ein und drücken Sie „OK“
Schritt 3: Finden Sie Ihre Energiesparplan und dann klicken Sie auf „Energiesparplaneinstellungen ändern“.
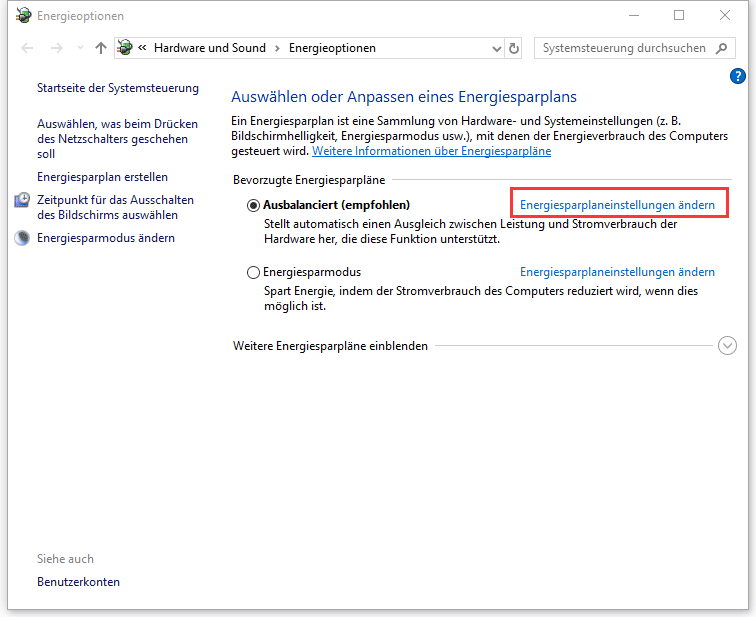
Schritt 4: Wählen Sie „Erweiterte Energieeinstellungen ändern“.
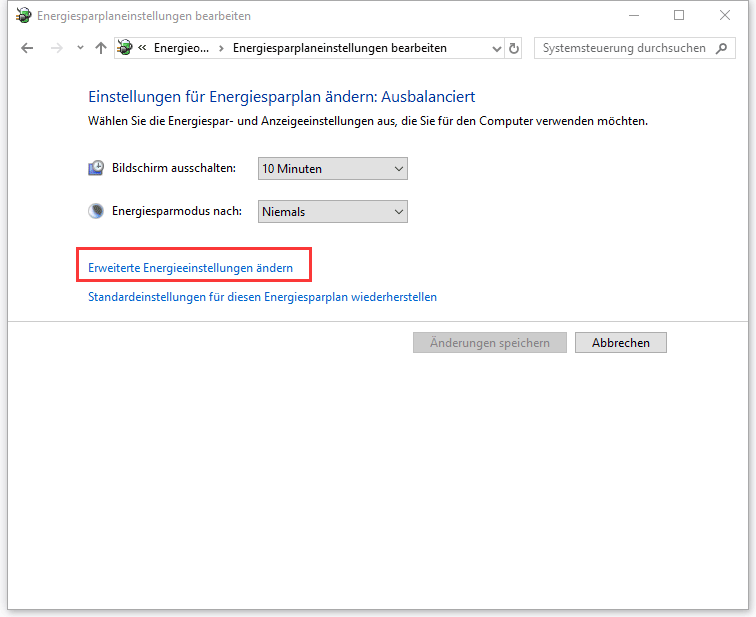
Schritt 5: Suchen Sie die Kategorie „PCI-Express“, erweitern Sie sie und ändern Sie die Einstellung für „Verbindungszustand-Energieverwaltung“ auf „Aus“.
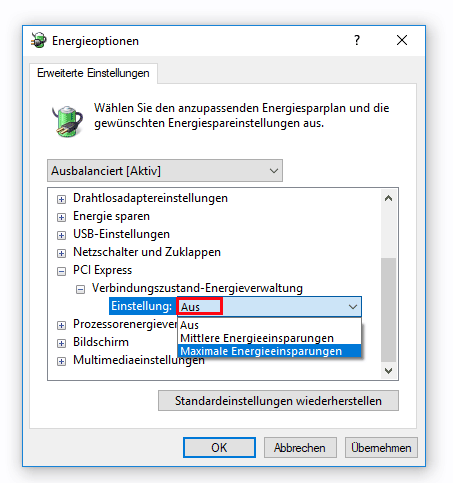
Schritt 6: Klicken Sie dann auf „OK“ und „Übernehmen“
§Lösung 7: Deaktivieren Sie Schnellstart
Schritt 1. Drücken Sie „Win + R“, das Ausführungsfenster aufzuführen. Dann geben Sie „powercfg.cpl“ ein und klicken Sie auf „OK“.
Schritt 2. Klicken Sie auf „Auswählen, was beim Drücken des Netzschalters geschehen soll“ in dem linken Bereich auf dem Fenster.
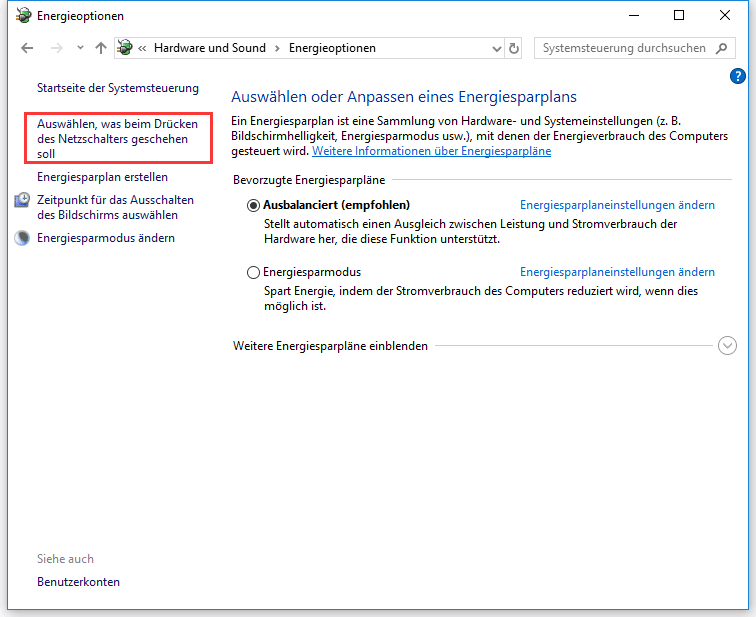
Schritt 3. Klicken Sie auf „Einige Einstellungen sind momentan nicht verfügbar“.
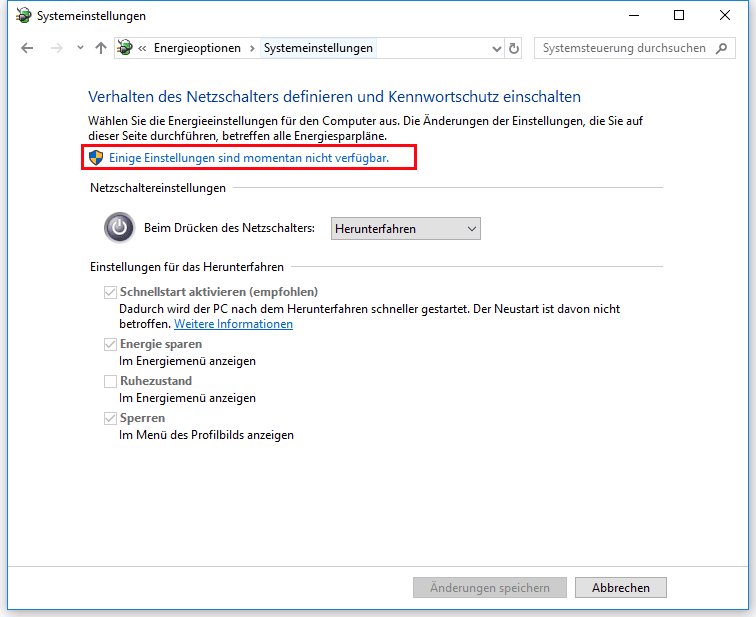
Schritt 4. Deaktivieren Sie das Kontrollkästchen neben „Schnellstart aktivieren (empfohlen)“, um es zu deaktivieren. Klicken Sie abschließend auf „Änderungen speichern“.
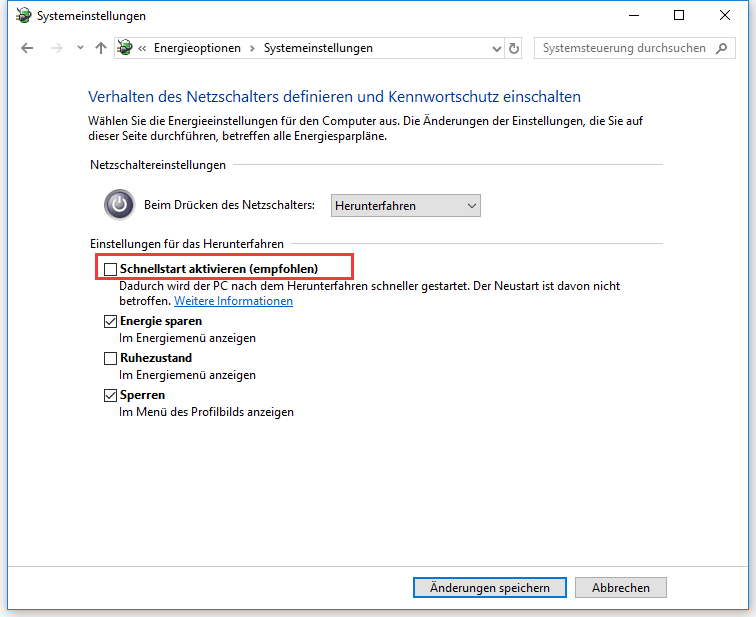
Trotzdem friert Ihr Computer zufällig ein? Fahren Sie mit der nächsten Lösung fort, die von vielen Benutzern als nützlich bezeichnet wird.
§Lösung 8: Setzen Sie den Winsock-Katalog zurück
Schritt 1. Führen Sie die Eingabeaufforderung als Administrator aus und lassen Sie die Änderungen auf diesem PC zu.
Schritt 2. Geben Sie „netsh winsock reset“ ein und drücken Sie die Eingabetaste.
Schritt 3. Starten Sie Ihren Windows 10-PC neu und überprüfen Sie, ob das Problem noch da ist.
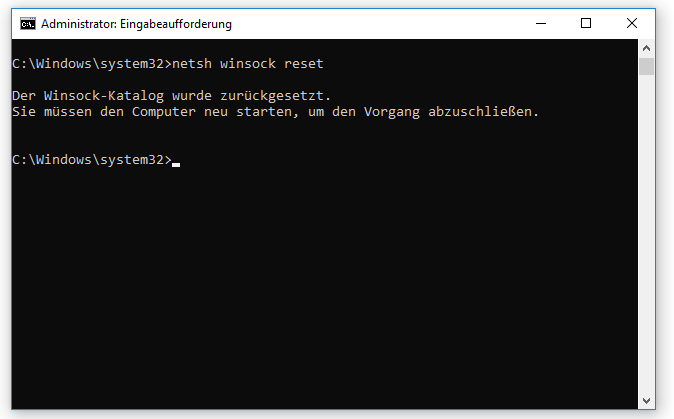
§Lösung 9: Prüfen Sie Ihre Festplatte nach Problemen
Wenn Sie so weit gekommen sind, sollten Sie überprüfen, ob Ihre Festplatte fehlerhaft ist. Windows 10 hängt also zufällig. Windows verfügt über ein integriertes Tool für diese Aufgabe. Folgen Sie den unteren Schritten:
Schritt 1. Schließen Sie alle geöffneten Programme und Dateien.
Schritt 2. Suchen Sie im Datei-Explorer nach „Dieser PC“ und wählen Sie ein Laufwerk aus, das Sie überprüfen möchten. Klicken Sie mit der rechten Maustaste darauf und wählen Sie „Eigenschaften“.
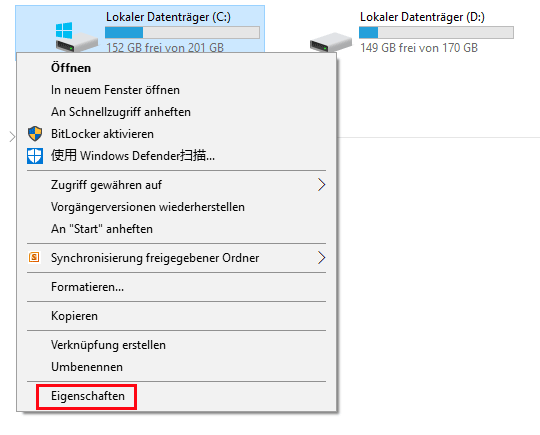
Schritt 3. Klicken Sie auf „Prüfen“ unter der „Tool“ Register.
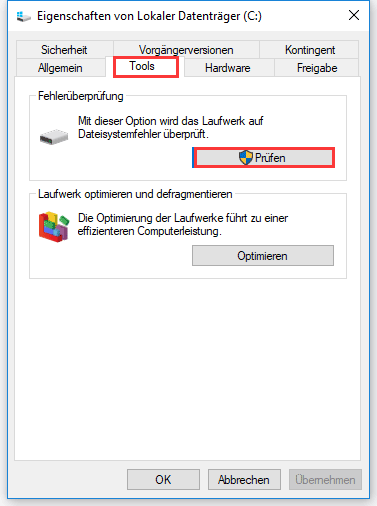
Schritt 4. Sie erhalten wahrscheinlich eine Nachricht, die berichtet: „Auf diesem Laufwerk wurde keine Fehler gefunden. Sie können jedoch bei Bedarf das Laufwerk auf Fehler überprüfen“. Klicken Sie auf „Laufwerk scannen“.
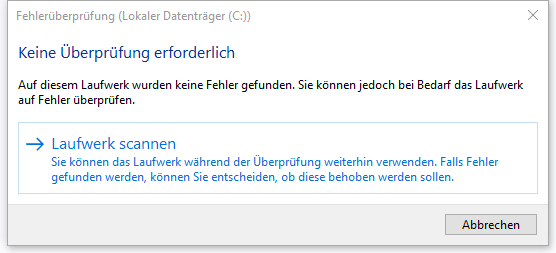
Wenn Ihr Festplattenlaufwerk fehlerfrei ist, wird Folgendes angezeigt: „Das Laufwerk wurde erfolgreich gescannt. Es wurden keine Fehler gefunden.“ Dies weist darauf hin, dass Ihre Festplatte NICHT dem Problem zugrunde liegt, und Sie können mit der nächsten Lösung fortfahren.
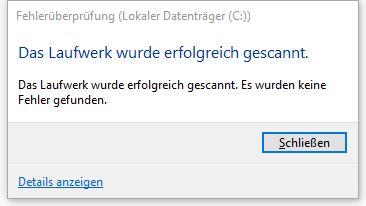
Wenn Fehler gefunden werden, werden Sie nach einer Reparatur dieses Laufwerks angefordert, um Datenverlust zu vermeiden. Dann wird Windows das Laufwerk scannen und reparieren. Starten Sie anschließend Ihren PC erneut und prüfen Sie, ob das Problem „Computer friert zufällig ein“ behoben ist.
§Lösung 10: Führen Sie die Systemwiederherstellung durch
Anschließend können Sie Systemwiederherstellung versuchen, angenommen, dass Sie kürzlich eine Sicherungskopie erstellt haben, bevor Windows 10 zufällig einfriert. Diese Lösung ist sehr nützlich, wenn Windows 10 nach dem Update einfriert. Weitere Informationen zum Wiederherstellen von Windows 10 finden Sie unter „2 Möglichkeiten, den Computer unter Windows 10 auf ein früheres Datum zurückzusetzen“.
Bemerkung:
Wenn Sie sich nicht zum Backup gewöhnt haben, empfehlen wir Ihnen, Windows 10 regelmäßig mithilfe der in Windows integrierten Funktion zum Sichern und Wiederherstellen zu sichern. Oder es ist besser, eine professionelle Systemsicherungssoftware wie MiniTool ShadowMaker Free zu haben. Mit der flexiblen Sicherungsfunktion und bootfähigen Rettungsmedien können Sie Windows 10 schnell wieder in den vorherigen stabilen Zustand zurückversetzen, wenn der PC einfriert, auch wenn er nicht normal booten kann.
§Lösung 11: Ersetzen Sie die Festplatte mit einer Neuen
Wenn keine der oben genannten Lösungen hilfreich ist und der Computer nicht mehr reagiert, besteht Ihre letzte Hoffnung darin, Ihr Systemlaufwerk zu ersetzen. Wie Sie wissen, bietet SSD eine schnellere Leistung als HDD. Wenn Sie also eine SSD zur Hand haben, wird Ihnen empfohlen, die Systemfestplatte auf SSD zu aktualisieren. MiniTool Partition Wizard Pro kann Festplatten in diesem Fall auf SSD klonen.
Folgen Sie nun der einfachen Anleitung unten:
Schritt 1. Verbinden Sie die SSD mit dem Computer und führen Sie diesen Partition-Manager aus.
Schritt 2. Wählen Sie den Systemdatenträger aus und wählen Sie im Aktionsbereich „Datenträger kopieren“. Folgen Sie dann dem Assistenten, um die gesamte Operation abzuschließen.
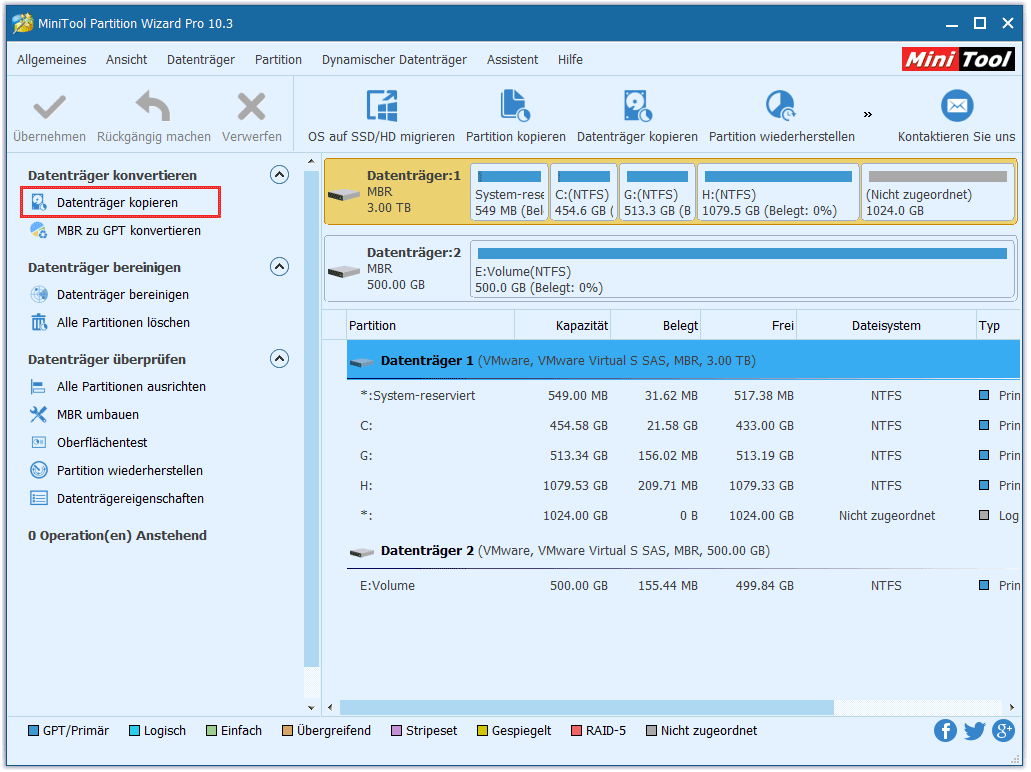
Bemerkungen:
- Die Ziel-SSD wird bei dem erfolgreichen Klonen des Datenträgers aufgeräumt. Sichern Sie wichtige Daten auf der SSD im Voraus.
- MiniTool Partition Wizard Pro kann MBR-Datenträger auf GPT-Datenträger klonen. Sie brauchen nur die Option „GUID-Partitionstabelle verwenden“ anzukreuzen, wenn Ihre Hauptplatine den UEFI-Startmodus unterstützt.
- Wenn Ihre SSD über eine geringe Kapazität verfügt, sollten Sie die Migration von Windows 10 nur mit der Funktion „OS auf SSD /HD migrieren“ in Betracht ziehen.
- Wenn Ihr PC problemlos mit einem anderen installierten Betriebssystem läuft, müssen Sie Windows 10 deinstallieren und stattdessen ein anderes Betriebssystem auswählen.
Zusammenfassung
In diesem Beitrag haben wir Ihnen 11 Lösungen zu „Windows 10 friert immer wieder ein“ angezeigt. Ich hoffe, dass Sie niemals die letzte brauchen. Wenn Sie einige zuverlässige Lösung haben, seien Sie freilich, Ihre Idee in dem folgenden Kommentarbereich mit anderen Benutzern zu teilen. Darüber hinaus können Sie mit uns kontaktieren, indem Sie eine E-Mail an [email protected] senden, wenn Sie irgendeine Frage bei der Verwendung von MiniTool-Software haben.