Der MBR ist ein wesentlicher Bestandteil des Bootens des Computers. Wenn der MBR von Windows jedoch beschädigt ist, müssen Sie den MBR reparieren. Und wie können Sie dann den MBR problemlos neu erstellen? Dieser Beitrag zeigt Ihnen, wie Sie den MBR mit der Schritt-für-Schritt-Anleitung reparieren können.
Was ist ein MBR?
Der MBR, dessen voller Name Master Boot Record ist, wird bei der Installation von Windows auf der ersten Partition Ihres Computers erstellt. Es sind die ersten 512 Bytes Ihrer Festplatte. Und es ist ein Bootsektor am Anfang der Partition, der zum Starten des Computers verwendet wird.
Der MBR ist daher die wichtigste Information, die es Ihrem PC ermöglicht, den Standort des Betriebssystems zu finden und zu identifizieren, um Windows zu starten.
Wenn der MBR jedoch beschädigt oder fehlerhaft ist, was passiert dann? Wenn der MBR beschädigt ist, kann Ihr Computer im Allgemeinen nicht mehr starten. Und hier zeigen wir Ihnen einfach, was passiert, wenn der MBR beschädigt oder fehlerhaft ist.
Was passiert, wenn der MBR beschädigt oder fehlerhaft ist?
Wie wir im obigen Inhalt erwähnt haben, ist der MBR ein wesentlicher Bestandteil des Bootens des Computers. Wenn er beschädigt ist, kann Ihr Computer daher nicht mehr booten, und Sie werden auch auf verschiedene Bootfehler stoßen.
1. Bootmgr fehlt.
Wenn der MBR auf Ihrer Festplatte beschädigt oder fehlt, kann der Fehler BOOTMGR fehlt auftreten.
2. Fehler beim Laden des Betriebssystems.
Es kann auch der Fehler beim Laden des Betriebssystems auftreten, wenn der MBR beschädigt oder korrupt ist.
3. Betriebssystem nicht gefunden.
Viele Computerbenutzer beschweren sich, dass sie beim Starten ihres Computers auf das Problem Betriebssystem nicht gefunden stoßen. Dieses Problem würde also auftreten, wenn der MBR beschädigt ist.
4. Ungültige Partitionstabelle.
Das Problem der ungültigen Partitionstabelle tritt häufig auf, wenn Sie Ihren Computer unter Windows 10/8/8.1/7 starten.
5. Reboot und richtiges Boot-Gerät auswählen.
Wenn Sie Ihren Computer booten, kann das Problem „Reboot und richtiges Boot-Gerät auswählen“ auftreten, das durch einen beschädigten oder fehlerhaften MBR verursacht wird.
Aus den obigen Informationen können Sie feststellen, dass es viele Bootfehler gibt, wenn der MBR beschädigt oder korrupt ist.
Wissen Sie, wie Sie diese Probleme beheben können, oder wissen Sie, wie Sie den MBR unter Windows 10/8.1/8/7 reparieren können? Wenn Sie es nicht wissen, machen Sie sich keine Sorgen. Dieser Beitrag zeigt Ihnen die Schritt-für-Schritt-Anleitung für die Reparatur von Windows MBR.
Mit der Eingabeaufforderung MBR reparieren
In diesem Teil zeigen wir Ihnen den ersten Weg, um den MBR neu zu erstellen. Auf diese Weise müssen Sie verschiedene Eingabeaufforderung eingeben. Und mit Blick auf Windows 10/8.1/8/7 zeigen wir Ihnen separat, wie Sie den MBR reparieren können.
MBR reparieren Windows 7
Zuerst zeigen wir Ihnen, wie Sie den MBR Windows 7 reparieren können. Sie können die Schritt-für-Schritt-Anleitung befolgen.
Schritt 1: Windows Installations-CD/DVD erstellen
Um den MBR zu reparieren, benötigen Sie die Windows Installations-CD/DVD, um Ihren Computer zu starten, da Ihr Computer nicht vom Betriebssystem starten kann. Wenn Sie bereits eine Windows Installations-CD/DVD besitzen, können Sie diesen Schritt ignorieren und einfach zu Schritt 2 übergehen.
- Klicken Sie hier, um das Tool Windows Media Creation herunterzuladen.
- Führen Sie dieses Tool aus und gehen Sie gemäß den Anweisungen zur Erstellung der Windows Installations-CD/DVD weiter.
Verwandter Artikel: Eine umfassende Anleitung für Windows 10 Media Creation Tool: So verwenden Sie es
Schritt 2: Computer vom Installationsmedium starten
- Schließen Sie das Installationsmedium an Ihren Computer an und booten Sie davon.
- Wählen Sie die Sprache
- Klicken Sie auf Weiter.
- Klicken Sie auf Ihren Computerreparaturoptionen.
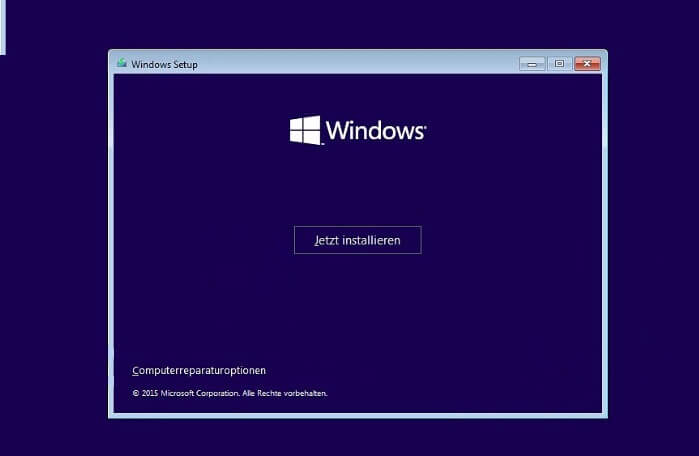
Schritt 3: Das Fenster der Eingabeaufforderung öffnen
- Wählen Sie eine Tastatureingabemethode und klicken Sie auf Weiter.
- Geben Sie das Passwort ein, wenn Sie es haben.
- Wählen Sie die Eingabeaufforderung.
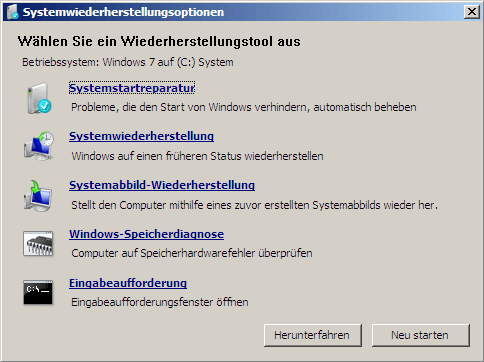
Schritt 4: Die folgenden Befehle eingeben
- bootrec /fixmbr
- bootrec /fixboot
- bootrec /rebuildbcd
Bitte drücken Sie nach jedem Befehl die Eingabetaste.
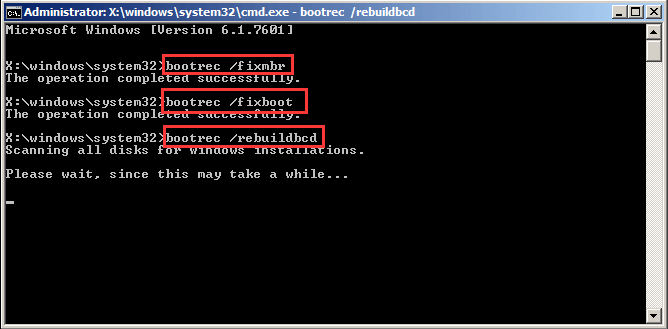
Wenn der Prozess der Reparatur von MBR in Windows abgeschlossen ist, können Sie das Fenster von der Eingabeaufforderung verlassen und Ihren Computer neu starten, um zu prüfen, ob er normal starten kann.
Wenn der Befehl bootrec /rebuildbcd jedoch nicht funktioniert, können Sie den folgenden Befehl verwenden, um den BCD-Speicher zu exportieren und zu löschen, und den Befehl Rebuildbcd erneut verwenden, um den MBR von Windows 7 zu reparieren. Bitte beachten Sie, dass Sie nach jedem Befehl die Eingabetaste drücken müssen, um fortzufahren.
- bcdedit /export C:bcdbackup
- c:
- cd boot
- attrib bcd -s -h -r
- ren c:bootbcd bcd.backup
- bootrec /rebuildbcd
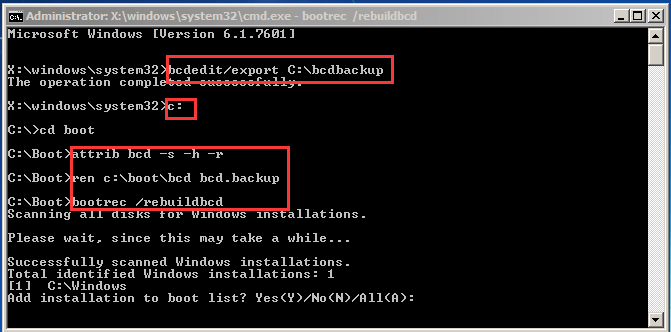
Dann müssen Sie Y drücken, um das Hinzufügen der Installation zur Bootliste zu bestätigen und das Befehlszeilenfenster zu verlassen.
Nach dieser Reparatur von MBR unter Windows können Sie Ihren Computer neu starten, um zu prüfen, ob er normal starten kann.
MBR reparieren Windows 8/8.1/10
Jetzt zeigen wir Ihnen, wie Sie den MBR von Windows 8/8.1 und den MBR von Windows 10 reparieren können. Tatsächlich sind die Lösungen für die Reparatur von MBR Windows 8/8.1 und MBR Windows 10 die gleichen. Und hier nehmen wir es als Beispiel, wie man den MBR Windows 10 repariert.
Wir werden Ihnen mit der Schritt-für-Schritt-Anleitung zeigen, wie Sie MBR Windows 10 reparieren können.
Schritt 1: Starten Sie den Computer vom Installationsmedium
- Erstellen Sie die Installations-CD/DVD. Wenn Sie nicht wissen, wie Sie die Installations-CD/DVD erstellen können, können Sie den Schritt 1 der Reparatur des MBRs Windows 7 lesen.
- Starten Sie Ihren Computer vom Installationsmedium.
Schritt 2: Rufen Sie das Fenster der Eingabeaufforderung auf
- Nachdem Sie den Computer vom Installationsmedium gebootet haben, klicken Sie entsprechend den Anweisungen auf Weiter.
- Klicken Sie auf Computerreparaturoptionen, um fortzufahren.
- Klicken Sie auf Problembehandlung > Erweiterte Optionen > Eingabeaufforderung, um fortzufahren.
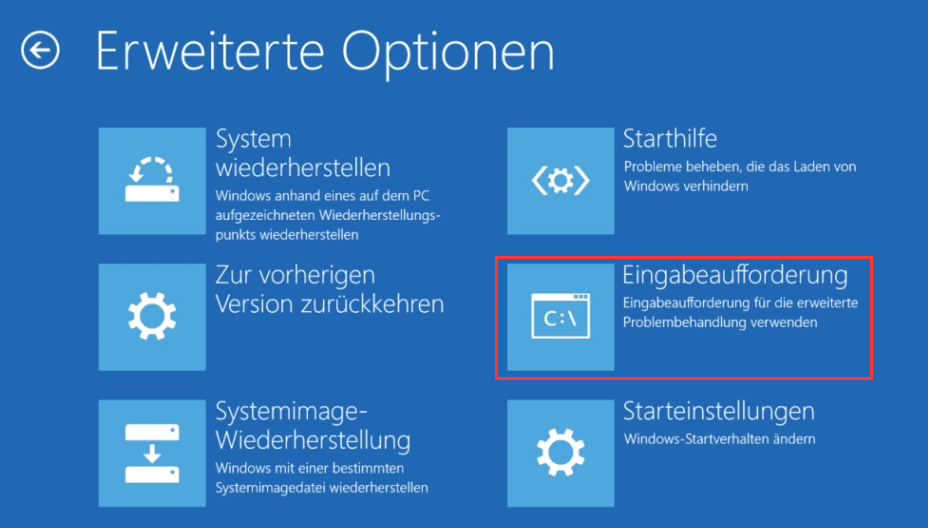
Schritt 3: Geben Sie die folgenden Befehle ein
- bootrec /fixmbr
- bootrec /fixboot
- bootrec /scanos
- bootrec /rebuildbcd
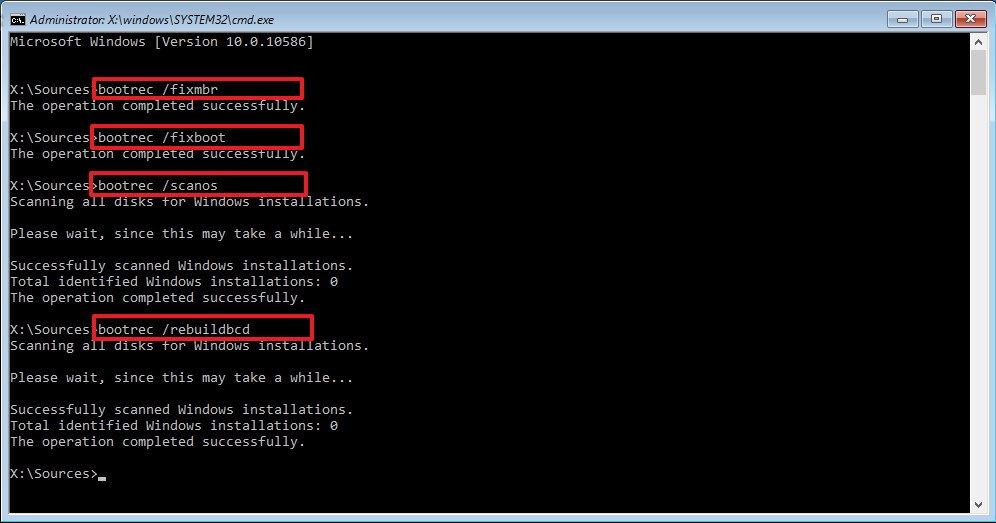
Wenn der Befehl bootrec /rebuildbcd nicht funktioniert, können Sie den gleichen Befehl bei der Reparatur von MBR in Windows 7 eingeben, um den BCD-Speicher zu exportieren und zu löschen, und den Befehl Rebuild BCD wieder verwenden, um die Reparatur von Windows MBR durchzuführen.
Wenn Sie alle Schritte abgeschlossen haben, können Sie das Installationsmedium entfernen und die BIOS-Reihenfolge ändern. Starten Sie dann Ihren Computer neu, um zu prüfen, ob Ihr Computer normal starten kann.
Da die Art und Weise der Reparatur von MBR unter Windows 8/8.1 die gleiche ist wie die Lösung zur Reparatur von MBR unter Windows 10, können Sie die gleiche Art und Weise verwenden, um Master Boot Record zu reparieren, wenn Sie Windows 8/8.1 ausführen.
MBR auf EFI unter Windows 10/8.1/8 reparieren
Hier werden wir eine weitere Situation von Windows MBR reparieren vorstellen. Wissen Sie, wie man den MBR reparieren kann, wenn es sich um eine GPT-Festplatte handelt?
Machen Sie sich keine Sorgen. Wir werden Ihnen zeigen, wie Sie den MBR unter Windows 10/8.1/8 mit einer Schritt-für-Schritt-Anleitung reparieren können.
Schritt 1: Rufen Sie das Fenster von der Eingabeaufforderung auf
- Starten Sie den Computer vom Installationsmedium.
- Klicken Sie auf Computerreparaturoptionen.
- Klicken Sie auf Problembehandlung > Erweiterte Optionen > Eingabeaufforderung, um fortzufahren.
Schritt 2: Geben Sie die folgenden Befehle ein
- diskpart
- select disk 0
- list vol
Schritt 3: Wählen Sie die EFI-Partition und weisen Sie einen Laufwerksbuchstaben zu
- sel vol * (* steht für die Nummer des Volumes)
- assign letter =x: (x steht für den Laufwerksbuchstaben)
- exit
Schritt 4: Reparieren Sie den MBR Windows 10/8.1/8, indem Sie die folgenden Befehle eingeben
- cd /d x:EFIMicrosoftBoot (x steht für den Laufwerksbuchstaben)
- bootrec /fixboot
- ren BCD BCD. backup
- bcdboot c:Windows /l en-us /s x: /f ALL
Wenn der Laufwerksbuchstabe des Laufwerks, auf dem Ihr Betriebssystem installiert ist, unterschiedlich ist, müssen Sie den Buchstaben c durch einen anderen Laufwerksbuchstaben ersetzen.
Wenn Sie alle Schritte abgeschlossen haben, können Sie das Installationsmedium entfernen und das Fenster von der Eingabeaufforderung verlassen. Starten Sie dann Ihren Computer neu, um zu prüfen, ob Ihr Computer normal starten kann.
Wenn Sie jedoch nicht über die Windows Installations-CD/DVD verfügen, wie können Sie den MBR reparieren?
Und im folgenden Teil zeigen wir Ihnen, wie Sie den Windows 10 MBR ohne CD reparieren können.
Windows 10 MBR ohne CD reparieren
In diesem Teil zeigen wir Ihnen, wie Sie den Master Boot Record reparieren können, wenn Sie die Windows Installations-CD/DVD nicht haben.
Um MBR Windows 10 ohne CD zu reparieren, benötigen Sie die Hilfe eines MBR-Reparatur-Tools. Daher wird die MBR-Reparatur-Software – MiniTool Partition Wizard – sehr empfohlen.
MiniTool Partition Wizard kann Ihnen helfen, MBR unter Windows 7/8/8.1/10 mit wenigen Klicks zu reparieren.
MiniTool Partition Wizard wurde mit seinen leistungsstarken Funktionen zur Optimierung der Partitions- und Festplattennutzung entwickelt. Es kann Ihre Partition und Festplatte mit seinen verschiedenen Funktionen vollständig kontrollieren, wie z.B. das Migrieren des Betriebssystems auf SSD, das Klonen von Festplatten, das Konvertieren von MBR in GPT und so weiter.
Verwandter Artikel: Der Klon des Betriebssystems von HDD auf SSD mithilfe 2 mächtigen Softwares
So können Sie MiniTool Partition Wizard Pro sofort erhalten und wir zeigen Ihnen, wie Sie MBR Windows 10/8.1/8/7 ohne Windows Installations-CD/DVD reparieren können.
Schritt 1: Erstellen Sie das bootfähige Medium
- Installieren Sie MiniTool Partition Wizard auf einem normalen Computer.
- Starten Sie es, um seine Hauptoberfläche aufzurufen.
- Klicken Sie auf die Funktion Bootfähige Medien, um das bootfähige Medium zu erstellen, das Ihnen beim Starten des Computers helfen kann.
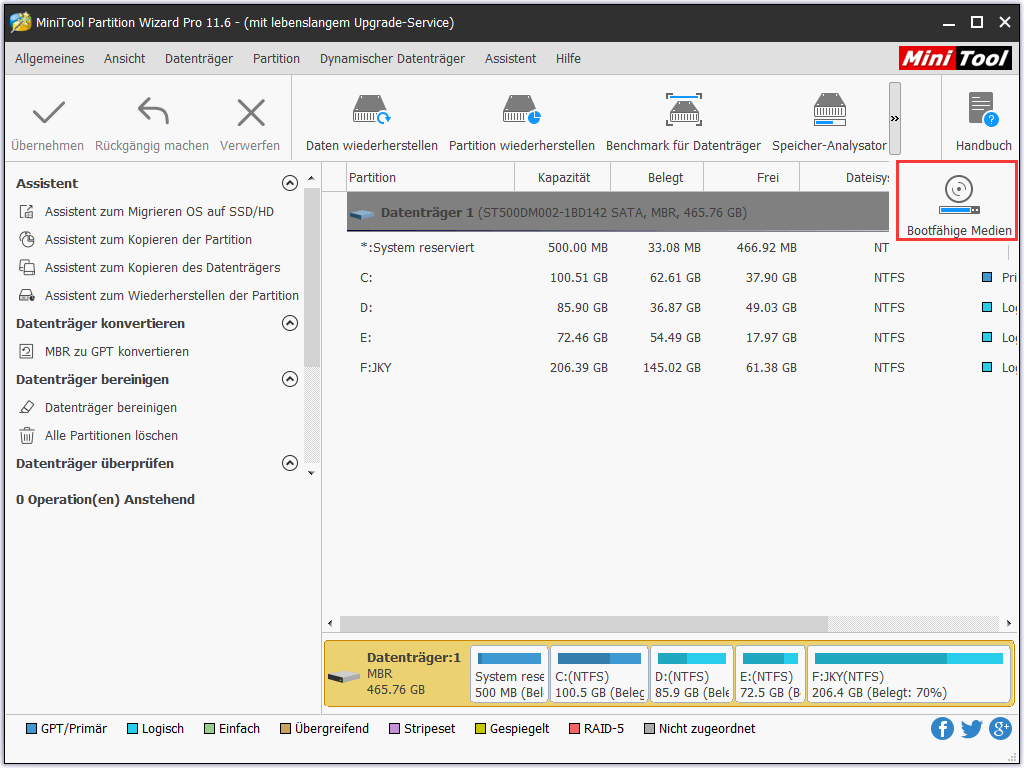
Schritt 2: Booten Sie den Computer von dem bootfähigen Medium
- Schließen Sie das bootfähige Medium an Ihren Computer an.
- Ändern Sie die BIOS-Reihenfolge.
- Booten Sie den Computer von dem bootfähigen MiniTool-Medium.
Verwandter Artikel: Wie bootet man von gebrannten MiniTool bootfähigen CD / DVD-Disketten oder USB-Sticks?
Schritt 3: Reparieren Sie den MBR
- Treten Sie in die MiniTool-Wiederherstellungsumgebung ein.
- Wählen Sie die Systemplatte aus und klicken Sie mit der rechten Maustaste darauf.
- Wählen Sie die Funktion MBR neu erstellen aus dem Kontextmenü, um MBR Windows 10/8.1/8/7 zu reparieren.
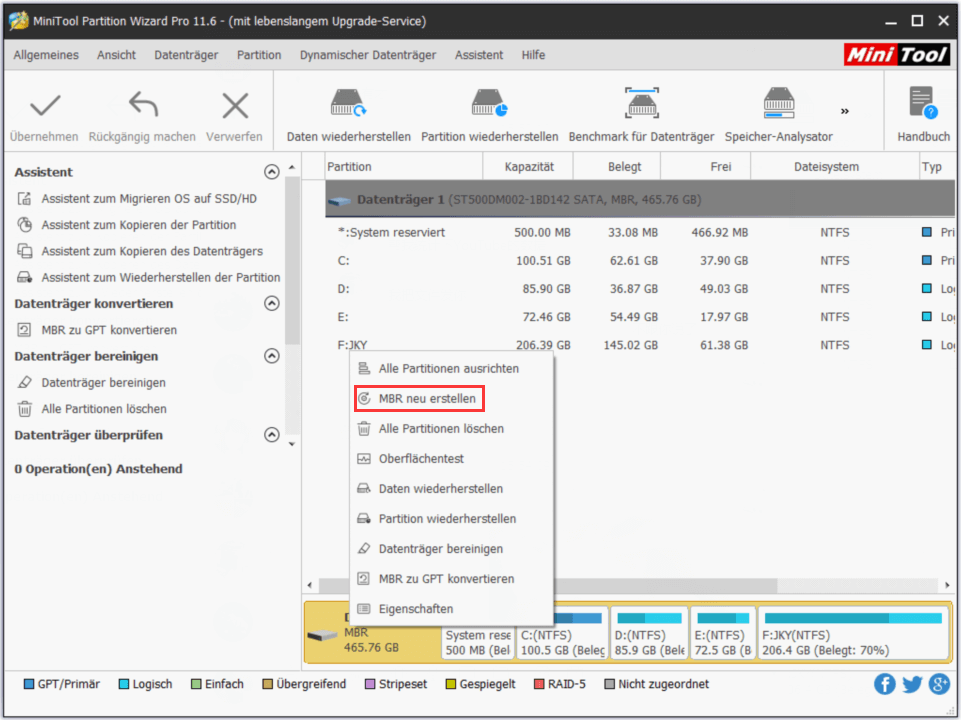
Schritt 4: Bestätigen Sie die Änderungen.
Klicken Sie auf Übernehmen, um die Änderungen in Kraft zu setzen.
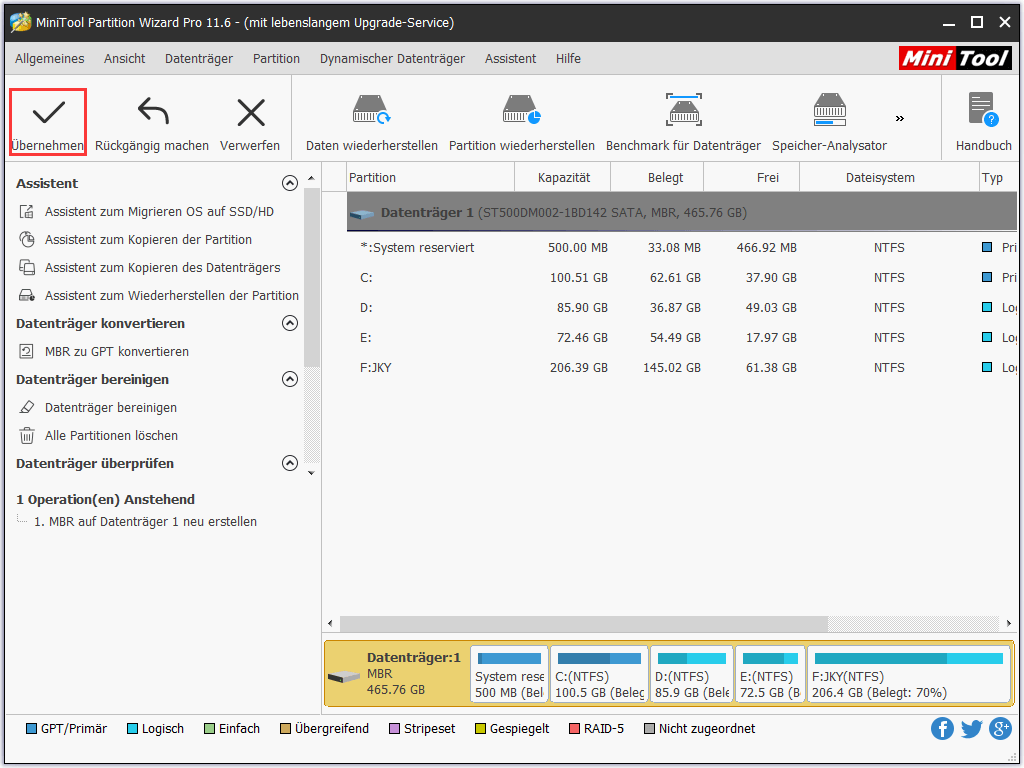
Nachdem Sie alle Schritte abgeschlossen haben, können Sie Ihren Computer neu starten, um zu prüfen, ob Ihr Computer normal starten kann.
Wie Sie sehen können, ist es zum Reparieren des MBR einfacher, MiniTool Partition Wizard zu verwenden, als die Befehle einzugeben.
Außerdem ermöglicht MiniTool Partition Wizard neben der Funktion MBR neu erstellen auch die Eingabe der Befehle zum Reparieren des MBRs. Es handelt sich um die Befehlskonsole von MiniTool Partition Wizard.
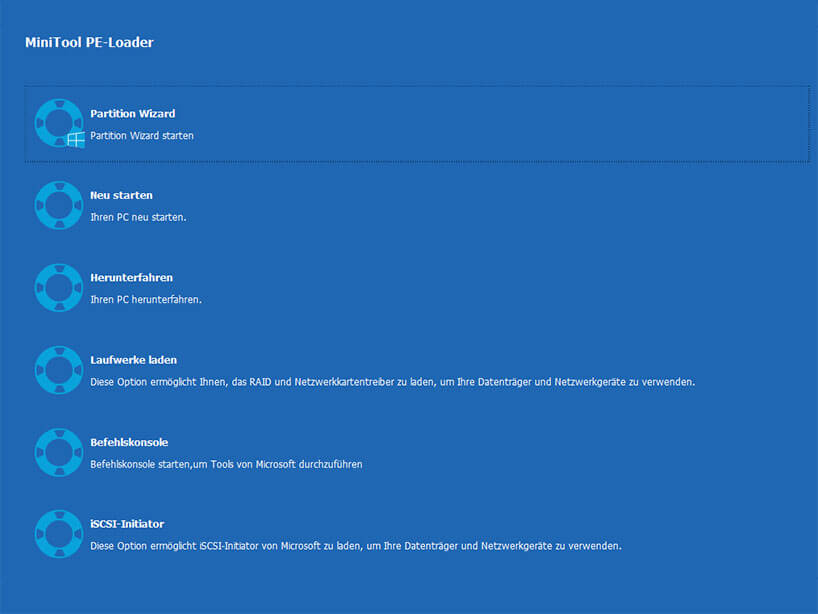
Nachdem Sie die Hauptoberfläche aufgerufen haben, können Sie auch die gleichen Befehle eingeben, um MBR Windows 7/8/8.1/10 zu reparieren, obwohl Sie nicht über die Windows Installations-CD/DVD verfügen.
Aus diesem Beitrag können Sie also verschiedene Methoden kennen, MBR Windows 7/8/8.1/10 zu reparieren. Und wenn Sie auf das beschädigte oder fehlerhafte MBR-Problem gestoßen sind, können Sie diese Methoden ausprobieren, um den MBR neu zu erstellen.
Nachdem Sie das Problem gelöst haben, sollten Sie besser ein Systemabbild erstellen, damit Sie bei einigen Unfällen damit einige Wiederherstellungslösungen durchführen können.
Fazit
In diesem Beitrag haben wir vorgestellt, was der MBR ist und auf welche Probleme Sie stoßen können, wenn der MBR beschädigt oder fehlerhaft ist. Und wir haben auch verschiedene Lösungen eingeführt, um den MBR zu reparieren.
Soweit ich sehen kann, ist das MBR-Reparatur-Tool – MiniTool Partition Wizard – bequemer, um den MBR neu zu erstellen. Wenn Sie eine bessere Lösung zur Reparatur von MBR haben, teilen Sie diese bitte in der Kommentarzone mit.
Und wenn Sie irgendein Problem mit MiniTool Partition Wizard haben, können Sie sich gerne über die E-Mail [email protected] an uns wenden.
