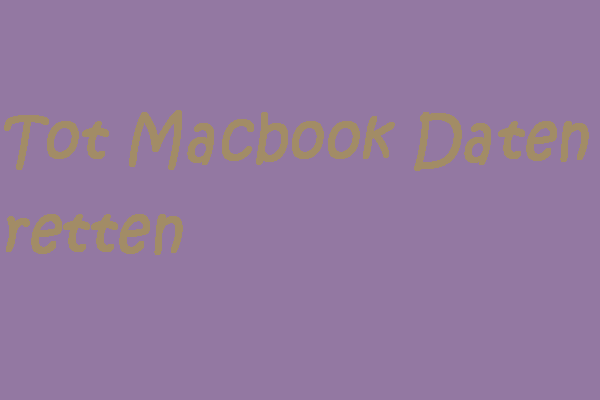Dateiwiederherstellung vs. Dateireparatur, was ist der Unterschied zwischen den beiden? Dieser Beitrag analysiert dieses Problem und stellt die richtige Software bereit, die Sie sowohl für die Dateiwiederherstellung als auch für die Dateireparatur benötigen. MiniTool Software, ein führender Softwareanbieter, bietet den Benutzern benutzerfreundliche Datenwiederherstellungs- und Dateireparatursoftware.
Dateiwiederherstellung vs. Dateireparatur, was sind ihre Unterschiede?
Einige von Ihnen werden vielleicht mit den beiden Ausdrücken Dateiwiederherstellung und Dateireparatur verwechselt. Dieser Beitrag hilft Ihnen, den Unterschied zwischen ihnen zu verstehen, und veranschaulicht, unter welchen Umständen Sie Dateiwiederherstellungssoftware auswählen und in welchen Situationen Sie sich für die Dateireparatursoftware entscheiden.
Detaillierte Anleitungen für die Verwendung des richtigen Tools für die Dateiwiederherstellung und -reparatur sind ebenfalls enthalten.
Unterschiede zwischen Dateiwiederherstellung und Dateireparatur
Dateiwiederherstellungs- und Dateireparaturoperationen sind völlig verschieden und sie verwenden unterschiedliche Techniken und Tools, um die Arbeit zu erledigen.
Wann Sie die Dateiwiederherstellung durchführen müssen:
Wenn Ihre Dateien verloren gehen und Sie nicht darauf zugreifen können, sollten Sie die Dateiwiederherstellungssoftware verwenden, um die Dateien wiederherzustellen. Dateien können verloren gehen, wenn das Laufwerk oder die Partition korrupt, beschädigt, formatiert, gelöscht, neu partitioniert, unzugänglich, unlesbar oder von Malware/Virus betroffen ist. Der plötzliche Stromausfall oder Systemabsturz kann ebenfalls dazu führen, dass Dateien fehlen.
In diesen Situationen ist ein Dateiwiederherstellungstool wie MiniTool Power Data Recovery erforderlich, um die verlorenen oder gelöschten Dateien wiederherzustellen.
Wann Sie die Datei reparieren müssen:
Einige der Umstände, die dazu führen, dass die Datei fehlt, können auch dazu führen, dass die Datei beschädigt wird. Daher können Sie nach der Wiederherstellung feststellen, dass die Dateien beschädigt sind. In diesem Fall müssen Sie weiterhin ein Dateireparaturprogramm verwenden, um beschädigte Dateien nach der Wiederherstellung zu reparieren.
Wenn der Datenträger überschrieben wurde, kann ein Teil oder die gesamte Datei überschrieben und beschädigt werden. Anwendungen können die Datei nicht erkennen und öffnen. Wenn Sie die Datei öffnen möchten, müssen Sie die Datei mit dem Dateireparaturprogramm rekonstruieren. Deshalb sollten Sie den Datenträger oder das Gerät nicht mehr verwenden, wenn einige Dateien fehlen. Andernfalls können die Dateien korrupt sein, selbst wenn Sie die professionelle Datenwiederherstellungssoftware verwandt und die Dateien erfolgreich wiederhergestellt haben.
Dateiwiederherstellung vs. Dateireparatur Highlights:
- Wenn Dateien fehlen oder gelöscht werden, führen Sie die Dateiwiederherstellung durch. Wenn eine Datei beschädigt wird, führen Sie die Dateireparatur durch.
- Die Dateiwiederherstellung kann generell auf alle Arten von Dateien angewendet werden. Die meisten Datenwiederherstellungstools können jede Art von Datei auf der Festplatte oder dem Gerät wiederherstellen. Die Dateireparatur funktioniert in der Regel mit einem bestimmten Dateityp, z. B. mit einem Foto-Reparatur-Tool, Video-Reparatur-Tool, Word-Reparatur-Tool, Excel-Reparatur-Tool, PDF-Reparatur-Tool, JPEG-Reparatur-Tool usw.
- Sie verwenden unterschiedliche Technologien. Die Dateiwiederherstellungstechnologie zielt darauf ab, die verlorenen/gelöschten Dateien wiederherzustellen, unabhängig davon, ob sie intakt sind oder nicht. Die Dateireparaturtechnologie versucht, die Dateien zu reparieren, damit Sie sie erfolgreich öffnen und lesen können.
- Manchmal müssen Sie sowohl eine Dateiwiederherstellung als auch eine Dateireparatur durchführen, wenn die Datei nach der Wiederherstellung beschädigt ist.
Nachstehend stellen wir die detaillierten Anleitungen für die Verwendung einer Dateiwiederherstellungssoftware zur Wiederherstellung gelöschter/verlorener Dateien sowie für die Verwendung der Dateireparatursoftware zur Reparatur einer beschädigten Datei vor.
Die beste Dateiwiederherstellungssoftware
MiniTool Power Data Recovery ist eine professionelle Datenwiederherstellungssoftware für Windows. Bekannt für seine intuitive Benutzeroberfläche, einfache Bedienung, 100% sicher und virusfrei hat es vielen Benutzern geholfen, verlorene oder gelöschte Dateien erfolgreich wiederherzustellen.
Mit diesem Datenwiederherstellungsprogramm können Sie alle gelöschten/verlorenen Dateien von Windows-Computern und externen Laufwerken wiederherstellen, z.B. externe Festplatte oder SSD, USB-Flash-Laufwerk, Speicherkarte, SD-Karte usw.
Mit diesem Tool können Sie verlorene Dateien unter verschiedenen Datenverlustsituationen wiederherstellen, z.B. versehentliches Löschen von Dateien, Systemabsturz, Dateisystemfehler, Beschädigung oder Formatierung der Festplatte, Malware-Infektion und so weiter.
Wie man die Dateiwiederherstellung mit Datenrettungssoftware durchführt
Sie können die Testversion von MiniTool Power Data Recovery kostenlos auf Ihren Windows 10-Computer herunterladen, das Laufwerk scannen und eine kostenlose Vorschau der wiederhergestellten Dateien anzeigen, um zu sehen, ob Ihre gewünschten Dateien wiederhergestellt werden können.
MiniTool Power Data Recovery TrialKlicken zum Download100%Sauber & Sicher
Schritt 1. Starten Sie die Dateiwiederherstellungssoftware
Starten Sie MiniTool Power Data Recovery, um auf seine Hauptschnittstelle zuzugreifen. Wenn Sie Dateien auf einem externen Laufwerk wie einer externen Festplatte, USB- oder SD-Karte wiederherstellen möchten, sollten Sie das externe Laufwerk zuvor an Ihren Computer anschließen. (Verwandter Artikel: SD-Karte wird in Windows 10 nicht angezeigt)
Schritt 2. Wählen Sie das zu scannende Gerät aus
Wenn Sie beabsichtigen, Dateien von Ihrem Windows-Computer wiederherzustellen, dann können Sie auf Dieser PC klicken und die spezifische Partition im rechten Fenster auswählen. Wenn Sie beabsichtigen, Dateien von einer entfernbaren USB oder SD-Karte wiederherzustellen, können Sie auf Wechselmedien klicken und im rechten Fenster das Ziel USB oder SD-Wechseldatenträger anklicken. Wenn Sie Dateien von einer externen Festplatte oder SSD wiederherstellen möchten, sollten Sie im linken Fensterbereich auf Festplattenlaufwerk klicken.
Wählen Sie die richtige Partition, das richtige Laufwerk oder Gerät und klicken Sie auf die Schaltfläche Scannen. Diese Dateiwiederherstellungssoftware scannt die Daten automatisch.
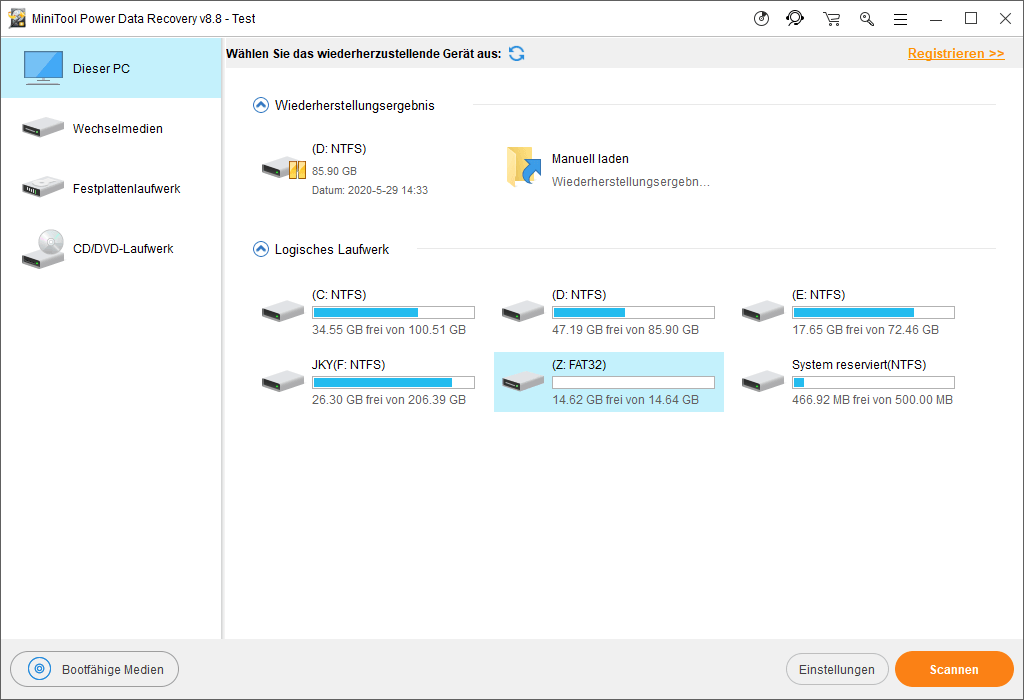
Schritt 3. Vorschau der Datei und Speichern der Datei
Sobald der Scan abgeschlossen ist, können Sie das Scanergebnis überprüfen und eine Vorschau der Dateien anzeigen, um benötigte Dateien zu finden. Wählen Sie die gewünschten Dateien und klicken Sie auf die Schaltfläche Speichern, um einen neuen Ort für die Speicherung der wiederhergestellten Dateien zu wählen. Sie dürfen die wiederhergestellten Dateien nicht am ursprünglichen Speicherort speichern, um ein Überschreiben der Daten zu vermeiden.
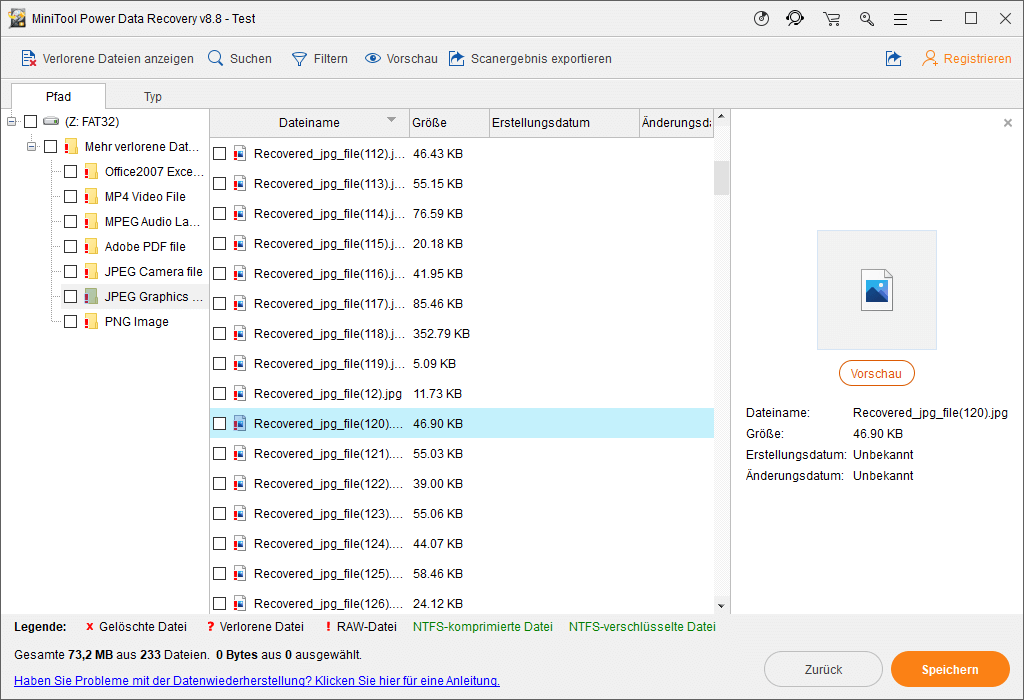
Wenn Sie einen Mac-Computer verwenden, können Sie eine zuverlässige Mac-Datenwiederherstellungssoftware auf Ihrem Mac-Computer installieren und gelöschte/verlorene Dateien von Mac und Mac-bezogenen Geräten zu retten.
Die beste Dateireparatursoftware
Wenn die Datei korrupt oder beschädigt ist, sollten Sie eine Dateireparatursoftware verwenden, um die Datei zu rekonstruieren, damit sie erfolgreich geöffnet und gelesen werden kann.
Für Windows-Benutzer können Sie Stellar File Repair Toolkit, File Repair, Stellar Photo Repair, Stellar Video Repair, Digital Video Repair, Hetman File Repair, Yodot AVI Repair, Kernel Video Repair, usw. ausprobieren. Einige von ihnen helfen Ihnen bei der Reparatur beschädigter Videos, andere bei der Reparatur beschädigter Bilder, während andere Fotos, Videos und andere Dateien reparieren können.
Für Mac-Benutzer ist Stellar Mac Data Recovery ein 2-in-1-Tool, das Dateiwiederherstellungs- und Dateireparaturfunktionen in einem Gerät vereint. Mit dieser Anwendung können Sie gelöschte/verlorene Dateien auf dem Mac leicht wiederherstellen und beschädigte Fotos und Videos problemlos reparieren.
Wie man mit der Dateireparatursoftware Dateien repariert
Hier stellen wir Ihnen vor, wie Sie Dateien mit Stellar Data Recovery for Mac wiederherstellen und reparieren können. Laden Sie dieses Programm auf Ihren Mac-Computer herunter (kompatibel mit MacOS 10.7 und höher).
Schritt 1 (optional). Verlorene/gelöschte Dateien wiederherstellen
- Starten Sie diese Mac-Datenwiederherstellungssoftware.
- Wählen Sie aus, welche Arten von Daten Sie scannen und wiederherstellen möchten, z.B. Dokumente, Videos, Fotos, Audio, E-Mails. Sie können auch Alles wiederherstellen wählen. Klicken Sie auf Next.
- Wählen Sie den Speicherort, den Sie nach verlorenen Dateien scannen möchten, und klicken Sie auf die Schaltfläche Scan.
- Zeigen Sie eine Vorschau der Dateien an. Wählen Sie die benötigten Dateien aus und klicken Sie auf die Schaltfläche Recover, um einen Zielort für die Speicherung der wiederhergestellten Daten zu wählen.
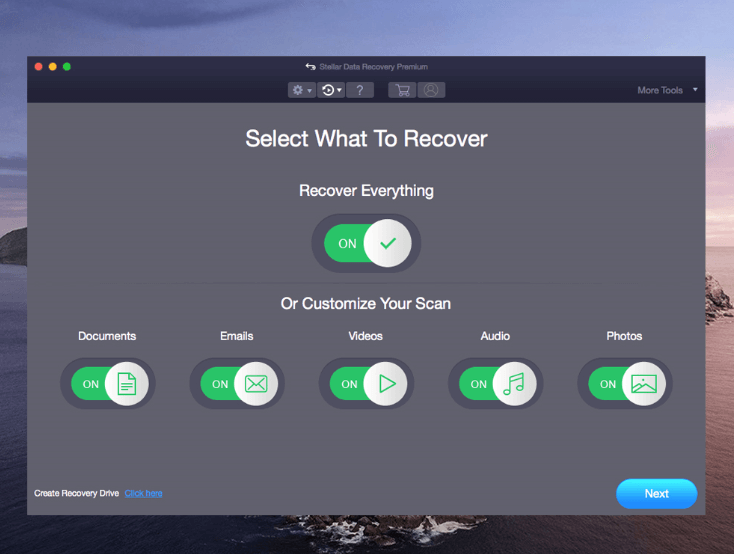
Schritt 2. Klicken Sie auf das Modul Video reparieren oder Foto reparieren
Mit dieser Software können Sie auch korrupte Fotos oder Videos reparieren. In der Hauptbenutzeroberfläche können Sie auf das Symbol More Tools klicken und auf Repair Video oder auf die Funktion Repair Photo klicken.
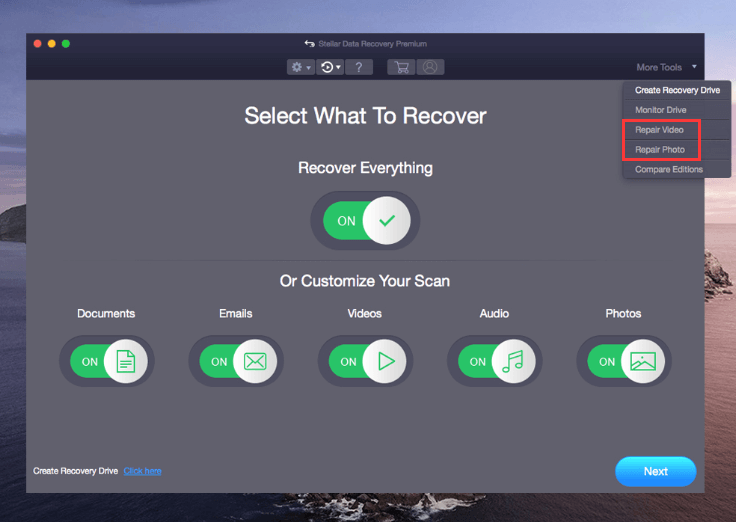
Schritt 3. Beschädigte Datei zur Reparatur hinzufügen
Als Nächstes können Sie auf das Symbol Add File klicken, um die beschädigte Video- oder Fotodatei zu laden. Klicken Sie auf die Schaltfläche Repair und diese intelligente Dateireparatursoftware beginnt automatisch mit der Reparatur der Datei. Wenn der Reparaturvorgang abgeschlossen ist, können Sie eine Vorschau der reparierten Dateien anzeigen, die Dateien auswählen und auf Save Repaired Files klicken, um sie zu speichern.
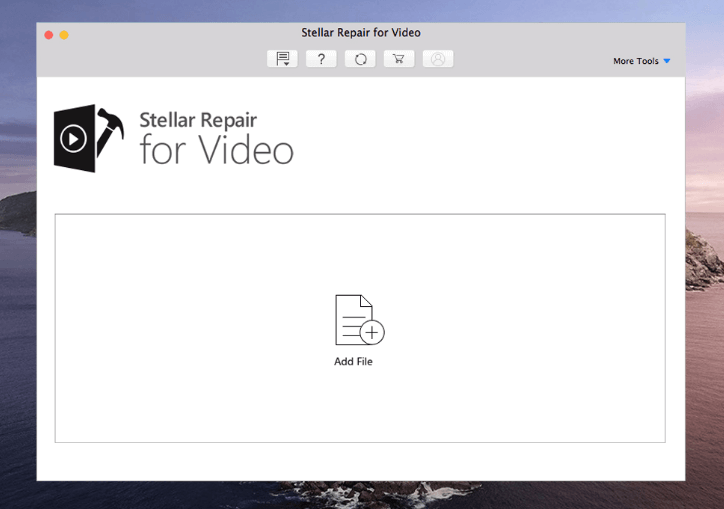
Fazit
Dieser Beitrag stellt Unterschiede zwischen Dateiwiederherstellung und Dateireparatur vor, wann die Dateiwiederherstellung und wann die Dateireparatur zu verwenden ist. Die detaillierte Anleitung zur Verwendung der Dateiwiederherstellungs- und Dateireparatursoftware zur Wiederherstellung und Reparatur von Dateien ist ebenfalls enthalten.
Sollten Sie Fragen zur Dateiwiederherstellung und -reparatur haben, wenden Sie sich bitte an [email protected].
![Wie kann ich meine Datei/Daten innerhalb 3 Schritte wiederherstellen? [23 FAQs + Lösungen]](https://images.minitool.com/de.minitool.com/images/uploads/2019/11/kostenlose-wiederherstellung-meiner-dateien-thumbnail.png)