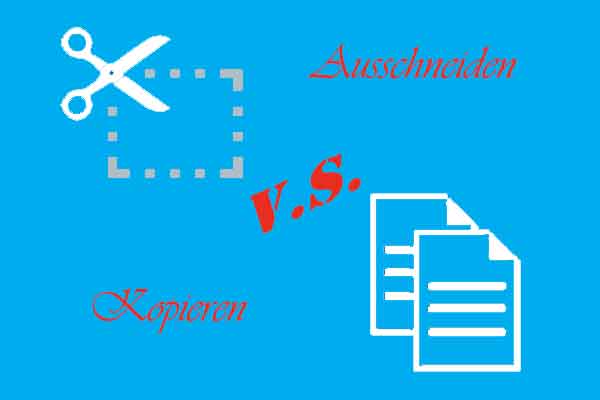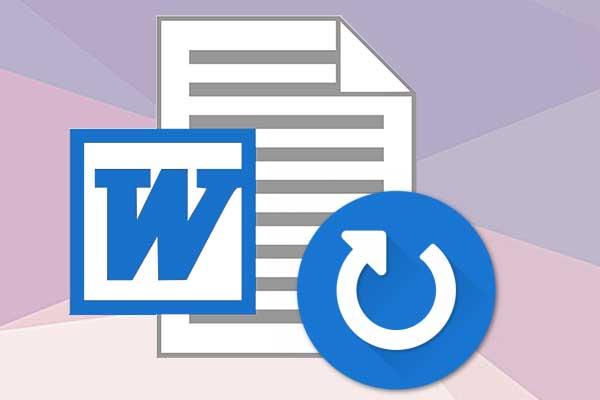Ihr Computer fuhr herunter und Sie haben Ihre Word-Dokumente verloren? Machen Sie keine Sorge. Die beste Datenwiederherstellungssoftware, MiniTool Power Data Recovery, kann Ihnen helfen, Daten nach unerwartetem Herunterfahren wiederherzustellen. In diesem Beitrag wird 2 allgemeinen Fehler, die Sie nach unerwartetem Herunterfahren betreffen könnten.
Haben Sie einmal unter Datenverlust aufgrund unerwarteten Herunterfahrens gelitten? Wissen Sie, wie Sie Daten nach unerwartetem Herunterfahren wiederherstellen können? Hier schauen wir ein echtes Beispiel:
Ich musste an verschiedene Projekte für die Schule arbeiten. Aber das einzige, das ich SICHER war, war, dass mein Word-Dokument nicht gespeichert wurde. Ich bin SO wütend, weil ich während des Unterrichts und nach der Schule am meisten daran gearbeitet habe. Ich bin auch eine sehr pfiffige Person. Ich habe meinen Computer geschlossen, was ihn in den Schlafmodus versetzt hat. Ich schüttelte die Maus und drückte die Tastatur. ES FUNKTIONIERTE NICHT. Und ich versuche jetzt immer mehr und mehr, weil ich gehört habe, Maus usw. herauszunehmen, könnte es helfen, zu arbeiten. Aber ich erzwinge den Neustart, indem ich den Netzschalter gedrückt halte. Ich habe versucht, nach temporären Dateien zu suchen, und NICHTS. Ich bin so verrückt. Und wenn Sie „Entschuldigung, es ist unmöglich“ sagen, antworten Sie bitte überhaupt nicht. Es wird mich nur noch mehr verärgern.von answers.microsoft.com
Einer Umfrage zufolge finden wir, dass viele Computeranwender das obige Problem betroffen haben. Deshalb wird Datenwiederherstellung bei unerwartetem Herunterfahren ein heißes Thema, das viele Computeranwender verärgert.
Genau hier, in dem heutigen Artikel, werde ich Ihnen zeigen, wie Sie Dateien nach dem Herunterfahren schnell und effektiv wiederherstellen, indem Sie eine professionelle und kostenlose Dateiwiederherstellungssoftware verwenden.
Lösung eins: Wie können Sie die nicht gespeicherten Daten nach unerwartetem Herunterfahren wiederherstellen
Ehrlich gesagt, kann es ziemlich frustrierend sein, wenn Ihre wertvollen Daten verloren gehen, weil Ihr Computer unerwartet heruntergefahren wird. Und es kann noch frustrierender sein, wenn Sie nicht wissen, wie Sie Ihre fehlenden Daten zurückbekommen können. Wenn Sie nach unerwartetem Herunterfahren Dateien verlieren, sollten Sie nicht in Panik geraten. Lesen Sie einfach den folgenden Inhalt, um einige Lösungen zu finden.
Wie wir wissen, wenn Ihr Computer plötzlich ausgeschaltet wurde, während Sie mit Windows Word / Excel / PowerPoint oder mit einigen anderen Programmen wie PS arbeiten, können Sie Ihre fehlenden Dateien mithilfe der Funktion „Automatische Speicherung“ wiederherstellen. Detaillierte Schritte werden hier gezeigt.
Hier nehmen wir Windows 10 Word als Beispiel. Wenn Ihr Computer unerwartet heruntergefahren wurde oder wenn Sie versehentlich auf „Nicht speichern“ geklickt haben, während Sie das Dokument geschlossen haben, können Sie Ihre Datei in Sekundenschnelle mit diesem kurzen Tipp wiederherstellen:
Wählen Sie im Windows-Start-Menü den Datei-Explorer. Wählen Sie Dieser PC in dem linken Menü. Geben Sie „.asd“ in dem Suchfeld ein und drücken Sie die Eingabetaste auf Ihrer Tastatur. Die Anleitungen sind wie folgt.
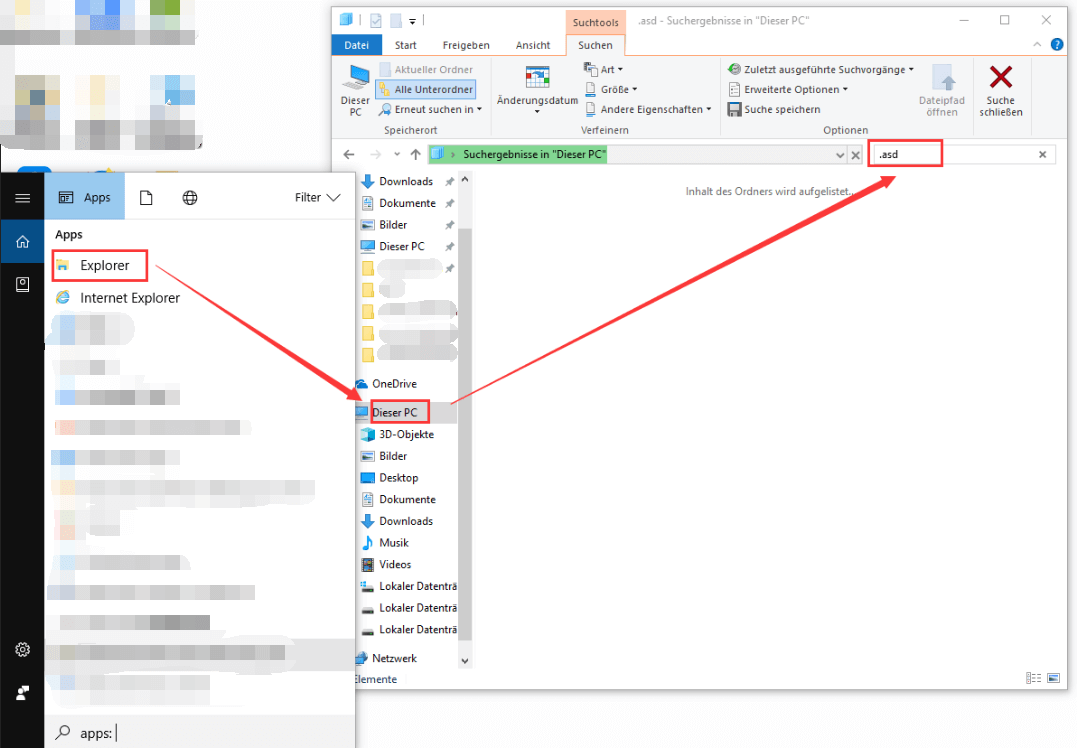
Danach wird Ihr Computer Ihre fehlende Datei in den Suchergebnissen anzeigen. Klicken Sie auf die Datei, und wenn Sie sie in Word öffnen, speichern Sie sie wie gewohnt.
Obwohl wir die nicht gespeicherten Dateien mit der „Automatische Speicherung“ Funktion finden können, ist diese Methode möglicherweise nicht unter allen Umständen anwendbar. Was sollten Sie beispielsweise tun, wenn Ihr Computer beim Übertragen von Dateien plötzlich heruntergefahren wird? Hier, in diesem Beitrag „Gelöst – Wie kann man die verlorenen Dateien nach dem Ausschneiden und Einfügen wiederherstellen“ wird Ihnen gezeigt, was Sie wissen möchten.
Möchten Sie die beste Methode wissen?
Lösung zwei: Wie können Sie die Daten nach unerwartetem Herunterfahren mithilfe Drittanbietersoftware wiederherstellen
Mit der rasanten Entwicklung der Computer-Software-Technologie werden heute viele verschiedene Datenwiederherstellungsprogramme auf dem Markt bereitgestellt, die dazu beitragen können, Dateien nach unerwartetem Herunterfahren wiederherzustellen. Dies ist allen bekannt.
Jedoch glaube ich, dass Sie mir zustimmen werden, wenn ich sage:
„Es ist ZIEMLICH SCHWER, eine geeignete Datenwiederherstellungssoftware zu wählen!“
Nun, es stellt sich heraus, dass viele Datenrettungsprogramme mehr oder weniger einige Defekte wie funktionale Defekte oder Sicherheitsmängel haben. Wenn Sie fälschlicherweise ein minderwertiges Programm auswählen, um Ihre verlorenen Daten wiederherzustellen, können Sie hohe Verluste erleiden, einschließlich wirtschaftlicher Verluste.
Genau hier wird MiniTool Power Data Recovery, eine grüne und doch professionelle Datenrettungssoftware, die mit hoher Sicherheit ausgestattet ist, empfohlen. Sie können auf die folgende Schaltfläche klicken, um diese Software zum Testen herunterzuladen.
{loadmodule mod_custom,Article Down Button – PDR Trial}
Warum sollen Sie MiniTool Power Data Recovery wählen?
- Es kann Daten wiederherstellen, die aufgrund verschiedener Ursache verloren gehen.
- Es kann viele Datentypen wiederherstellen, einschließlich Dokumente, Fotos, Videos, Musik, E-Mails usw.
- Es funktioniert gut auf allen Desktops und Notebooks, die auf Windows 10, 8, 7, Vista und XP OS basieren.
- Es ist ein schreibgeschütztes Tool. Deshalb können Sie mit dem Ihre Daten wiederherstellen, ohne Beschädigungen auf die Originaldaten zu bringen.
- Es ist in der Lage, Daten von vielfältigen Speichergeräten wiederherzustellen, einschließlich externer Festplatte, SSD, USB-Sticks, Speicherkarte u.Ä.
- Es bietet die auf Wizard basierte Bedienung sowie die einfache Schnittstelle. Deshalb kann eben ein neuer Benutzer es leicht verwenden, Daten wiederherzustellen
- …
Nachdem Sie die Basisfunktionen dieses Tools gelesen haben, analysieren wir jetzt die detaillierten Schritte für Datenwiederherstellung bei unerwartetem Herunterfahren. (Hier nehmen wir Windows 10 als Beispiel.)
Schritt 1: MiniTool Power Data Recovery herunterladen und installieren
Sie können dieses professionelle Tool herunterladen und dann es mithilfe der Anleitungen auf dem Computer installieren.
{loadmodule mod_custom,Article Down Button – PDR Trial}
Schritt 2: MiniTool Data Recovery ausführen und das Zielvolume/ Zielgerät wählen.
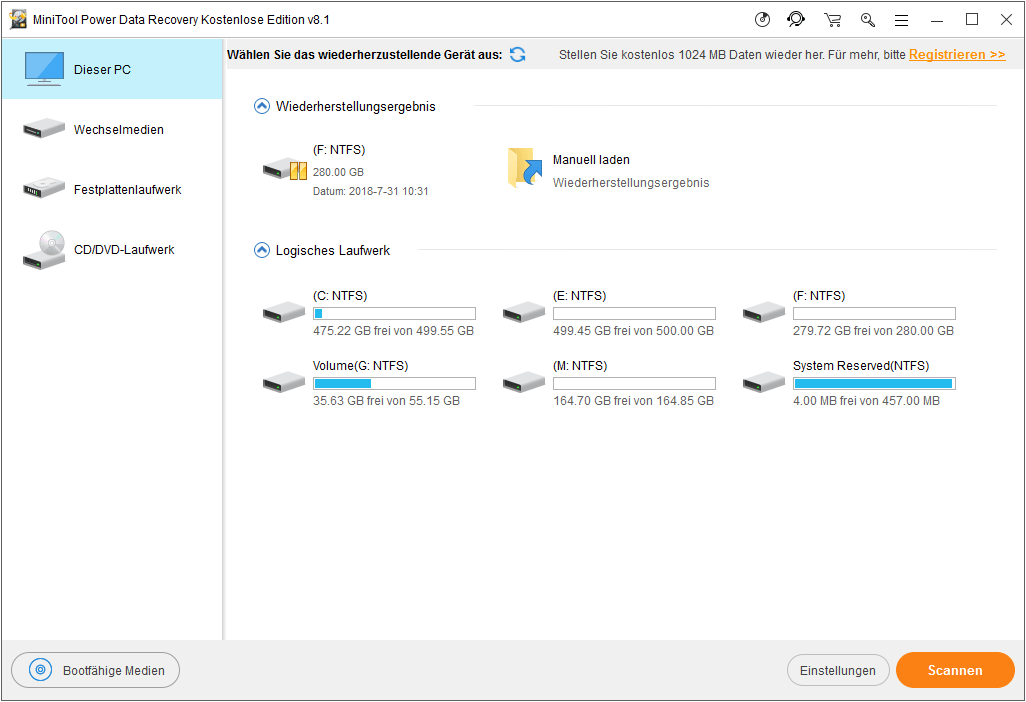
Auf dieser Hauptoberfläche können Sie sehen, dass diese Datenwiederherstellungssoftware 4 relativ unabhängige Datenwiederherstellungsmodi anbietet. Und jeder davon wird entwickelt, verschiedene Datenverlustfälle zu behandeln. Genau gesagt:
- Dieser PC: wird als Standard gewählt. Solange die Partition vorhanden ist, kann es die verlorenen Daten wiederherstellen. Wenn Sie die verlorenen oder gelöschten Daten von beschädigten, RAW- oder formatierten Partitionen wiederherstellen möchten, können Sie es probieren.
- Wechselmedien: wird für Wiederherstellung der verlorenen Fotos, MP3/MP4-Dateien und Videos von USB-Laufwerken und Speichersticks entwickelt.
- Festplattenlaufwerk: konzentriert sich auf Wiederherstellung der Dateien nach dem Formatieren oder Löschen der Partition.
- CD/DVD-Laufwerk: hilft bei der Datenwiederherstellung von formatierten oder bereinigten CD/DVD-Disketten.
Hier können Sie direkt das Ziellaufwerk in dem „Dieser PC“ Modus wählen, die Wiederherstellung der nicht gespeicherten Dokumente und der anderen Dateien auszuführen.
Schritt 3: Das Ziellaufwerk scannen
Klicken Sie auf die Schaltfläche „Scannen“, um einen vollständigen Scan dieses Ziellaufwerks zu starten. Solange Sie die benötigten Dateien finden, können Sie den Scanprozess beenden. Natürlich können Sie bis zum Ende des vollständigen Scans warten, damit Sie ein besseres Scanergebnis erhalten können.
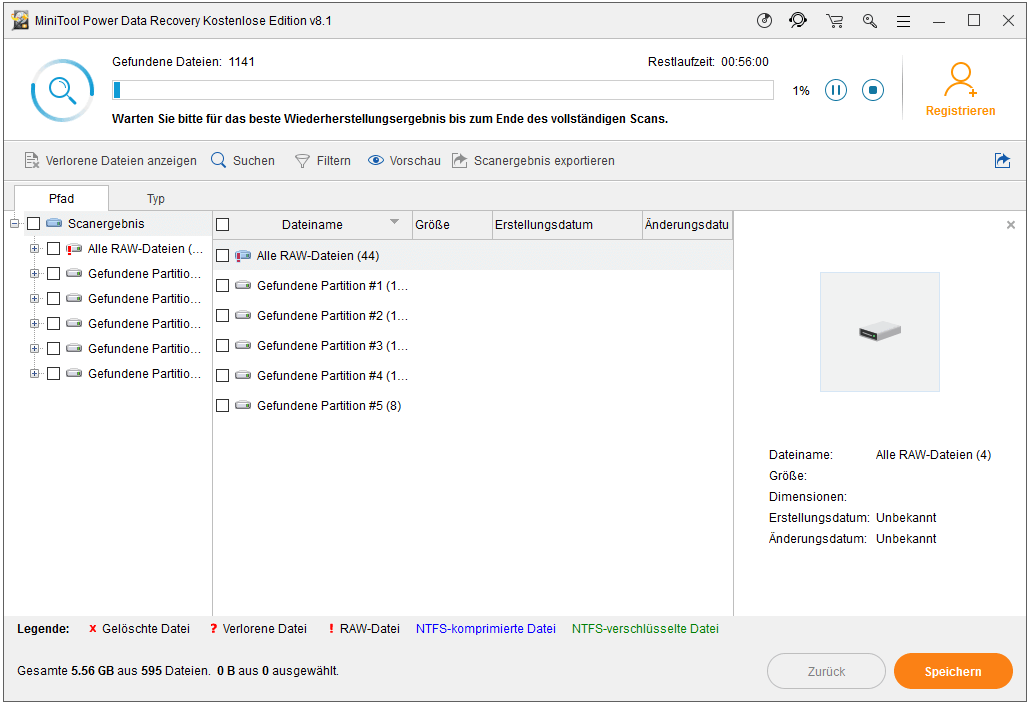
Schritt 4: Die benötigten Daten speichern.
In diesem Fenster sollten Sie alle benötigten Dateien wählen und die Schaltfläche „Speichern“ drücken, sie zu speichern. Wenn Sie Bilder wiederherstellen, können Sie diese Bilder vor der Speicherung in der Vorschau sehen.
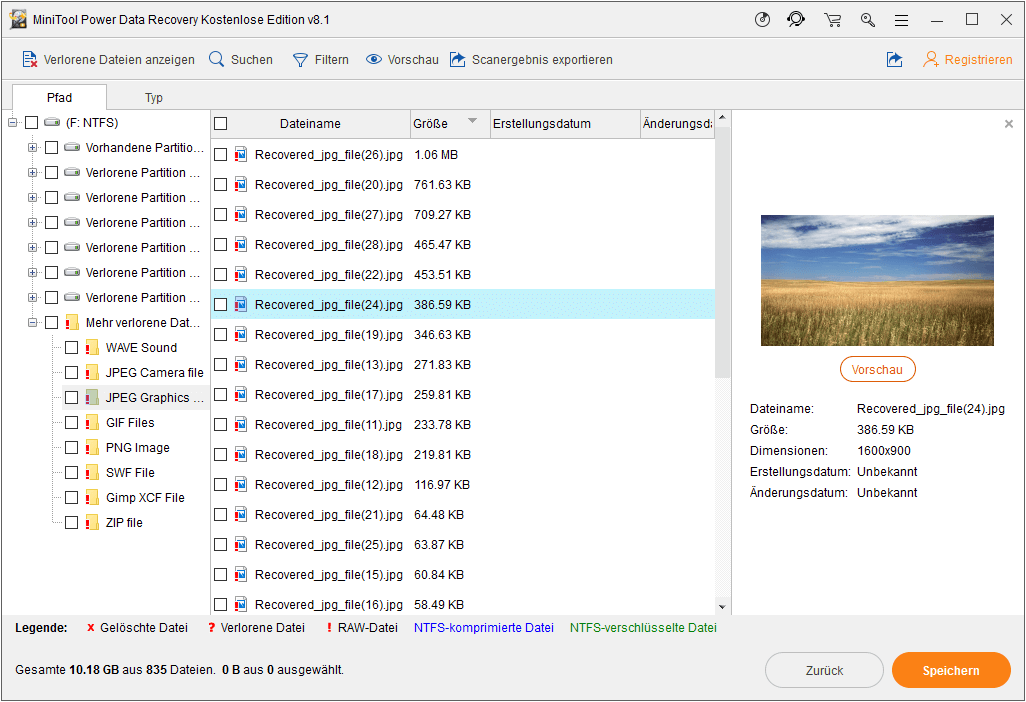
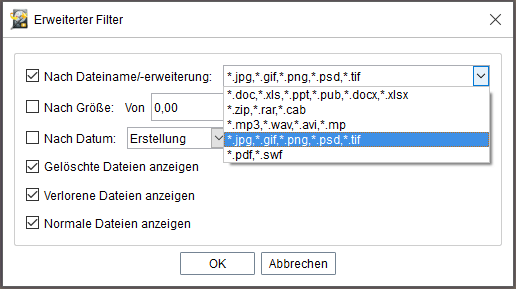
Als alle Operationen abgeschlossen wurden, haben Sie erfolgreich Ihre Daten nach dem unerwarteten Herunterladen wiederhergestellt.
Top-Empfehlung
Unser vorheriger Beitrag „Überraschende Einführung zur Datenwiederherstellung nach dem Stromausfall“ wird hier empfohlen. In diesem Beitrag wird angezeigt, dass Sie eine große Gelegenheit haben, die verlorenen/ beschädigten Daten nach einem plötzlich auftretenden Stromausfall wiederherzustellen, oder Windows wieder bootfähig zu machen, ohne Ihre persönliche Daten zu verlieren.
4 zu beachtende Punkte, um Ihre Dateien vor Verlust zu schützen
- Speichern Sie Dateien und Programme, bevor Sie den Computer herunterfahren
- Nutzen Sie die UPS, um Ihren Computer beim Verwenden mit stabilem Strom zu versorgen.
- Bitte trennen Sie zunächst alle Wechseldatenträger wie USB-Sticks vom Computer und schalten Sie ihn dann aus.
- Sichern Sie bei Unfällen wichtige Daten ab.
Sie können die Testversion dieser Software nicht verwenden, um Ihre Daten wiederherzustellen.(Wenn Sie die kostenlose Edition verwenden, können Sie nur 1 GB Daten wiederherstellen und Sie können jedoch das vorherige Scanergebnis nicht laden.) Sie können es jedoch auf eine erweiterte Version aktualisieren, um Ihre Dateien ohne Einschränkung wiederherzustellen. Jetzt können Sie den folgenden Knopf drücken, um einen Lizenzschlüssel zu erhalten und diese Software für die weitere Verwendung zu aktivieren.
Nachdem Sie schon die aufgrund unerwarteten Herunterfahrens verlorenen Daten wiederhergestellt haben, denke ich nun, dass Sie sich vielleicht für den folgenden Teil interessieren.
Windows wird von unerwartetem Herunterfahren wieder ausgeführt
Jetzt schauen wir ein echtes Beispiel von SevenForum:
Hi, ich habe nach einer Lösung gesucht. Bisher kein Glück, also dachte ich, vielleicht können Sie mir helfen. Als ich vor ein paar Wochen immer wieder den Computer für ein paar Stunden verließ und zurückkam, stellte ich fest, dass er neu gestartet wurde. Wenn ich mich anmelde, erhalte ich einen Fehler, der besagt, dass Windows nach unerwartetem Herunterfahren wieder ausgeführt wird. Und unter mehr Informationen steht BlueScreen. Hoffentlich sind das die Informationen, die Sie brauchen. Ich habe versucht, Anweisungen im Beitrag zu befolgen.
Die Fehlermelung, die er genannt haben, ist wie folgt:
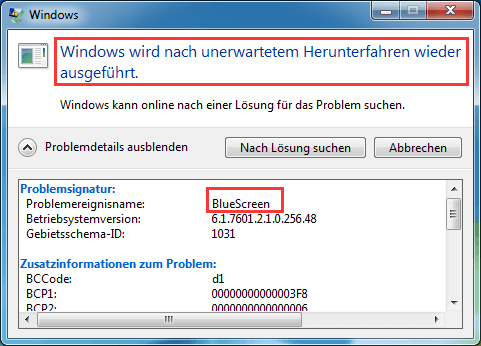
Was sollten wir nun machen, wenn wir auf den gleichen Fehler stoßen?
Im Allgemeinen erscheint die Meldung „Windows wird von unerwartetem Herunterfahren wieder ausgeführt“, nachdem ein Computer unerwartet heruntergefahren wurde oder wieder gestartet wurde. Hier können Sie die folgenden Schritte ausführen, den Fehler zu korrigieren.
Schritt 1: Öffnen Sie Systemkonfiguration und klicken Sie auf „Alle deaktivieren“ unter die „Systemstart“ Funktion. Danach übernehmen Sie alle Änderungen.
Schritt 2: Führen Sie Eingabeaufforderung aus (als Administrator). Dann geben Sie „sfc/scannow“ ein und drücken Sie die Eingabetaste. Starten Sie schließlich Ihren Computer wieder und dieses Problem wird schon gelöst.
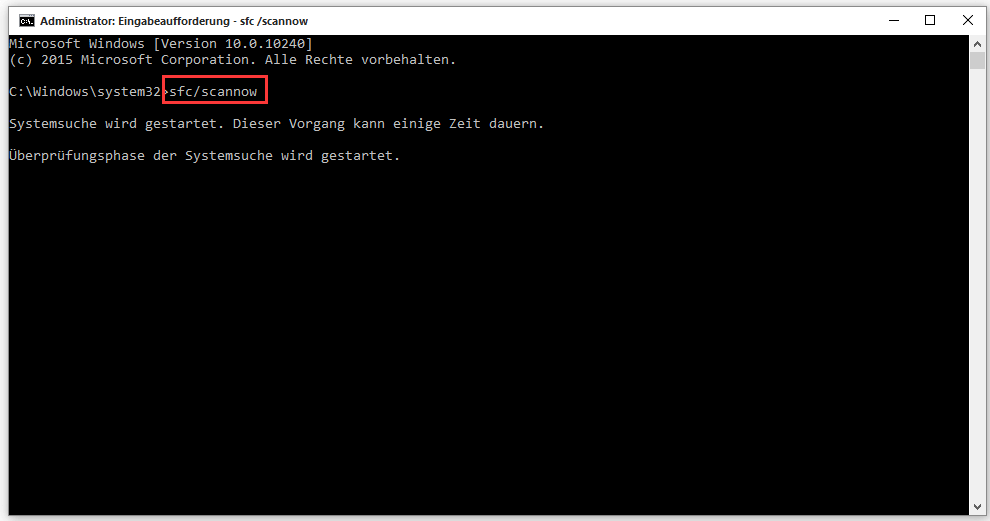
Nützliche Informationen:
Hier, von dem Beispiel des Seven-Forums, können wir ein anderes häufiges Problem „Blue Screen“ (manchmal auch als Stop-Fehler, BSOD-Fehler oder Backscreen-Fehler bekannt) sehen, und der BSOD-Fehler kann auftreten, wenn Windows wegen eines schwerwiegenden Problems unerwartet heruntergefahren oder neu gestartet wird.
Wenn Sie den Stop-Fehler betreffen, sollten Sie zuerst Ihre verlorenen Daten wiederherstellen. In dem Beitrag „Gelöst – Datenwiederherstellung nach Blue-Screen-of-Death“ wird Ihnen gezeigt, wie Sie effektiv Daten nach Blue-Screen-of-Death“ wiederherstellen können sowie wie Sie den Fehler „Blue-Screen-of-Death“ beheben können.
Nachdem Sie mit dem Fehler „Windows wird von unerwartetem Herunterfahren wieder ausgeführt“ vertraut waren, möchten wir mit Ihnen einen anderen Fehler teilen.
Wie wird gelöst: Windows bei der automatischen Reparatur hängenbleiben
Einige Benutzer haben gemeldet, dass sie ihren Computer nach unerwartetem Herunterfahren neu gestartet haben. Aber, sie sind in ein anderes Problem geraten – die Windows Automatische Reparatur. Zu dieser Zeit, wie kann es repariert werden?
Wenn Sie bei der Windows Automatischen Reparatur hängen geblieben sind, können Sie diesen Beitrag lesen, „Wie wird gelöst – Windows 8.1 bei der automatischen Reparatur hängenbleiben“, um vollständige Lösungen zu finden, wie man mit diesem Problem problemlos umgehen kann.
Zusammenfassung
Es wird angenommen, dass fast jeder auf das Problem „Windows wird unerwartet heruntergefahren“ gestoßen ist! Wenn Sie einmal unglücklicherweise auf dieses Problem zu treten, brauchen Sie in keine Panik zu geraten, weil es immer noch möglich ist, Ihre verlorenen Daten zurückzubekommen.
MiniTool Power Data Recovery, eine professionelle aber einfache Datenwiederherstellungssoftware, wird hier empfohlen. Diese umfassende Datenwiederherstellungssoftware kann Ihnen helfen, Ihre verlorenen Daten nach unerwartetem Herunterfahren effektiv wiederherzustellen, ohne dass die Originaldaten beschädigt werden.
Außerdem werden Sie die zugehörigen Informationen lernen, wie Sie zwei Fehler („Windows wird von unerwartetem Herunterfahren wieder ausgeführt“ sowie „Windows bei der automatischen Reparatur hängenbleiben“) behandeln können, nachdem Sie diesen Beitrag lesen.
Wenn Ihnen dieser Beitrag gefällt, können Sie ihn freigeben, mehr Nutzern zu helfen.
Wenn Sie noch Zweifeln an unerwartetem Herunterfahren oder Vorschläge über Datenwiederherstellung mit MiniTool Power Data Recovery haben, hinterlassen Sie bitte diese in dem folgenden Kommentarbereich oder senden Sie direkt uns an E-Mail unter [email protected]. Danke im Voraus.