Lesen Sie diesen Beitrag und finden Sie heraus, womit Sie den Fehler „Der Pfad ist nicht verfügbar“ beheben können. Wenn Ihre Daten verloren gegangen sind, können Sie MiniTool Data Recovery, eine kostenlose Datenwiederherstellungssoftware, verwenden, um die verlorenen Daten leicht und schnell wiederherzustellen.
Fehler – Der Pfad ist nicht verfügbar
Der Pfad ist nicht verfügbar. Haben Sie mal diese Fehlermeldung in Windows erhalten, wie ein Benutzer im Microsoft Community geschrieben hat:
Habe plötzlich (Jahrelang kein Problem) das Problem, dass ich nicht auf meine ex. 2 TB Festplatte zugreifen kann. Diese ist über USB angeschlossen. Wenn ich über den Explorer die Festplatte aufrufe, erhalte ich eine Fehlermeldung: „Der Pfad ist nicht verfügbar. Auf N:\kann nicht zugegriffen werden. Zugriff verweigert“ Berechtigungen wurden nicht verändert und im Gerätemanager wird die Festplatte angezeigt. Die von Windows vorgeschlagene Problembehandlung scheitert an der Zugriffverweigerung. Wer weiß Rat?
Ehrlich gesagt, bin ich diesen Monat auch auf den gleichen Fehler gestoßen. Und wenn ich auf Google nach „Der Pfad ist nicht verfügbar“ suchen, bekomme ich ungefähr 1 400 000 Ergebnisse (0,33 Sekunden), wie unten gezeigt. Dies deutet darauf hin, dass dieser Fehler sehr häufig auftritt und sich auf jeden beziehen kann.

Nun werden wir Ihnen in diesem Beitrag Details über den Fehler „Der Pfad ist nicht verfügbar“ zeigen und Lösungen zum Fehler geben.
7 Fälle zum Fehler „Der Pfad ist nicht verfügbar“
Im Allgemein wird den Fehler durch verschiedene Gründe, einschließlich falscher Operationen, Virusangriff usw., verursacht. Wir schauen uns hier 7 Fälle an, in denen dieser Fehler auftauchen kann.
Teil 1: Der Pfad ist nicht verfügbar – Auf dem Datenträger befindet sich kein erkanntes Dateisystem
Symptome
Wenn Sie in Windows auf ein Laufwerk (oder ein externes Gerät, z. B. eine externe Festplatte, einen USB-Stick oder eine SD-Karte) zugreifen, erhalten Sie möglicherweise eine Warnung:
Der Pfad ist nicht verfügbar…
Auf dem Datenträger befindet sich kein erkanntes Dateisystem. Stellen Sie sicher, dass alle benötigten Dateisystemtreiber geladen sind und dass der Datenträger nicht beschädigt ist.
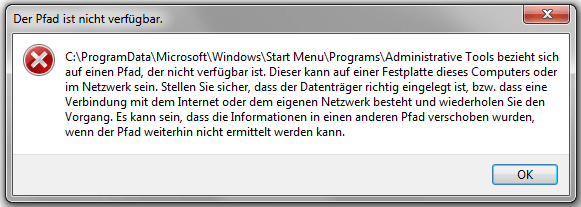
Ursache
Zum Lösen dieses Fehlers ohne Datenverlust sollten Sie zuerst herausfinden, warum dieser Fehler auftritt.
Wie bekannt, liegt vielleicht ein RAW-Dateisystem dem Problem zugrunde. Und dieses Dateisystem wird von Windows nicht erkannt. Daher dürfen Benutzer nicht auf es zugreifen. Außerdem trifft das Problem normalerweise auf, wenn die Datensätze, die den Dateisystemtyp oder Speicherort auf dem Datenträger bestimmt, beschädigt oder zerstört sind, also normalerweise bei der Partitionstabelle oder dem Bootsektor.
Lösungen
Jetzt können Sie nach dem Datenwiederherstellen Formatierung oder Reparatur der Partitionstabelle sowie andere Lösungen versuchen.
Empfehlung: Schauen Sie sich mal das folgende Video an und finden Sie darin heraus, wie man den Fehler „Der Pfad ist nicht verfügbar“ erfolgreich beheben kann.
Teil 2: Der Pfad ist nicht verfügbar – Falscher Parameter
Symptome
Hallo, Ich erhalte den Fehler „Der Pfad ist nicht verfügbar. Falscher Parameter“ auf einem USB 3.0 + USB 2.0 externen Seagate 2TB Laufwerk. Es funktionierte vor 20 Minuten noch.Toms Hardware
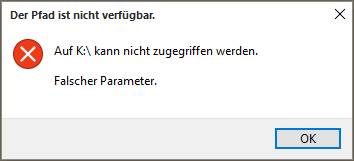
Ursache
- Die Wechselmedien wurden direkt ausgeworfen
- Es gibt Problem mit dem USB-Anschluss
- Es gibt Schlechte Sektoren auf der Festplatte
- Dateisystem läuft falsch
- …
Lösungen
Hier werden einige Methoden gezeigt, mit denen Sie das Problem lösen können.
Methode 1. Die nicht zugreifbare Festplatte formatieren.
Sie können mal versuchen, Ihre Festplatte mit dem Fehler „Falscher Parameter“ zu formatieren. Die Schritte sind wie folgt:
Schritt 1. Klicken Sie mit der rechten Maustaste auf „Dieser PC“. Dann wählen Sie „Verwaltung“→ „Datenträgerverwaltung“.
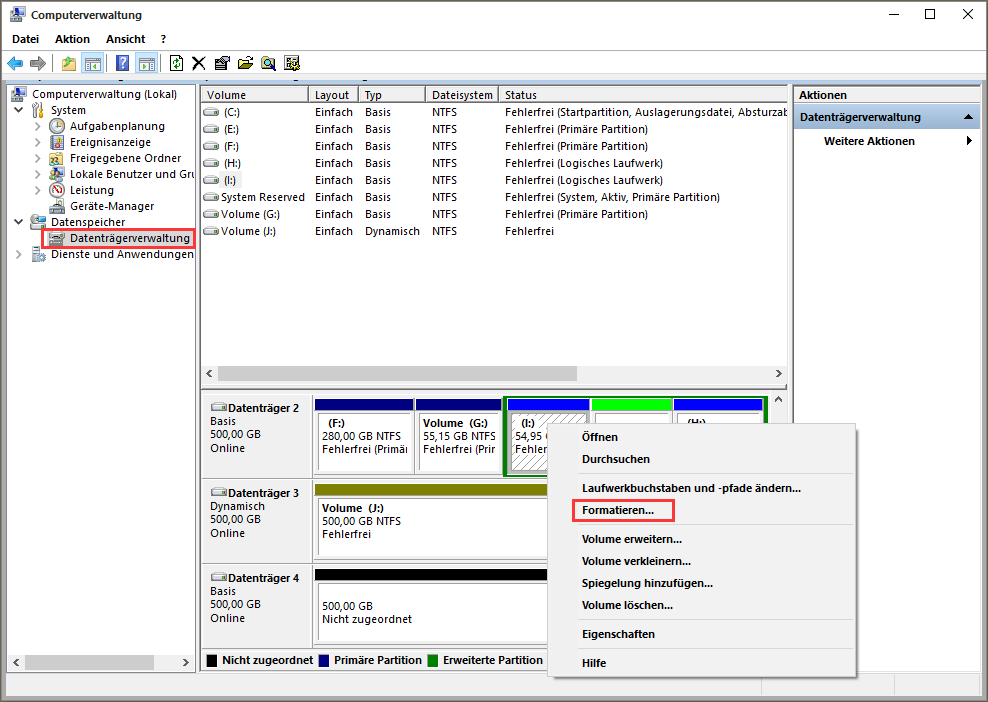
Schritt 2: Klicken Sie mit der rechten Maustaste auf dem Zieldatenträger und wählen Sie „Formatieren“. Dann klicken Sie auf „OK“ auf der Popup-Meldung.
Methode 2. „chkdsk /f /r“ ausführen
Wenn der Fehler „Falscher Parameter“ von fehlerhaften Sektoren, verlorenen Clusters, vernetzten Dateien, Fehlern des Dateisystems und Fehlern des Verzeichnisses verursacht wird, versuchen Sie bitte, die folgenden Schritte vorzunehmen.
Schritt 1: Öffnen Sie Start und geben Sie cmd ein. Dann wählen Sie Als Administrator ausführen.
Schritt 2: Geben Sie den Befehl „chkdsk X: /f /r“ ein (X steht für den Laufwerkbuchstaben der nicht zugänglichen Partition) und drücken Sie die Eingabetastatur. (Hier nehmen wir Laufwerk J als Beispiel, wie folgt.)
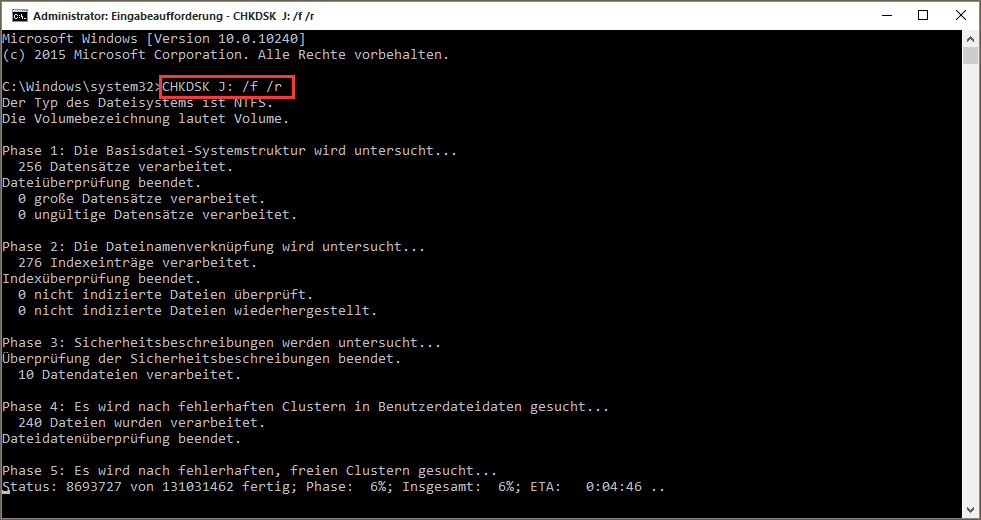
Fazit
Obwohl die Formatierung des Datenträgers oder Ausführung des Befehls „CHKDSK /f /r“ diesen „Falscher Parameter“ Fehler beheben kann, werden diese zwei Methoden alle Originaldaten auf diesem Laufwerk löschen. Deshalb sollten Sie besser die Daten zuerst übertragen, bevor Sie den Fehler „Der Pfad ist nicht verfügbar“ behandeln.
MiniTool Power Data Recovery ist eine gute Lösung zur Wiederherstellung der verlorenen Daten. Von MiniTool Solution Ltd. entwickelt, kann diese professionelle Datenwiederherstellungssoftware effektiv und schnell die verlorenen Daten unter verschiedenen Datenverlustfällen wiederherstellen, ohne die ursprünglichen Daten zu beeinträchtigen, weil sie ein schreibgeschütztes Tool ist.
Außerdem unterstützt diese Software vielfältige Betriebssysteme einschließlich Windows 7, Windows 8 und Windows 10. Dieses Tool bietet kostenlose Edition, persönliche Lizenz und kommerzielle Lizenz. Hier können Sie zuerst die kostenlose Edition ausprobieren, um nach verlorenen Daten zu suchen.
{loadmodule mod_custom,Article Down Button – PDR Free}
NUN sehen wir uns an, wie Sie mithilfe der kostenlosen Datenwiederherstellungssoftware Wiederherstellung der Word-Dokumente, Fotos, Videos und anderer Daten auf diesem Laufwerk, dessen Speicherort nicht verfügbar ist, fertigstellen können.
Schritt 1: Öffnen Sie MiniTool Power Data Recovery und wählen Sie das Laufwerk mit dem Fehler „Der Pfad ist nicht verfügbar“ aus.
Schritt 2: Klicken Sie auf die Schaltfläche „Scannen“, damit Sie das ausgewählte Laufwerk scannen.
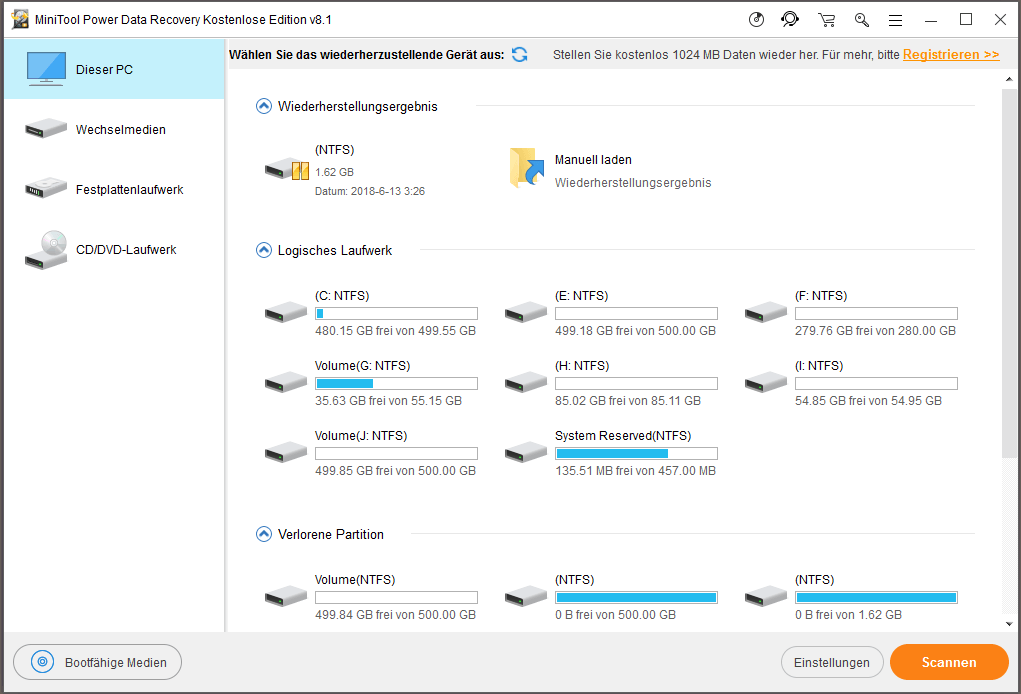
Schritt 3: Sehen Sie die Dateien vorher an, wählen Sie die benötigten Dateien, klicken Sie auf die Schaltfläche „Speichern“, und dann wählen Sie einen sicheren Platz, um diese Dateien zu speichern.
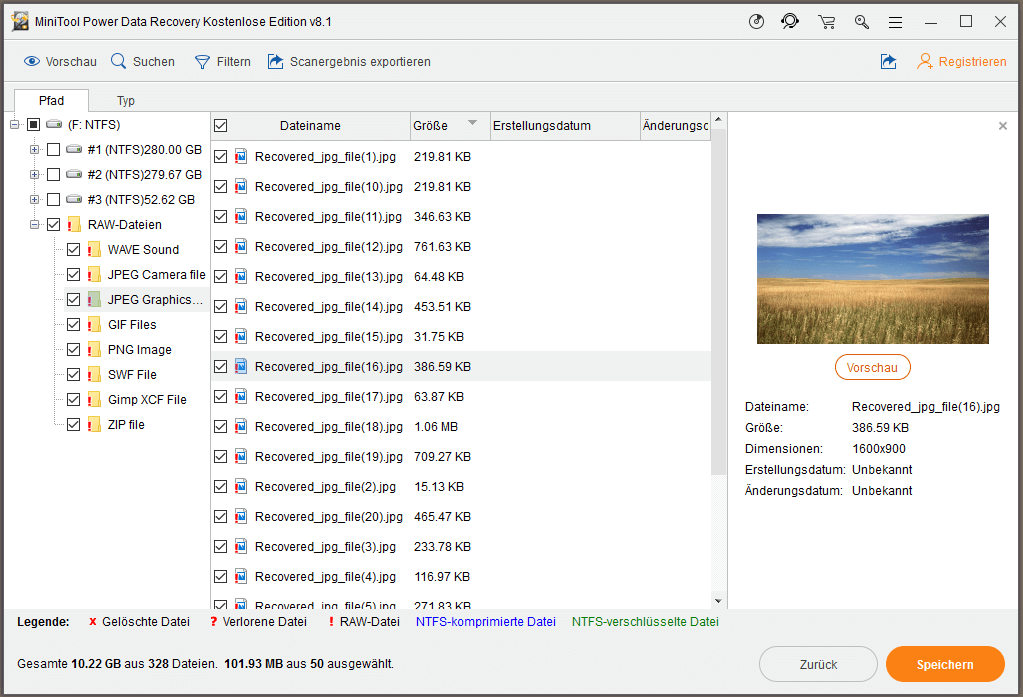
Teil 3: Der Pfad ist nicht verfügbar – Zugriff verweigert
Symptome
Wenn Sie auf ein Laufwerk zugreifen, könnten Sie eine Fehlermeldung erhalten, darauf steht „Auf X:\ kann nicht zugegriffen werden. Zugriff verweigert.“ (X ist der Laufwerkbuchstabe der nicht zugreifbaren Festplatte.)
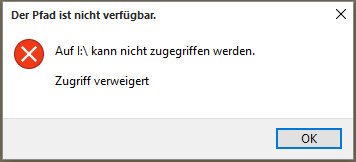
Ursache
Vielfältige Ursache können diesem Fehler zugrunde liegen, einschließlich falscher Bedienungen, Virusangriff…
Lösungen
Jetzt können Sie diesen Artikel „Wie wird es gelöst – Der Pfad ist nicht verfügbar. Zugriff verweigert“ lesen, um sich zu informieren, wie Sie dieses Problem effektiv lösen können. Wenn Sie plötzlich feststellen, dass ein USB-Stick nicht von Windows 7 oder anderen Betriebssystemen erkannt wird, bemühen Sie sich bitte darum, ihn anzuzeigen, um Daten wiederherzustellen.
Teil 4: Der Pfad ist nicht verfügbar – Die Datei oder das Verzeichnis ist beschädigt und nicht lesbar
Symptome
Wenn Sie einen USB-Stick in Windows Betriebssystem benutzen, könnten Sie auf die Fehlermeldung „Die Datei oder das Verzeichnis ist beschädigt und nicht lesbar“ stoßen. Deshalb können Sie auf die Daten, die auf der Partition auf dem USB-Stick gespeichert werden, nicht zugreifen.
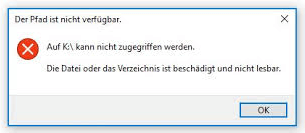
Ursache
Wenn eine Datei, ein Ordner, eine MFT-Datei (Master File Table), eine FAT (File Allocation Table) oder das USB-Laufwerk aus bestimmten Gründen beschädigt ist, wird dieser Fehler angezeigt.
Lösungen
Um diesen Fehler zu beheben, können Sie die Befehlszeile aufrufen, um Dateisystemfehler zu überprüfen und zu beheben (Siehe die Befehlszeile „chkdsk / f / r“ in Kapitel 2), oder Sie können dieses beschädigte Laufwerk zur Wiederverwendungszweck formatieren.
Teil 5: Der Pfad ist nicht verfügbar – Desktop bezieht sich auf einem Pfad, der nicht verfügbar ist.
Symptome
Ein echtes Beispiel von answers.microsoft.com:
Frage
C/ windows/ system32/ config/systempofile/ Desktop bezieht sich auf einen Pfad der nicht verfügbar ist
Hallo. Ab und an (seitdem ein Update nicht richtig installiert werden konnte Windows 7 home) wird mir immer mal wieder dieser Satz angezeigt und ich habe so eine Art abgesicherter Modus vor mir wo allerdings nur der Papierkorb zu sehen ist.
C/ Windows/ system32/ config/systempofile/ Desktop bezieht sich auf einen Pfad der nicht verfügbar ist.
Wenn ich den PC herunterfahre und wieder hochfahre, geht er ganz normal an. Manchmal braucht er aber auch 2 Neustarts. Wie kann man das Problem lösen? Mir scheint ich muss mich sehr intensiv mit dem Computer auseinander setzten. Vielen Dank im Voraus.
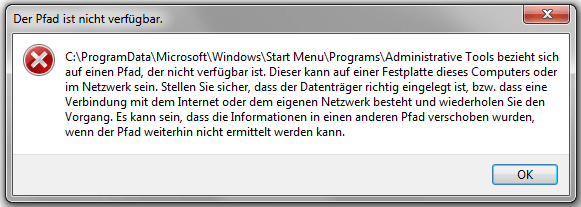
Ursache
Dieser Fehler tritt normalerweise auf, nachdem ein fehlerhaftes Windows-Update auf Ihrem Computer installiert wurde, oder wenn das System plötzlich abstürzt.
Lösungen
Hier sind einige Methoden, mit denen Sie das Problem lösen können.
Methode 1: Starten Sie Ihren PC neu, drücken Sie F8 zum Aufruf der Erweiterte Startoptionen, wählen Sie „Letzte als funktionierend bekannte Konfiguration“ und starten Sie Windows auf normale Weise.
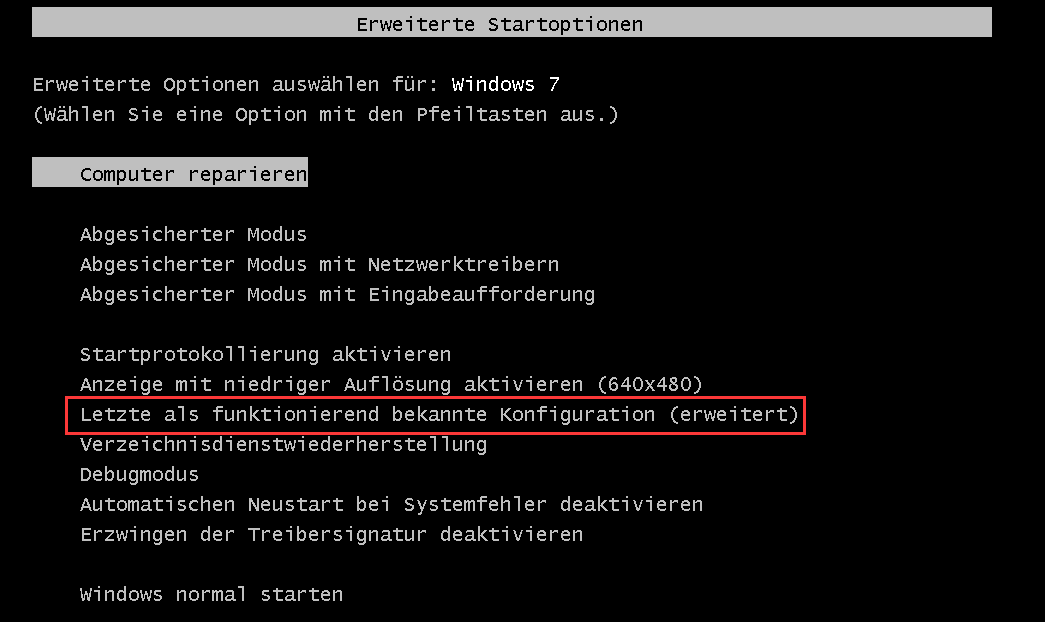
Methode 2: Öffnen Sie CMD und führen Sie die folgenden beiden Befehle in die Eingabeaufforderung aus, um ein neues Benutzerprofil zu erstellen.
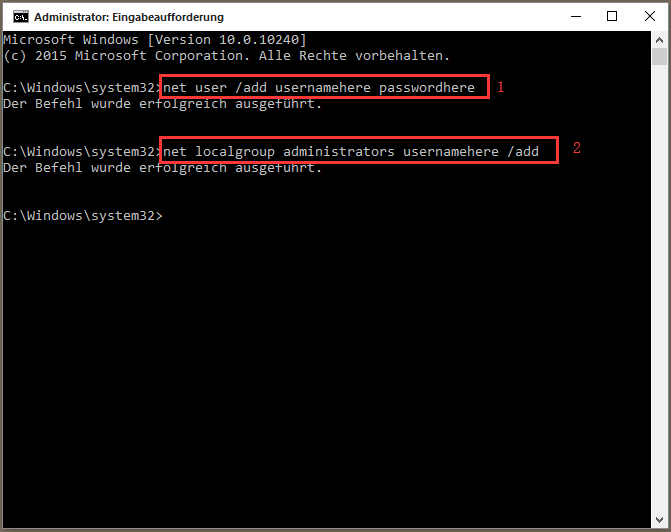
- net user /add usernamehere passwordhere
- net localgroup administrators usernamehere /add
Danach kopieren Sie Ihre Daten aus dem beschädigten / vorherigen Profil.
Teil 6: Der Pfad ist nicht verfügbar – Datenfehler (CRC-Prüfung)
Symptome
Mein Laptop zeigt beim Kopieren der Daten von einer externen Festplatte auf meinen Laptop den Fehler „Datenfehler (CRC-Prüfung)“ an. Und das ist meine eigene Erfahrung.
Ursache
Dieses Problem kann durch verschiedene Faktoren verursacht werden, z. B. durch Beschädigung der Registrierung, eine überladene Festplatte, eine fehlgeschlagene Programminstallation, falsch konfigurierte Dateien und Ähnliches.
Lösungen
Zur erfolgreichen Lösung dieses Problems können Sie den Beitrag „Wie wird der Datenfehler (CRC-Prüfung) korrigiert! Schau mal!“ lesen.
Video Tutorium
Wie löse ich den Datenfehler, ohne dass die ursprünglichen Daten verloren gehen.
Teil 7: Der Pfad ist nicht verfügbar – Der angegebene Netzwerkname ist nicht mehr verfügbar
Symptome
Stellen Sie sich das folgende Szenario vor:
Sie haben einen Windows 7-Computer, der die Ruhe- und Fortsetzungsmodus unterstützt. Sie greifen auf ein zugeordnetes Netzlaufwerk von Explorer auf diesem Computer zu, versetzen den Computer in den Ruhezustand und wecken den Computer nach einiger Zeit erneut.
In dieser Situation können Sie für kurze Zeit nicht auf das zugeordnete Netzlaufwerk zugreifen, und Sie können die geöffneten Microsoft Office (Word, Excel) -Dateien nicht innerhalb der ersten 30 Sekunden speichern, nachdem Ihr Computer aus dem Ruhezustand fortgefahren ist. Darüber hinaus erhalten Sie möglicherweise die Fehlermeldungen wie folgend:
- Der Pfad ist nicht verfügbar.
- Auf X:\ kann nicht zugriffen werden.
- Der Netzwerkpfad wurde nicht gefunden.
- Der lokale Gerätename wird bereits verwendet.
- Die Verbindung wurde nicht wiederhergestellt.
Lösungen
Lesen Sie „Der Fehler „Der Pfad ist nicht verfügbar“ bei Ihrem Zugriff auf ein zugeordnetes Netzlaufwerk nach dem Standby oder dem Fortsetzen von Windows“, um mehr Informationen zu Lösungen zum Problem zu finden.
Zusammenfassung
Hier sind 7 Situationen, wo wir den Fehler „Der Pfad ist nicht verfügbar“ bekommen können und die entsprechenden Lösungen dazu.
Gefällt Ihnen dieser Beitrag! Teilen Sie es, um mehr Benutzern zu helfen.
Natürlich sind hier nicht alle Situationen aufgelistet und dieser Beitrag stellt nur die häufigsten Situationen vor. Wenn Sie etwas hinzufügen möchten, sagen Sie bitte uns Bescheid. Wir werden diesem Beitrag nach Ihrem Bedürfnis aktualisieren. Sollten Sie Fragen oder Vorschläge zu diesem Fehler „Der Pfad ist nicht verfügbar“ haben, hinterlassen Sie diese bitte im folgenden Kommentarbereich oder senden Sie eine E-Mail direkt an [email protected].