Was ist ein E/A-Gerätefehler? Wie kann man „Die Anforderung konnte wegen eines E/A-Gerätefehlers nicht ausgeführt werden“ behebt, ohne die ursprünglichen Daten zu beeinflussen? Dieser Artikel kann Ihnen helfen, den E/A-Gerätefehler zu verstehen und das Problem zu beheben, ohne die Originaldaten zu beschädigen.
Ich kann auf meine externe Festplatte nicht zugreifen und erhalte folgende Fehlermeldung: „Auf das Laufwerk kann nicht zugegriffen werden. Die Anforderung konnte wegen eines E/A-Gerätefehlers nicht ausgeführt werden.“ (Bild unten)
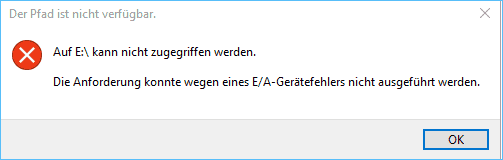
Was soll ich jetzt tun? Was ist ein E/A-Gerätefehler? Kann ich diesen Fehler effektiv beheben? Außerdem ist es möglich, den Fehler „Die Anforderung konnte wegen eines E/A-Gerätefehlers nicht ausgeführt werden“ ohne Datenverlust zu beheben?
Sorgen Sie sich immer noch um einen E/A-Gerätefehler? Jetzt können Sie diesen Beitrag lesen und zuverlässige Lösungen zur Behebung von E/A-Gerätefehlern auf externen und internen Festplatten / USB-Laufwerken / SD-Karten in Windows finden.
Teil 1: Was ist ein E / A-Gerätefehler?
Ein E/A-Gerätefehler (kurz für Ein-/Ausgabe-Gerätefehler) tritt auf, wenn Windows keine E/A-Aktion ausführen kann (z. B. Lesen oder Kopieren von Daten), wenn es versucht wird, auf ein Laufwerk oder eine Festplatte zuzugreifen.
Ein E / A-Gerätefehler kann bei verschiedenen Arten von Hardwaregeräten oder Medien wie externen Festplatten, SD-Karten, USB-Sticks und CD & DVD-Disketten auftreten.
Gründe für E/A-Gerätefehler
- Dieses angeschlossene Speichergerät ist falsch angeschlossen. Der PC kann das angeschlossene Gerät nicht normal erkennen.
- Der USB-Anschluss des Computers oder der USB-Kartenleser ist beschädigt oder defekt.
- Das Laufwerk des Computerspeichergeräts ist veraltet, beschädigt oder nicht mit dem angeschlossenen Gerät kompatibel.
- Die externe Festplatte, die Speicherkarte oder das USB-Laufwerk wird mit einem falschen Laufwerksbuchstaben erkannt.
- Das externe Festplattenlaufwerk, die Speicherkarte oder das USB-Laufwerk, auf das Sie zugreifen möchten, ist verschmutzt oder beschädigt.
- Windows versucht, einen Übertragungsmodus zu verwenden, den das Hardwaregerät nicht verwenden kann.
Häufige Symptome von E/A-Gerätefehler
Im Allgemeinen erhalten Sie die folgenden Meldungen, wenn auf Ihrem Speichergerät der E / A-Gerätfehler unerwartet auftritt:
- „Die Anforderung konnte wegen eines E/A-Gerätefehlers nicht ausgeführt werden.“
- „E/A-Fehler 32“, „E/A-Fehler 21“ oder ähnliche „E/A-Fehler + Codes“.
- „Nur ein Teil der ReadProcessMemory- oder WriteProcessMemory-Anforderung wurde abgeschlossen“.
Nun, wie kann dieses Problem gelöst werden? Klicken Sie bitte auf das Video, um zu erfahren, wie Sie einen E/A-Gerätefehler beheben können.
Unabhängig davon, warum und wie Sie einen E/A-Gerätefehler erhalten, sollten Sie unbedingt Daten von Ihrem Laufwerk übertragen, bevor Sie dieses Problem beheben, weil alle auf diesem Laufwerk gespeicherten Dateien und Daten in der Gefahr sind, dauerhaft verloren zu gehen.
Wie kann man jedoch Daten effektiv von diesem beschädigten Laufwerk zurückholen?
Teil 2: Datenwiederherstellung vom Laufwerk mit E/A-Gerätefehler
Wie können Sie Daten von einem Laufwerk mit dem E/A-Gerätefehler wiederherstellen, ohne die ursprünglichen Daten zu beeinflussen? MiniTool Power Data Recovery wird hier empfohlen!
- Umfassende und schreibgeschützte Datenwiederherstellungssoftware.
- Hervorragender Datenwiederherstellungseffekt und hohe Zuverlässigkeit.
- Detaillierte Anleitungen helfen Benutzern, die Datenwiederherstellung erfolgreich abzuschließen.
- Über 2.000.000 Benutzer laden dieses Tool von CNET herunter.
- Unterstützte Betriebssysteme: Windows XP, Vista, Windows 7, Windows 8, Windows 8.1, Windows 10, Windows Server 2003, Windows Server 2008 (R2) und Windows Server 2012.
{loadmodule mod_custom,Article Down Button – PDR Trial}
Kurz gesagt, können Sie mit MiniTool Power Data Recovery verlorene Daten schnell und einfach wiederherstellen, und die Originaldaten werden wegen der hohen Sicherheit, der hervorragenden Leistung und der einfachen Bedienung nicht beschädigt. Als Nächstes sehen Sie die detaillierten Schritte der Datenwiederherstellung.
Schrittweise Anleitung zur Datenwiederherstellung vom Laufwerk mit E/A-Gerätefehler
Vorbereitungen:
- Verbinden Sie Ihr Laufwerk mit dem Computer.
- Laden Sie MiniTool Power Data Recovery herunter.
- Installieren Sie es auf dem Laufwerk.
Schritt 1. Starten Sie MiniTool Power Data Recovery und wählen Sie einen geeigneten Datenwiederherstellungsmodus aus.
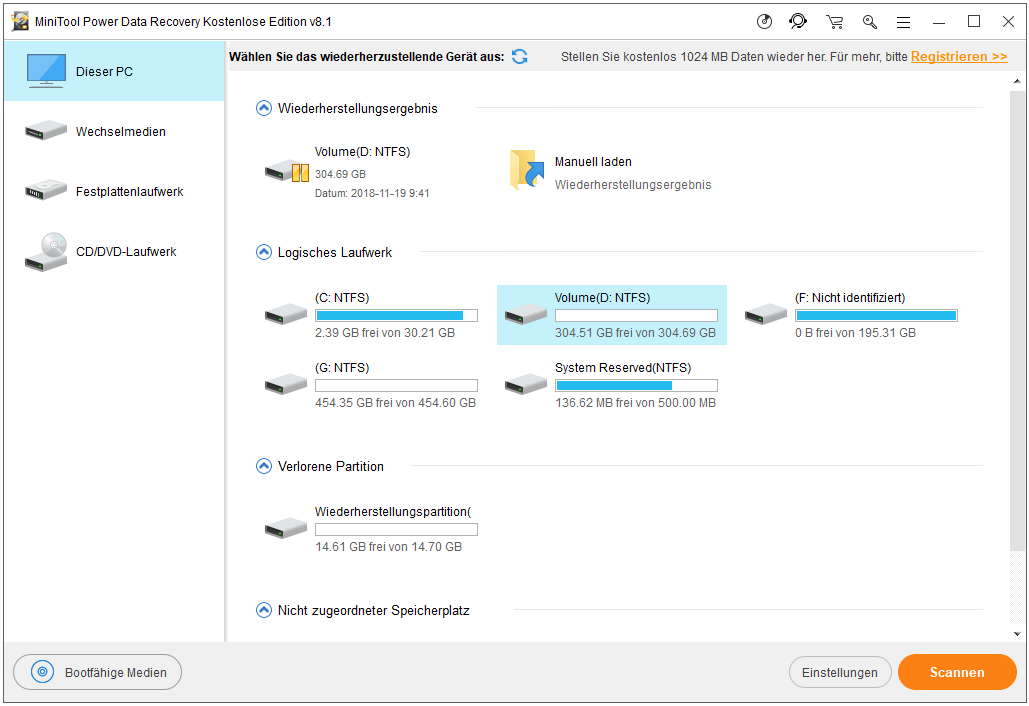
Power Data Recovery ist mit 4 Datenwiederherstellungsmodi ausgestattet:
- Dieser PC, der standardmäßig ausgewählt wird, kann dabei helfen, Daten von einer vorhandenen Partition wiederherzustellen. Solange die Partition vorhanden ist, können Sie im Allgemeinen verlorene Daten mithilfe dieses Modus wiederherstellen. Mit dieser Funktion können Sie beispielsweise Daten vom Laufwerk mit 0 Byte wiederherstellen.
- Wechselmedien: mit dem Datenwiederherstellungsmodus können Benutzer Fotodateien, Musikdateien und Videodateien von Speichergeräten wie Speicherkarten und USB-Sticks wiederherstellen.
- Festplattenlaufwerk wurde dafür entwickelt, Daten von den Festplatten, die versehentlich gelöschte Partitionen enthalten, und von Laufwerken, die aufgrund eines Virenangriffs keine Partitionstabelle haben, wiederherzustellen.
- CD/DVD-Laufwerk stellt verlorene und gelöschte Dateien von beschädigten, zerkratzten oder defekten CDs und DVDs wieder her.
Hier nehmen wir Dieser PC als Beispiel.
Schritt 2. Wählen Sie das Laufwerk aus, das Sie wiederherstellen möchten, und klicken Sie auf die Schaltfläche Scannen, den gesamten Gerätesektor nach Sektor zu durchsuchen, damit die gewünschten Daten am weitesten gefunden werden könnten. Um das beste Wiederherstellungsergebnis zu erhalten, bitte warten Sie, bis der vollständige Scan abgeschlossen wird.
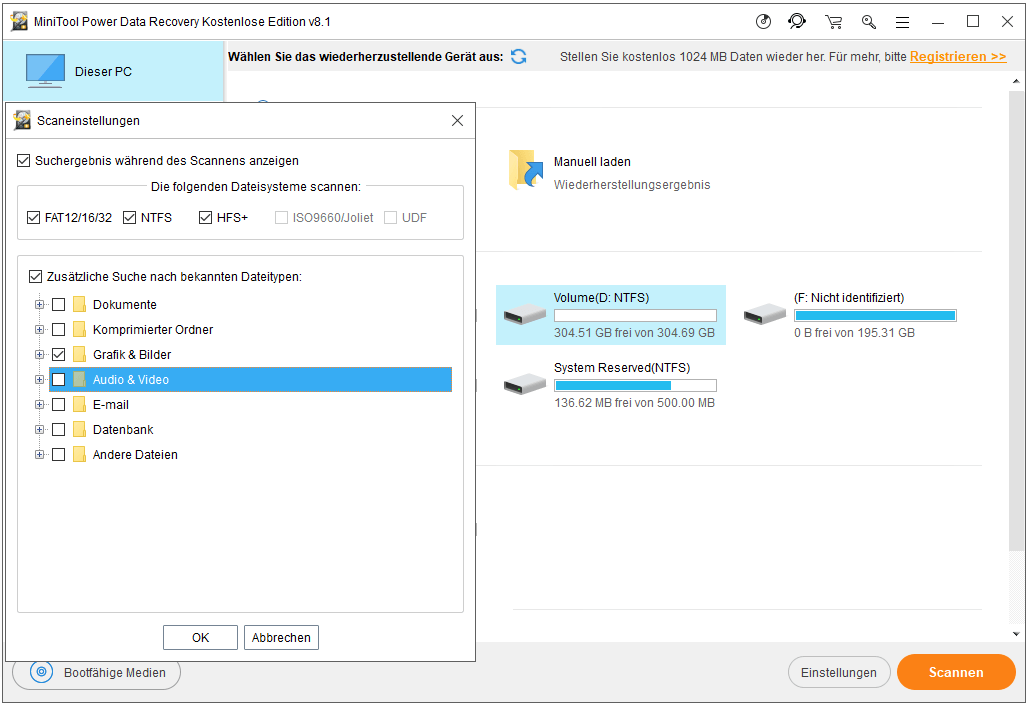
Schritt 3. Kreuzen Sie alle benötigten Dateien an und klicken Sie auf die Schaltfläche Speichern, um sie an einem sicheren Ort zu speichern.
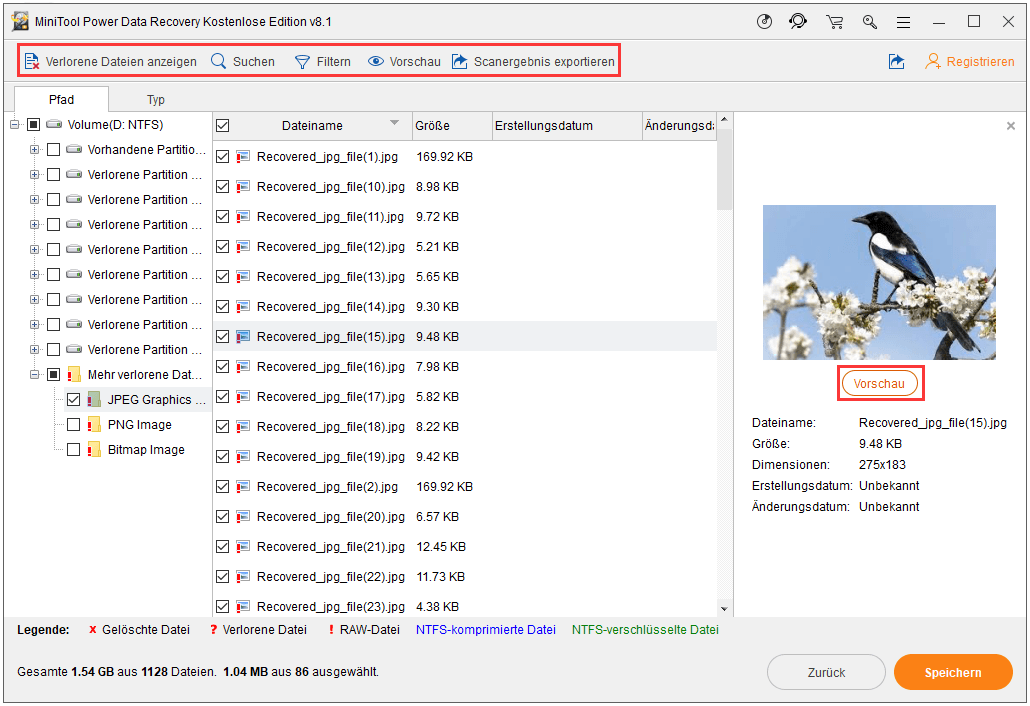
1. Vor dem Wiederherstellen von Dateien können Sie eine Vorschau der Attribute der ausgewählten Datei anzeigen: Neben der Miniaturansicht werden auf der rechten Seite Attribute wie Dateiname und Dateigröße der ausgewählten Datei angezeigt. Außerdem können Sie vor dem Speichern eine Vorschau der Fotos anzeigen.
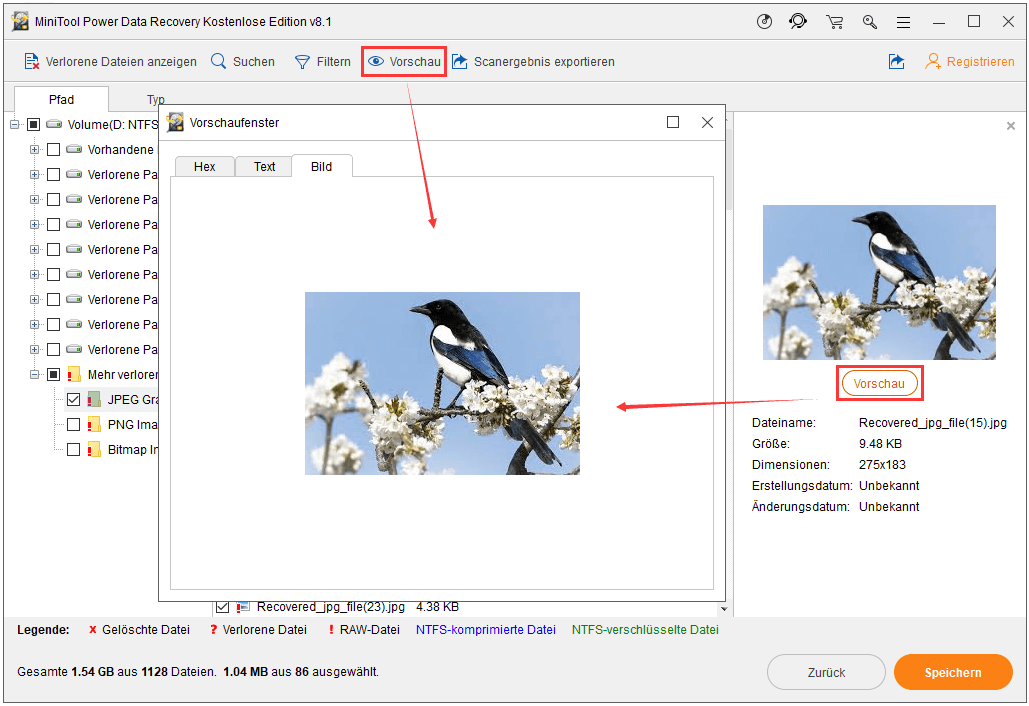
2. Suchen: Mit dieser Funktion können Sie eine angegebene Datei direkt suchen, solange sich Sie den Dateinamen merken.
3. Filtern: Mit der Funktion filtern Sie unnötige Daten nach Dateiname, Dateigröße, Erstellungszeit usw.. Diese Funktion ist sehr nützlich, wenn der Name der gefundenen Datei geändert wurde. Wenn Sie beispielsweise nur verlorene Fotos wiederherstellen möchten, können Sie „*.jpg, *. gif, *.png, *.psd, *.tif“ auswählen, um „*.xls, *.ppt, *.zip, *.wav“ und andere Dateitypen herauszufiltern.
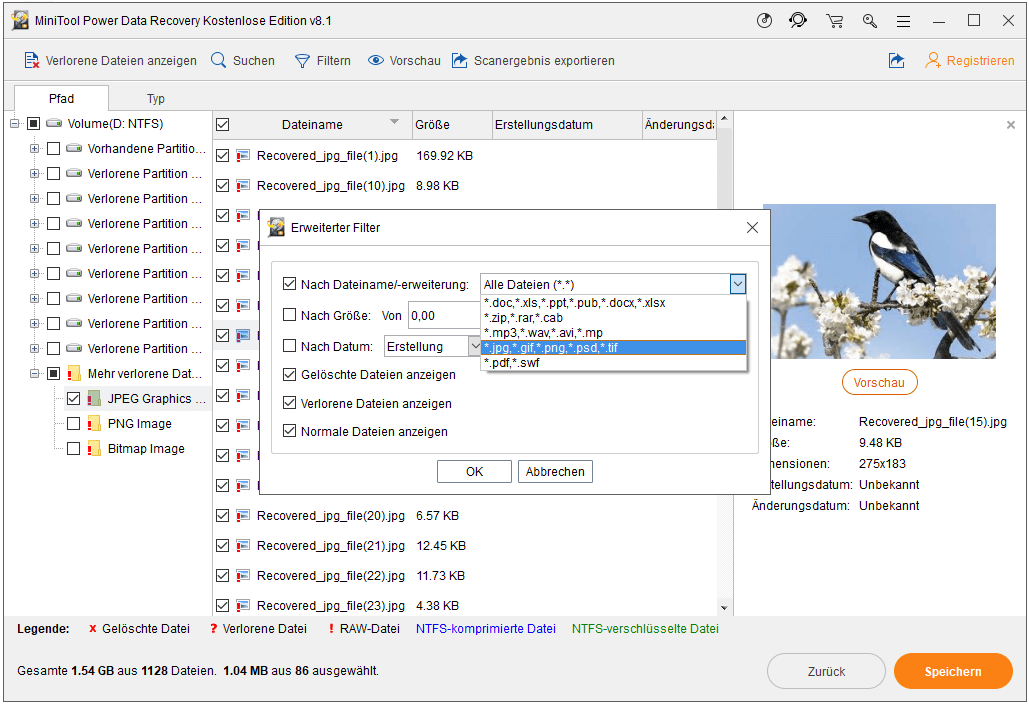 4. Scanergebnis exportieren: Nach dem Scan können alle Scanergebnisse an einen bestimmten Ort exportiert werden, sodass vorherige Ergebnisse ohne erneutes Scannen geladen werden können.
4. Scanergebnis exportieren: Nach dem Scan können alle Scanergebnisse an einen bestimmten Ort exportiert werden, sodass vorherige Ergebnisse ohne erneutes Scannen geladen werden können.
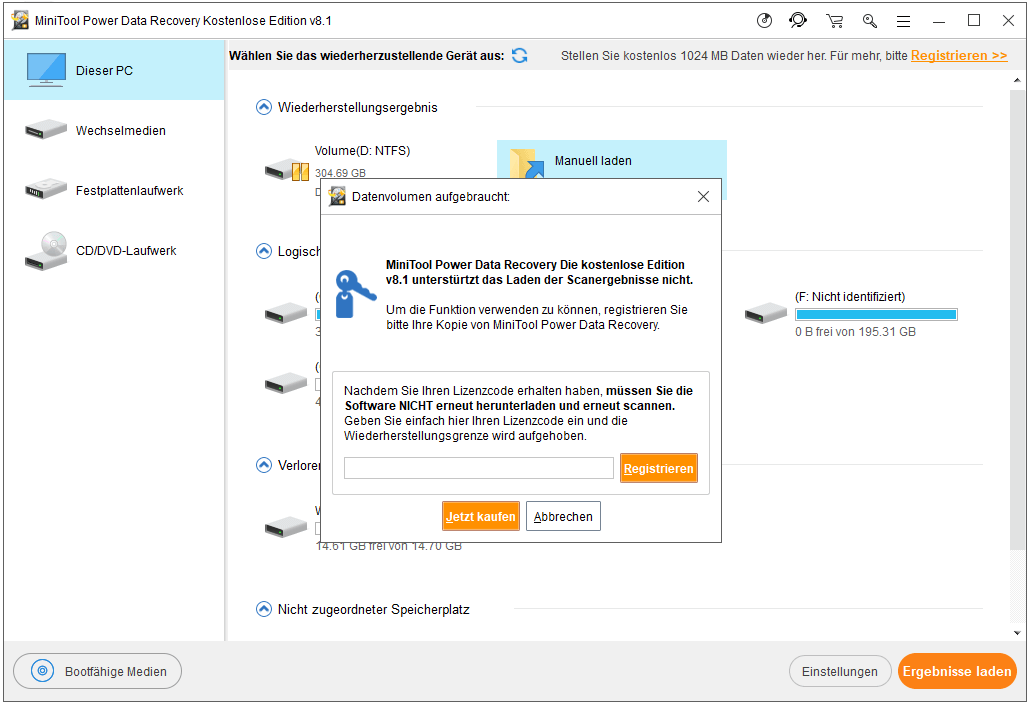
Somit ist die ganze Arbeit erledigt. Neben der Datenwiederherstellung vom Laufwerk mit E/A-Gerätefehler kann dieses Tool im Allgemeinen auch zur Behebung anderer Datenverlustprobleme beitragen. Beispielsweise können Daten von einem Laufwerk wiederhergestellt werden, dessen Parameter nicht korrekt sind.
Nachdem Sie verlorene Daten wiederhergestellt haben, sehen Sie, wie der E/A-Fehler der externen Festplatte behoben wird.
Teil 3: So beheben Sie den E/A-Gerätefehler
In diesem Beitrag werden 6 Lösungen aufgelistet, die Ihnen helfen, den E/A-Gerätefehler zu beheben.
Lösung 1: Stellen Sie sicher, dass die Verbindung der Speichergeräte ordnungsgemäß funktioniert
Wie bereits erwähnt, kann dieser E/A-Gerätefehler durch eine falsche Verbindung verursacht werden. Daher sollten Sie die USB-Verbindung überprüfen. Trennen Sie das Speichermedium und verbinden Sie es mit einem anderen USB-Anschluss oder USB-Kabel, USB-Adapter oder USB-Kartenleser. Sie können Ihre gewünschten Informationen wie gewohnt lesen, wenn dies auf eine fehlerhafte Verbindung zurückzuführen ist.
Lösung 2: Laden Sie Ihren Gerätetreiber herunter, installieren oder aktualisieren Sie ihn
Wenn das Laufwerk des Computerspeichergeräts veraltet, beschädigt oder mit Ihrem angeschlossenen Gerät nicht kompatibel ist, erhalten Sie die Fehlermeldung: „Die Anforderung konnte wegen eines E/A-Gerätefehlers nicht ausgeführt werden.“
Um dieses Problem zu beheben, sollten Sie den Gerätetreiber herunterladen, installieren oder aktualisieren, und dann trennen Sie dieses Gerät und verbinden Sie es erneut mit Ihrem Computer, um festzustellen, ob es dort gut erkannt werden kann.
Lösung 3: Laufwerkbuchstaben ändern
Wie bekannt, wenn das externe Laufwerk mit einem falschen Laufwerkbuchstaben erkannt wird, erhalten Sie die Fehlermeldung „Die Anforderung konnte wegen eines E/A-Gerätefehlers nicht ausgeführt werden.“
Jetzt können Sie den Laufwerkbuchstaben ändern, um dieses Problem zu beheben. Wissen Sie jedoch, wie Sie einen Laufwerkbuchstaben ändern, ohne die ursprünglichen Daten zu beeinflussen? Hier empfiehlt sich das MiniTool Partition Wizard, ein kostenloser, einfacher und professioneller Partition-Manager.
{loadmodule mod_custom,Article Down Button – PW Free}
Schritt 1. Laden Sie das MiniTool Partition Wizard herunter, installieren Sie es und starten Sie es.
Schritt 2. Wählen Sie das Laufwerk aus und wählen Sie im Aktionsbereich die Funktion „Laufwerkbuchstaben ändern“.
Schritt 3: Wählen Sie einen Laufwerkbuchstaben aus der Liste aus. Klicken Sie auf „OK“, um zur Hauptoberfläche zurückzukehren.
Schritt 4: Klicken Sie auf die Schaltfläche „Übernehmen“, um diesen Vorgang auszuführen.
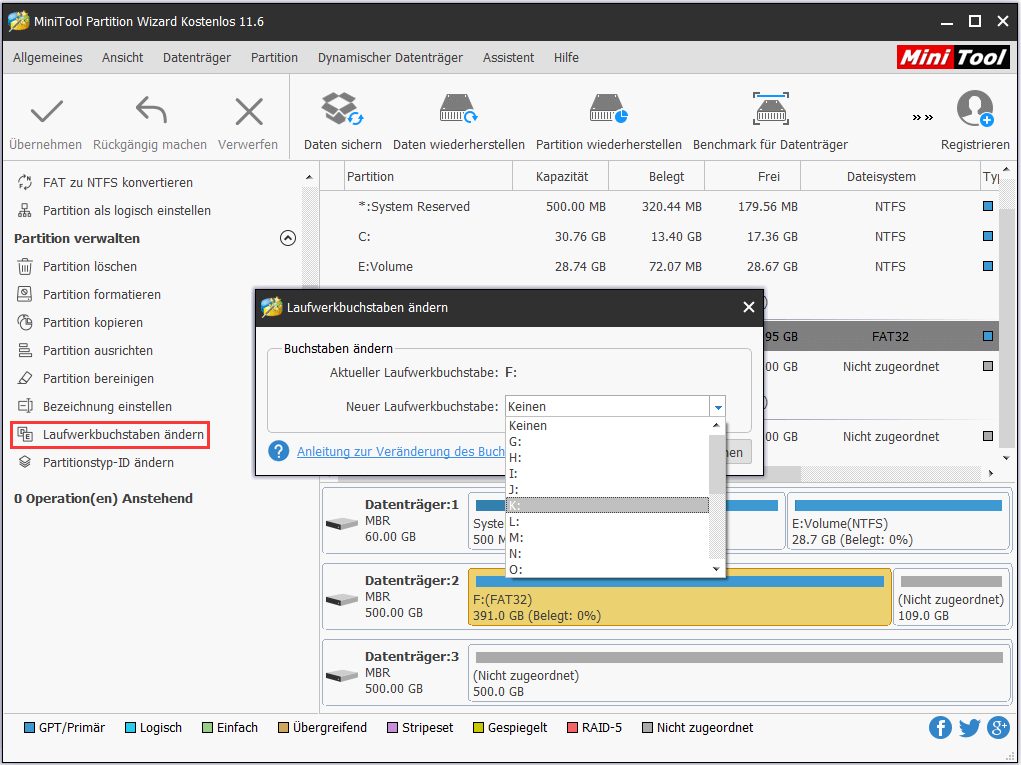
Lösung 4: Überprüfen und reparieren Sie Festplattenfehler auf dem Laufwerk
Sie können CHKDSK ausführen, Festplattenfehlern zu finden und diese zu beheben. Dann werden Sie nicht mehr mit der Meldung „Die Anforderung konnte wegen eines E/A-Gerätefehlers nicht ausgeführt werden“ belästigt.
Schritt 1: Öffnen Sie die Eingabeaufforderung.
Schritt 2: Geben Sie „chkdsk /f x:“ in die Eingabeaufforderung ein und drücken Sie die Eingabetaste. Der Buchstabe „x“ sollte durch den Buchstaben des Laufwerks ersetzt werden, auf dem Sie den Scan ausführen möchten.
Schritt 3: Geben Sie abschließend „exit“ ein und drücken Sie die Eingabetaste.
Lösung 5: Ändern Sie den Übertragungsmodus für das Laufwerk in den IDE Kanal Eigenschaften
Windows kann keine Daten vom Laufwerk zum Computer übertragen, wenn der Übertragungsmodus für das Laufwerk geändert wurde oder falsch war. Gehen Sie folgendermaßen vor, um den Übertragungsmodus zu ändern, damit dieses Problem behoben wird.
- Schritt 1: Drücken Sie die Start-Taste.
- Schritt 2: Klicken Sie mit der rechten Maustaste auf Dieser PC oder Computer.
- Schritt 3: Wählen Sie Verwalten
- Schritt 4: Wählen Sie Geräte-Manager
- Schritt 5: Erweitern Sie IDE ATA / ATAPI-Controller. Sie sehen eine Liste mit verschiedenen IDE ATA / ATAPI-Kanälen für Ihren PC.
- Schritt 6: Klicken Sie mit der rechten Maustaste auf den Kanal, an den das externe Laufwerk angeschlossen wird, und klicken Sie dann auf Eigenschaften. Normalerweise ist der Kanal, der üblicherweise für externe Festplatten verwendet wird, der sekundäre IDE-Kanal.
- Schritt 7: Wählen Sie unter der Registerkarte Erweiterte Einstellungen im Feld von Übertragungsmodus von dem Geräte Nur PIO aus, das Ihre externe Festplatte darstellt. Normalerweise ist dies Gerät 0. Schließen Sie alle Fenster, nachdem Sie auf die Schaltfläche OK geklickt haben.
- Schritt 8: Starten Sie den Computer neu und überprüfen Sie das Laufwerk.
Lösung 6: Formatieren Sie die Festplatte
Wenn alle oben genannten Lösungen Ihnen nicht helfen können, können Sie versuchen, Ihre Festplatte zu formatieren. Wenn Sie nicht wissen, wie man Festplattenlaufwerke einfach formatiert, können Sie MiniTool Partition Wizard ausprobieren, da die übersichtliche Benutzeroberfläche und die Anleitung Ihnen schnell und einfach zum Formatieren der Festplatte führen.
Schluss
Haben Sie diese Meldung schon einmal betroffen: „Die Anforderung konnte wegen eines E/A-Gerätefehlers nicht ausgeführt werden“? Jetzt können Sie die 6 oben genannten Lösungen ausprobieren, um diesen E/A-Gerätefehler zu beheben. Wenn dieses Laufwerk jedoch wichtige Daten enthält, sollten Sie zunächst verlorene Daten besser wiederherstellen.
Gefällt Ihnen dieser Beitrag? Teilen Sie es, um mehr Benutzern dabei zu helfen, den E/A-Gerätefehler zu beseitigen.
Wenn Sie Fragen zur Datenwiederherstellung mit MiniTool Power Data Recovery haben, wenden Sie sich bitte an [email protected].