Das Problem - Festplatte wird nicht angezeigt - tritt häufig auf. Und was Sie tun sollten, ist, das Problem zu lösen und die verlorenen Daten wiederherzustellen. Daher wird in diesem Artikel beschrieben, wie das Problem „Festplatte wird nicht angezeigt“ behoben wird, und es wird eine effektive Methode zum Wiederherstellen von Daten vorgestellt.
Kapitel 1: „Festplatte wird nicht angezeigt“
Einfach gesagt, „Festplatte wird nicht angezeigt“ kann in 4 Fällen auftreten. Und hier zeigen wir Ihnen die 4 Fälle nacheinander und stellen auch die entsprechenden Lösungen vor.
Fall 1 – Festplatte wird nicht initialisiert
Wie wir wissen, wird die Festplatte, sobald sie als nicht initialisiert angezeigt wird, nicht in Windows Explorer angezeigt, und Sie können daher nicht auf ihre Dateien zugreifen. Viele Gründe (z. B. Vireninvasion, Beschädigung des Master-Boot-Datensatzes, fehlerhafte Sektoren usw.) können dazu führen, dass die Festplatte nicht initialisiert wird.
Lösung
Um dieses Problem zu beheben, können Sie mit der rechten Maustaste auf den nicht initialisierten Datenträger klicken und dann Datenträger initialisieren auswählen, um ihn erneut zu verwenden.
Fall 2 – Festplattenbuchstabe fehlt
Wenn Sie Ihre Festplatte im Dieser PC oder im Windows Explorer sehen möchten, weisen Sie sie mit einem Laufwerksbuchstaben zu. Sobald der Laufwerksbuchstabe fehlt, wird das Problem „Festplatte wird nicht angezeigt“ auftreten.
Lösung
Um dieses Problem zu lösen, können Sie der Festplatte einen Laufwerksbuchstaben zuweisen. Die in Windows integrierte Datenträgerverwaltung sowie kostenlose Partitionierungssoftware wie das MiniTool Partition Wizard kann dazu beitragen, einen neuen Laufwerksbuchstaben hinzuzufügen.
Klicken Sie hier, um zu erfahren, wie Sie fehlende Laufwerkbuchstaben in Windows zurückholen können.
Fall 3 – Festplatte ist versteckt
Nun möchten einige Benutzer Drittanbieter-Software wie das MiniTool Partition Wizard verwenden, um ihre Festplatte zum Schutz der Daten auszublenden. In dieser Situation wird die Festplatte nicht in Windows Explorer angezeigt. Wenn Sie jedoch ein Laufwerk versehentlich ausgeblendet haben, das riesige Daten enthält, was sollten Sie tun, um dieses Laufwerk in Windows Explorer anzuzeigen?
Lösung
Wenn die Festplatte versehentlich ausgeblendet wird, was sollten wir tun? Hier können wir auch MiniTool Partition Wizard verwenden, die Festplatte einzublenden, indem wir die Funktion „Partition einblenden“ von MiniTool Partition Wizard verwenden.
Fall 4 – Festplatte hat falsches Dateisystem
Wenn Ihre Festplatte mit dem falschen Dateisystem partitioniert wird, können Sie sie unter Windows Explorer nicht sehen. Beispielsweise haben Sie das Laufwerk möglicherweise mit dem ext4-Dateisystem von Linux oder dem HFS Plus-Dateisystem von einem Mac formatiert. Windows kann diese Dateisysteme nicht lesen.
Lösung
Um dieses Problem zu beheben, können Sie diese Festplatte löschen und anschließend eine neue Partition mit dem neueren NTFS-Dateisystem oder einem älteren FAT32-Dateisystem erstellen, damit Windows es erkennen kann. Natürlich führt diese Lösung zum Datenverlust, deshalb empfehlen wir Ihnen, vor dem Löschen eine Sicherung der Festplatte zu erstellen.
Nachdem wir die Ursachen und die entsprechenden Lösungen zum Problem „Festplatte wird nicht angezeigt“ gesehen haben, erklären wir Ihnen als Nächstes die Lösungen zum Problem „externe Festplatte wird nicht angezeigt“ Schritt für Schritt.
Eine externe Festplatte, auch als mobile Festplatte / Laufwerk bezeichnet, ist ein weitverbreitetes Datenspeichermedium. Aufgrund ihrer ausgezeichneten Eigenschaft – der guten Portabilität – werden externe Festplatten auf der ganzen Welt zum Speichern und Austauschen von Daten verwendet. Das Speichern wichtiger privater Daten, das Sichern des Systems / der wertvollen Daten und der Austausch von Dateien zwischen Computern und verschiedenen Geräten sind drei Hauptfunktionen einer externen Festplatte. Wir können daher die Schlussfolgerung ziehen, dass externe Festplatten für viele Menschen unverzichtbar sind.
Zum Beispiel wird WD externe Festplatte von Menschen auf der ganzen Welt verwendet. Wir empfehlen Ihnen, hier zu klicken, um zu erfahren, wie Sie Daten von WD externe Festplatte wiederherstellen können, die nicht erkannt wird.
Wir können das belästige Problem jedoch nicht ignorieren – externe Festplatte wird nicht angezeigt, nachdem Sie sie an einen Computer angeschlossen haben. Dies ist kein seltenes Problem. Es ist schon vielen Menschen passiert und wird mehr passieren.

Wenn Sie Ihre externe Festplatte über einen USB-Anschluss an einen Computer anschließen, und versuchen, auf Daten zuzugreifen, Dateien zu verwalten oder die Sicherung zu aktualisieren, stellen Sie möglicherweise enttäuscht fest, dass sie nicht einmal angezeigt wird. Sie werden definitiv hilflos sein und sich fragen, ob es Möglichkeiten gibt, das Problem zu beheben oder zumindest Dateien von der externen Festplatte wiederherzustellen, die nicht angezeigt wird.
Darum kümmern wir uns auch. Im folgenden Inhalt dieses Artikels werden wir hauptsächlich drei Dinge für Sie tun:
- Stellen wir das Problem vor – externe Festplatte wird nicht angezeigt.
- Zeigen wir Ihnen, wie Sie mit der kostenloser Software MiniTool Power Data Recovery Dateien von einer externen Festplatte wiederherstellen.
- Zeigen wir Ihnen, wie Sie mit einigen nützlichen Methoden das Problem „externe Festplatte wird nicht angezeigt“ beheben.
Kapitel 2: „Externe Festplatte wird nicht angezeigt“
Personen, die unter das Problem „Windows 7 externe Festplatte wird nicht angezeigt“ leiden, wollten über die bestimmten Methoden erfahren, wie die externe Festplatte angezeigt wird und gewohnt funktioniert. Wenn einige für sie nützliche Dateien auf der externen Festplatte gespeichert sind, möchten sie außerdem wissen, wie sie Daten von einer nicht erkannten Festplatte wiederherstellen können (da sie diese Dateien nicht verlieren möchten oder sie die Dateien nicht verlieren können).
Dateiwiederherstellung von externen Festplatten unter Windows
Wir können das Problem „externe Festplatte wird nicht angezeigt“ in hauptsächlich zwei Situationen einteilen.
1. In vielen Fällen wird die externe Festplatte, die nicht in Windows Explorer angezeigt wird, in der Datenträgerverwaltung angezeigt. Diese Situation ist es, externe Festplatte wird erkannt aber nicht in Computer angezeigt.
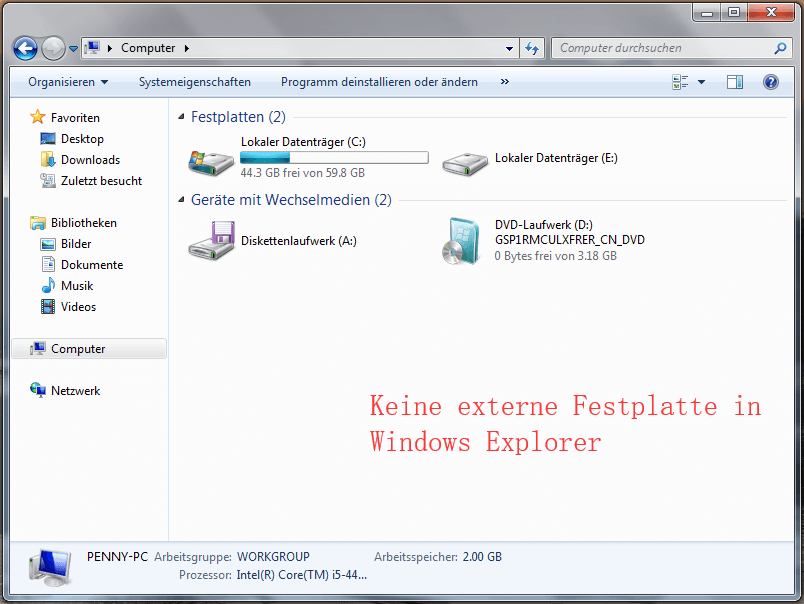
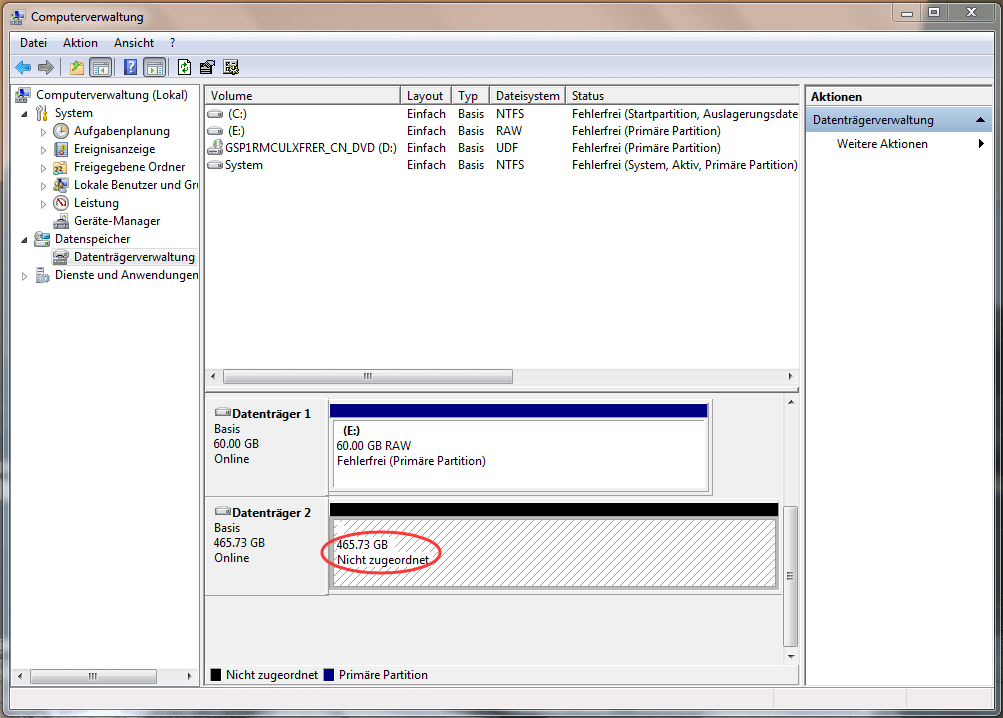
2. Es gibt jedoch auch andere Situationen, in denen die externe Festplatte in Windows Datenträgerverwaltung nicht angezeigt wird. Diese Situation bezeichnen wir als, externe Festplatte wird in der Datenträgerverwaltung nicht angezeigt.
In Situation 1 sollten Sie sofort Maßnahmen ergreifen, um Daten wiederherzustellen, während Sie in Situation 2 keine andere Wahl haben, als die möglichen Methoden zu verwenden, die in Kapitel 3 erwähnt werden, um das Problem zu lösen und die externe Festplatte in Computer anzuzeigen.
So stellen Sie Daten von externer Festplatte wieder her, wenn sie nicht erkannt wird:
Schritt 1: Erhalten Sie bitte MiniTool Power Data Recovery.
Wir empfehlen Ihnen MiniTool Power Data Recovery Pro, da wir vermuten, dass eine große Datenmenge auf der externen Festplatte zur Wiederherstellung ansteht.
Schritt 2: Installieren und starten Sie die Software, und wählen Sie einen geeigneten Modus aus.
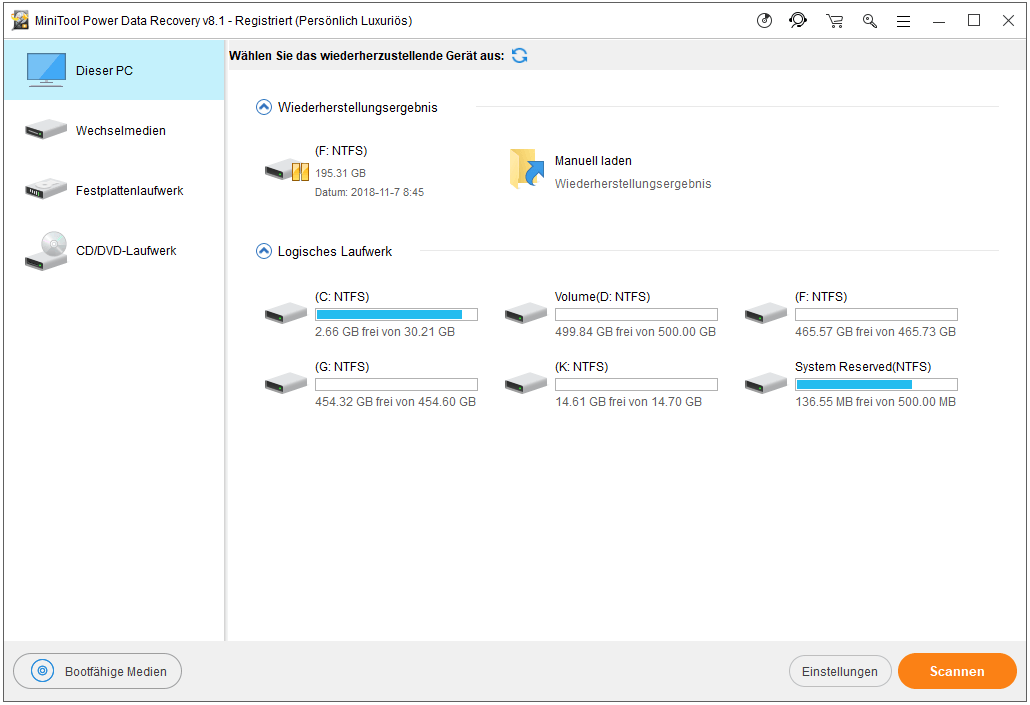
In der Hauptschnittstelle stehen 4 Wiederherstellungsmodi zur Verfügung: „Dieser PC“, „Wechselmedien“, „Festplattenlaufwerk“ und „CD/DVD-Laufwerk“. Wenn Ihre externe Festplatte in der Datenträgerverwaltung als RAW angezeigt wird (das Dateisystem ist beschädigt oder das Volume enthält kein erkanntes Dateisystem), können Sie „Festplattenlaufwerk“ wählen.
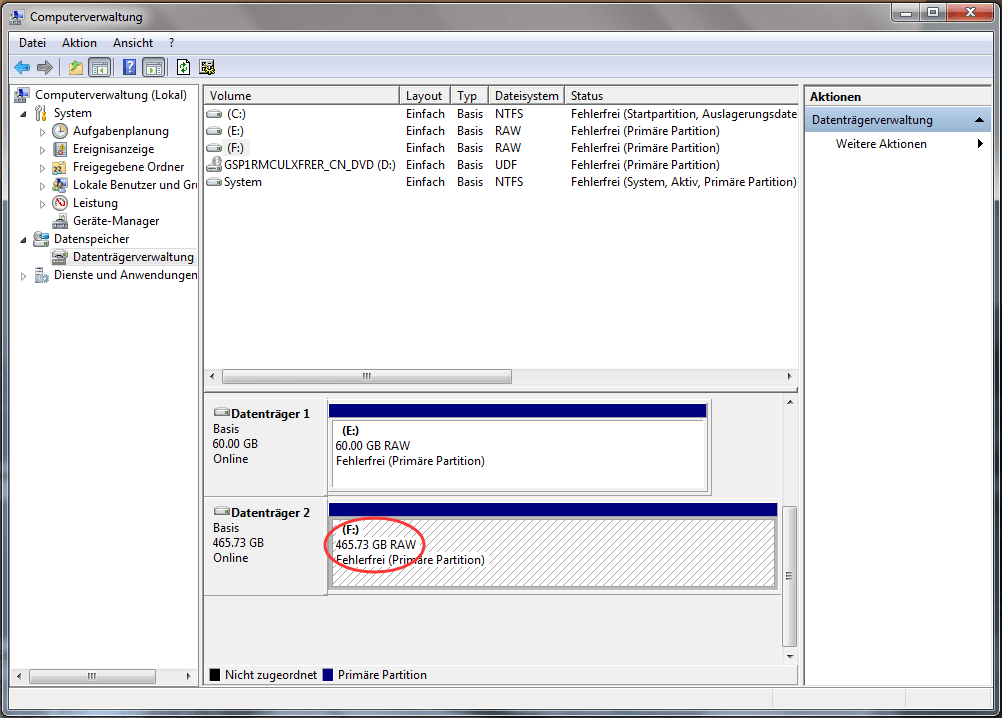
Schritt 3: Hier wählen wir den Wiederherstellungsmodus „Dieser PC“, und dann wählen Sie Ihre externe Festplatte zum Scannen aus.
Sie sollten zunächst Ihre externe Festplatte anhand der Kapazität finden und dann wählen Sie sie aus und klicken Sie auf Scannen.
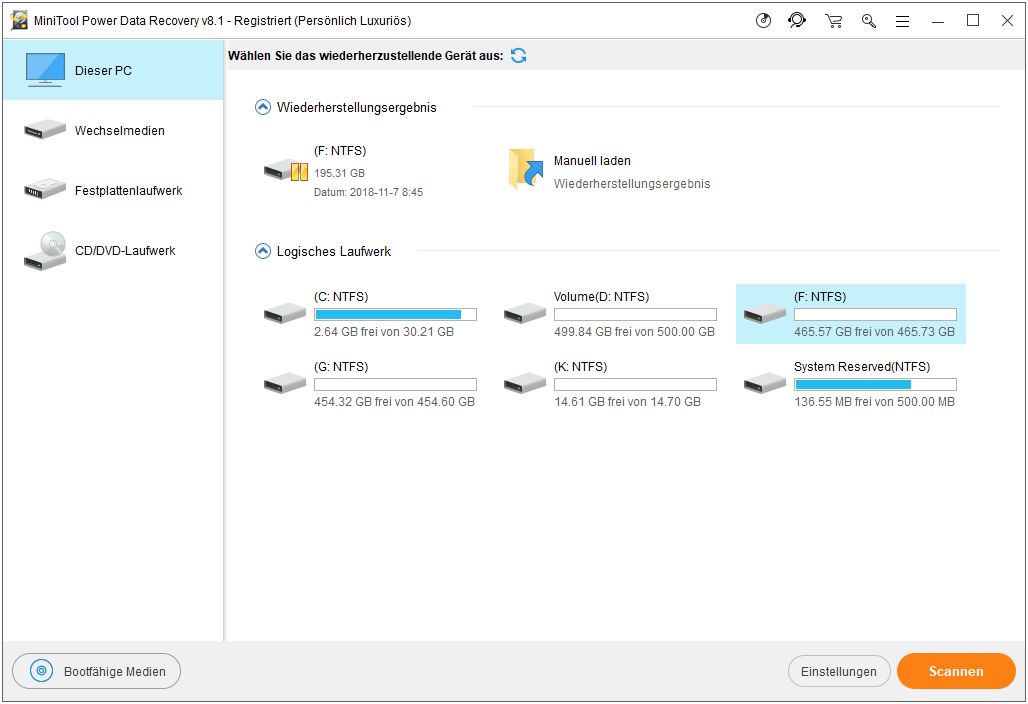
Schritt 4: Durchsuchen Sie das Scanergebnis und wählen Sie die Items aus, die Sie wiederherstellen möchten.
Wenn der Scan abgeschlossen wird, werden alle gefundenen Dateien in der Softwareschnittstelle angezeigt. Nun sollten Sie sie sorgfältig prüfen, um herauszufinden, welche wiederhergestellt werden müssen und welche nicht. Erinnern Sie sich daran, das Kästchen vor den gefundenen Dateien und Ordnern mit einem Häkchen zu erfüllen. Klicken Sie anschließend auf die Schaltfläche Speichern, um einen Speicherplatz für sie auszuwählen.
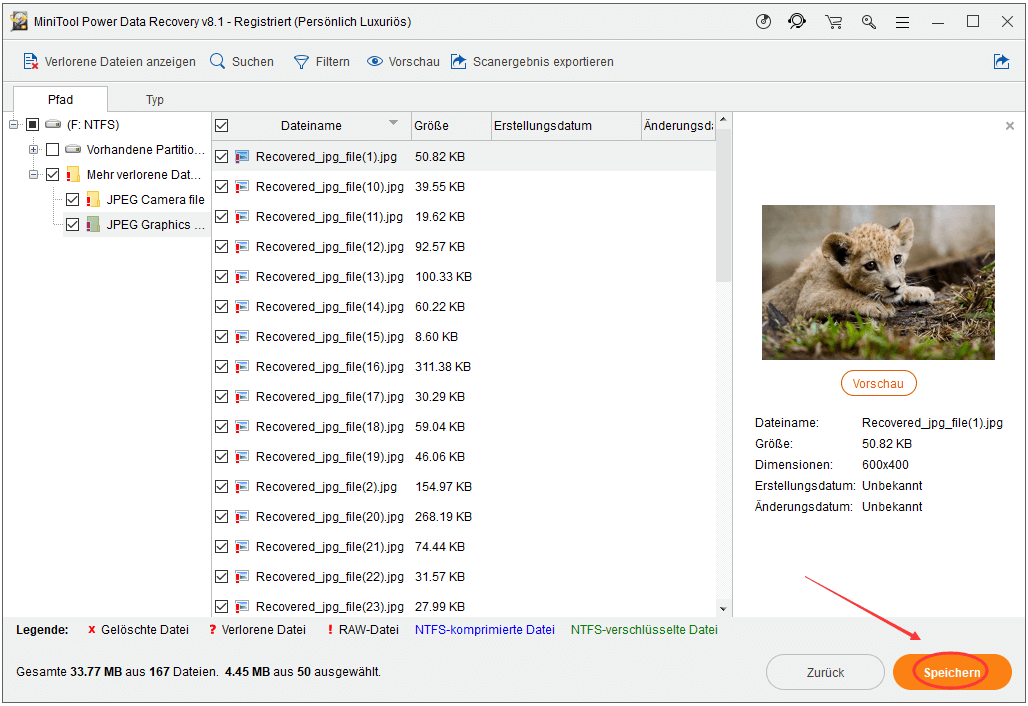
Schritt 5: Überprüfen Sie die wiederhergestellten Dateien, um die Wiederherstellungsarbeit zu beenden.
Nachdem Sie ein Verzeichnis zum Speichern von Dateien festgelegt haben, wird der Wiederherstellungsvorgang automatisch gestartet. Wenn die Wiederherstellung abgeschlossen wird, wird in der Software ein Fenster angezeigt, in dem Sie darüber informiert werden, dass Ihre ausgewählten Dateien an dem von Ihnen festgelegten Ort gespeichert wurden. Zu diesem Zeitpunkt können Sie an den Zielort wechseln, um zu prüfen, ob Sie alle benötigten Dateien von der externen Festplatte erhalten haben. Entscheiden Sie sich dann für einen weiteren Scan oder schließen Sie die Software direkt.
Datenwiederherstellung von einer externen Festplatte, die auf Mac nicht erkannt wird
Wenn Sie feststellen, dass die externe Festplatte auf Mac nicht angezeigt wird und Sie Dateien auf Mac wiederherstellen möchten, sollten Sie sich stattdessen an MiniTool Mac Data Recovery wenden. Es bietet vier Funktionsmodi zur Datenwiederherstellung von einer externen Festplatte auf Mac: „Undelete Recovery“, „Damaged Partition Recovery“, „Lost Partition Recovery“ und „Digital Media Recovery“.
Wir empfehlen Ihnen außerdem, MiniTool Mac Data Recovery Pro zu erwerben, weil mit der kostenlosen Edition nur 1 MB Daten wiederhergestellt werden können, aber die Dateigröße normalerweise größer als 1 MB ist.
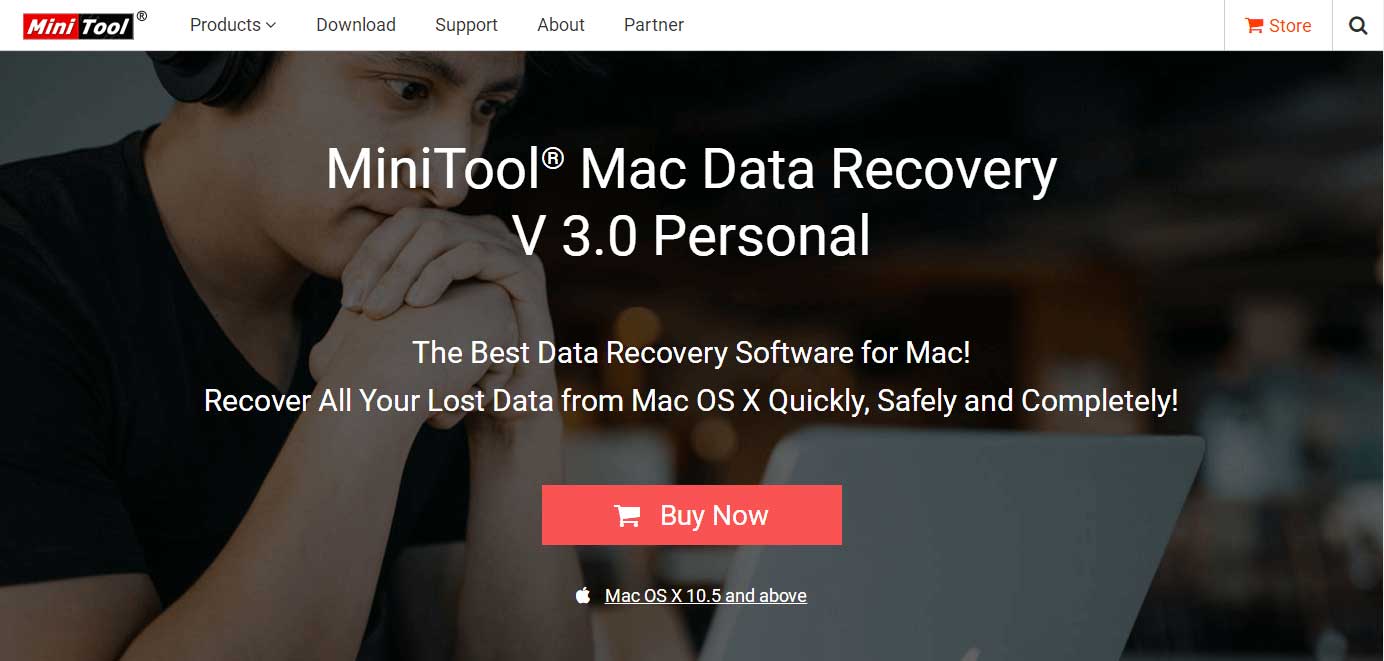
Nachdem Sie die Lizenz erworben haben, sollten Sie sie verwenden, um die Software zu registrieren und mit der Dateienwiederherstellung von einer externen Festplatte auf Mac zu beginnen. Die Schritte der Datenwiederherstellung von externen Festplatten auf Mac sind im Wesentlichen die gleichen wie die Datenwiederherstellung von externen Festplatten auf Windows.
Externe Festplatte wird nicht angezeigt. (Windows 7)
Hallo Leute, ich habe ein Problem. Wenn ich meine externe Festplatte (1 TB Maxtor) in meinen PC einstecke, wird sie nicht angezeigt. Sie hat immer gut funktioniert, aber seit ich Windows 7 gestern installiert habe, funktioniert sie nicht mehr. Es musste also etwas mit Windows 7 zu tun haben. Kennt jemand eine Lösung? Bitte helfen Sie mir, denn alle meine Dokumente werden auf dieser externen Festplatte gespeichert und ich brauche sie auf diesem PC. Vielen Dank.–Pimjong auf SevenForums
Pim sagte, dass seine externe Festplatte vorher gut funktioniert, bis er Windows 7 installiert hat. Nun, dieses Laufwerk wird nicht angezeigt, wenn er es an den Computer angeschlossen hat. In diesem Fall sollte er zum Windows-Datenträgerverwaltungsprogramm wechseln, um zu prüfen, ob die externe Festplatte an dieser Stelle angezeigt wird oder nicht. Danach entscheidet er sich zunächst für die Datenwiederherstellung oder versucht er, den Fehler direkt zu beheben.
Kapitel 3: 7 Wege zur Behebung des Problems „externe Festplatte wird nicht angezeigt“
Nach der Untersuchung stellen wir fest, dass das Problem „externe Festplatte wird nicht angezeigt Windows 7“ hauptsächlich auf die folgenden sieben Gründe zurückzuführen ist. Und wir geben für jeden Fall die entsprechenden Gegenmaßnahmen an. Sie können sie nacheinander ausprobieren, unabhängig davon, ob Sie eine externe Festplatte auf einem Mac oder einem Windows-System anzeigen.
Versuchen Sie die folgenden Methoden, damit Computer Ihre externe Festplatte erkennt.
1. Einen Laufwerksbuchstaben zuweisen/ändern.
Wenn ein Laufwerksbuchstabe fehlt, wird die entsprechende Festplatte nicht im Computer angezeigt. Wenn es einen Konflikt zwischen dem Laufwerksbuchstaben von externer Festplatte und dem lokalen Laufwerksbuchstaben gibt, wird sie auch nicht auf dem Windows 7 Computer angezeigt.
Zu diesem Zeitpunkt sollten Sie Ihrer externen Festplatte nur einen Laufwerksbuchstaben zuweisen oder einen entsprechenden Buchstaben ändern, um das Problem zu lösen. Sie können sowohl das integrierte Datenträgerverwaltungstool als auch den Manager eines Drittanbieters wie MiniTool Partition Wizard verwenden, um diese Aufgabe auszuführen.
MiniTool Partition Wizard FreeKlicken zum Download100%Sauber & Sicher
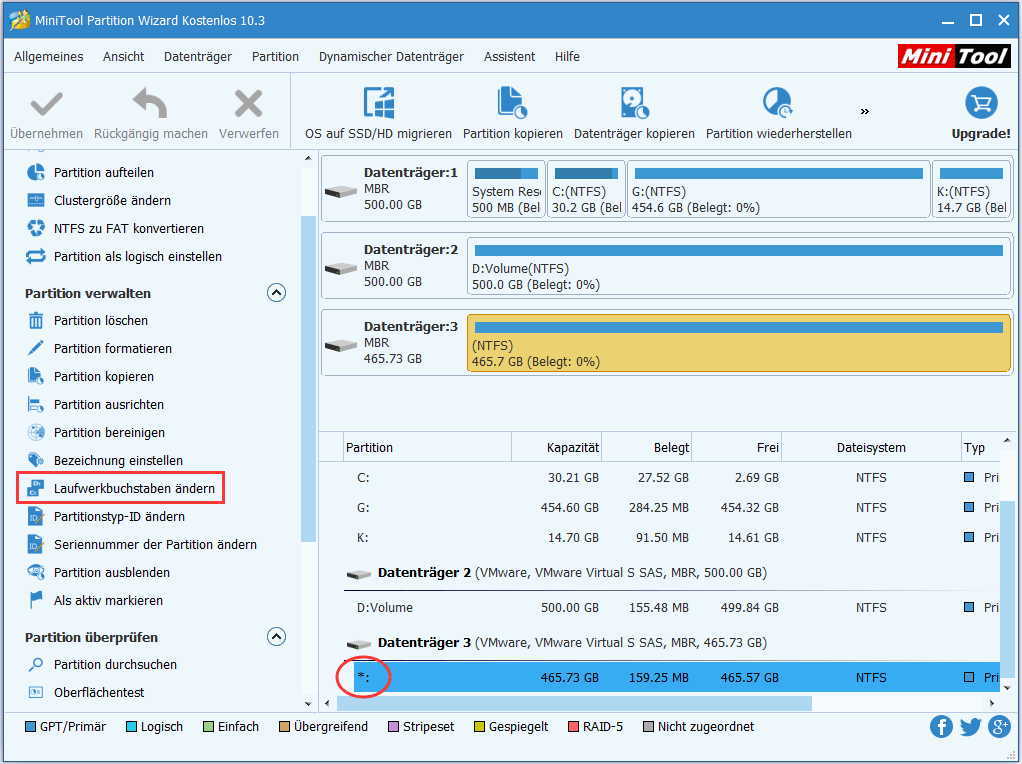
2. Installieren / aktualisieren Sie den USB-Treiber neu.
Manchmal ist der Treiber Ihrer externen Festplatte möglicherweise beschädigt oder veraltet. Daher müssen Sie den USB-Treiber neu installieren oder aktualisieren, um das Problem zu beheben.
So installieren Sie den USB-Treiber neu: Öffnen Sie den Geräte-Manager nach Ihrer eigenen Methode -> erweitern Sie „Laufwerke“ -> wählen Sie Ihre externe Festplatte aus -> klicken Sie mit der rechten Maustaste darauf -> wählen Sie „Deinstallieren“ aus dem Kontextmenü -> klicken Sie im Popup-Bestätigungsfenster auf die Schaltfläche „OK“.
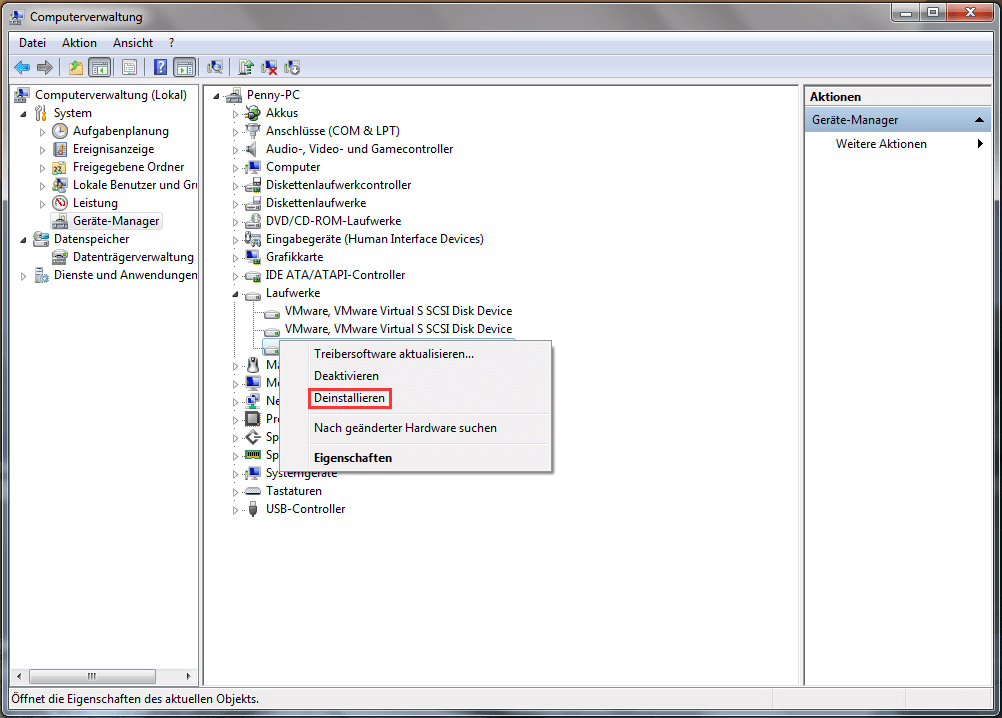
Die Schritte zum Aktualisieren des USB-Treibers sind ähnlich. Sie sollten auch den Geräte-Manager öffnen und Ihre externe Festplatte finden. Danach sollten Sie „Treibersoftware aktualisieren…“ anstelle von „Deinstallieren“ wählen. Natürlich können Sie den USB-Controller für einen Versuch deaktivieren und dann erneut aktivieren.
3. Laden Sie die externe Festplatte völlig auf.
Wenn Ihre externe Festplatte nicht ausreichend mit Strom versorgt wird, kann sie nicht auf dem Computer angezeigt werden. Dies ist ein allgemeines Phänomen.
In solchen Fällen sollten Sie die externe Festplatte, die einen eigenen Netzschalter oder ein separates Netzkabel hat, aufladen.
4. Verwenden Sie keine USB-Hubs.
Der Grund, warum wir Ihnen raten, die Verwendung eines USB-Hubs zu vermeiden, hängt auch mit der Stromversorgung zusammen. Einige USB-Hubs können die externe Festplatte nicht mit ausreichendem Strom versorgen.
Vermeiden Sie es daher, das USB-Laufwerk über einen USB-Hub anzuschließen. Im Gegensatz dazu sollten Sie die externe Festplatte direkt an einen der USB-Anschlüsse Ihres Computers anschließen.
5. Versuchen Sie sie mit einem anderen USB-Anschluss oder Computer.
Wenn der USB-Anschluss des Computers, an den Sie Ihre externe Festplatte angeschlossen haben, kaputt ist, können Sie das Laufwerk auf dem Computer nicht sehen, egal was Sie tun. Wenn der Systemtreiber Ihres Computers Probleme hat, wird außerdem die externe Festplatte auf diesem Computer ohnehin nicht angezeigt.
Sie sollten in diesem Fall einen anderen USB-Anschluss oder Computer verwenden, um dieses Problem auszuschließen.
6. Reparieren Sie die im System integrierten Treiber.
- Drücken Sie die Taste F8 oder eine andere Taste, um während des Startvorgangs den abgesicherten Modus aufzurufen. Wählen Sie den Computer neu starten oder herunterfahren und schalten Sie ihn später wieder ein, um in den normalen Modus zu wechseln (um die Registrierung zu reparieren).
- Wenn das Problem weiterhin besteht, rufen Sie den abgesicherten Modus erneut auf, und dann wählen Sie Systemwiederherstellung, um Ihr System auf einen früheren Punkt wiederherzustellen, wann das Problem nicht auftritt.
- Wenn das Problem weiterhin besteht, verwenden Sie zur Reparatur bitte die Systemfestplatte. Öffnen Sie die Eingabeaufforderung, geben Sie „SFC / scannow“ ein, drücken Sie die Eingabetaste und legen Sie die ursprüngliche Systemdiskette ein, damit das System automatisch repariert wird.
- Wenn das Problem weiterhin besteht, stellen Sie die CD-ROM als erstes Startgerät im BIOS ein. Legen Sie dann die Systeminstallations-CD ein und drücken Sie die R-Taste, die Reparaturinstallation auszuwählen.
- Wenn das Problem weiterhin besteht, empfehlen wir Ihnen, Ihr Betriebssystem neu zu installieren.
7. Stellen Sie die Parameter im CMOS ein.
Für Benutzer, die noch keine externen USB-Geräte auf dem aktuellen Computer verwendet haben, wird keine USB-Festplatte vom System erkennen kann, obwohl sie den Treiber ordnungsgemäß installiert haben. Dies liegt daran, dass der CMOS-Port des Motherboards standardmäßig geschlossen wird.
Zu diesem Zeitpunkt sollten Sie es als aktiviert festlegen: Starten Sie den Computer neu, um das CMOS-Einstellungsfenster zu gelangen -> finden Sie „PNP/PCI CONFIGURATION“ -> aktivieren Sie „Legacy USB Support“ (verschiedene Computer unterscheiden sich geringfügig im Ausdruck).
Verwandter Artikel: externe Festplatte wird nicht erkannt.
Was wäre, wenn Sie feststellen, dass Dateien nicht auf einer externen Festplatte angezeigt werden, nachdem die Festplatte auf dem Computer angezeigt wurde? Bitte keine Panik! MiniTool Power Data Recovery kann dabei auch helfen. Wie das Problem behoben werden kann, wenn die Festplatte auf Mac nicht angezeigt wird, lesen Sie bitte diesen Beitrag.
Kapitel 4: Fazit
Ob Sie es glauben oder nicht, ist „externe Festplatte wird nicht angezeigt Windows 7“ kein seltenes Problem. Es stört viele Computerbenutzer. Da dieses Problem sehr komplex ist, können wir nicht sicherstellen, dass Sie den Fehler beheben können, indem Sie die hier genannten Methoden verwenden. Wir empfehlen jedoch dringend, dass Sie zunächst Dateien von einer externen Festplatte mit MiniTool Power Data Recovery / MiniTool Mac Data Recovery wiederherstellen. Dann probieren Sie die Methoden nacheinander aus, um zu sehen, ob Ihr Problem richtig gelöst werden kann oder nicht.
Bitte zögern Sie nicht, unten eine kurze Nachricht zu hinterlassen, wenn Sie Fragen haben.