Was ist der Ordner Programdata in Windows 10? Wie kann man auf den Ordner Programdata zugreifen? Warum fehlt der Ordner Programdata in Windows 10? Prüfen Sie die Antworten in diesem Beitrag. Um gelöschte oder verlorene Dateien, Ordner, Fotos, Videos usw. wiederherzustellen, können Sie die beste kostenlose Datenrettungssoftware verwenden - MiniTool Power Data Recovery.
Was ist der Programdata Ordner in Windows 10
Die installierten Programme können die Programmdaten an verschiedenen Orten auf Ihrem Computer speichern. Die Programmdaten können im Ordner Programdata, im Anwendungsdaten-Ordner, im Dokumente-Ordner, in der Windows-Registrierung, im Programmordner usw. gespeichert werden.
Der Programmdaten-Ordner ist dem Anwendungsdaten-Ordner ähnlich. Allerdings wird der ProgramData-Ordner im Laufwerk C auf Ihrem Windows-Computer zum Speichern von Anwendungsdaten verwendet, die nicht benutzerspezifisch sind. Der Programdata Ordner Windows 10 wird von allen Benutzerkonten auf Ihrem Windows 10-Computer gemeinsam genutzt. Im Gegensatz dazu ist der Anwendungsdaten-Ordner benutzerspezifisch und hat einen individuellen Ordner für jeden Benutzer auf Ihrem PC.
Der Ordner Programdata in Windows 10 ist ein wichtiger Systemordner. Er enthält alle Daten, Einstellungen und Benutzerdateien von klassischen Windows- und UWP (Universal Windows Platform) -Apps.
Daher ist es nicht ratsam, die Einstellungen des Ordners Programdata auf Ihrem Windows 10 Computer zu ändern. Wenn Sie den Standard-Speicherort ändern, werden die Updates, Korrekturen oder Service Packs dieses Programms möglicherweise nicht angewendet.
Ist es trotzdem möglich, den Programmordner unter C:ProgramData zu löschen? Nein. Wenn Sie ihn löschen, wird die App möglicherweise nicht ordnungsgemäß ausgeführt. Wenn der Speicherplatz auf Ihrem Computer knapp wird, haben Sie einige andere Möglichkeiten, den Speicherplatz zu bereinigen.
Wie man den Programmordner in Windows 10 findet und anzeigt
Der Ordner Programdata befindet sich unter C:ProgramData in Ihrem Windows 10 Computer. In der Regel ist er standardmäßig ausgeblendet.
Wenn Sie den Ordner ProgramData in Windows 10 nicht sehen können, liegt das möglicherweise daran, dass dieser Ordner versteckt ist. Im Folgenden erfahren Sie, wie Sie ausgeblendete Dateien und Ordner in Windows 10 anzeigen können, um den Windows Ordner Programdata zu enthüllen.
- Doppelklicken Sie auf Dieser PC, um den Datei-Explorer in Windows 10 zu öffnen.
- Klicken Sie auf die Registerkarte Ansicht in der Symbolleiste des Datei-Explorer-Fensters.
- Aktivieren Sie im Bereich Ein-/ausblenden das Kontrollkästchen Ausgeblendete Elemente, um versteckte Dateien und Ordner in Windows 10 anzuzeigen.
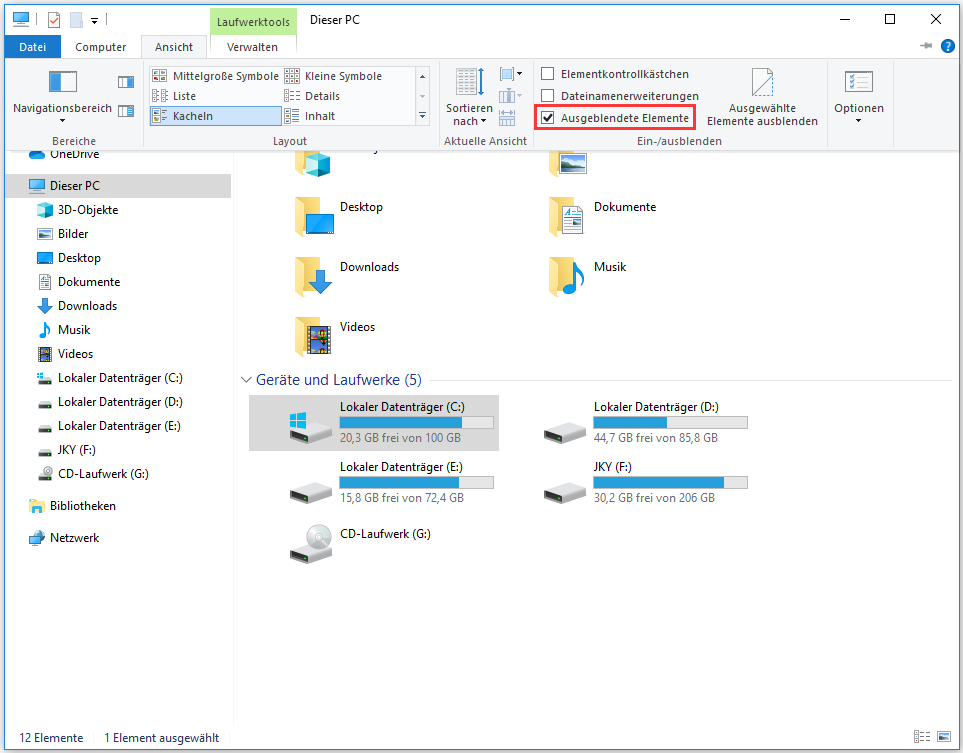
Dies sollte den ProgramData-Ordner auf Ihrem Windows 10-Computer wieder einblenden, wenn er zuvor versteckt war. Sie können dann den Windows 10 ProgramData-Ordner im Laufwerk C finden und anzeigen.
Gelöst – Windows 10 Programdata Ordner fehlt – 5 Tipps
Lösung 1. ProgramData-Ordner in Windows 10 einblenden
Folgen Sie der obigen Operation, um den Programmdaten-Ordner auf Ihrem Windows 10 Computer einzublenden.
Lösung 2. Einen Virenscan durchführen
Wenn einige Malware oder Viren diesen Ordner umbenennen oder beeinflussen, können Sie nicht auf diesen Ordner zugreifen. Um dies zu beheben, können Sie einen Virenscan mit Hilfe einer Antivirensoftware auf Ihrem PC durchführen.
Lösung 3. Den Ordner Programdata in Windows 10 wiederherstellen
Wenn Sie versehentlich einige Dateien und Ordner im Ordner ProgramData gelöscht haben oder einige Dateien im Programmdatenordner fehlen, können Sie auch ein Datenrettungsprogramm verwenden, um den Ordner und die Dateien wiederherzustellen.
MiniTool Power Data Recovery ist ein bestes kostenloses Datenrettungsprogramm für Windows. Sie können damit alle gelöschten oder verlorenen Dateien, Fotos, Videos usw. von Windows-Computern, externen Festplatten, USB-Sticks, Speicherkarten oder SD-Karten, SSDs usw. wiederherstellen. Es ist ein 100% sauberes Programm und extrem einfach zu bedienen.
Laden Sie das kostenlose MiniTool Power Data Recovery herunter. Installieren Sie es und sehen Sie sich an, wie Sie damit den Ordner ProgramData und Dateien unter Windows 10 wiederherstellen können.
MiniTool Power Data Recovery TrialKlicken zum Download100%Sauber & Sicher
Schritt 1. Starten Sie MiniTool Power Data Recovery. Klicken Sie auf Dieser PC und wählen Sie das Systemlaufwerk C im rechten Fenster. Klicken Sie auf die Schaltfläche Scannen, um das Scannen des Laufwerks C zu starten.
Schritt 2. Nachdem der Scanvorgang abgeschlossen ist, können Sie das Scanergebnis überprüfen, um den Ordner ProgramData zu finden, ihn zu markieren oder benötigte Dateien oder Unterordner unter diesem Ordner anzukreuzen und auf die Schaltfläche Speichern zu klicken. Sie sollten einen anderen Ort zum Speichern der wiederhergestellten Dateien und Ordner wählen, um ein Überschreiben der Daten zu vermeiden.
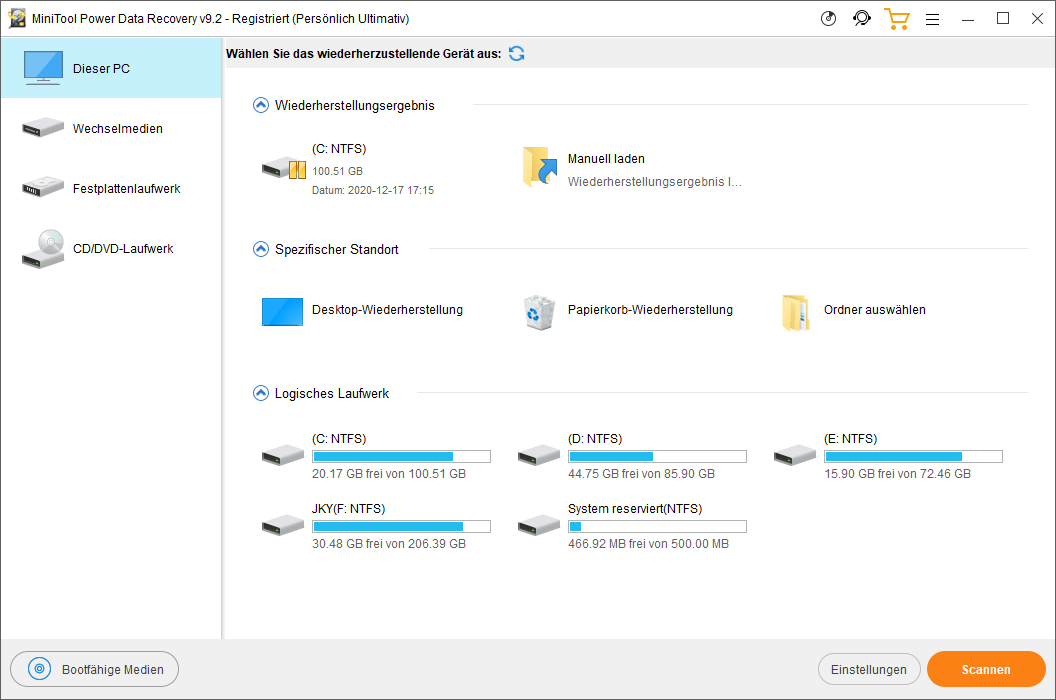
Nachdem Sie die Ordner und Dateien wiederhergestellt haben, können Sie den Ordner ProgramData oder die Dateien an den ursprünglichen Speicherort C:ProgramData verschieben, um zu sehen, ob das Programm gut funktionieren kann.
Lösung 4. Fehlenden ProgramData-Ordner aus dem Backup wiederherstellen
Wenn Sie die Funktion Dateiverlauf in Windows 10 aktiviert haben, können Sie versuchen, den Windows 10 Ordner ProgramData aus der Sicherung wiederherzustellen.
Für Details, lesen Sie diesen Beitrag: So stellen Sie Dateien mit Dateiverlauf in Windows 10 wieder her.
Lösung 5. Eine Systemwiederherstellung ausführen
Wenn der Ordner ProgramData in Windows 10 fehlt, können Sie auch eine Systemwiederherstellung ausführen, um zu sehen, ob sie den Ordner wiederherstellen kann. Bevor Sie die Systemwiederherstellung ausführen, sollten Sie wichtige Dateien auf Ihrem Computer auf ein anderes Gerät sichern.
- Klicken Sie auf Start oder auf das Suchfeld. Geben Sie Wiederherstellungspunkt in das Suchfeld ein. Klicken Sie auf Wiederherstellungspunkt erstellen, um das Fenster Systemeigenschaften zu öffnen.
- Unter der Registerkarte Computerschutz können Sie auf die Schaltfläche Systemwiederherstellung klicken und den Anweisungen folgen, um Ihren Computer in einen früheren Zustand zurückzusetzen.
Müssen Sie den ProgramData-Ordner sichern?
Im Ordner ProgramData gibt es nicht viel Wichtiges zu sichern. Die wichtigsten Daten Ihrer Anwendungen sind unter C:UsersusernameAppDataRoaming gespeichert. Die Kerndaten Ihrer Anwendungen finden Sie auch unter dem Ordner Programme unter Laufwerk C.
Um wichtige Daten und Dateien auf Ihrem PC einfach zu sichern, können Sie die beste kostenlose PC-Sicherungssoftware verwenden.
MiniTool ShadowMaker ist ein bestes kostenloses Windows-Computer-Backup-Programm. Mit ihm können Sie Dateien, Ordner, Partitionen oder die ganze Festplatte zum Sichern auswählen. Sie können die Daten auf Ihrem Windows-Computer auf eine externe Festplatte, SSD, einen USB-Stick, einen Netzlaufwerk usw. sichern.
MiniTool ShadowMaker unterstützt auch die Sicherung und Wiederherstellung des Windows-Systems und lässt Sie das System bei Bedarf einfach aus der Sicherung wiederherstellen.
Automatische Dateisicherung, Dateisynchronisation und inkrementelle Sicherung werden perfekt unterstützt. 100% saubere und sichere Software.
MiniTool ShadowMaker TrialKlicken zum Download100%Sauber & Sicher
- Starten Sie MiniTool ShadowMaker. Klicken Sie auf den Bereich Quelle, um Dateien und Ordner oder Festplatten und Partitionen auszuwählen, die gesichert werden sollen.
- Gehen Sie dann zurück zur Hauptschnittstelle und klicken Sie auf Ziel, um einen Zielort zum Speichern der Sicherung auszuwählen.
- Klicken Sie auf die Schaltfläche Jetzt sichern, um die Sicherung der ausgewählten Daten zu starten.
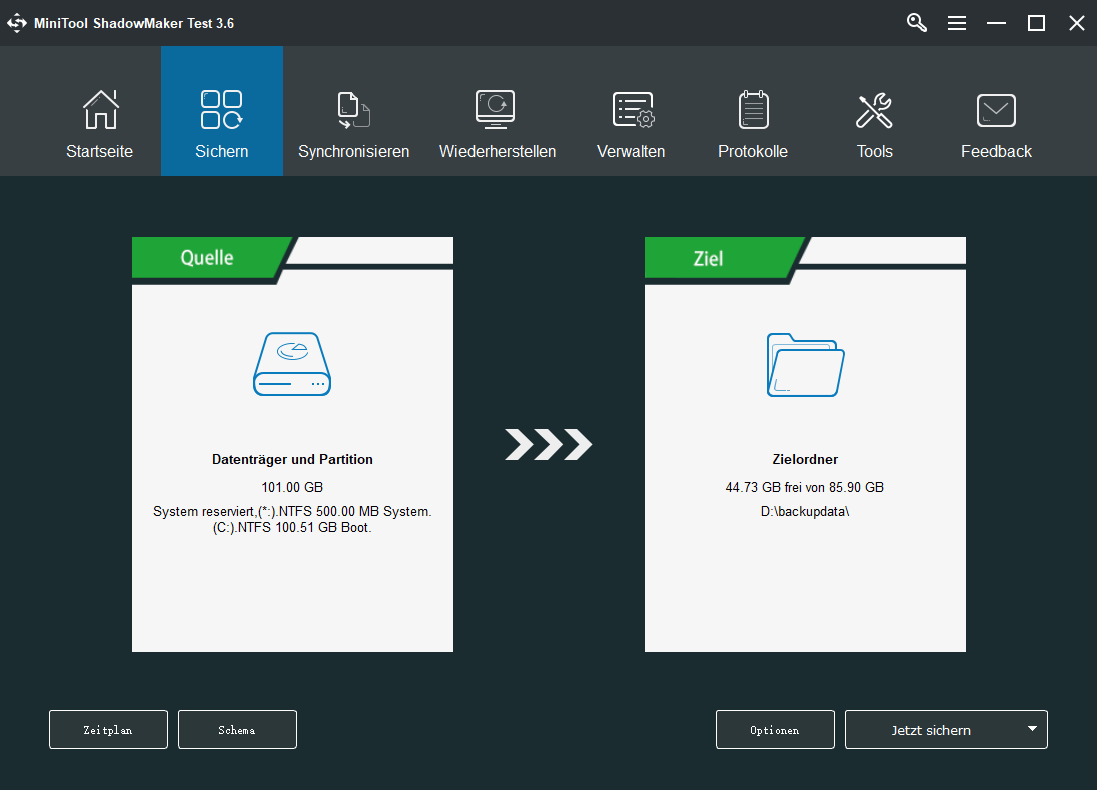
Fazit
Was ist der ProgramData Ordner? Wie findet man den ProgramData Ordner in Windows 10? Wie behebt man das Problem ProgramData Ordner fehlt in Windows 10? Ich hoffe, Sie finden die Antworten in diesem Beitrag.
Wenn Sie Probleme mit der Verwendung von MiniTool Software Produkten haben, kontaktieren Sie bitte [email protected].