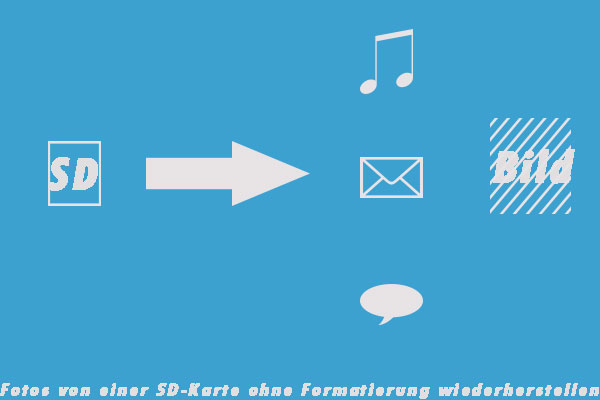Kurze Einführung über Micro SD-Karte&SD-Karte
Im Allgemeinen sind Micro SD-Karten/SD-Karten ein digitales Speichermedium, das nach dem Prinzip der Flash-Speicherung arbeitet. Sie haben diese folgenden Vorteile.
(Wenn Sie diese schon gewusst haben und direkt SD Karte reparieren wollen, können Sie durch die Schnellnavigation sofort zu diesem Teil gehen. )
- Klein, beide sind sehr klein und natürlich vom Namen her können Sie auch wissen, dass im Allgemeinen Micro SD-Karte kleiner ist als die SD-Karte.
- Tragbar, durch den ersten Vorteil können Sie leicht auf den zweiten Vorteil kommen, dies ist ein Grund warum die SD-Karte sehr beliebt ist.
- Nicht zuletzt die schnelle Lese-/Schreibegeschwindigkeit, diese könnte der Hauptgrund zu der Beliebtheit der SD-Karte sein.
Meiner Meinung nach besteht der Hauptunterschied zwischen diesen beiden Karten darin, dass Micro SD-Karte am meisten als Handy-Speicherkarte verwendet wird und SD-Karte in tragbaren Geräten wie E-Book Readern, Mobiltelefonen, Digitalkameras und Autonavigationssystemen weit verbreitet sind.
Nach einer kurzen Einführung über SD-Karten konzentrieren wir sich jetzt auf das Thema „SD-Karte beschädigt“.
Warum ist meine SD-Karte plötzlich beschädigt oder defekt
Als ich dieses Thema sah, suchte ich gleich im Internet und fand ich eine Reihe von Fragen über dieses Thema. Viele Menschen beschweren sich in den Foren über dieses ärgerliche Problem „SD-Karte beschädigt“ oder „SD-Karte defekt“ und wollen dringend eine Lösung dazu bekommen. Hier ist ein Beispiel aus gutefrage.net.
Was tun wenn die SD-KARTE beschädigt ist? Ich habe in meinem Handy eine SD-Karte. Und plötzlich bekam ich die Benachrichtigung, dass sie beschädigt ist. Was kann ich machen damit die Dateien darin nicht verschwinden?
Bevor wir SD Karte reparieren, überlegen wir uns zuerst, warum eine SD-Karte plötzlich beschädigt oder defekt ist?
Um dieses Problem zu erklären, habe ich viele Seiten durchgelesen und einige mögliche Gründe dafür gesammelt.
Physikalische und äußere Gründe: Wenn Sie diese „SD-Karte beschädigt“ Meldung bekommen, sollten Sie zuerst daran denken, ob es durch äußere Ursachen auslöst sein kann. Ich liste davon einige häufige Ursache unten auf.
- Schlechter Kontakt in den Stiften, SD-Karte ist schmutzig, auf der Oberfläche der SD-Karte befindet sich Kupferrost.
- Unerwartetes anhalten oder abbrechen beim Lesen oder Schreiben von Daten.
- Wenn das Kopieren von Daten unterbrochen wurde, durch vorzeitiges beenden oder entfernen der Karte.
- Beim Beenden von Computer werden die Schritte nicht normal ausgeführt, und die SD-Karte wird absichtlich herausgezogen.
- Verwendung des Handys für eine lange Zeit, um Spiele zu spielen, was zu einer Überhitzung des Handys führt.
- Häufiges lesen und schreiben von Daten
- Auf Ihrem Handy selbst treten die Probleme auf.
Interne Gründe: Ihr Handy wurde von Viren angriffen. Oder Sie haben vorher die SD-Karte auf ihrem Computer formatiert und das Format ist nicht mit Ihrem Handy kompatibel. Dies bedeutet, wenn Ihre SD-Karte, die über einem Kartenlesegerät mit einem Computer verbunden ist, auf dem Computer richtig funktioniert und alle darauf befindenden Daten auch angezeigt werden können und im Gegensatz dazu diese Karte auf Ihrem Handy als „nicht erkannt“ angezeigt wird.
Nachdem wir über die möglichen Ursachen für „SD-Karte beschädigt“ beschrieben haben, beantworten wir jetzt diese Frage „SD-Karte ist beschädigt und was kann ich machen damit die Dateien darin nicht verschwinden?“. Dieses Problem beheben wir in dem wir die SD-Karte ohne Datenverlust reparieren oder anders gesagt, Datenrettung von SD-Karte betreiben, weil es sehr wahrscheinlich dazu führen kann, dass Datenverlust unerwartet auftritt, während wir das Problem „SD-Karte beschädigt“ beheben. Deshalb sollten wir zuerst eine Datenrettung der beschädigten oder defekten Micro SD-Karte/SD-Karte durchführen.
Wenn es um die Datenrettung geht, möchte ich Ihnen eine gute kostenlose Datenwiederherstellungssoftware empfehlen, das MiniTool Power Data Recovery, mit dem können Sie die Dateien von der beschädigten SD-Karte leicht wiederherstellen, ohne die originalen Dateien zu beeinträchtigen. Hier zeige ich Schritt für Schritt, wie Sie mit diesem professionellen kostenlosen Datenrettungstool Daten von der beschädigten SD-Karte wiederherstellen.
Schritt 1: Laden Sie zunächst durch die folgende Schaltfläche dieses Wiederherstellungstool herunter. Und installieren Sie es bitte auf Ihrem Computer und führen Sie es aus.
{loadmodule mod_custom,Article Down Button – PDR Free}
Schritt 2: Nach der Installation wird diese Freeware automatisch angezeigt und Sie werden die Folgende Schnittstelle bekommen.
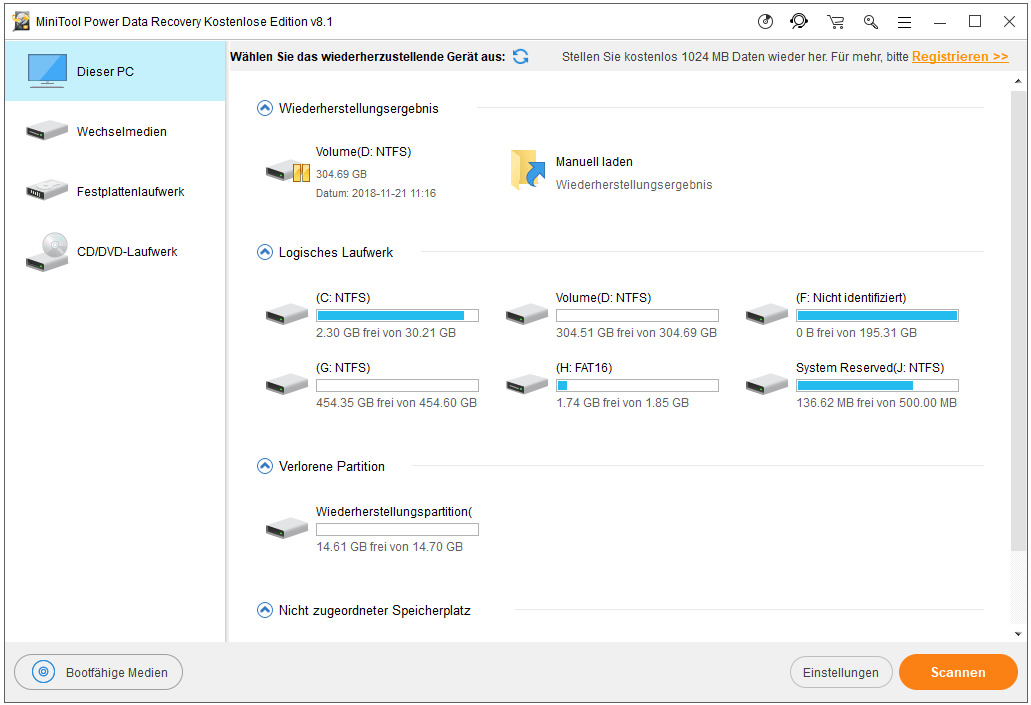
In der Schnittstelle können Sie Vier Wiederherstellungsmodi sehen und jede hat ihre eigenen Funktionen.
- Dieser PC ist standardmäßig ausgewählt und konzentriert sich auf die Wiederherstellung verlorener oder gelöschter Daten von beschädigten, RAW- oder formatierten Partitionen. Solange die verlorene Datei nicht durch einen Hardwarefehler verursacht wurde, können Sie sie im Allgemeinen mithilfe dieses Moduls wiederherstellen.
- Wechselmedien wird verwendet, um verlorene Fotos, MP3/MP4-Dateien und Videos von einem USB-Stick, einer SD-Karte oder einem anderen Wechseldatenträger wiederherzustellen.
- Festplattenlaufwerk kann Dateien nach dem Verlust oder Löschen der Partitionen wiederherstellen.
- CD/DVD-Laufwerk hilft dabei, Daten von formatierten oder gelöschten CD / DVD-Diskette wiederherzustellen.
Schritt 3: Und hier wählen wir natürlich den Modus Wechselmeiden aus, weil wir Daten von einer defekten SD-Karte wiederherstellen möchten.
Auf der Schnittstelle von dem Wiederherstellungsmodus Wechselmedien wählen Sie bitte die beschädigte SD-Karte aus, indem Sie sie durch das Volume oder eine andere Methode identifizieren, wenn es mehrere Partitionen anzeigt. (Für mich gibt es nur eine, darum wähle ich sie direkt aus.) Dann klicken Sie einfach auf die Schaltfläche Scannen, um den Scanvorgang zu starten.
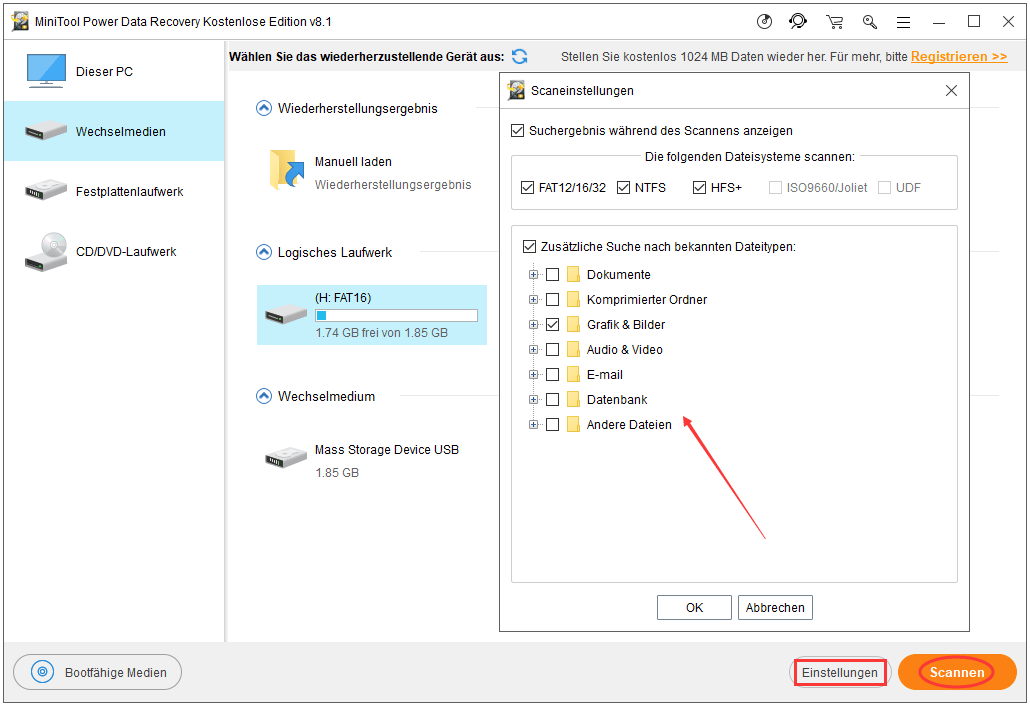
Schritt 4: Nach einiger Zeit wird das Scannen beendet und das Scannergebnis wird in der Baumstruktur aufgelistet. Auf der Schnittstelle können Sie einige gute Funktionen verwenden. Sie sind Suchen, Filtern und Vorschau.
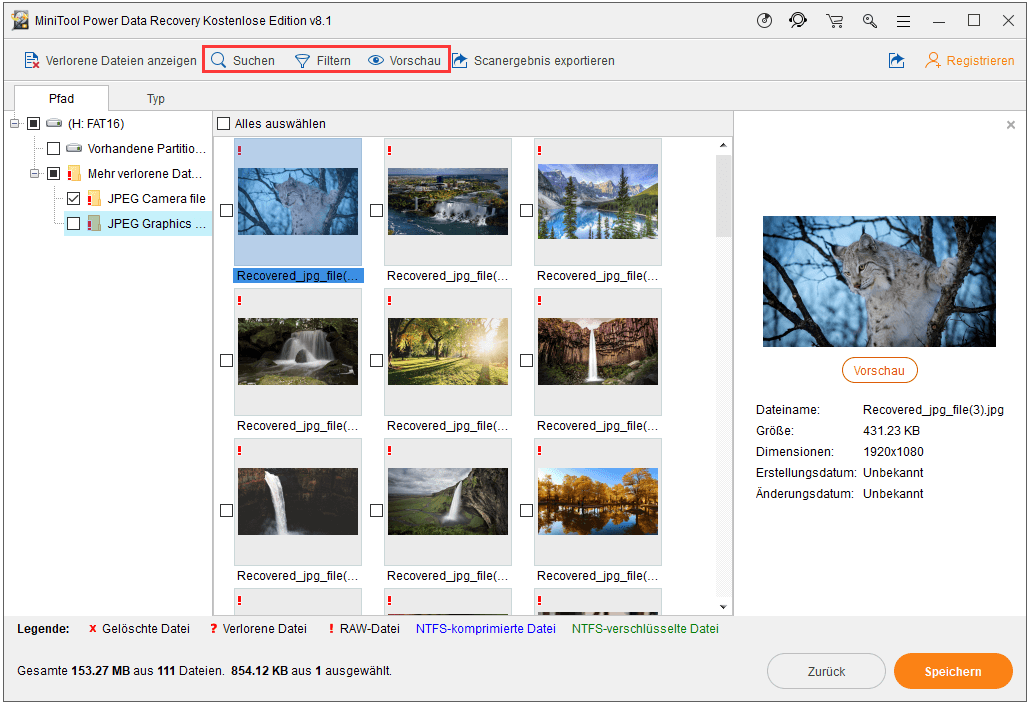
- Suchen: Durch diese Funktion können Sie die von Ihnen gewünschten Dateien direkt und schnell finden, indem Sie den Datennamen eingeben. Aber mit dieser Funktion müssen Sie sich an den Dateinamen erinnern und der Dateiname darf vorher nicht geändert werden.
- Filtern: Wenn Sie sich an den Dateinamen nicht erinnern können oder der Dateiname wegen der Beschädigung nicht richtig ist, können Sie diese Funktion verwenden. Sie können durch den Dateityp, die Erstellungszeit und die Größe und so weiter die benötigten Dateien finden.
- Vorschau: Mit dieser Funktion können Sie voher sehen, ob diese Dateien die von Ihnen gewünschten Dateien sind.
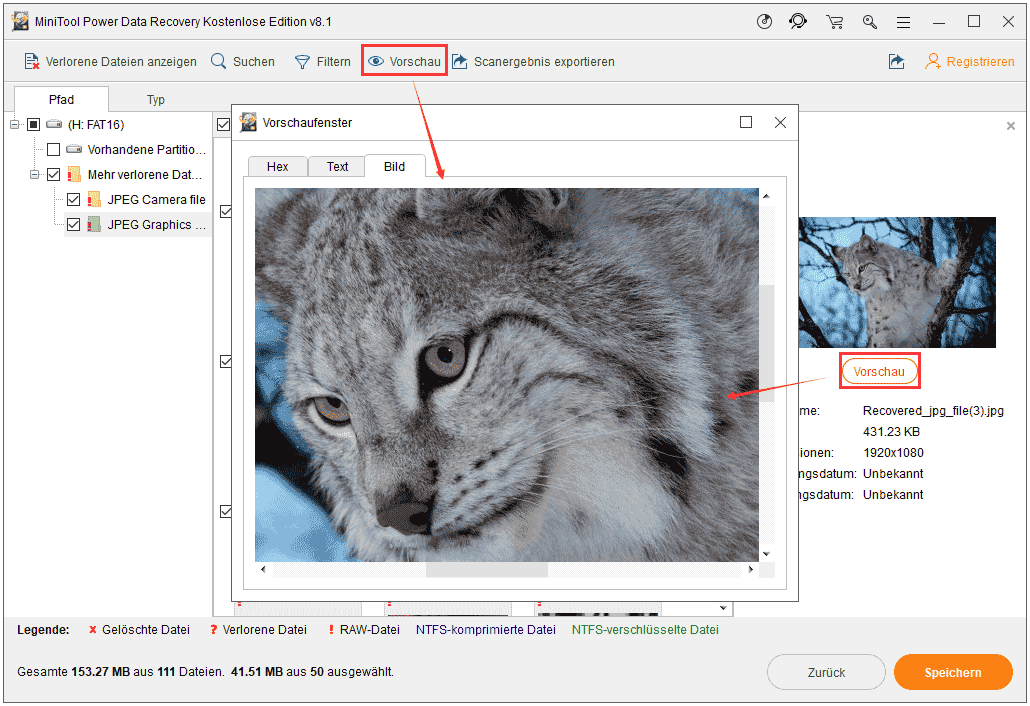
Schritt 5: Bitte kreuzen Sie alle benötigten Dateien an und klicken Sie auf die Schaltfläche Speichern. In dem Popup-Fenster wählen Sie einen anderen Ort aus, um die wiederhergestellten Dateien zu speichern.
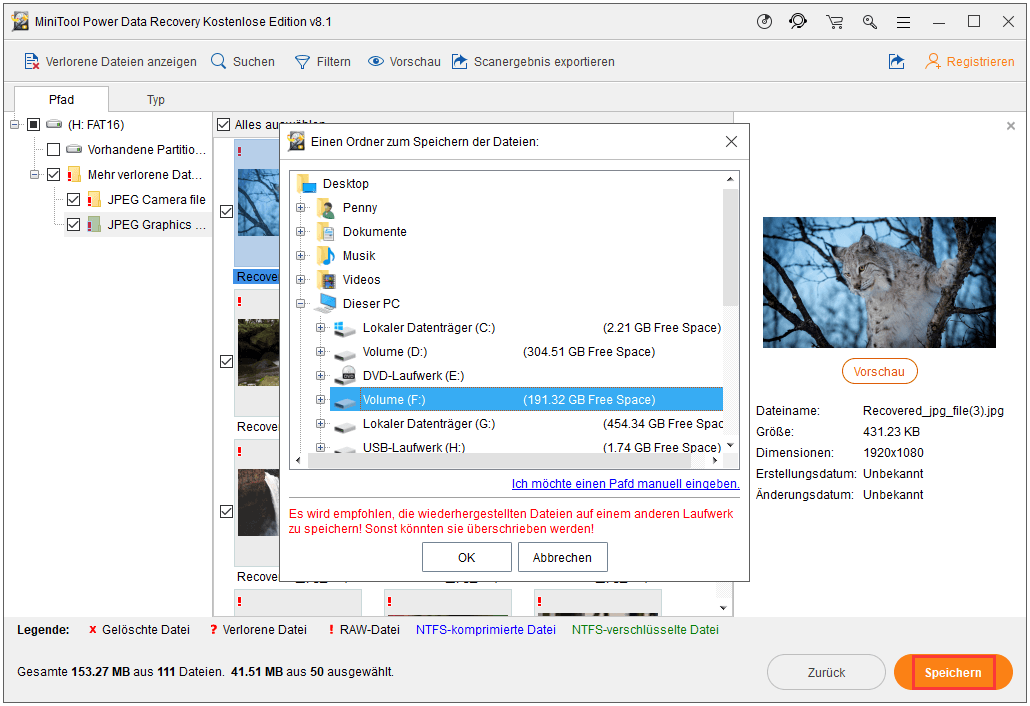
Nachdem wir die Dateien von der beschädigten SD-Karte wiederhergestellt haben, können wir jetzt die SD Karte reparieren. Wenn das Problem „SD-Karte beschädigt“ durch die physikalischen oder äußeren Gründe verursacht wurde, die in den oben genannten Inhalte erwähnt werden, können Sie das Folgende machen.
Wenn es um die physikalischen Probleme der SD-Karte geht, wenden Sie sich bitte an die Fachkräften, um zu sehen, ob es repariert werden kann. Wenn nicht, können Sie nur eine neue SD-Karte kaufen. Wenn es nicht durch die physikalischen Probleme der SD-Karte verursacht wird. Versuchen Sie bitte die unten gezeigte Lösung.
SD-Karte durch CHKDSK reparieren
Wenn Sie die Benachrichtigung „SD-Karte beschädigt“ bekommen und schon auf die SD-Karte auf physikalische Probleme überprüft haben, könnten Sie es mit dem von Windows angebotenen Tool CMD beheben. Mit dem können Sie defekte SD Karte reparieren, ohne Formatieren .
1. Zuerst öffnen Sie CMD, indem Sie gleichzeitig „Win+R“-Tasten drücken und in das Popup-Fenster Ausführen cmd eingeben.
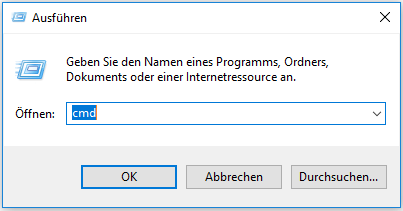
2. Dann geben Sie in das Fester von cmd.exe den Befehl chkdsk x: /f ein und drücken Sie die Eingabetaste. (hier steht x für den Buchstaben, der auf dem Computer Ihre SD-Karte symbolisiert.) Und dann wird der Vorgang durchgeführt, dieses kann einige Minute dauern. Nach dem Vorgang geben Sie weiter exit ein und drücken Sie die Eingabetaste, um das Fenster von cmd.exe zu schließen.
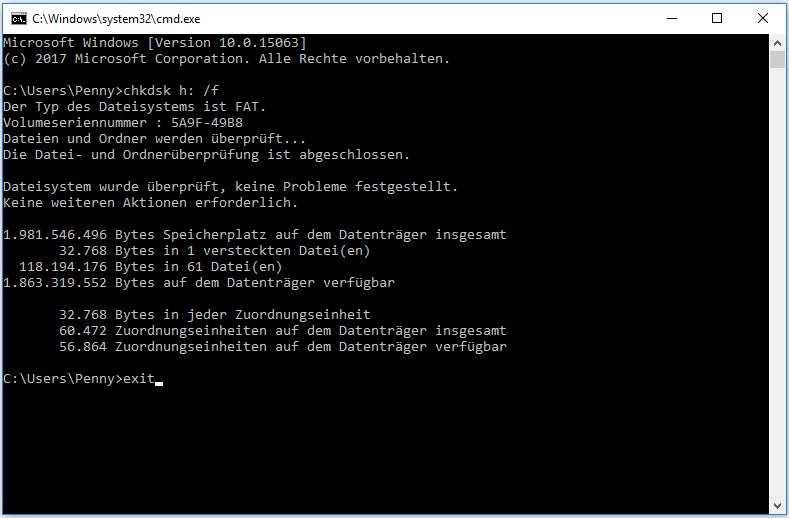
Nach dem Vorgang könnte das Problem „SD-Karte beschädigt“ behoben sein, aber wenn es noch nicht geht und Sie vor der Formatierung stehen, wie können Sie eine SD-Karte formatieren oder besser, wie können Sie die SD-Karte ohne Datenverlust formatieren?
Wie kann ich die beschädigte Micro SD-Karte/SD-Karte ohne Datenverlust formatieren
Hier stelle ich Ihnen 3 Methoden zur Wahl.
- Mit Windows-Explorer die SD-Karte formatieren
- Mit DM die SD-Karte formatieren
- Mit MiniTool Partition Wizard die SD-Karte formatieren
Mit Windows-Explorer die SD-Karte formatieren
Schritt 1: Geben Sie in das Suchfeld Windows-Explorer ein. Klicken Sie dann mit einem Doppelklick auf Explorer und dann erscheint ein Fenster, finden Sie in dem Fenster Dieser PC und klicken Sie darauf mit einem Doppelklick.
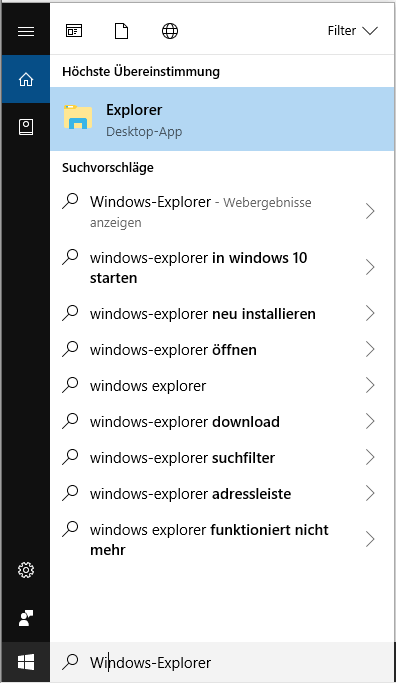
Schritt 2: Wählen Sie die SD-Karte aus. Und klicken Sie mit der rechten Maustaste darauf. Im angezeigten Fenster wählen Sie Formatieren. Danach folgen Sie der Anleitung von Windows, um die SD-Karte zu formatieren.
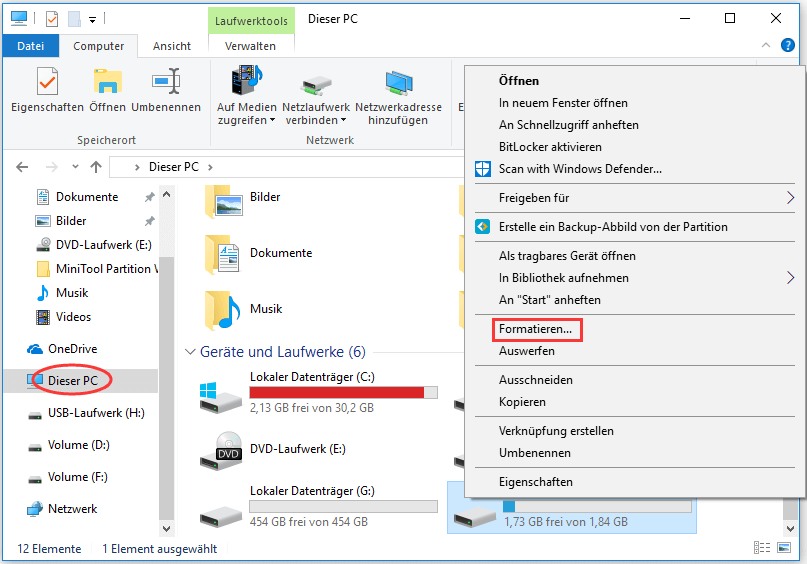
Mit DM die SD-Karte formatieren
Schritt 1: Neben der Methode, die im oberen Teil gezeigt wird, finden Sie zuerst Dieser PC und dann klicken Sie mit der rechten Maustaste darauf und im Dropdown-Menü wählen Sie Verwalten aus.
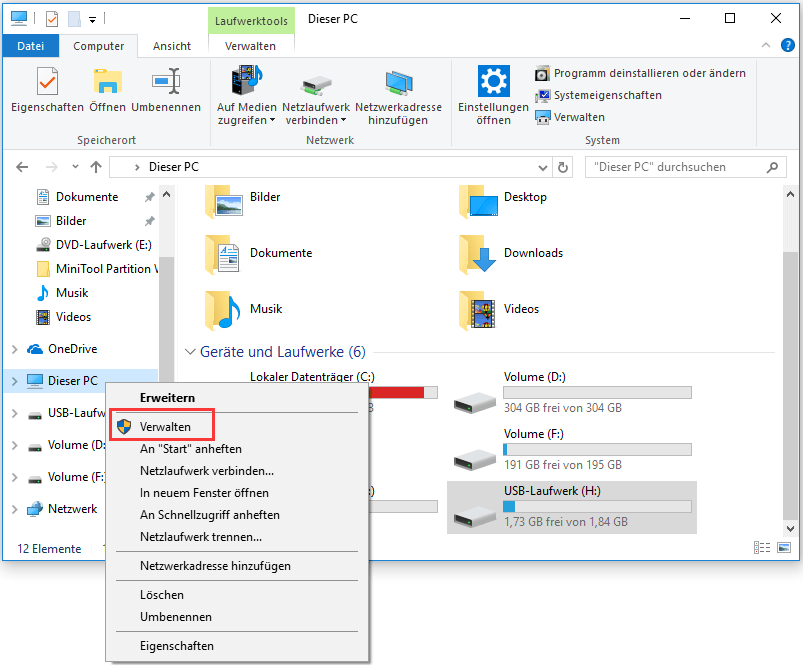
Schritt 2: Finden Sie im Popup-Fenster Datenträgerverwaltung und den Datenträger, der auf dem Computer Ihre SD-Karte symbolisiert. Und dann klicken Sie darauf und wählen Sie Formatieren im Dropdown-Menü aus. Danach folgen Sie der Anleitung von Windows, um die SD-Karte zu formatieren.
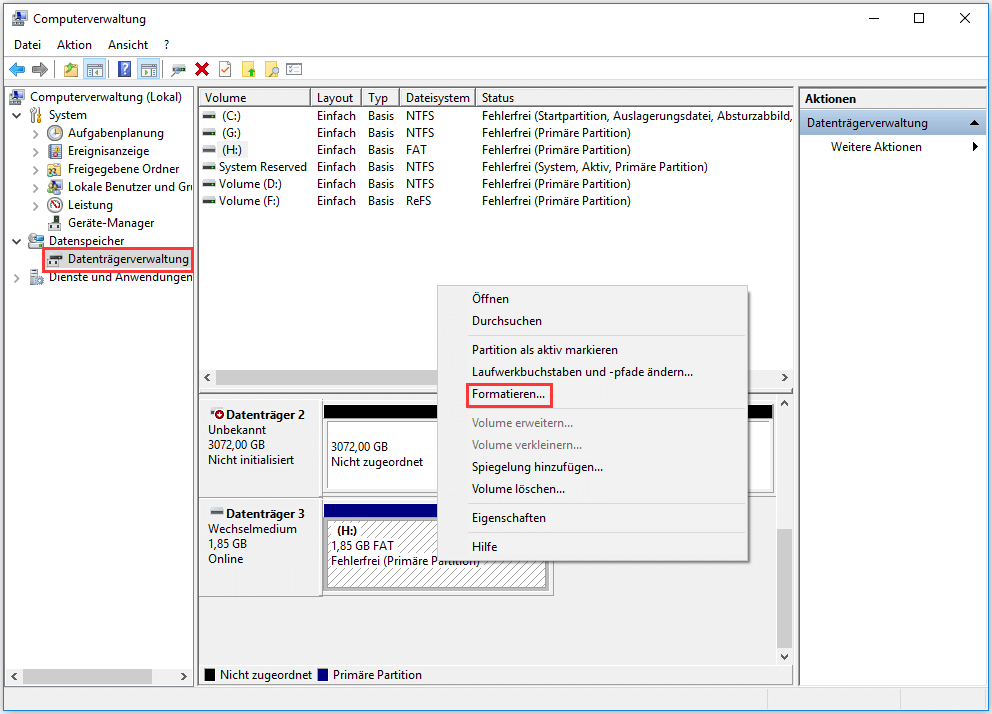
Mit MiniTool Partition Wizard die SD-Karte formatieren
Die oberen zwei Tools werden von Windows angeboten und das dritte Tool wurde von Drittanbieter entwickelt. Es ist ein umfassendes Partitions-und Datenträgerverwaltungstool. Mit dem können Sie viele Anwendungen durchführen, z. B. Partition formatieren, Datenträger kopieren, Partitionsgröße ändern, OS auf eine SSD/HD migrieren, MBR umbauen usw.. Hier zeige ich Ihnen, wie Sie mit dem Tool die SD-Karte formatieren.
{loadmodule mod_custom,Article Down Button – PW Free}
Zuerst laden Sie bitte die Software herunter und installieren Sie es auf Ihrem Computer. Dann rufen Sie es auf und die Hauptschnittstelle erscheint. Danach wählen Sie die Partition aus, die Ihre SD-Karte symbolisiert, und klicken Sie darauf, um von dem Dropdown-Menü „Formatieren“ zu wählen oder wählen Sie „Partition formatieren“ von dem linken Aktionsbereich.
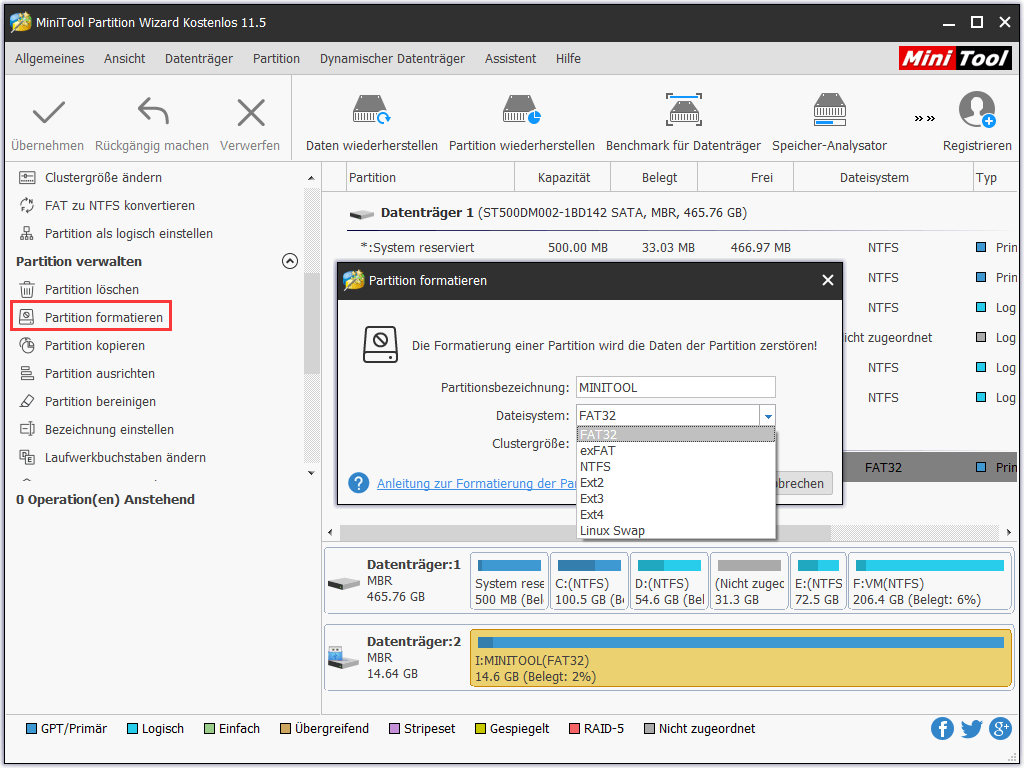
Zum Schluss klicken Sie oben links auf der Schaltfläche „Übernehmen“, um die Formatierung auszuführen.
Es sind die drei Methoden, mit denen Sie die SD-Karte formatieren können. Leider kann keine davon wirklich die SD-Karte ohne Datenverlust formatieren, weil die Funktion Formatieren alle Dateien auf dem Gerät löschen wird, aber wenn Sie oben genannte SD-Karte Datenrettung schon vorher gemacht haben, könnte es eine Lösung von „SD-Karte ohne Datenverlust formatieren“ sein.
Jetzt sind Sie am Zug
In diesem Beitrag habe ich Ihnen gezeigt, warum eine SD-Karte beschädigt oder defekt ist, und wie man die beschädigte SD Karte reparieren kann sowie wie man die SD-Karte ohne Datenverlust formatieren kann. Ich hoffe, dass Sie mit den in diesem Beitrag gezeigten Lösungen das Problem beheben können. Wenn Sie bessere Lösungen zu dem Problem „SD-Karte beschädigt“ oder irgendwelche Frage zu diesem Beitrag haben, bitte hinterlassen Sie einen Kommentare im unten Kommentarbereich oder senden Sie ein E-Mail an [email protected]. Vielen Dank im Voraus!