Wenn ein USB-Laufwerk fehlerhaft/beschädigt ist oder formatiert werden muss, können Sie USB einfach mit CMD unter Windows 10/8/7 formatieren. Dieses Tutorial enthält eine detaillierte Anleitung. Allerdings werden bei jeder Festplattenformatierung alle Daten darauf gelöscht, daher sollten Sie alle benötigten Daten vorher sichern. Um Daten von formatiertem USB wiederherzustellen, können Sie MiniTool Power Data Recovery ausprobieren.
USB-Flash-Laufwerke werden häufig zum Speichern und Übertragen von Dateien verwendet. Aber manchmal müssen Sie das USB-Flash-Laufwerk wegen eines beschädigten Dateisystems, Datenbeschädigungsproblemen, defekten Sektoren, Vireninfektionen usw. formatieren. Dieser Beitrag enthält eine Schritt-für-Schritt-Anleitung für die Formatierung des USB-Sticks mit CMD, d.h. dem in Windows eingebauten kostenlosen Befehlswerkzeug DiskPart, unter Windows 10/8/7.
So formatieren Sie Pen Drive/USB-Stick CMD Windows 10
Schritt 1. Öffnen Sie die Eingabeaufforderung unter Windows 10.
Sie haben mehrere Möglichkeiten, die Eingabeaufforderung unter Windows 10 zu öffnen. Eine einfache Methode ist: Drücken Sie Windows + R, geben Sie cmd im Dialogfeld Ausführen ein, drücken Sie Strg + Umschalt + Eingabe und klicken Sie auf Ja, um die Eingabeaufforderung als Administrator auszuführen.
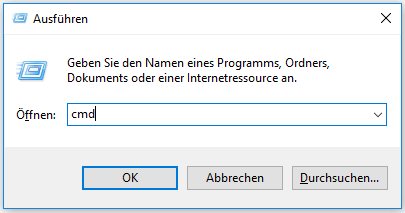
Schritt 2. Öffnen Sie das Befehlstool DiskPart.
Als nächstes können Sie den Befehl diskpart im Eingabeaufforderungsfenster eingeben. Drücken Sie die Eingabetaste, um das Dienstprogramm DiskPart zu starten.
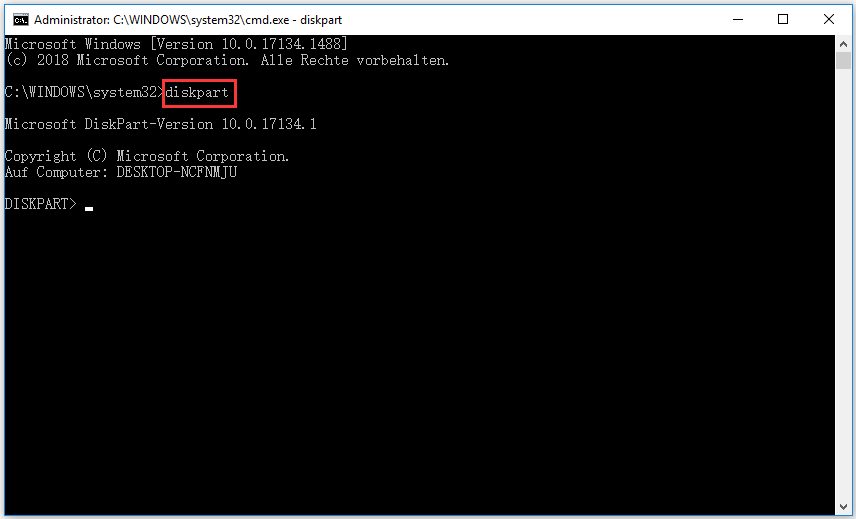
Schritt 3. Listen Sie alle Festplatten auf dem PC auf.
Dann können Sie den Befehl list disk eingeben und die Eingabetaste drücken. Alle erkannten Festplatten werden mit detaillierten Informationen angezeigt. Prüfen Sie sorgfältig, welches Laufwerk Ihr USB-Laufwerk ist. Sie können den USB-Stick identifizieren, indem Sie die Größe überprüfen. Hier ist mein USB-Stick Festplatte 1.
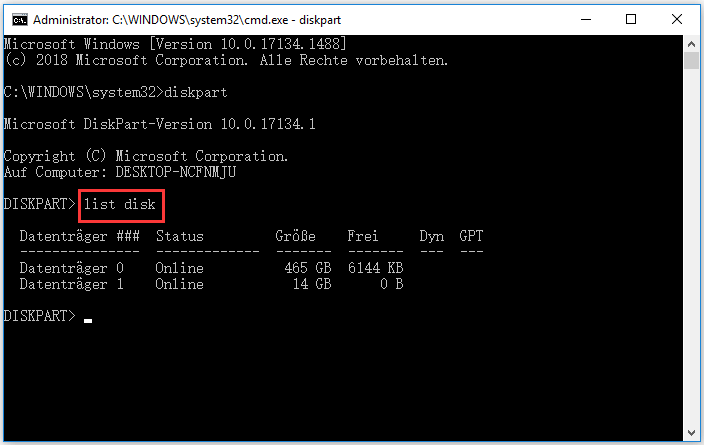
Schritt 4. Wählen Sie den Ziel-USB-Stick aus und bereinigen Sie ihn.
Geben Sie den Befehl select disk 1 ein und drücken Sie die Eingabetaste, um den Ziel-USB-Stick auszuwählen. Geben Sie dann den Befehl clean ein und drücken Sie die Eingabetaste. DiskPart bereinigt die Daten auf der Festplatte.
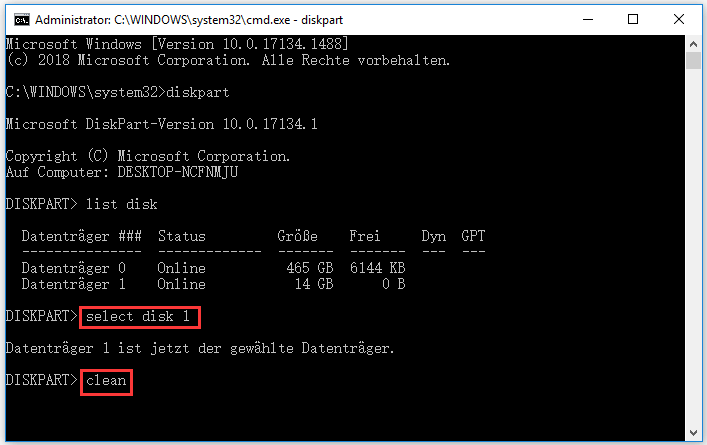
Schritt 5. Formatieren Sie das USB-Flash-Laufwerk/Pen Drive mit CMD (Eingabeaufforderung)
Danach können Sie den Befehl create partition primary eingeben und die Eingabetaste drücken.
Geben Sie dann den Befehl format fs=ntfs oder format fs=fat32 ein und drücken Sie die Eingabetaste, um das USB-Flash-Laufwerk im NTFS- oder FAT32-Format zu formatieren. Optional können Sie nach dem Befehl ein „quick“-Flag für eine schnellere Formatierung hinzufügen.
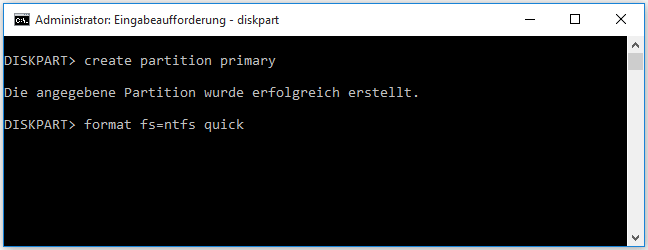
Schritt 6. Weisen Sie dem USB-Stick einen Laufwerksbuchstaben zu.
Fahren Sie mit der Eingabe des Befehls assign letter=h fort und ersetzen Sie „h“ durch den bevorzugten Laufwerksbuchstaben, den Sie dem USB-Laufwerk zuweisen möchten. Drücken Sie die Eingabetaste, um einen Buchstaben für das USB-Laufwerk zuzuweisen und es im Windows Datei-Explorer sichtbar zu machen.
Geben Sie exit ein, um DiskPart zu schließen, und geben Sie exit ein, um das Eingabeaufforderungsfenster zu schließen.
Nach der Formatierung des USB-Flash-Laufwerks in CMD (Eingabeaufforderung) sollte das USB-Laufwerk im Windows Datei-Explorer angezeigt werden und steht zum Speichern von Dateien zur Verfügung.
USB-Flash-Laufwerk mit Software kostenlos formatieren
Tatsächlich können Sie ein USB-Flash-Laufwerk unter Windows 10 ganz einfach mit dem Datei-Explorer formatieren. Sie können Ihren USB-Stick an Ihren Windows-Computer anschließen, den Datei-Explorer öffnen und mit der rechten Maustaste auf den USB-Stick klicken, um Formatieren auszuwählen und dann ein Dateisystem auszuwählen, damit das USB-Flash-Laufwerk formatiert wird.
Bei dieser Art der USB-Formatierung erhalten Sie jedoch möglicherweise die Fehlermeldung „Windows konnte die Formatierung nicht abschließen“. Wenn dieser Fehler bei Ihnen auftritt, können Sie die Eingabeaufforderung verwenden, um das USB-Laufwerk zu formatieren, oder ein anderes USB-Formatierungsprogramm verwenden, um diese Aufgabe kostenlos zu erledigen.
MiniTool Partition Wizard ist der beste kostenlose Festplattenpartition-Manager für Windows 10. Sie können dieses Programm verwenden, um USB einfach und kostenlos auf NTFS oder FAT32 zu formatieren. Der Vorgang ist viel einfacher als das Formatieren von USB mit CMD.
Mit MiniTool Partition Wizard können Sie auf einfache Weise Partitionen erstellen, ihre Größe ändern, Partitionen formatieren, löschen und bereinigen, FAT in NTFS oder umgekehrt konvertieren, Festplattenfehler prüfen und beheben, das Betriebssystem migrieren, Datenträger klonen, Benchmark für Datenträger machen usw.
Laden Sie MiniTool Partition Wizard herunter und installieren Sie es auf Ihrem Windows 10-Computer. Sehen Sie unten nach, wie man mit diesem Tool USB mit wenigen Klicks formatieren kann.
MiniTool Partition Wizard FreeKlicken zum Download100%Sauber & Sicher
Schritt 1. Verbinden Sie Ihren USB-Stick mit dem PC. Starten Sie das USB-Formatierungstool.
Schritt 2. Klicken Sie mit der rechten Maustaste auf die Partition auf dem USB-Laufwerk und wählen Sie Formatieren.
Schritt 3. Wählen Sie im Popup-Fenster Partition formatieren ein Dateisystem wie FAT32, NTFS aus. Geben Sie ein bevorzugtes Partitionsbezeichnung ein, wenn Sie möchten. Klicken Sie dann auf OK.
Schritt 4. Klicken Sie auf die Schaltfläche Übernehmen unten links, um den USB-Formatierungsprozess zu starten.
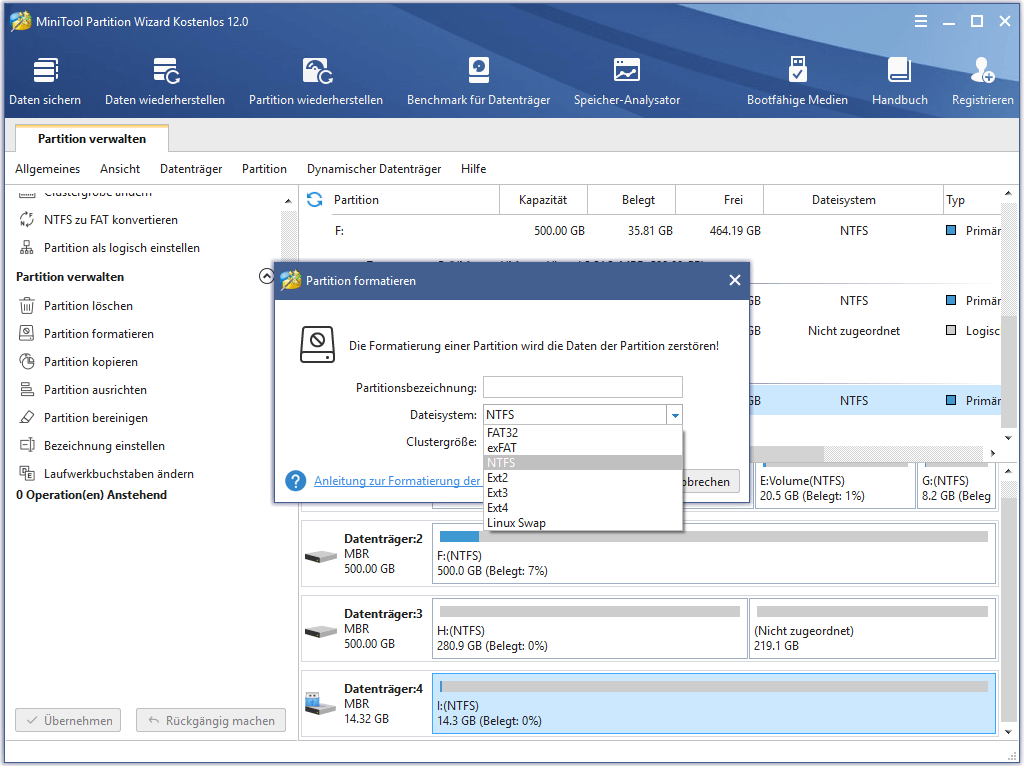
Wie man Daten von einem irrtümlich/absichtlich formatierten USB-Medium wiederherstellt
Das Formatieren von USB mit CMD oder anderen USB-Formatieungstools löscht alle Daten darauf. Unabhängig davon, ob Sie das USB-Flash-Laufwerk/Stiftlaufwerk versehentlich oder absichtlich formatiert haben, können Sie Daten vom USB-Laufwerk wiederherstellen, wenn Sie möchten.
MiniTool Power Data Recovery ist ein professionelles Datenwiederherstellungsprogramm für Windows. Mit dieser kostenlosen Datenwiederherstellungssoftware können Sie alle gelöschten/verlorenen Dateien von USB-Flash-laufwerk/Stiftlaufwerk, SD-Karte, HDD, SSD und lokalem Windows Datenträger wiederherstellen. Sie können es zur Wiederherstellung von Daten aus verschiedenen Datenverlustsituationen verwenden.
Laden Sie MiniTool Power Data Recovery herunter und installieren Sie es auf Ihrem Windows 10-Computer. Und prüfen Sie unten, wie Sie es zur Wiederherstellung von Daten von formatiertem USB-Stick verwenden können.
MiniTool Power Data Recovery FreeKlicken zum Download100%Sauber & Sicher
Schritt 1. Schließen Sie den USB-Stick an Ihren Windows 10-Computer an. Starten Sie MiniTool Power Data Recovery.
Schritt 2. Als Nächstes können Sie in dem linken Bereich auf Wechselmedien klicken und den USB-Stick im rechten Fenster finden. Wählen Sie ihn aus und klicken Sie auf die Schaltfläche Scannen.
Schritt 3. Nachdem die Software den Scanvorgang abgeschlossen hat, können Sie sehen, dass sie alle Dateien einschließlich gelöschter und verlorener Dateien auf dem USB-Stick anzeigt. Sie stellt alle Daten auf dem formatierten USB-Laufwerk wieder her. Sie können die Ordner überprüfen, um benötigte Dateien zu finden, und auf die Schaltfläche Speichern klicken, um einen neuen Zielort für die Speicherung der wiederhergestellten Dateien zu wählen.
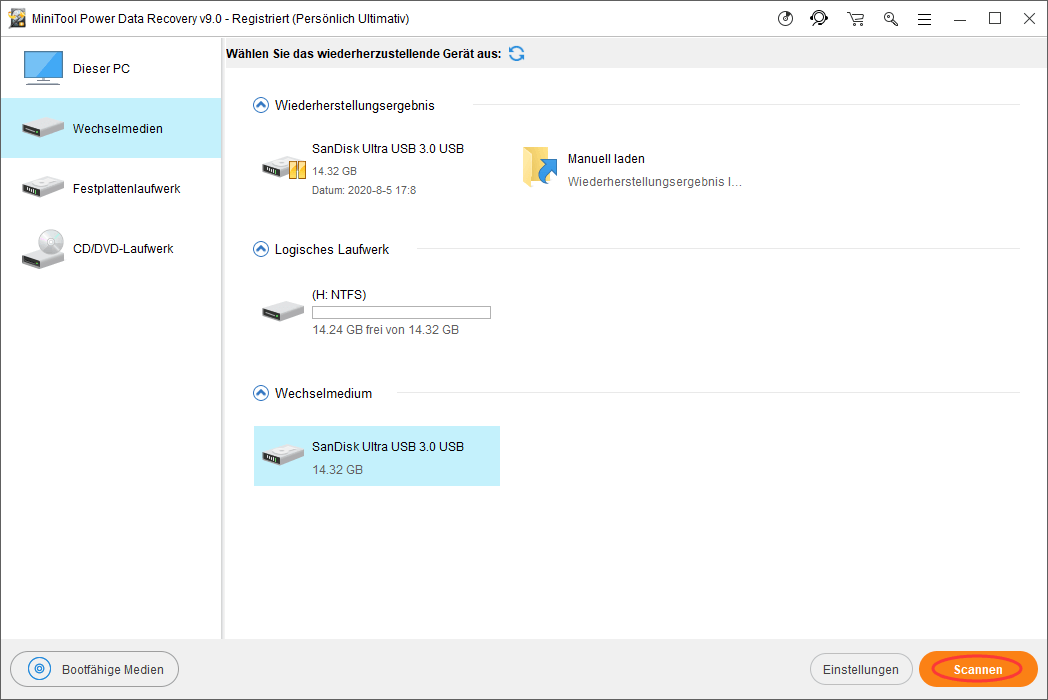
Fazit
In diesem Beitrag haben Sie gelernt, wie man beschädigte USB-Sticks mit CMD (Eingabeaufforderung) unter Windows 10 formatiert. Wenn die Eingabeaufforderung auf Ihrem Windows 10-Computer nicht funktioniert, liegt eine alternative kostenlose USB-Formatierungssoftware mit einer einfachen Anleitung bei. Um Daten von einem formatierten USB wiederherzustellen, stellt dieser Beitrag auch eine kostenlose und einfache Wiederherstellungssoftware vor.
Wenn Sie Probleme bei der Verwendung der Software von MiniTool haben, können Sie sich an [email protected] wenden.
(FAQ) USB Stick formatieren cmd
- diskpart
- list disk
- select disk * (ersetzen Sie * durch die genaue Festplattennummer von USB)
- clean
- format fs=fat32 quick (ersetzen Sie fat32 durch ntfs, wenn Sie USB in das ntfs-Format formatieren wollen)
- assign letter=* (ersetzen Sie * durch bevorzugten Laufwerksbuchstaben)
- exit
- diskpart
- list disk
- select disk < Festplattennummer >
- attributes disk clear readonly
- select disk < Festplattennummer >
- clean
- format fs=fat32 quick (ersetzen Sie fat32 durch ntfs, wenn Sie USB in das ntfs-Format formatieren wollen)
- assign letter=< Bevorzugter Laufwerksbuchstabe >
- exit
![USB in NTFS unter Windows 10/8/7 formatieren [3 Methoden]](https://images.minitool.com/de.minitool.com/images/uploads/2019/04/usb-in-ntfs-formatieren-thumbnail.jpg)