Wo werden Screenshots gespeichert und wie findet man Screenshots in Windows 10? In diesem Beitrag geht es hauptsächlich um 4 Dinge: Windows 10 Screenshot-Ordner (wo werden Screenshots gespeichert), wie man den Screenshot-Ordner in Windows 10 wiederherstellt, wenn man ihn nicht finden kann, wie man ein Bildschirmfoto Windows 10 macht und die beste kostenlose Screenshot-Software für PC. Um gelöschte oder verlorene Dateien wiederherzustellen, versuchen Sie das kostenlose MiniTool Power Data Recovery.
Fragen Sie sich, wo Screenshots in Windows 10 gespeichert werden? Überprüfen Sie den Windows 10 Screenshot-Ordner, um Ihre Screenshots zu finden. Wenn Sie den Screenshot-Ordner nicht finden können, sehen Sie, wie Sie den Screenshot-Ordner wiederherstellen und Ihre Screenshots in Windows 10 abrufen können.
Außerdem erfahren Sie, wie Sie einen Screenshot auf einem Windows 10-PC erstellen können, und einige der besten kostenlosen Screenshot-Programme sind in diesem Beitrag ebenfalls als Referenz aufgelistet.
Windows 10 Bildschirmfotos-Ordner – Wo werden Bildschirmfotos gespeichert?
Wo Windows 10 Bildschirmfotos gespeichert werden, hängt davon ab, wie Sie einen Screenshot auf einem Windows 10 PC erstellen.
Standardmäßig werden Ihre Screenshots im Ordner Windows 10 Bildschirmfotos gespeichert, wenn Sie die Tastenkombination Windows + Print Screen drücken, um einen Screenshot auf einem Windows 10 PC zu machen. Sie können Ihre Screenshots unter Dieser PC -> Bilder -> Ordner Bildschirmfotos finden. Wenn Sie auf diese Weise einen Screenshot unter Windows 10 aufnehmen, ist dies der Speicherort des Bildschirmfotos.
Wenn Sie möchten, können Sie den Standardspeicherort Ihrer Screenshots in Windows 10 ändern.
So ändern Sie den Speicherort von Bildschirmfotos in Windows 10:
- Öffnen Sie den Datei-Explorer in Windows 10 und öffnen Sie den Speicherort, an dem Sie die Screenshots speichern möchten. Klicken Sie mit der rechten Maustaste auf den leeren Bereich und erstellen Sie einen Ordner mit dem Namen „Bildschirmfotos“.
- Gehen Sie dann zu Dieser PC -> Bilder -> Bildschirmfotos. Klicken Sie mit der rechten Maustaste auf den Ordner Bildschirmfotos und wählen Sie Eigenschaften.
- Klicken Sie im Fenster Eigenschaften von Bildschirmfotos auf Pfad. Hier sehen Sie den Standardspeicherort des Windows 10-Ordners Bildschirmfotos.
- Klicken Sie auf die Schaltfläche Verschieben, suchen und wählen Sie den neuen Bildschirmfotos-Ordner, den Sie in Schritt 1 erstellt haben. Klicken Sie auf Ordner auswählen, um den Pfad für Ihre Screenshots zu ändern.
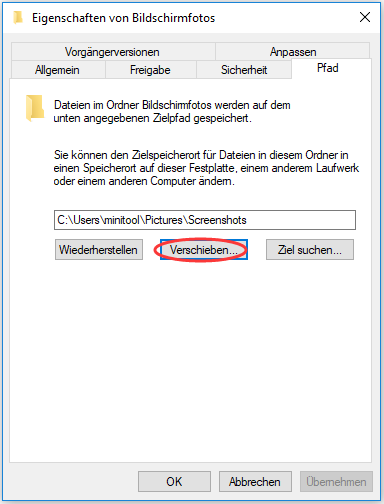
Danach werden die Screenshots, die Sie mit der Methode Windows + Print Screen erstellen, am neuen Speicherort gespeichert.
So setzen Sie den Speicherort von Bildschirmfotos in Windows 10 zurück:
Wenn Sie den Standardspeicherort für Ihren Windows 10-Screenshots-Ordner wiederherstellen möchten, können Sie zu Dieser PC -> Bilder gehen, mit der rechten Maustaste auf den Ordner Bildschirmfotos klicken und Eigenschaften wählen. Klicken Sie auf die Schaltfläche Wiederherstellen, um den Speicherort der Screenshots auf den Standardordner zu ändern.
So findet man Screenshots unter Windows 10 – Screenshot-Ordner nicht finden können beheben
Wenn Sie feststellen, dass Windows 10-Screenshots nicht im Ordner Bilder gespeichert werden, könnte das daran liegen, dass Sie die Methode Windows + Print Screen nicht verwendet haben, um den Screenshot auf dem Windows 10-PC aufzunehmen.
Sie haben viele Möglichkeiten, ein Bildschirmfoto in Windows 10 zu machen.
Wenn Sie nur die Taste Print Screen drücken, um den Screenshot zu erstellen, dann können Sie den Screenshot in keinem Ordner auf Ihrem Windows 10 Computer finden. Das Bildschirmfoto wird in der Zwischenablage Ihres Computers gespeichert. Sie müssen ihn in ein Bildbearbeitungsprogramm einfügen und können ihn dann auf Ihrem Computer speichern.
Windows 10 verfügt auch über ein integriertes Snipping Tool, das in neueren Windows 10-Versionen Snip & Sketch heißt. Sie können die Tastenkombination Windows + Umschalt + S für das Snipping Tool verwenden, um schnell einen Screenshot auf einem Windows 10-PC mit Snip & Sketch zu erstellen. Wenn Sie jedoch das Windows 10 Snipping Tool zum Erstellen des Screenshots verwenden, werden die Screenshots auch in der Zwischenablage, aber nicht in einem Ordner gespeichert. Sie können das Bild in Snip & Sketch öffnen und es in einem Ordner auf Ihrem Computer speichern.
So stellen Sie den Screenshot-Ordner in Windows 10 wieder her:
Wenn der Screenshot Ordner in Windows 10 fehlt und Sie den Screenshot Ordner auf Ihrem Windows 10-Computer nicht finden können, können Sie auch ein kostenloses Dateiwiederherstellungsprogramm verwenden, um zu sehen, ob es Ihnen helfen kann, den Screenshot Ordner wiederherzustellen.
MiniTool Power Data Recovery ist die beste kostenlose Datenrettungssoftware für Windows 10 Computer, die von MiniTool Software entwickelt wurde.
Sie können MiniTool Power Data Recovery verwenden, um alle gelöschten oder verlorenen Dateien, Ordner, Fotos und andere Dateien von Windows 10 PC oder Laptop wiederherzustellen. Außerdem können Sie mit diesem Programm auch ganz einfach Daten von USB-Sticks, Speicherkarten, externen Festplatten, SSDs usw. wiederherstellen.
Laden Sie das 100% sichere MiniTool Power Data Recovery herunter. Installieren Sie es auf Ihrem Windows-Computer und schauen Sie sich an, wie Sie damit den fehlenden Windows 10 Bildschirmfotos Ordner wiederherstellen können.
MiniTool Power Data Recovery TrialKlicken zum Download100%Sauber & Sicher
- Starten Sie MiniTool Power Data Recovery. Klicken Sie auf Dieser PC und dann auf Laufwerk C. Wenn sich der Screenshot-Ordner auf einer anderen Festplatte befindet, können Sie dieses Laufwerk auswählen. Klicken Sie auf die Schaltfläche Scannen.
- Nach dem Scanvorgang können Sie das Scanergebnis überprüfen, um den Screenshot-Ordner zu finden, ihn anzukreuzen und auf die Schaltfläche Speichern zu klicken, damit der wiederhergestellte Ordner an einem neuen Ort gespeichert werden kann.
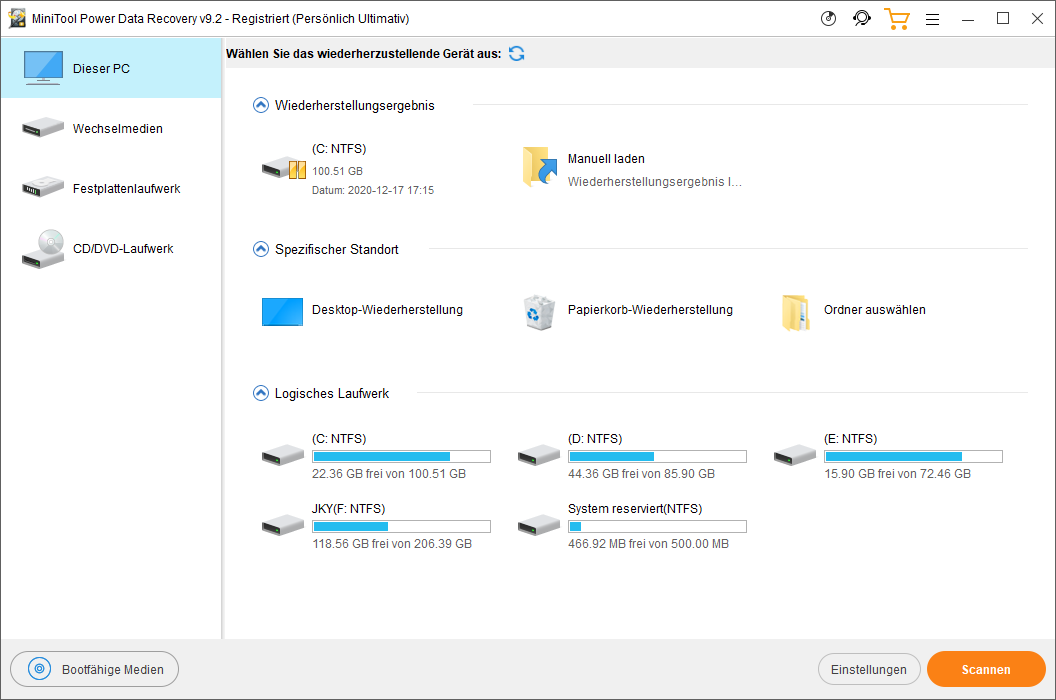
Wie man ein Bildschirmfoto in Windows 10 macht – Top 6 kostenlose Screenshot-Software für PC
Abgesehen von der Verwendung von Windows + Print Screen, Print Screen, Windows + Umschalt + S, diese drei Windows eingebauten Methoden, um einen Screenshot auf Windows 10 PC zu machen, können Sie auch einige andere beste kostenlose Screenshot-Software verwenden, um Screenshots auf Windows 10 aufzunehmen.
1. Spielleiste
Mit einer weiteren in Windows 10 eingebauten kostenlosen Screenshot-Software & Bildschirm-Recorder-Tool können Sie Screenshots aufnehmen oder Bildschirm und Audio auf Windows 10 aufzeichnen.
Die Xbox Game Bar wurde ursprünglich für Windows-Benutzer entwickelt, um Gameplay auf dem PC aufzuzeichnen. Sie können jedoch die Spielleiste unter Windows aktivieren und sie auch verwenden, um einen Screenshot auf einem Windows 10 PC zu machen.
Um sie zu aktivieren, können Sie Windows + I drücken, auf Spielen -> Spielleiste klicken und die Option „Spielleiste zum Aufzeichnen von Spielclips und Screenshots sowie zum Übertragen verwenden“ einschalten. Dann können Sie Windows + G drücken, um die Spieleleiste zu öffnen, und die Tastenkombination Windows + Alt + Print Screen drücken, um einen Screenshot auf dem PC zu machen.
2. Snagit
Snagit ist eine der beliebtesten Bildschirmaufnahme- und Aufnahmesoftware, mit der Sie Ihren Bildschirm mit Screenshots und Videos aufnehmen können. Sie können damit ganz einfach einen Screenshot machen und Ihr Bildschirmfoto bearbeiten. Damit können Sie leicht Ihren gesamten Desktop, einen Bereich, ein Fenster oder einen scrollenden Bildschirm aufnehmen.
3. Lightshot
Lightshot ist eine kostenlose Top-Screenshot-Software für PC und Mac. Es ermöglicht Ihnen, einen beliebigen Bereich auf Ihrem Desktop auszuwählen und einen Screenshot zu machen. Es verfügt über eine einfache und intuitive Benutzeroberfläche und bietet einen Screenshot-Editor, mit dem Sie Bildschirmfotos sofort bearbeiten können.
4. Gyazo
Gyazo ist ein Open-Source- und kostenloses Screenshot-Programm für Windows, Mac und Linux. Mit diesem Tool können Sie unbegrenzt Screenshots auf dem PC aufnehmen, Bildschirm-GIFs und Videos aufnehmen, HD-Wiedergabevideos aufnehmen usw.
5. Greenshot
Greenshot ist eine weitere einfach zu bedienende kostenlose PC-Screenshot-Software. Mit diesem Tool können Sie schnell Screenshots eines ausgewählten Bereichs, Fensters oder des gesamten Bildschirms auf Windows 10 erstellen. Außerdem können Sie damit scrollende Webseiten im Browser erfassen. Sie können den Screenshot auf verschiedene Arten exportieren, z.B. in eine Datei speichern, an einen Drucker senden, in die Zwischenablage kopieren, usw.
6. TinyTake
TinyTake ist ein beliebtes kostenloses Screenshot- und Aufnahmeprogramm für Windows und Mac. Damit können Sie Bilder und Videos von Ihrem Computerbildschirm aufnehmen, Anmerkungen hinzufügen und mit anderen teilen. Sie können wählen, ob Sie einen Screenshot eines Bereichs, eines Fensters, des gesamten Bildschirms oder der Webcam aufnehmen möchten. Darüber hinaus können Sie Videos auf dem PC-Bildschirm aufnehmen und Webcam-Videos aufzeichnen.
Um einen Screenshot auf einem Windows 10 PC zu machen, können Sie auch eine der oben genannten 6 kostenlosen Screenshot-Software für PC verwenden.
Fazit
Dieser Beitrag stellt den Windows 10 Bildschrimfotos-Ordner vor, wie man Screenshots auf Windows 10 findet, wie man einen Screenshot auf Windows 10 PC macht und einige beste kostenlose Screenshot-Software für Ihre Referenz. Ich hoffe, es hilft Ihnen.
Wenn Sie sich für die Firma MiniTool Software und ihre Produkte interessieren, können Sie de.minitool.com besuchen. Haben Sie Probleme mit der Verwendung von MiniTool Software Produkten? Sie können [email protected] kontaktieren.