In diesem Beitrag erfahren Sie, wie Sie gelöschte/verlorene Daten von einem Windows PC/Laptop wiederherstellen können und wie Sie Ihr Windows 11-System wiederherstellen können, wenn es nicht ordnungsgemäß funktioniert oder nicht gestartet werden kann. Einige Windows 11-Wiederherstellungstools sind enthalten, um Ihnen bei der Durchführung dieser Aufgabe zu helfen.
Windows 11 Datenwiederherstellung
Für die Datenrettung auf einem Windows 11 PC oder Laptop empfehlen wir MiniTool Power Data Recovery.
MiniTool Power Data Recovery ist ein professionelles Datenrettungsprogramm für Windows. Mit diesem Tool können Sie alle gelöschten oder verlorenen Dateien von einem Windows-PC oder -Laptop wiederherstellen. Sie können damit aber auch gelöschte/verlorene Daten von Speicherkarten, SD-Karten, USB-Sticks, externen Festplatten, SSDs usw. wiederherstellen.
MiniTool Power Data Recovery unterstützt die Wiederherstellung von Daten aus verschiedenen Datenverlustsituationen, z.B. versehentliches Löschen von Dateien, versehentliches Formatieren der Festplatte, Computerprobleme, Festplattenfehler, Malware- oder Virusinfektion und vieles mehr.
Diese Windows 11-Datenwiederherstellungssoftware ist auch in der Lage, Daten von einem nicht bootfähigen Windows-Computer wiederherzustellen. Sie verfügt über eine Bootfähiger Media Builder-Funktion, mit der Sie ein bootfähiges USB-Laufwerk oder CD/DVD-Laufwerk erstellen können. Damit können Sie Ihren Computer in WinRE booten und Daten wiederherstellen, wenn der PC nicht mehr bootet.
Laden Sie dieses 100% saubere Programm – MiniTool Power Data Recovery – herunter und installieren Sie es auf Ihrem Windows 11 PC oder Laptop. Lesen Sie unten, wie man damit gelöschte/verlorene Dateien von Ihrem Windows 11 PC oder Laptop wiederherstellen kann.
MiniTool Power Data Recovery TrialKlicken zum Download100%Sauber & Sicher
Wenn Ihr Windows 11-Computer starten kann:
- Starten Sie MiniTool Power Data Recovery.
- Auf der Hauptbenutzeroberfläche können Sie unter Logische Laufwerke das Ziellaufwerk auswählen, das die gelöschten/verlorenen Dateien enthält. Wenn Sie nicht wissen, welches Laufwerk Sie auswählen sollen, können Sie auf die Registerkarte Geräte klicken und die gesamte Computerfestplatte auswählen. Nachdem Sie das Laufwerk oder Gerät ausgewählt haben, können Sie auf das Symbol Scannen
- Warten Sie, bis das Programm den Scanvorgang abgeschlossen hat. Dann können Sie das Scanergebnis durchsuchen, um die gewünschten Dateien zu finden.
- Markieren Sie die benötigten Dateien und klicken Sie auf Wählen Sie einen neuen Speicherort für die wiederhergestellten Dateien. Sie sollten die Dateien auf einem anderen Laufwerk speichern, um ein Überschreiben der Daten zu vermeiden.
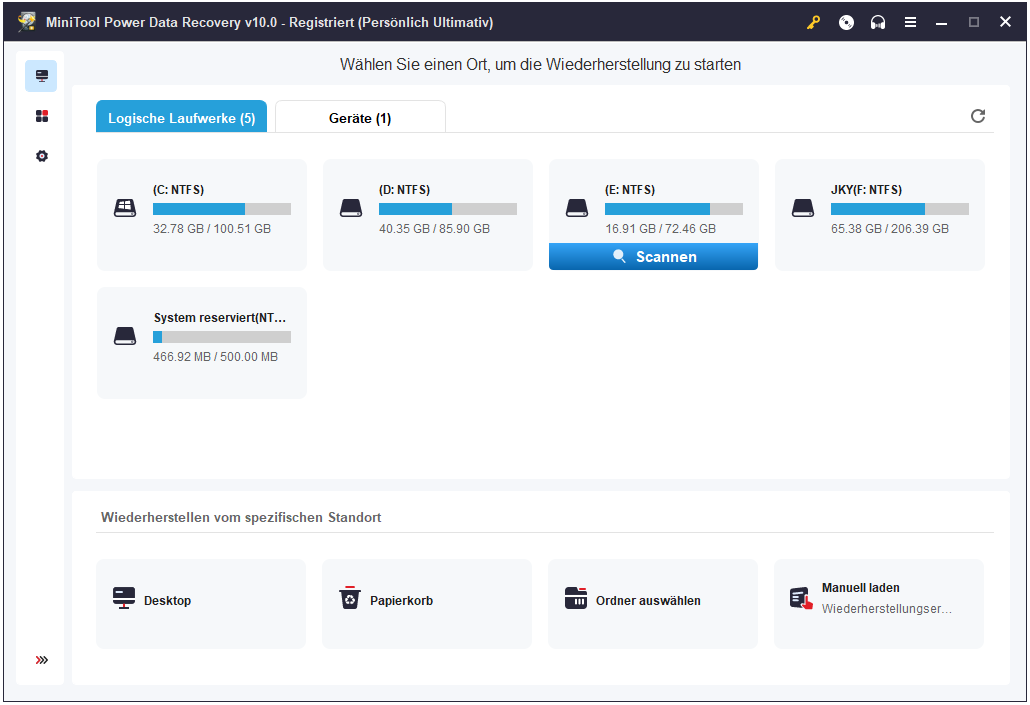
Wenn Ihr Windows 11-Computer nicht starten kann:
Wenn Ihr PC nicht mehr startet, können Sie mit MiniTool Power Data Recovery Pro Edition ein bootfähiges USB-Laufwerk erstellen, um Ihren Windows 11-Computer zu starten und Daten wiederherzustellen. Sehen Sie sich die detaillierten Anleitungen unten an.
- Finden Sie einen gut funktionierenden Windows-Computer. Besorgen Sie sich eine lizenzierte Version von MiniTool Power Data Recovery (Sehen Sie den Editionsvergleich).
- Starten Sie MiniTool Power Data Recovery, um auf seine Hauptschnittstelle zuzugreifen.
- Klicken Sie auf das Symbol Bootfähige Medien oben rechts. Es befindet sich neben dem Schlüssel-Symbol.
- Klicken Sie auf Auf WinPE basiertes Medium mit Plugin von MiniTool. Wählen Sie USB-Stick, um ein bootfähiges USB-Laufwerk zu erstellen. Sie sollten vorher einen leeren USB-Stick an Ihren Computer anschließen.
- Stecken Sie das bootfähige USB-Laufwerk in Ihren Windows 11-PC oder -Laptop, der nicht bootet.
- Starten Sie Ihren Computer und rufen Sie den BIOS-Bildschirm auf. Wählen Sie aus, dass der Computer von dem bootfähigen USB-Flash-Laufwerk gestartet werden soll.
- Nachdem der PC hochgefahren ist, können Sie auf MiniTool Power Data Recovery klicken, um das Programm in WinPE zu starten.
- Dann können Sie auf der Hauptbenutzeroberfläche von MiniTool Power Data Recovery ein Laufwerk auswählen, um nach Daten zu suchen. Wenn Sie die gesamte Computerfestplatte scannen möchten, können Sie auf die Registerkarte Geräte klicken, die Festplatte Ihres Computers auswählen und auf Scannen
- Nach Abschluss des Scans können Sie die benötigten Dateien ankreuzen und auf Speichern Wählen Sie ein neues Gerät, z. B. ein bereits angeschlossenes USB-Laufwerk oder eine externe Festplatte, um die wiederhergestellten Daten auf Ihrem Windows 11-Computer zu speichern.
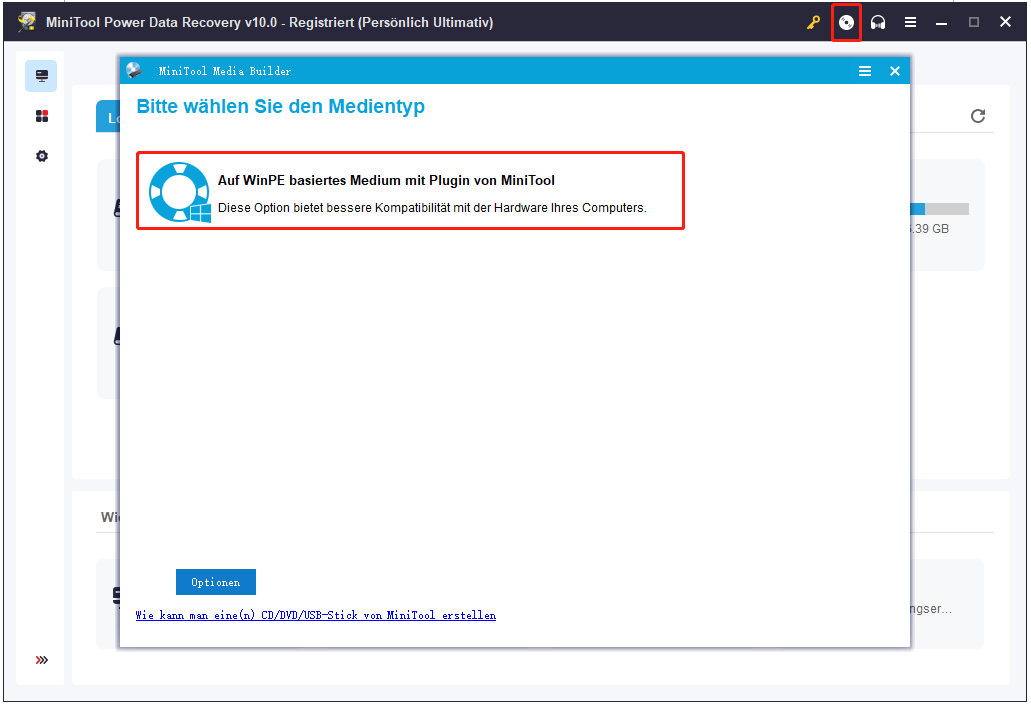
So können Sie mit MiniTool Power Data Recovery Daten von einem normal funktionierenden Windows-11-Computer oder einem nicht mehr bootfähigen Windows-Computer wiederherstellen. Retten Sie damit jetzt Ihre Daten.
MiniTool Power Data Recovery TrialKlicken zum Download100%Sauber & Sicher
Windows 11 Systemwiederherstellung
Wenn Ihr Windows-Computer Probleme hat, können Sie ein USB-Wiederherstellungslaufwerk verwenden, um ihn zurückzusetzen oder die Probleme zu beheben, auch wenn Ihr PC nicht mehr startet. Wenn Sie die Systemdateien auf diesem Wiederherstellungslaufwerk sichern, können Sie es auch zur Neuinstallation von Windows verwenden.
Seit Windows 8.1 verfügt Windows über ein integriertes Tool Recovery Drive App. Damit können Sie ein USB-Wiederherstellungslaufwerk erstellen, um Probleme mit Windows 10/11 zu beheben. Im Folgenden erfahren Sie, wie das geht.
- Klicken Sie auf das Startmenü, geben Sie Wiederherstellungslaufwerk ein und klicken Sie auf Wiederherstellungslaufwerk, um den Ersteller von Wiederherstellungsmedien zu öffnen. Klicken Sie auf Weiter.
- Wählen Sie das USB-Flash-Laufwerk, das Sie zuvor in den Computer gesteckt haben. Sie können auch ein externes Festplattenlaufwerk verwenden.
- Klicken Sie auf die Schaltfläche Erstellen, um mit dem Erstellen des USB-Wiederherstellungslaufwerks/der USB-Wiederherstellungsfestplatte für Windows 11 zu beginnen. Es kann einige Zeit dauern, bis die Dateien und Tools auf dem Wiederherstellungslaufwerk gesichert sind.
- Wenn der Vorgang abgeschlossen ist, entfernen Sie das USB-Flash-Laufwerk oder die Festplatte von Ihrem Computer.
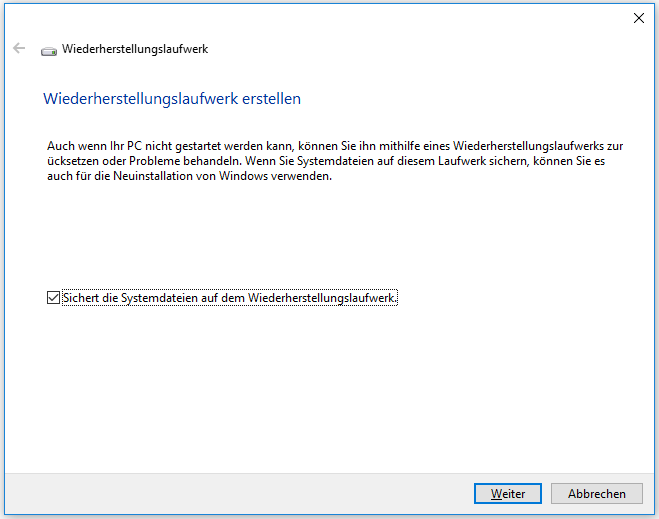
Wenn Ihr Windows 11-Computer das nächste Mal Probleme hat oder nicht gestartet werden kann, können Sie das Windows 11-Wiederherstellungs-USB-Laufwerk/die Windows 11-Wiederherstellungsdiskette an den Computer anschließen, um den Computer in der Windows-Wiederherstellungsumgebung zu starten.
Wenn Sie den Bildschirm Problembehandlung aufrufen, können Sie Von einem Laufwerk wiederherstellen auswählen oder auf Erweiterte Optionen zugreifen. Sie können dann eine saubere Neuinstallation für Ihren Windows 11-PC durchführen. Oder Sie wählen eine Windows-Reparaturoption wie Systemwiederherstellung, Systemabbildwiederherstellung, Starthilfe, Eingabeaufforderung, Zum vorherigen Bild zurückkehren. Auf diese Weise können Sie Ihr Windows 11-Computersystem zurücksetzen, neu installieren, wiederherstellen oder reparieren.
Tipps:
- Sie benötigen ein USB-Laufwerk mit mindestens 16 GB, um das Wiederherstellungslaufwerk in Windows 11 zu erstellen.
- Verwenden Sie ein leeres USB-Laufwerk oder übertragen Sie wichtige Dateien auf ein anderes Speichermedium, da sonst alle darauf befindlichen Daten gelöscht werden.
- Es ist ratsam, Ihre persönlichen Dateien regelmäßig zu sichern, da das Wiederherstellungslaufwerk kein Systemabbild ist. Es sichert Ihre persönlichen Dateien, Einstellungen und Anwendungen nicht.
- Sie sollten das Windows 11-Wiederherstellungslaufwerk an einem sicheren Ort aufbewahren und es nicht zum Speichern anderer Daten verwenden.
Ähnlicher Artikel: Wie man Windows 10 mit einem Wiederherstellungslaufwerk wiederbelebt.
Erstellen Sie immer eine Sicherungskopie der Daten und des Systems Ihres Windows 11-Computers
Um plötzlichen Datenverlust oder einen Systemabsturz zu vermeiden, sollten Sie regelmäßig eine Sicherung Ihrer wichtigen Dateien an einem anderen Ort erstellen. Um die Daten und das System von Windows 11 einfach zu sichern, können Sie MiniTool ShadowMaker ausprobieren.
MiniTool ShadowMaker ist eine professionelle PC-Sicherungssoftware. Mit ihr können Sie ganz einfach ein Systemabbild Ihres Windows 11-Computers erstellen, um Ihr Betriebssystem zu sichern. Falls etwas schief geht, können Sie Ihr Windows 11-System mit dem Sicherungssystemabbild in einem früheren, gesunden Zustand wiederherstellen.
Neben der Sicherung und Wiederherstellung des Windows-Systems können Sie mit MiniTool ShadowMaker auch Dateien, Ordner, Partitionen oder die gesamte Festplatte für die Sicherung auswählen.
Sie können die Daten und das System Ihres Windows 11-PCs auf einer externen Festplatte, einem USB-Stick, einem Netzlaufwerk usw. sichern.
Alternativ können Sie auch die Dateisynchronisierungsfunktion dieses Programms nutzen, um Dateien und Ordner an einem anderen Ort zu synchronisieren.
Wie MiniTool Power Data Recovery enthält auch MiniTool ShadowMaker den WinPE Bootable Media Builder, mit dem Sie ein bootfähiges Medium erstellen können, um das Betriebssystem bei Bedarf in einem früheren Zustand wiederherzustellen.
Dieses Programm unterstützt automatische Sicherung. Sie können einen Zeitplan festlegen, um ausgewählte Dateien oder das Windows-Betriebssystem regelmäßig zu sichern.
Sie können auch das inkrementelle Sicherungsschema wählen, um nur das letzte Sicherungsimage zu behalten und frühere Sicherungsimages Ihres Betriebssystems zu löschen. Dadurch wird nicht zu viel Speicherplatz auf dem Speichermedium beansprucht.
MiniTool ShadowMaker TrialKlicken zum Download100%Sauber & Sicher
- Laden Sie MiniTool ShadowMaker herunter, installieren und starten Sie es auf Ihrem Windows 11-Computer.
- Klicken Sie auf der Hauptbenutzeroberfläche auf die Option Sichern.
- Klicken Sie auf den Abschnitt Quelle.
- Klicken Sie auf Datenträger und Partitionen oder auf Ordner und Dateien. Wählen Sie die Dateien, Ordner und Partitionen aus, die Sie sichern möchten.
- Klicken Sie auf den Abschnitt Ziel und wählen Sie die externe Festplatte oder den USB-Stick, auf dem die Sicherungen gespeichert werden sollen.
- Kehren Sie zur Hauptbenutzeroberfläche zurück und klicken Sie auf die Schaltfläche Jetzt sichern, um die ausgewählten Elemente am Zielort zu sichern. Um einen Zeitplan oder ein Schema für die Sicherung festzulegen, können Sie auf der Hauptbenutzeroberfläche auf die Schaltfläche Zeitplan oder Schema
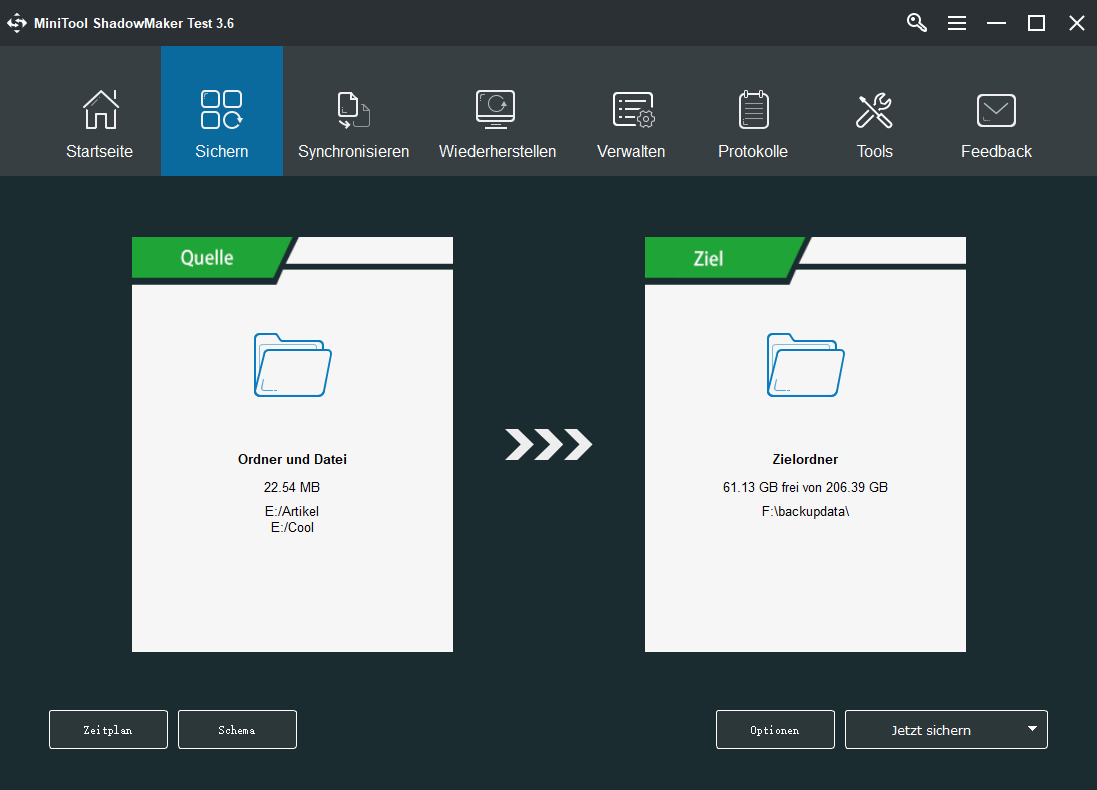
Verwandter Beitrag: 10 beste kostenlose Windows 10 Sicherungs- und Wiederherstellungstools (Benutzerhandbuch)
Fazit
In diesem Beitrag werden Lösungen und Tools für die Daten- und Systemwiederherstellung von Windows 11 vorgestellt. Windows 11 wird laut Microsoft Ende 2021 auf den Markt kommen, aber schon jetzt können Sie den Preview-Build herunterladen und installieren, um das neue Windows 11 Betriebssystem zu testen.
MiniTool Software hat sich zum Ziel gesetzt, den Nutzern zu helfen, ihre Daten sicher zu halten. Es hat mehrere Softwareprogramme entwickelt, z.B. MiniTool Power Data Recovery, MiniTool Partition Wizard, MiniTool ShadowMaker, MiniTool Video Converter, MiniTool MovieMaker, usw.
MiniTool Partition Wizard ist ein professioneller, kostenloser Festplattenpartitionsmanager für Windows. Mit diesem Programm können Sie die Festplatte einfach und ohne Datenverlust neu partitionieren. Sie können damit Festplattenpartitionen erstellen/löschen/verkleinern/formatieren/bereinigen, Partitionsformate konvertieren, Festplatten klonen, Betriebssysteme migrieren, Festplattenfehler prüfen und beheben, die Geschwindigkeit der Festplatte testen, die Speicherplatznutzung analysieren und vieles mehr.
MiniTool Video Converter ist ein 100% sauberes und kostenloses Tool, mit dem Sie jedes Video-/Audioformat konvertieren, den PC-Bildschirm mit Audio aufzeichnen und YouTube-Videos zur Offline-Wiedergabe herunterladen können.
Wenn Sie an den Produkten interessiert sind, können Sie sie auf der offiziellen Website herunterladen und ausprobieren.
Wenn Sie irgendwelche Probleme mit der Verwendung von MiniTool-Software-Produkten haben, können Sie sich an [email protected] wenden.
![[5 Wege] Windows 7 Wiederherstellungs-USB ohne DVD/CD erstellen](https://images.minitool.com/de.minitool.com/images/uploads/2022/05/windows-7-recovery-usb-erstellen-ohne-dvd-thumbnail.jpg)