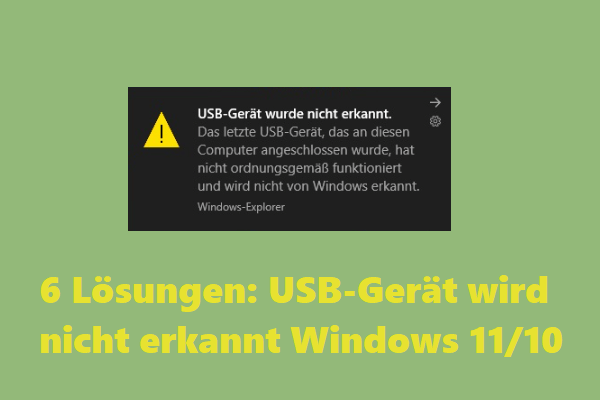Dieses Tutorial bietet einige Möglichkeiten, den Zustand Ihrer Festplatte oder Ihres USB-Flash-Laufwerks in Windows 10 kostenlos zu überprüfen. Sie können die detaillierte Anleitung überprüfen. Allerdings, wenn Sie einige wichtige Daten von Ihrer Festplatte oder Ihrem USB-Laufwerk verlieren, können Sie die verlorenen Daten mit der professionellen Datenwiederherstellungssoftware von MiniTool kostenlos wiederherstellen.
- Wie überprüfen Sie ich den Zustand des externen USB-Laufwerks?
- Wie überprüfen Sie ich den Zustand meiner Festplatte unter Windows 11/10?
Wenn Sie feststellen, dass Ihre Festplatte oder Ihr USB-Flash-Laufwerk nicht funktioniert und Sie wissen möchten, wie Sie den Zustand Ihrer Festplatte oder Ihres USB-Laufwerks in Windows 11/10 überprüfen können, finden Sie hier einige kostenlose Methoden, die Sie ausprobieren können.
Dieser Artikel beschreibt, wie Sie das Dienstprogramm CHKDSK oder Scandisk von Windows 10 verwenden, um den Zustand eines USB-Flash-Laufwerks oder einer Festplatte kostenlos zu überprüfen. Mit dem besten kostenlosen Festplattenpartitionsmanager MiniTool Partition Wizard können Sie auch Festplattenfehler in Windows 10 einfach überprüfen und beheben.
Wenn Sie außerdem wichtige Daten von Ihrer Festplatte oder Ihrem USB-Stick löschen oder versehentlich verlieren, können Sie MiniTool Power Data Recovery verwenden, um Ihre gelöschten/verlorenen Dateien einfach und kostenlos wiederherzustellen.
So überprüfen Sie den Festplattenzustand (interne/externe Festplatte, USB) in Windows 11/10
Methode 1. Verwenden Sie das Windows 10 CHKDSK-Dienstprogramm
Unsachgemäße Verwendung des Laufwerks oder mechanische Erschütterungen können logischen Beschädigungen und Ausfälle der Festplatte, physische Kratzer und Beschädigungen oder andere Festplattenfehler verursachen. Wenn Sie ein Problem mit Ihrer Festplatte oder USB haben, können Sie zunächst versuchen, den Zustand Ihrer Festplatte auf einfache Weise zu überprüfen: Verwenden Sie das CHKDSK von Windows 10, um Festplattenfehler zu überprüfen und zu beheben.
Diese Methode funktioniert mit der lokalen Festplatte Ihres Computers sowie mit externen Festplatten und USB-Flash-Laufwerken. Um eine externe Festplatte oder USB auf Fehler zu prüfen, sollten Sie zuerst die externe Festplatte oder den USB an Ihren Windows 10-Computer anschließen.
Schritt 1. Sie können eine Eingabeaufforderung mit erhöhten Rechten in Windows 10 öffnen, da zum Ausführen von CHKDSK Administratorrechte erforderlich sind.
Sie können Windows + R drücken, cmd in das Ausführungsfeld eingeben und dann Strg + Umschalt + Eingabetaste drücken, um die Eingabeaufforderung als Administrator auszuführen.
Schritt 2. Im Eingabeaufforderungsfenster können Sie den Befehl chkdsk *: /f eingeben und die Eingabetaste auf der Tastatur drücken. Ersetzen Sie „*“ durch den tatsächlichen Laufwerksbuchstaben des Ziellaufwerks. Das CHKDSK-Tool beginnt mit der Überprüfung des Festplatten- oder USB-Zustands, es scannt und behebt erkannte Fehler auf der externen Festplatte oder dem USB.
Wenn Sie herausfinden möchten, ob auf der Festplatte fehlerhafte Sektoren vorhanden sind, können Sie den Befehl chkdsk *: /r in der Eingabeaufforderung ausführen. Dieser Befehl dauert länger, da alle Sektoren auf der Festplatte gescannt werden. Weitere Informationen zu diesen beiden CHKDSK-Befehlen finden Sie unter chkdsk /f oder /r.
Schritt 3. Nachdem CHKDSK die Zustandsprüfung und Reparatur der Festplatte abgeschlossen hat, können Sie Exit eingeben oder auf das Symbol Schließen klicken, um das Eingabeaufforderungsfenster zu schließen.
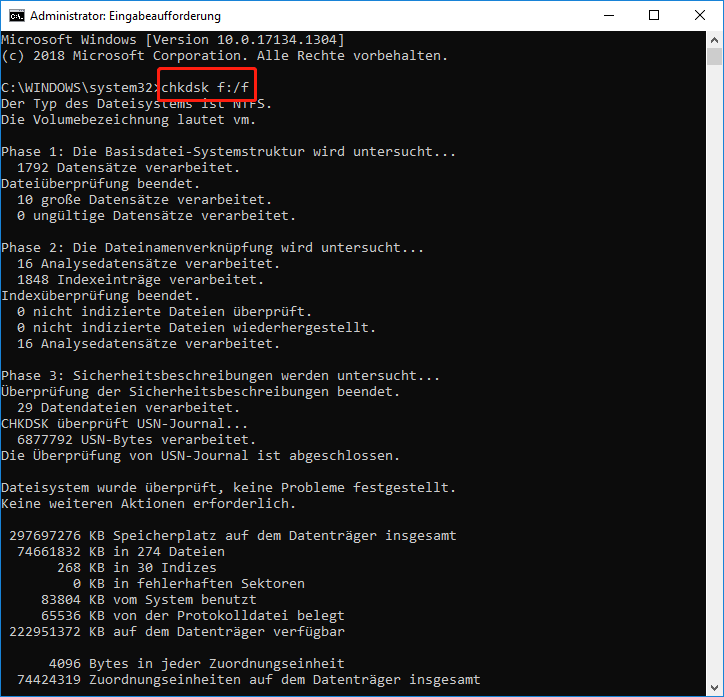
Methode 2. Mit der Fehlerüberprüfung den USB-/Festplattenzustand überprüfen
Windows bietet ein weiteres Tool zur Überprüfung von Festplattenfehlern, Scandisk, mit dem Sie Festplattenfehler überprüfen und beheben können. Unten sehen Sie, wie Sie Scandisk verwenden, um den Zustand der Festplatte oder des USB zu überprüfen.
Schritt 1. Sie können auf Dieser PC klicken oder Windows + E drücken, um ein Datei-Explorer-Fenster zu öffnen. Im Abschnitt Geräte und Laufwerke können Sie mit der rechten Maustaste auf das Ziellaufwerk klicken, das Sie scannen möchten, und Eigenschaften auswählen.
Schritt 2. Als Nächstes können Sie auf die Registerkarte Tools und im Abschnitt Fehlerüberprüfung auf die Schaltfläche Prüfen klicken.
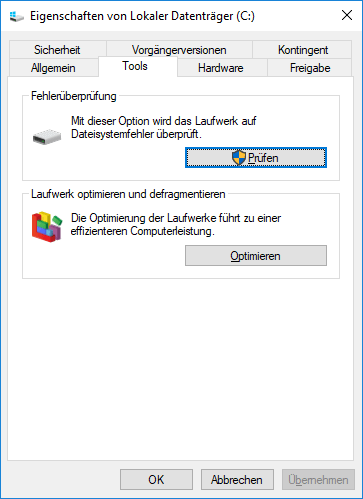
Schritt 3. In dem sich öffnenden Fenster zur Fehlerüberprüfung können Sie die Meldung Sie müssen dieses Laufwerk nicht scannen ignorieren und auf Laufwerk scannen klicken, um mit dem Scannen des Laufwerks nach Fehlern zu beginnen. Wenn Sie Fehler finden, können Sie entscheiden, ob Sie diese beheben möchten.
Methode 3. Verwenden Sie MiniTool Partition Wizard
Um den Festplatten- oder USB-Zustand zu überprüfen, ist ein kostenloser Festplattenpartitionsmanager eines Drittanbieters – MiniTool Partition Wizard – ebenfalls professionell. Es funktioniert auch für SSD-Zustandsprüfungen.
MiniTool Partition Wizard kann Dateisystemfehler auf der Festplatte erkennen und reparieren, fehlerhafte Sektoren auf der Festplatte finden, die Festplattengeschwindigkeit testen und die Nutzung des Festplattenspeicherplatzes analysieren.
Darüber hinaus können Sie mit Mini Tool Partition Wizard Festplattenpartitionen einfach erstellen/Größe ändern/erweitern/formatieren/bereinigen, Partitionsformate konvertieren, Festplatten kopieren, Windows 10-Betriebssystem auf SSD migrieren und so weiter.
Laden Sie die kostenlose Software zur Überprüfung des Festplattenzustands MiniTool Partition Wizard kostenlos auf Ihren Windows 10-Computer herunter und sehen Sie sich unsere Anleitung unten an, wie Sie den Zustand Ihrer Festplatte unter Windows 10 überprüfen können.
MiniTool Partition Wizard DemoKlicken zum Download100%Sauber & Sicher
Schritt 1. Starten Sie MiniTool Partition Wizard, um seine Hauptschnittstelle aufzurufen. Klicken Sie mit der rechten Maustaste auf eine Partition auf Ihrer Festplatte (intern oder extern) oder Ihrem USB-Laufwerk und wählen Sie Dateisystem überprüfen.
Schritt 2. Im Popup-Fenster können Sie die Option Speicher-Analysator auswählen und dann auf die Schaltfläche Starten klicken.
Schritt 3. Wenn Sie das Laufwerk auf fehlerhafte Sektoren überprüfen möchten, können Sie mit der rechten Maustaste auf die Zielpartition klicken und die Option Oberflächentest auswählen. Der MiniTool Partition Wizard beginnt mit der Überprüfung der Festplatte oder des USB-Laufwerks auf fehlerhafte Sektoren.
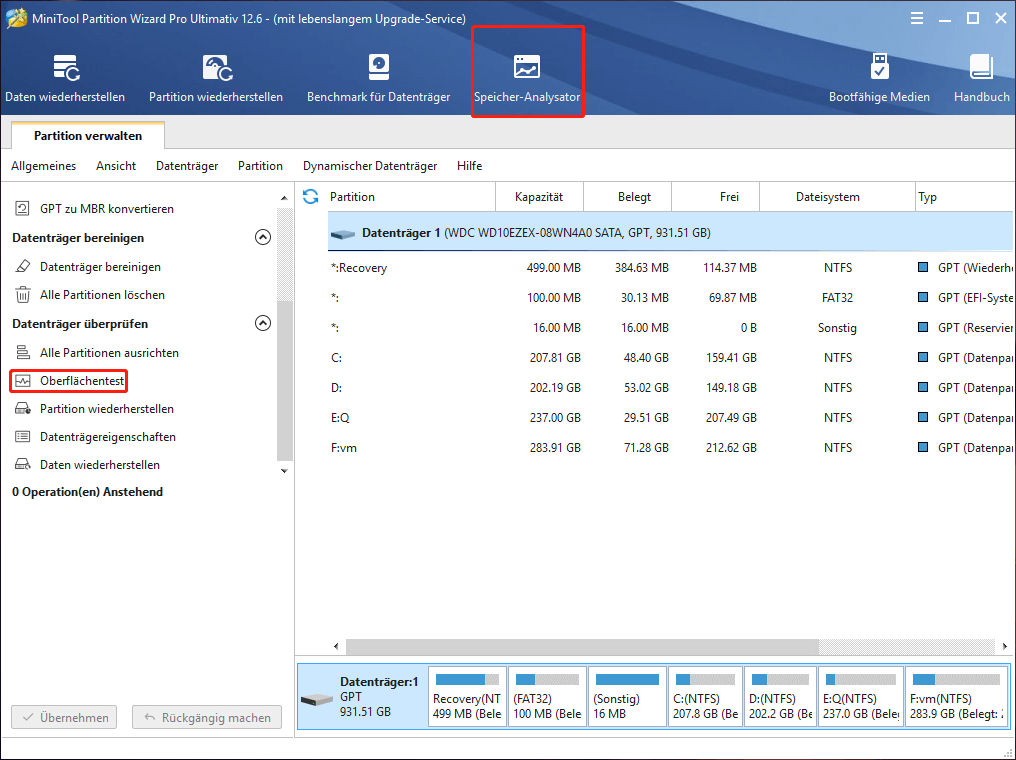
Wenn Ihr USB-Flash-Laufwerk oder Ihre externe Festplatte in Windows 10 nicht angezeigt wird, können Sie sich die folgenden Tutorials für einige Lösungen ansehen:
- Festplatte wird nicht angezeigt – So beheben Sie und stellen Daten wieder her
- USB-Fehler beheben: USB-Gerät wird nicht erkannt Windows11/10
Wenn Sie Probleme haben, eine USB- oder externe Festplatte in Windows 10 auszuwerfen, können Sie sich dieses Tutorial ansehen: Behebungen der Fehler beim Abdocken von USB-Massenspeichergerät Behebung.
So stellen Sie Daten von Ihrer Festplatte oder USB wieder her
Wenn Sie Probleme mit Ihrer USB- oder externen Festplatte haben und einige Daten verloren haben, können Sie Daten und Dateien mit professioneller Datenwiederherstellungssoftware wiederherstellen, nachdem Sie den Festplatten-/USB-Zustand überprüft und Fehler mit einer der drei oben genannten Methoden behoben haben.
MiniTool Power Data Recovery, die beste Datenwiederherstellungssoftware für Windows 10, ermöglicht Ihnen die einfache Wiederherstellung gelöschter Dateien und verlorener Daten von der lokalen Festplatte des Computers, einer externen Festplatte, USB, SSD, SD-Karte usw.
Sie können dieses Datenwiederherstellungsprogramm auch ausprobieren, um Daten von formatierten/beschädigten/fehlerhaften/toten Laufwerken, USB- und SD-Karten wiederherzustellen. MiniTool Power Data Recovery kann Ihnen helfen, verschiedene Datenverlustsituationen zu lösen, einschließlich. Versehentliches Löschen von Dateien, Festplattenausfall, Malware-/Vireninfektion, Systemabsturz usw. (Verwandt: So stellt man Daten wieder her, wenn PC nicht startet)
Wenn Sie versehentlich einige Dateien auf dem Laufwerk löschen oder wichtige Daten verlieren, sollten Sie die Verwendung des Laufwerks sofort einstellen und eine Datenwiederherstellungssoftware verwenden, um die gelöschten/verlorenen Dateien rechtzeitig wiederherzustellen. Es liegt daran, dass es schwierig ist, die überschriebenen Dateien wiederherzustellen, wenn die Festplatte überschrieben wird.
Laden Sie MiniTool Power Data Recovery herunter und installieren Sie es auf Ihrem Windows 10-Computer und sehen Sie sich die einfachen Schritte unten an, um zu erfahren, wie Sie Daten von Festplatte, USB usw. wiederherstellen können.
MiniTool Power Data Recovery TrialKlicken zum Download100%Sauber & Sicher
Schritt 1. Wenn Sie Daten von einem USB-Stick oder einer externen Festplatte wiederherstellen möchten, sollten Sie diese vorher an Ihren Computer anschließen. Danach können Sie MiniTool Power Data Recovery starten, um auf die Hauptbenutzeroberfläche zuzugreifen.
Schritt 2. Sie können die Zielpartition unter Logische Laufwerke oder das Gerät auf der Registerkarte Geräte auswählen und auf Scannen klicken, um mit dem Scannen aller Daten auf dem Gerät zu beginnen, einschließlich gelöschter oder verlorener Dateien.
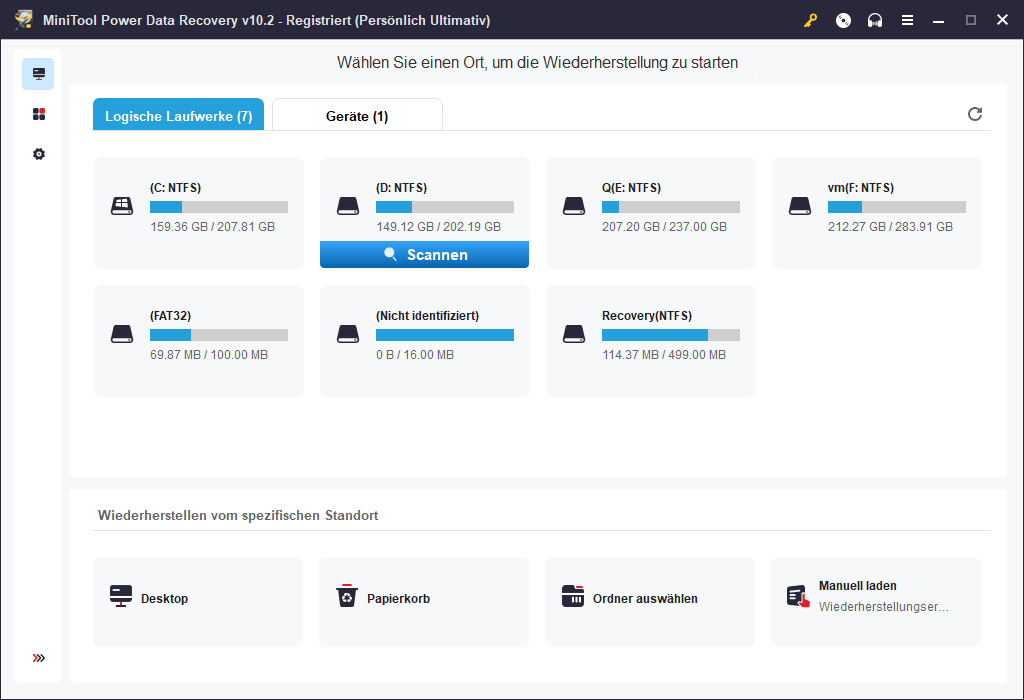
Schritt 3. Nach Abschluss des Datenscans können Sie die Scanergebnisse überprüfen, um die gelöschten/verlorenen Dateien zu finden, und dann auf die Schaltfläche Speichern klicken, um ein neues Gerät oder Ziel zum Speichern der wiederhergestellten gelöschten/verlorenen Dateien festzulegen.
Sichern Sie Daten und Dateien, bevor Sie die Festplatte oder USB formatieren
Nachdem Sie den Festplatten-/USB-Zustand überprüft und Daten vom Laufwerk mit den oben genannten Methoden wiederhergestellt haben, können Sie das Laufwerk formatieren, wenn das Problem weiterhin besteht.
Bevor Sie das Laufwerk formatieren, sollten Sie alle erforderlichen Daten kopieren und sichern. Externe Festplatten und USB-Laufwerke können Sie an Ihren Computer anschließen und Dateien auf ein anderes sicheres Gerät kopieren.
Wenn Sie eine Computerfestplatte formatieren möchten, sollten Sie die Betriebssystempartition nicht formatieren. Wenn Sie die Systempartition wirklich formatieren müssen, sollten Sie das Windows 10-Betriebssystem auf eine andere Festplatte oder SSD migrieren.
Als professionelle kostenlose PC-System- und Dateisicherungssoftware hilft Ihnen MiniTool ShadowMaker, Windows-System, Dateien und Ordner, Partitionen oder ganze Festplatteninhalte einfach und schnell zu sichern. Darüber hinaus können Sie Windows-Systeme mit MiniTool ShadowMaker einfach sichern und wiederherstellen.
Laden Sie MiniTool ShadowMaker kostenlos herunter und sehen Sie sich unsere einfache Bedienungsanleitung unten an.
MiniTool Power Data Recovery TrialKlicken zum Download100%Sauber & Sicher
Schritt 1. Starten Sie MiniTool ShadowMaker und klicken Sie auf die Schaltfläche Testversion beibehalten, um die Hauptbenutzeroberfläche aufzurufen.
Schritt 2. Als nächstes können Sie auf das Sichern-Modul in der Symbolleiste klicken. Klicken Sie auf den Abschnitt Quelle, um die zu sichernden Quelldateien und -ordner oder -partitionen auszuwählen. Klicken Sie dann auf den Abschnitt Ziel, um den Zielpfad zum Speichern der Sicherung auszuwählen.
Schritt 3. Sobald alles erledigt ist, können Sie auf die Schaltfläche Jetzt sichern klicken, um mit der Sicherung der ausgewählten Dateien oder Partitionen am Zielort zu beginnen.
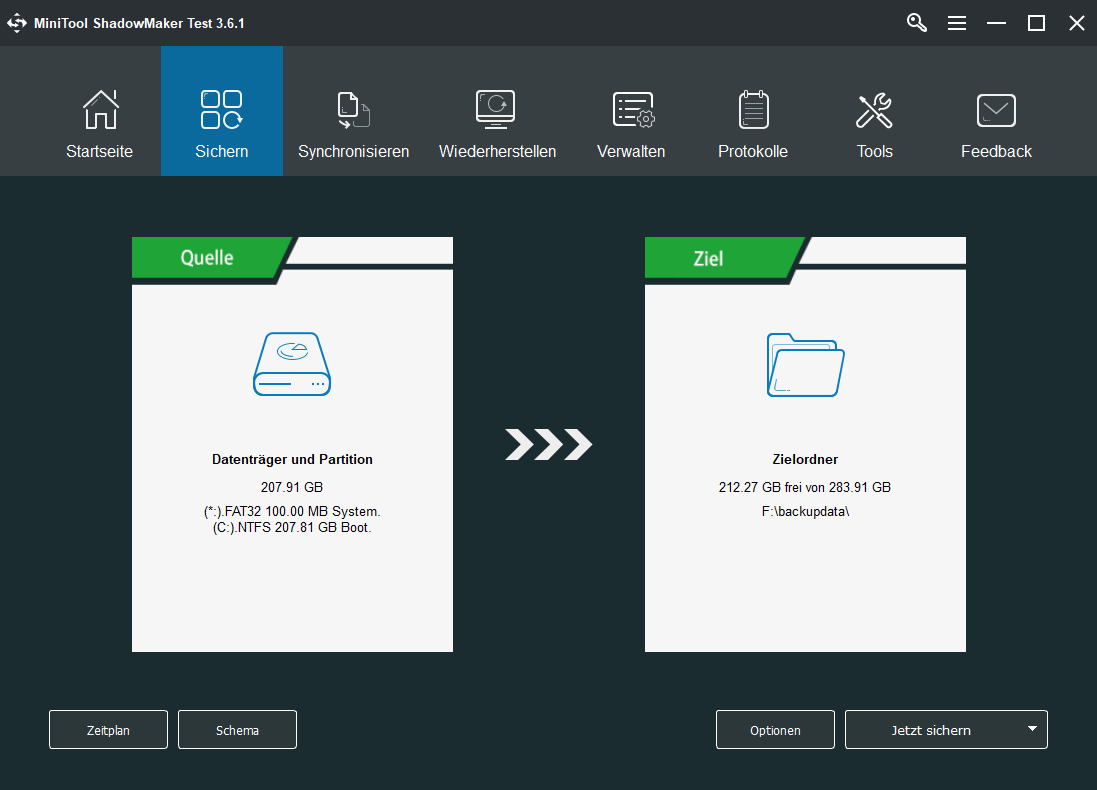
Nachdem Sie die erforderlichen Daten gesichert haben, können Sie die Festplatte bei Bedarf einfach und kostenlos mit dem MiniTool Partition Wizard, der Datenträgerverwaltung oder der Diskpart-Befehlszeile neu formatieren.
Fazit
Dieser Artikel bietet Möglichkeiten, wie Sie den Zustand Ihrer Festplatte oder Ihres USB-Sticks in Windows 10 kostenlos überprüfen können, sowie Lösungen zur kostenlosen Wiederherstellung verlorener und gesicherter Daten. Wenn Sie noch Fragen zur Verwendung der MiniTool-Software haben, wenden Sie sich bitte an [email protected].
Zustand der Festplatten/USB-Laufwerken überprüfen FAQ
Befolgen Sie die Anleitung oben in diesem Tutorial, um den Festplattenzustand in Windows 10 mit CHKDSK, Scandisk, MiniTool Partition Wizard einfach zu überprüfen.
Um nach fehlerhaften Sektoren auf Ihrer Festplatte zu suchen, können Sie den Befehl chkdsk /r in einem Eingabeaufforderungsfenster ausführen oder die Oberflächentestfunktion des MiniTool Partition Wizard verwenden, um die Aufgabe abzuschließen.
Es gibt einige Ursachen und Anzeichen für einen Festplattenausfall, die Sie überprüfen können: Hier sind 6 Anzeichen für einen Festplattenausfall.
Sie können den Befehl CHKDSK, Scandisk, MiniTool Partition Wizard oder WMIC verwenden, um den Zustand der USB-Festplatte zu überprüfen. Um die Festplatte mit dem WMIC-Befehl zu überprüfen, können Sie Windows + R drücken, cmd eingeben und die Eingabetaste drücken, um die Eingabeaufforderung zu öffnen. Dann können Sie den Befehl wmic eingeben und die Eingabetaste drücken. Fahren Sie mit der Eingabe des Befehls diskdrive get status fort und drücken Sie die Eingabetaste. Sie können überprüfen, ob der Festplattenstatus normal ist.