Wenn Sie nach einigen Methoden suchen, um den Fehler Mittlere Maustaste funktioniert nicht zu beheben, dann ist dieser Beitrag von MiniTool genau das, was Sie brauchen. Sie können versuchen, Ihre Hardware zu überprüfen, die Hardware-Problembehandlung auszuführen, den Maustreiber zu aktualisieren und die Registrierungseinstellungen zu ändern.
Wenn Sie Ihren Computer benutzen und den Bildschirm mit der Maus scrollen, um Ihre Dateien zu sehen, aber feststellen, dass die mittlere Maustaste nicht funktioniert, was sehr enttäuschend ist.
Warum funktioniert die mittlere Maustaste nicht? Es gibt mehrere verschiedene Ursachen für den Fehler, z.B. das Hardware-Problem, das Treiberproblem und das Verbindungsproblem. Aber wie kann der Fehler behoben werden? Lesen Sie weiter, dann können Sie vier nützliche Methoden finden.
Methode 1: Überprüfen des Hardware-Problems
Die häufigste Ursache für den Fehler, dass die mittlere Maustaste nicht funktioniert, ist das Hardware-Problem. Daher sollten Sie zuerst Ihre Maus überprüfen.
Um das Problem zu finden, sollten Sie Ihre Maus vom aktuellen Computer trennen und dann an einen anderen Computer anschließen. Wenn die Maus mit dem anderen Computer einwandfrei funktioniert, liegt ein Problem mit der Verbindung zwischen Ihrem Computer und der Maus vor.
Und wenn Sie die mittlere Maustaste immer noch nicht verwenden können, liegt möglicherweise ein Hardwareproblem mit Ihrer Maus selbst vor. Daher sollten Sie vielleicht in Erwägung ziehen, die Komponenten der Maus zu überprüfen (nicht empfohlen) oder sie auszutauschen.
Methode 2: Ausführen der Hardware-Problembehandlung
Es gibt eine leistungsstarke integrierte Funktion in Windows 10, mit der Sie Hardwareprobleme überprüfen können – Problembehandlung für Hardware und Geräte. Folgen Sie nun den Schritten, um sie auszuführen:
Schritt 1: Geben Sie Systemsteuerung in die Suchleiste ein und klicken Sie dann auf Systemsteuerung.
Schritt 2: Stellen Sie Anzeige: Große Symbole eine und klicken Sie dann auf Problembehandlung. Wählen Sie Hardware und Sound.
Schritt 3: Klicken Sie auf Hardware und Geräte und dann auf Weiter. Folgen Sie dann den Anweisungen auf dem Bildschirm, um die Fehlerbehebung abzuschließen.
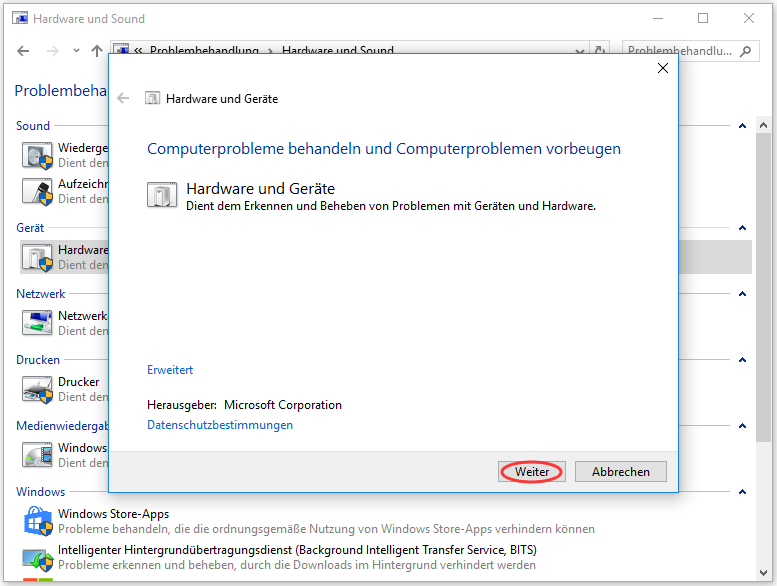
Schritt 4: Starten Sie Ihren Computer neu, um zu überprüfen, ob der Fehler, dass das Mausrad nicht funktioniert, behoben ist.
Methode 3: Aktualisieren des Maustreibers
Wenn Ihr Maustreiber veraltet ist oder fehlt, erscheint der Fehler, dass das Scrollrad nicht funktioniert. Daher können Sie das Problem lösen, indem Sie den Maustreiber aktualisieren. Hier ist das Tutorial:
Schritt 1: Drücken Sie die Tasten Win und X gleichzeitig, um Geräte-Manager zu wählen.
Schritt 2: Erweitern Sie Mäuse und andere Zeigegeräte und klicken Sie dann mit der rechten Maustaste, um Treiber aktualisieren zu wählen.
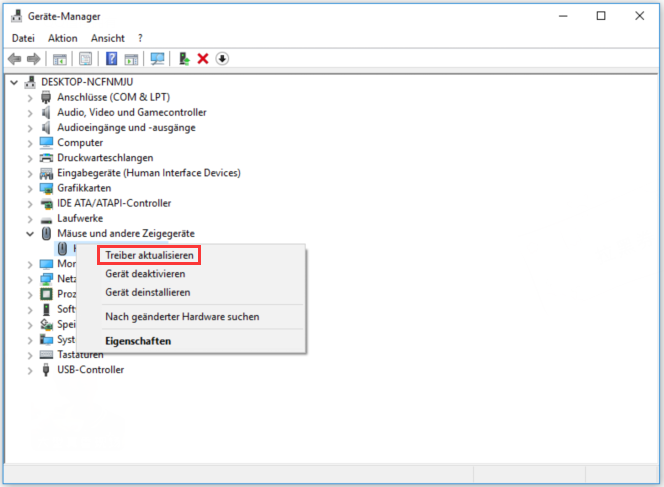
Schritt 3: Wählen Sie Automatisch nach aktualisierter Treibersoftware suchen und folgen Sie dann den Anweisungen auf dem Bildschirm, um die Aktualisierung Ihres Maustreibers abzuschließen.
Schritt 4: Starten Sie Ihren Computer neu und überprüfen Sie dann, ob der Fehler „Mittlere Maustaste funktioniert nicht“ weiterhin besteht.
Methode 4: Ändern der Registrierungseinstellungen
Wenn Ihre Mauseinstellungen im Registrierungs-Editor nicht richtig eingestellt sind, kann es zu dem Fehler kommen, dass das Scrollen der Maus nicht funktioniert. Sie können die Registrierungseinstellungen ändern, um den Fehler zu beheben. Hier ist eine Kurzanleitung:
Schritt 1: Drücken Sie gleichzeitig die Tasten Win und R, um das Feld Ausführen zu öffnen.
Schritt 2: Geben Sie regedit in das Feld ein und klicken Sie dann auf OK und Ja, um den Registrierungseditor zu öffnen.
Schritt 3: Navigieren Sie zu ComputerHKEY_CURRENT_USERControl PanelDesktop.
Schritt 4: Finden Sie WheelScrollLines im rechten Bereich und doppelklicken Sie dann darauf.
Schritt 5: Ändern Sie die Wertdaten in 3 und klicken Sie dann auf OK, um die Änderungen zu speichern.
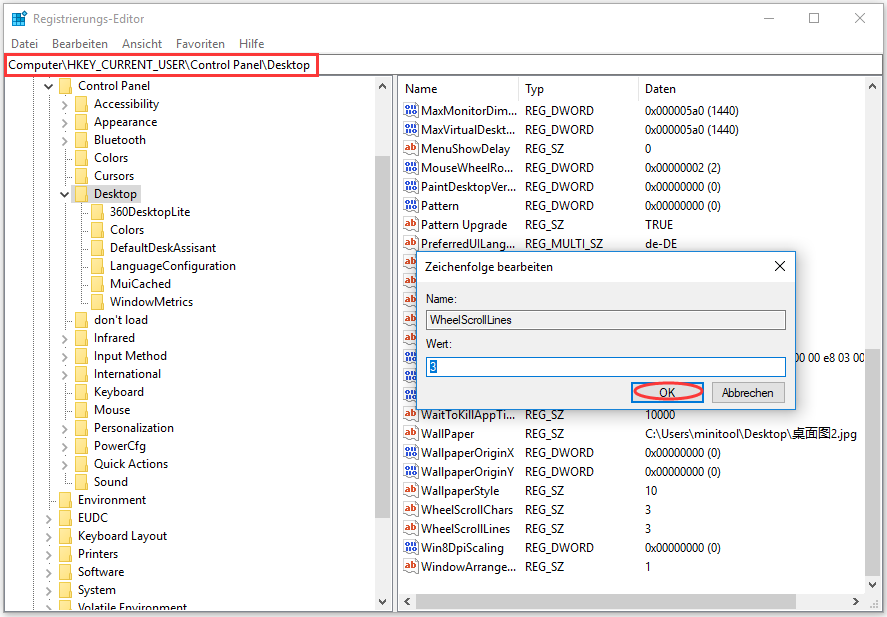
Schritt 6: Starten Sie Ihren Computer neu, um zu überprüfen, ob der Fehler, dass die mittlere Maustaste nicht funktioniert, weiterhin besteht.
Fazit
Wenn Sie auf den Fehler „Mittlere Maustaste funktioniert nicht“ stoßen und einige nützliche Methoden zum Beheben des Fehlers finden wollen, dann sollten Sie die oben genannten Methoden ausprobieren.
