Einige Benutzer gaben an, dass sie die Fehlermeldung „Sie benötigen eine neue App, um dieses MS-Gaming-Overlay zu öffnen“ erhalten, wenn sie ein Spiel ausführen und Win + G drücken. Wenn Sie ebenfalls ein solches Problem haben, finden Sie einige Methoden in diesem MiniTool-Beitrag.
Ms-Gaming Overlay Fehler in Windows 10
Microsoft Store ist das Hauptfenster, wo Entwickler Anwendungen für Windows verteilen. Normalerweise funktioniert es gut. Es läuft jedoch nicht immer ohne Probleme. 0xD000000D, 0x80072EE7, 0x80072EFD usw. sind häufige Fehlercodes.
Darüber hinaus kann ein weiterer Fehler auftreten – MS-Gaming-Overlay. Während Sie beim Spielen Win + G drücken, wird das Popup „Sie benötigen eine neue App, um dieses MS-Gaming-Overlay zu öffnen“ angezeigt.
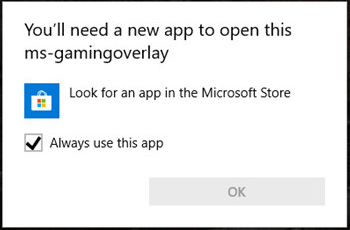
Windows bietet die Möglichkeit, im Microsoft Store nach einer App zu suchen. Bei der Suche wird jedoch keine App gefunden, die das MS-Gaming-Overlay verarbeiten kann.
Dies liegt daran, dass Sie die Xbox-Apps auf Ihrem PC irgendwie deaktiviert haben. Moderne PC-Spiele verwenden häufig einige dieser Apps, insbesondere die Game Bar-App, um das Spielerlebnis zu verbessern. Wenn Sie dieses Programm deaktivieren, wird das zugehörige Protokoll verwaist und das MS-Gaming-Overlay angezeigt.
Wie können Sie dann den MS-Gaming-Overlay-Fehler von Windows 10 entfernen? Befolgen Sie diese Lösungen unten.
So beheben Sie das Ms-Gaming-Overlay-Popup
Option 1: Deaktivieren Sie die Spielleiste
Die einfachste Methode besteht darin, Spieleleiste zu deaktivieren. Dies kann hilfreich sein, um die Tastenkombination zu entfernen und für andere Zwecke zu verwenden.
Jetzt können Sie folgende Schritte ausführen:
- Verwenden Sie die Win + I– Kombinationstaste, um die Windows-Einstellungen zu öffnen
- Gehen Sie zu Spielen>
- Deaktivieren Sie die Option Spieleleiste zum Aufzeichnen von Spielclips und Screenshots sowie zum übertragen verwenden. Drücken Sie anschließend Win + G, um festzustellen, ob der Fehler behoben ist.
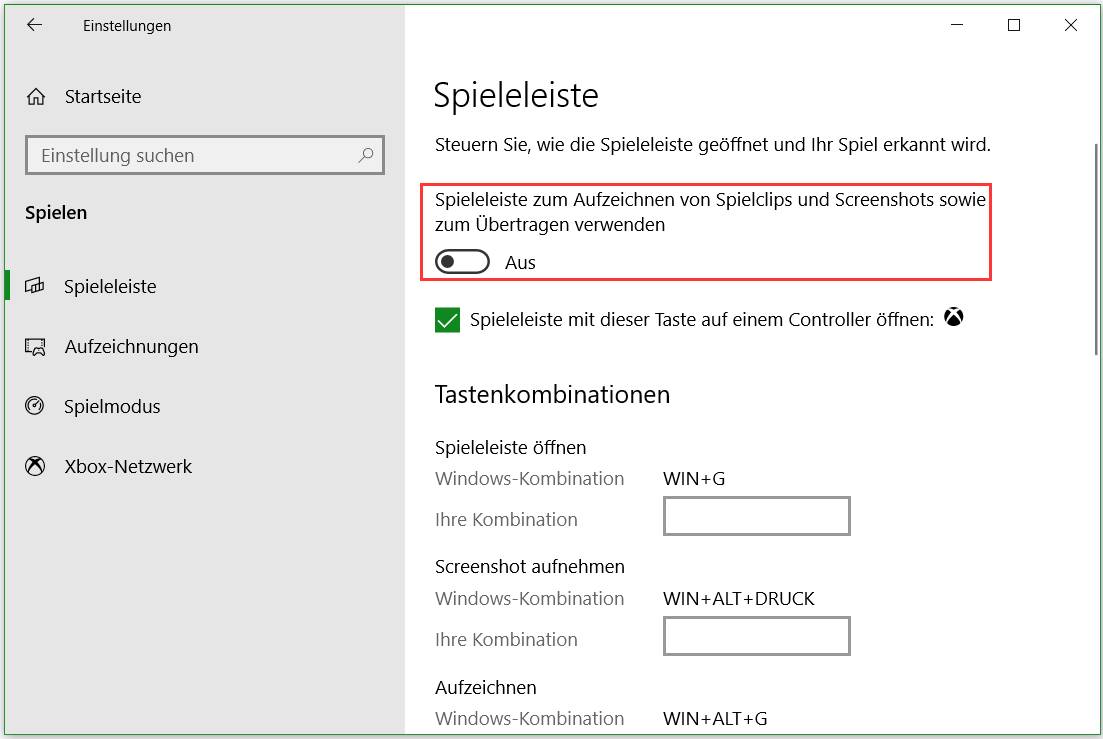
Verwandter Artikel: Was tun, wenn Windows-Einstellungen nicht geöffnet wird?
Option 2: Setzen Sie den Windows Store-Cache zurück
Wenn der Cache des Microsoft Store größer als empfohlen ist, können viele Probleme mit Windows-Apps auftreten, einschließlich Xbox- und Game Bar-Apps. Das Zurücksetzen des Caches mit einem einfachen Befehl kann hilfreich sein, um Ihr Problem zu beheben.
- Gehen Sie zum Suchfeld von Windows 10 und geben Sie wsreset.
- Klicken Sie auf das Ergebnis, um diesen Befehl auszuführen und den Speichercache zurückzusetzen.
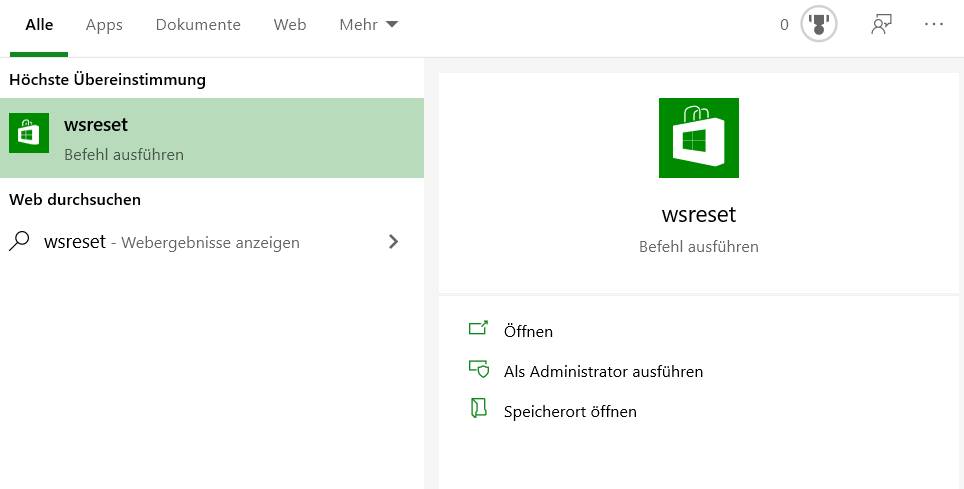
Überprüfen Sie anschließend, ob das Problem „Sie benötigen eine neue App, um dieses MS-Gaming-Overlay zu öffnen“ behoben ist.
Option 3: Installieren Sie Windows Apps neu
Wenn Sie versuchen, verschiedene integrierte Windows-Apps zu deinstallieren, könnten Sie die Xbox-App deinstalliert haben. Infolgedessen öffnet Windows nichts beim Drücken der Tastenkombination: Win + G, das die Xbox-App verwendet.
Diese Methode hat sich für unzählige Benutzer als hilfreich erwiesen. Probieren Sie sie aus, indem Sie der folgenden Anleitung folgen:
- Öffnen Sie den Datei-Explorer in Windows 10, klicken Sie auf die Registerkarte Ansicht und dann auf Ausgeblendete Elemente.
- Geben Sie %localappdata% in die Adressleiste ein und drücken Eingabetaste. Anschließend werden Sie zu C: Benutzer Benutzername AppData Local weitergeleitet.
- Finden Sie den Ordner Packages, verschieben Sie ihn an einen anderen Ort zur Aufbewahrung. Einige dieser Dateien werden von anderen Programmen verwendet, Sie können sie jedoch überspringen.
- Klicken Sie mit der rechten Maustaste auf die Startschaltfläche, um Windows PowerShell (Administrator) auszuwählen.
- Geben Sie den folgenden Befehl ein und drücken Sie die Eingabetaste: Get-AppXPackage -AllUsers | Foreach {Add-AppxPackage -DisableDevelopmentMode -Register “$($_.InstallLocation)AppXManifest.xml”}
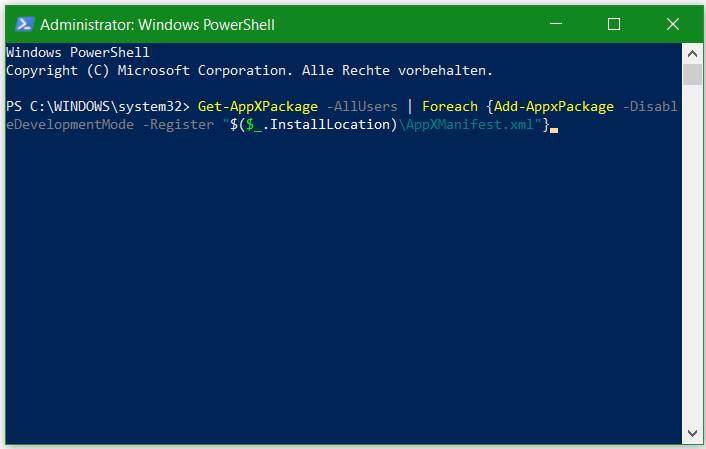
Warten Sie geduldig, bis Windows die Neuinstallation aller Apps abgeschlossen hat. Überprüfen Sie dann, ob der MS-Gaming-Overlay-Fehler weiterhin besteht.
Option 4: Deaktivieren Sie die Schlüsselbindung über den Registrierungseditor
Um Ihr Problem zu beheben, können Sie versuchen, die Schlüsselbindung im Windows-Registrierungseditor zu deaktivieren, indem Sie die folgenden Schritte sorgfältig ausführen.
1. Geben Sie regedit in das Suchfeld ein und klicken Sie auf das Ergebnis, um den Registrierungseditor zu öffnen.
2. Wechseln Sie zu HKEY_CURRENT_USER SOFTWARE Microsoft Windows CurrentVersion GameDVR.
3. Finden Sie den Eintrag AppCaptureEnabled. Wenn es nicht vorhanden ist, klicken Sie mit der rechten Maustaste auf den leeren Bereich und wählen Sie Neu> DWORD-Wert (32-Bit), um einen Eintrag mit dem Namen NoWinKeys zu erstellen.
4. Klicken Sie mit der rechten Maustaste darauf, um Ändern zu wählen, und setzen Sie die Wertdaten auf 0. Stellen Sie sicher, dass die Basis auf Dezimal eingestellt ist.
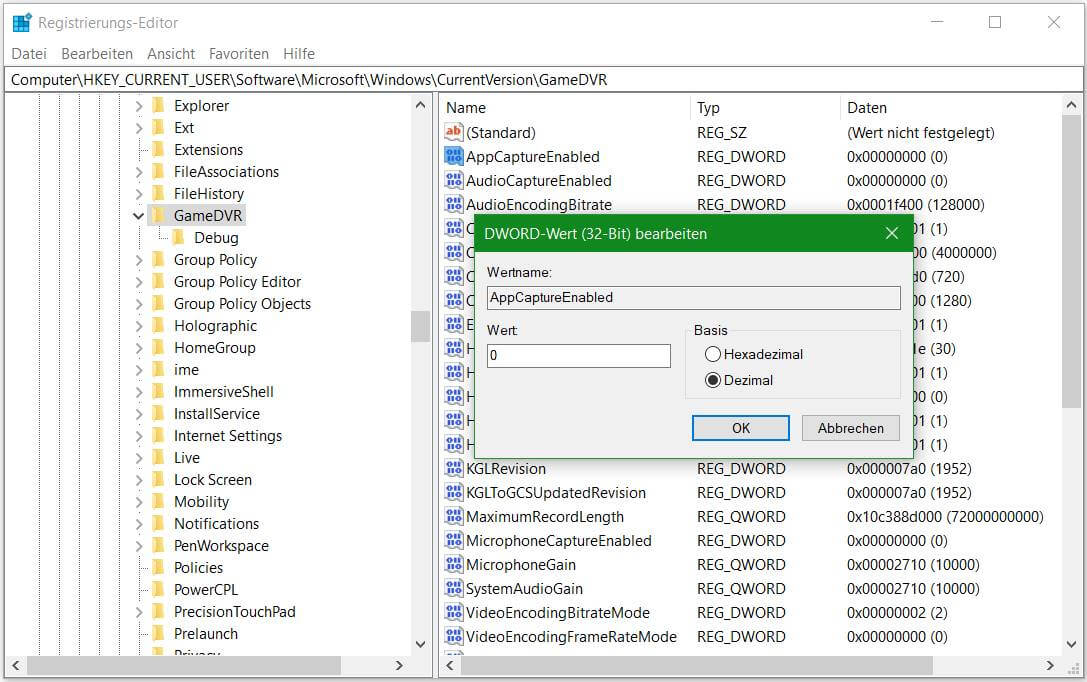
5. Gehen Sie zu HKEY_CURRENT_USERSystemGameConfigStore.
6. Finden Sie den Eintrag mit dem Namen GameDVR_Enabled. Wenn es nicht hier ist, erstellen Sie einen neuen.
7. Setzen Sie die Wertdaten auf 0.
8. Starten Sie Ihren PC neu, um zu überprüfen, ob der Fehler „Sie benötigen eine neue App zum Öffnen dieses MS-Gaming-Overlays“ nicht angezeigt wird.
Endeffekt
Haben Sie das Problem – Sie benötigen eine neue App, um dieses MS-Gaming-Overlay in Windows 10 zu öffnen? Beruhigen Sie sich. Dieser Beitrag hat Ihnen gezeigt, wie Sie dieses Problem MS-Gaming-Overlay-Popup einfach reparieren können. Befolgen Sie einfach die oben beschriebenen Methoden, um das Problem zu beheben.