In diesem Artikel von MiniTool erfahren Sie vor allem, wie Sie Fotos in Windows 11 zuschneiden können. Es werden in dieser Anleitung verschiedene Apps vorgestellt, darunter Fotos, Paint, Snipping Tool, Clipchamp, Word und MovieMaker. Lesen Sie weiter für Details.
Was bedeutet „Fotos zuschneiden“?
Im Wörterbuch kann das Wort „Crop“ sowohl als Substantiv als auch als Verb verwendet werden. Wenn es als Verb verwendet wird, gibt es mehrere Definitionen. In diesem Artikel bedeutet „zuschneiden“, dass ein Teil eines Fotos oder eines anderen Bildes entfernt wird, um ein besseres Bild zu erhalten oder um einen bestimmten Platz zu schaffen.
Normalerweise verwenden wir den Begriff „cropping“, wenn wir ein Substantiv für die Entfernung unnötiger Randbereiche in einem illustrierten oder fotografischen Bild benötigen. Die Aufgabe besteht in der Regel darin, einige überflüssige Teile in den äußeren Bereichen eines Fotos zu entfernen, um das Seitenverhältnis zu ändern, den Bildausschnitt zu optimieren oder das Motiv vom Hintergrund zu isolieren/zu betonen.
Je nach Anwendung kann das Zuschneiden auf ein physisches Foto, ein Kunstwerk oder Filmmaterial angewandt werden, oder es kann digital mit Hilfe von Bildbearbeitungsprogrammen durchgeführt werden. Das Zuschneiden ist in der Foto- und Filmbearbeitung, im Grafikdesign, im Rundfunk und in der Druckindustrie üblich.
Warum muss man Fotos zuschneiden?
In den Bereichen Fotografie, Grafikdesign und Druck ist das Zuschneiden eines der grundlegendsten Verfahren zur Fotobearbeitung.
Wenn in der Telefotografie, in der Regel in der Luftfahrt- und Vogelfotografie, kein Objektiv mit ausreichender Brennweite zur Verfügung steht, um die geplante Vergrößerung direkt zu erreichen, wird ein Bild zugeschnitten, um das Hauptmotiv zu vergrößern und den Bildwinkel weiter zu verringern.
Zusammen mit der Farbkorrektur, der Balance und der Schärfung ist das Zuschneiden eine der wenigen Bearbeitungsmaßnahmen, die im modernen Fotojournalismus zulässig sind. Das Zuschneiden durch Abschneiden des oberen und unteren Rands eines Fotos oder Videos erzeugt eine Ansicht, die dem Breitbildformat in der Film- und Fernsehbranche oder dem Panoramaformat in der Fotografie ähnelt. Keines dieser Formate wird als solches zugeschnitten, sondern sie sind das Ergebnis hochspezialisierter optischer Konfigurationen und Kameradesigns.
In der Film- und Fernsehbranche ist es manchmal notwendig, Filmmaterial zuzuschneiden, um das Seitenverhältnis zu ändern, damit das Bild nicht gestreckt oder die Leerräume mit Letterbox-Balken gefüllt werden.
Die Funktionen oder Vorteile des Zuschneidens sind im Allgemeinen:
- Hervorheben des Motivs
- Entfernen unerwünschter Teile
Als Nächstes werden wir darüber sprechen, wie man ein Foto unter dem Betriebssystem (OS) Windows 11 mit Hilfe verschiedener Anwendungen zuschneiden kann.
Wie kann man Fotos unter Windows 11 mit MiniTool MovieMaker zuschneiden?
Zunächst einmal sehen wir uns an, wie man Fotos in Windows 11 mit Hilfe eines professionellen und einfach zu bedienenden Video-/Fotoeditors namens MiniTool MovieMaker zuschneiden kann. Folgen Sie einfach den folgenden Schritten!
MiniTool MovieMakerKlicken zum Download100%Sauber & Sicher
Schritt 1. Laden Sie MiniTool MovieMaker herunter, installieren und öffnen Sie es auf Ihrem Computer.
Schritt 2. Klicken Sie auf der Registerkarte Medien auf Mediendateien importieren, um das/die Zielfoto(s) auf die Plattform hochzuladen.
Schritt 3. Fügen Sie dann diese Bilder in die unten stehende Zeitleiste ein. Sie können entweder auf das +-Symbol auf jedem Bild klicken oder sie direkt per Drag & Drop auf die Spur ziehen.
Schritt 4. Wählen Sie eines der Fotos in der Zeitleiste aus und klicken Sie auf das Symbol Zuschneiden in der Symbolleiste der Zeitleiste.
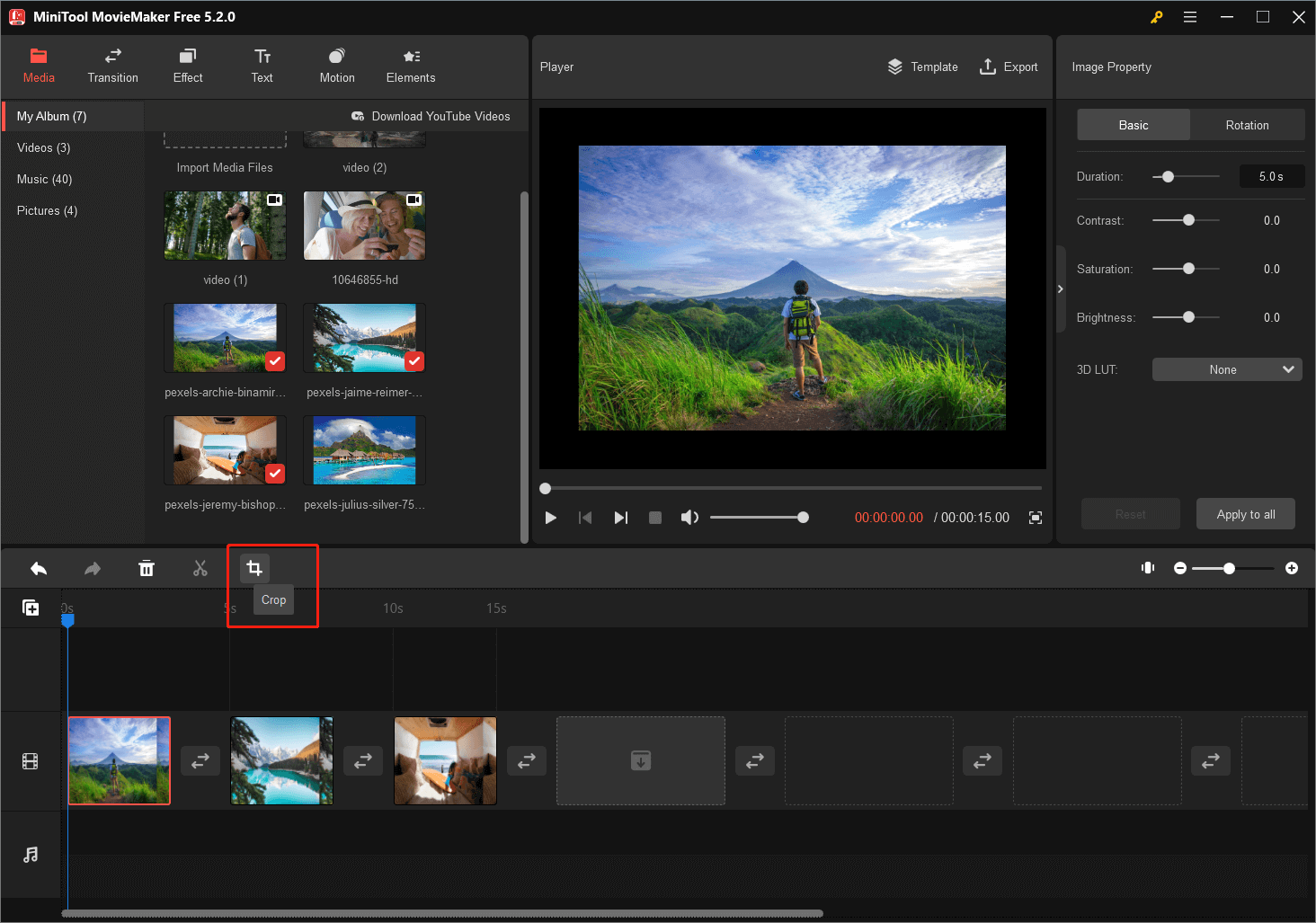
Schritt 5. Im Popup-Fenster zum Zuschneiden können Sie den Rahmen manuell in 8 Richtungen ziehen: Norden, Nordosten, Osten, Südosten, Süden, Südwesten, Westen und Nordwesten. Setzen Sie Ihre Maus einfach auf einen der weißen Punkte. Wenn sich die Maus in einen Doppelpfeil verwandelt, halten Sie die linke Maustaste gedrückt und ziehen Sie sie nach innen. Dadurch wird der Rahmen entsprechend dem aktuellen Seitenverhältnis verkleinert.
Sie können auch auf die Option hinter Verhältnis in der unteren linken Ecke klicken und ein voreingestelltes Verhältnis auswählen:
- Ursprüngliches Verhältnis (Standard)
- 16:9
- 4:3
- 1:1
- 3:4
- 9:16
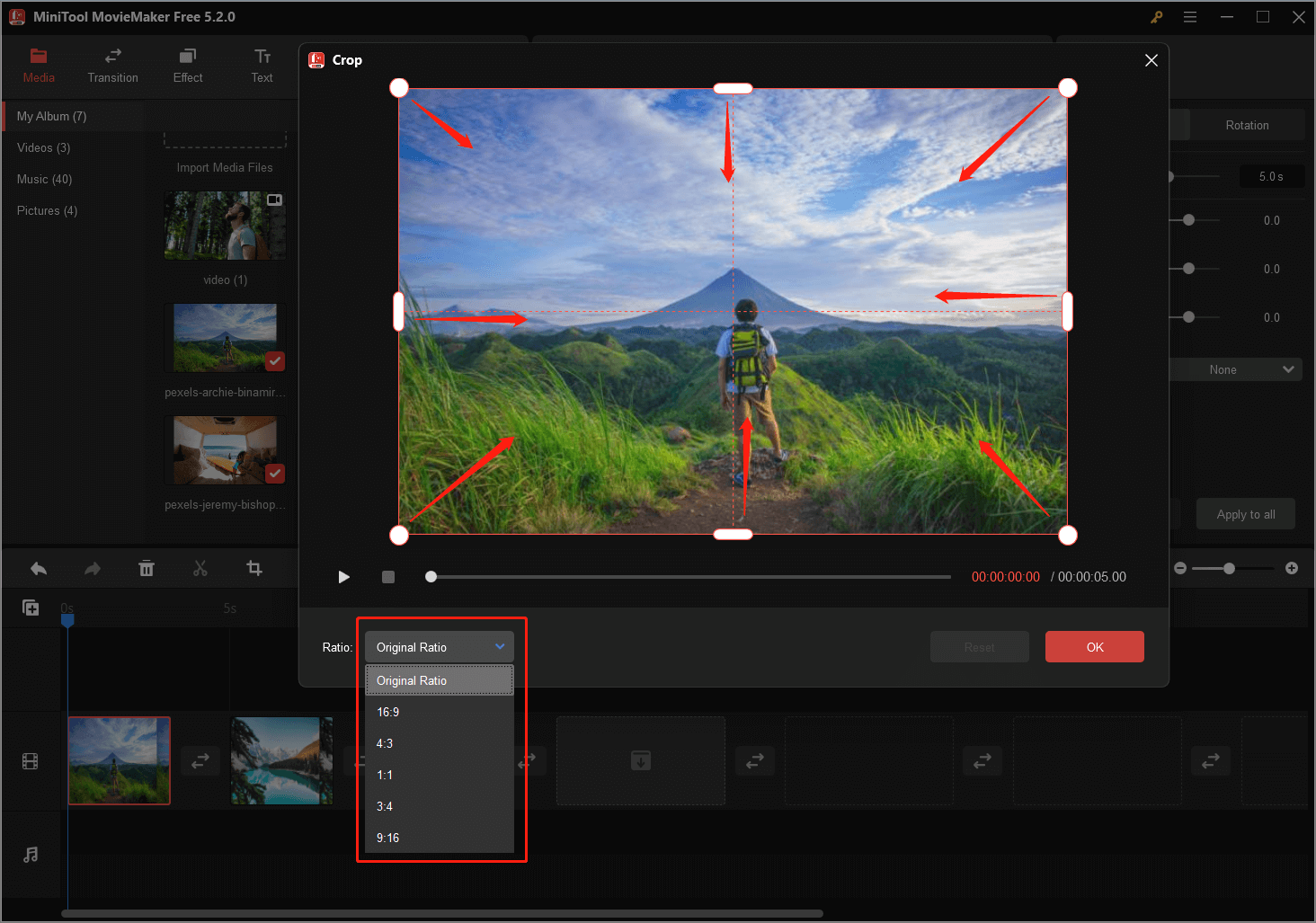
Wenn Sie einen falschen Zuschnitt vornehmen, können Sie auf die Schaltfläche Zurücksetzen klicken, um die Änderung rückgängig zu machen.
Schritt 6. Klicken Sie auf OK, um die Änderung zu speichern.
Sie können das zugeschnittene Foto im Bereich Player in der Vorschau anzeigen. Wenn es Ihren Vorstellungen entspricht, fahren Sie mit dem Zuschneiden des nächsten Bildes fort, bis Sie das letzte Bild haben. Leider können Sie nicht mehrere Bilder auf einmal zuschneiden. Klicken Sie abschließend oben rechts auf Exportieren, um die zugeschnittenen Fotos in einer Video- oder GIF-Datei zu speichern.
Wenn Sie die zugeschnittenen Fotos einzeln speichern möchten, müssen Sie sie einzeln zuschneiden und jedes zugeschnittene Bild nach jedem Zuschneidevorgang exportieren. Außerdem können Sie nur das zugeschnittene Bild im GIF-Format speichern.
Wenn Sie die zugeschnittenen Bilder in anderen Formaten wie .png, .jpg, .bmp usw. speichern möchten, können Sie einen Fotoformatkonverter verwenden, der Sie bei der Umwandlung von GIF in andere Bildformate unterstützt. Es gibt eine Reihe von Tools, die das können.
Wie kann man ein Foto in Windows 11 über Microsoft Fotos zuschneiden?
Zweitens schauen wir uns an, wie man Fotos in der Windows 11 Fotos-App zuschneiden kann, die eines der offiziellen Tools zum Anzeigen und Bearbeiten von Fotos in Win11 ist.
1. Klicken Sie mit der rechten Maustaste auf das Zielfoto und öffnen Sie es mit der Fotos-App.
2. Klicken Sie auf das Symbol Bild bearbeiten im oberen Menü.
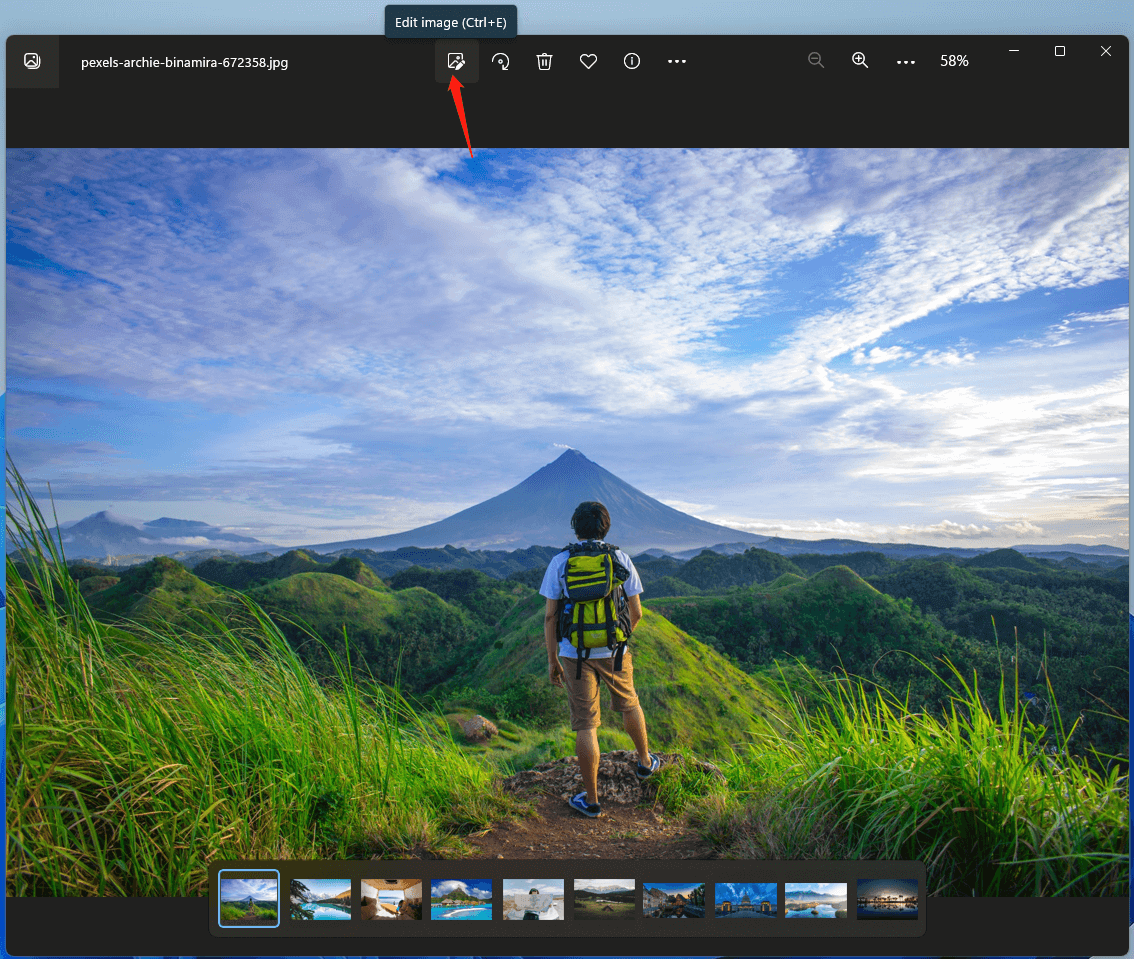
3. Auf dem nächsten Bildschirm können Sie unter der Registerkarte Zuschneiden die Größe des Bildes in acht Richtungen manuell ändern.
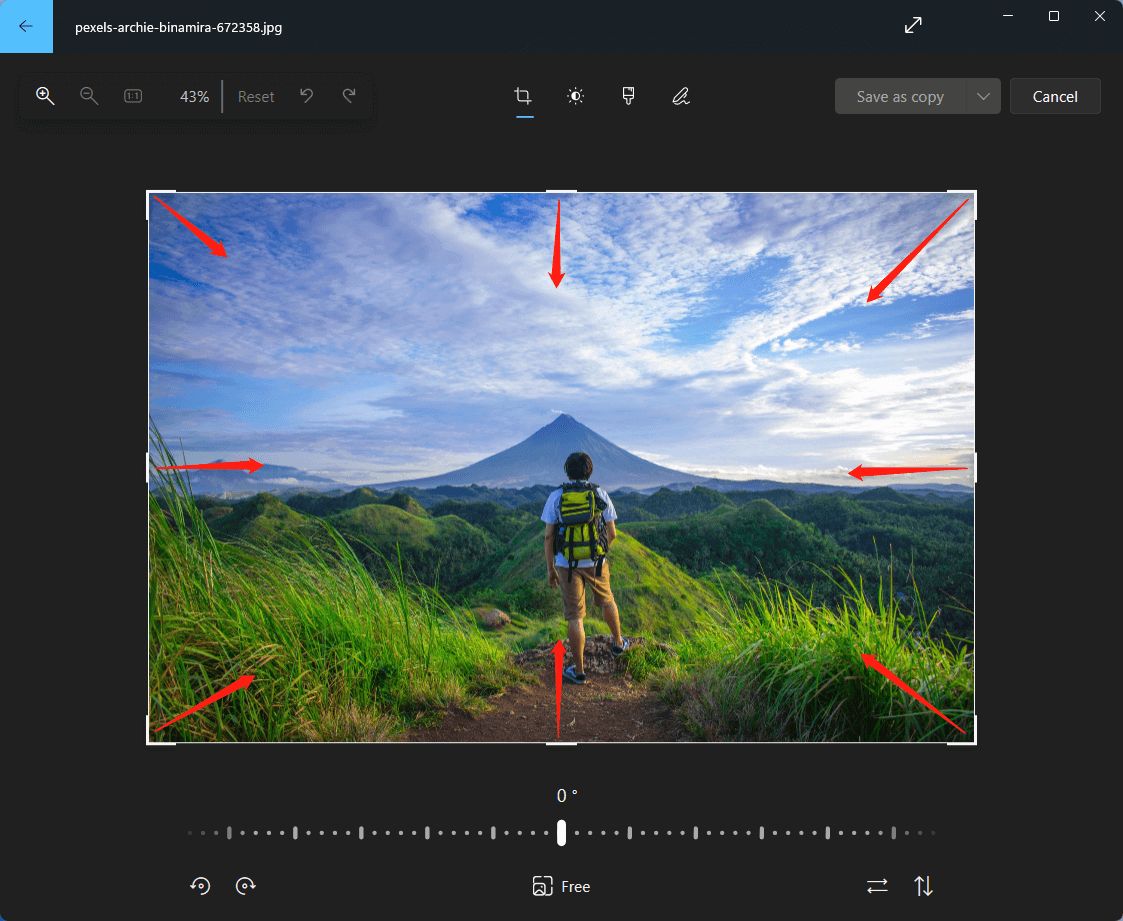
4. Oder klicken Sie auf die Option Frei in der Mitte unten, um ein voreingestelltes Seitenverhältnis auszuwählen.
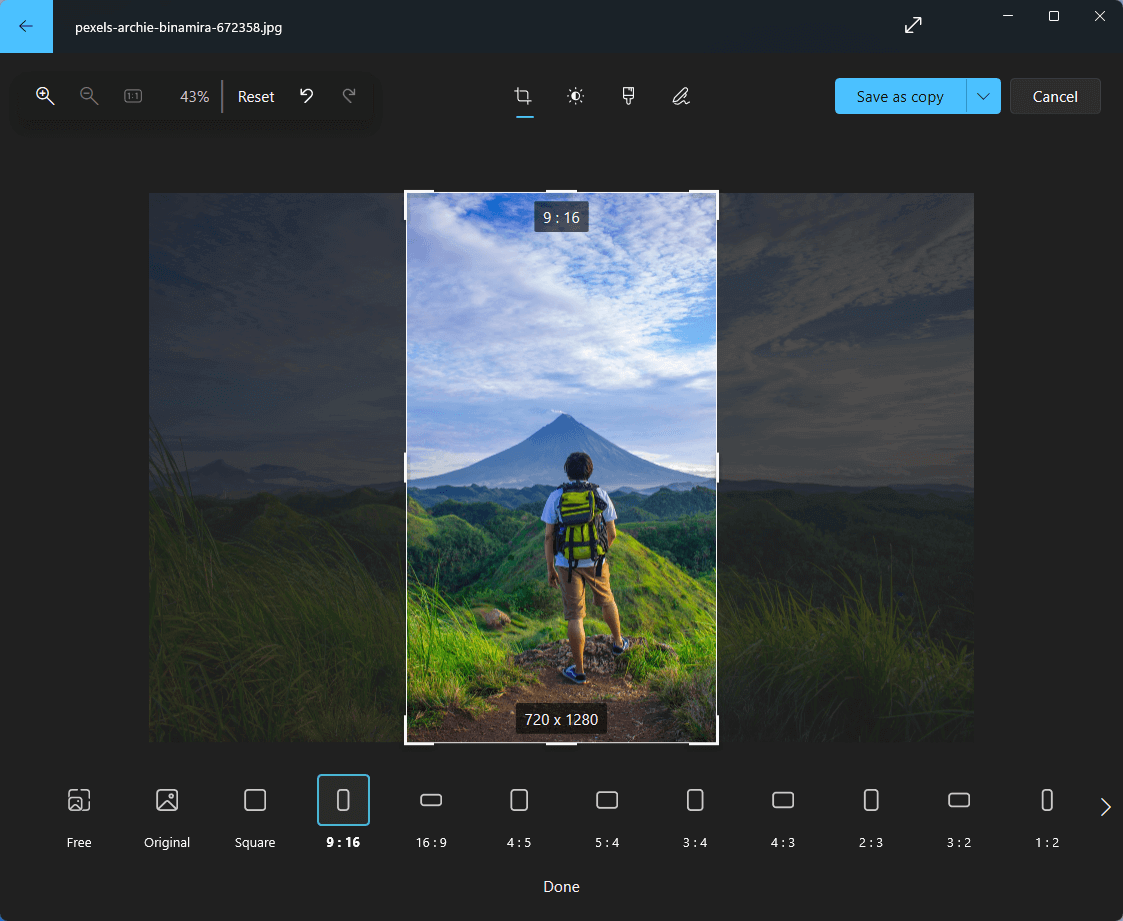
5. Klicken Sie auf die Schaltfläche Als Kopie speichern, um das zugeschnittene Bild getrennt von der Originalkopie zu speichern. Sie können auch auf den Abwärtspfeil hinter Als Kopie speichern klicken und Speichern wählen, um das Originalbild zu überschreiben.
Microsoft hat im Oktober 2022 eine neue Version der Fotos-App für Windows 11 veröffentlicht, die zwar iCloud integriert, aber keine Tools für Video-Editor, Personen, Alben und Sammlungen enthält. Wenn Sie diese Dienstprogramme verwenden möchten, müssen Sie die Microsoft Photos Legacy erwerben.
Wie kann man Fotos in Windows 11 mit dem Snipping Tool zuschneiden?
Drittens zeigen wir Ihnen, wie Sie ein Bild in Windows 11 mit dem integrierten Snipping Tool zuschneiden können.
1. Öffnen Sie das Zielfoto mit dem Snipping Tool.
2. Klicken Sie im oberen Menü auf Bild zuschneiden.
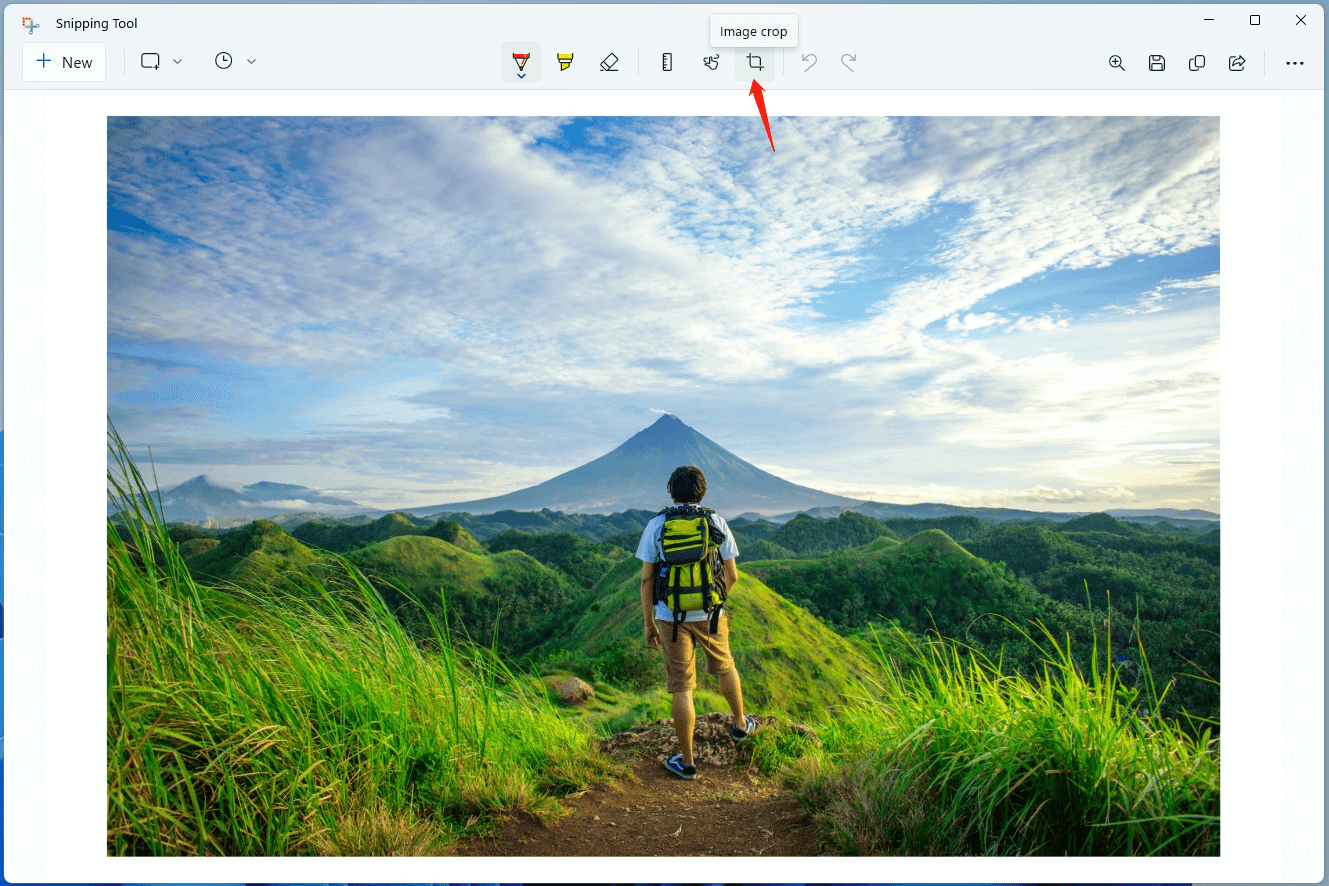
3. Schneiden Sie auf dem nächsten Bildschirm das Zielbild manuell in 8 Richtungen zu.
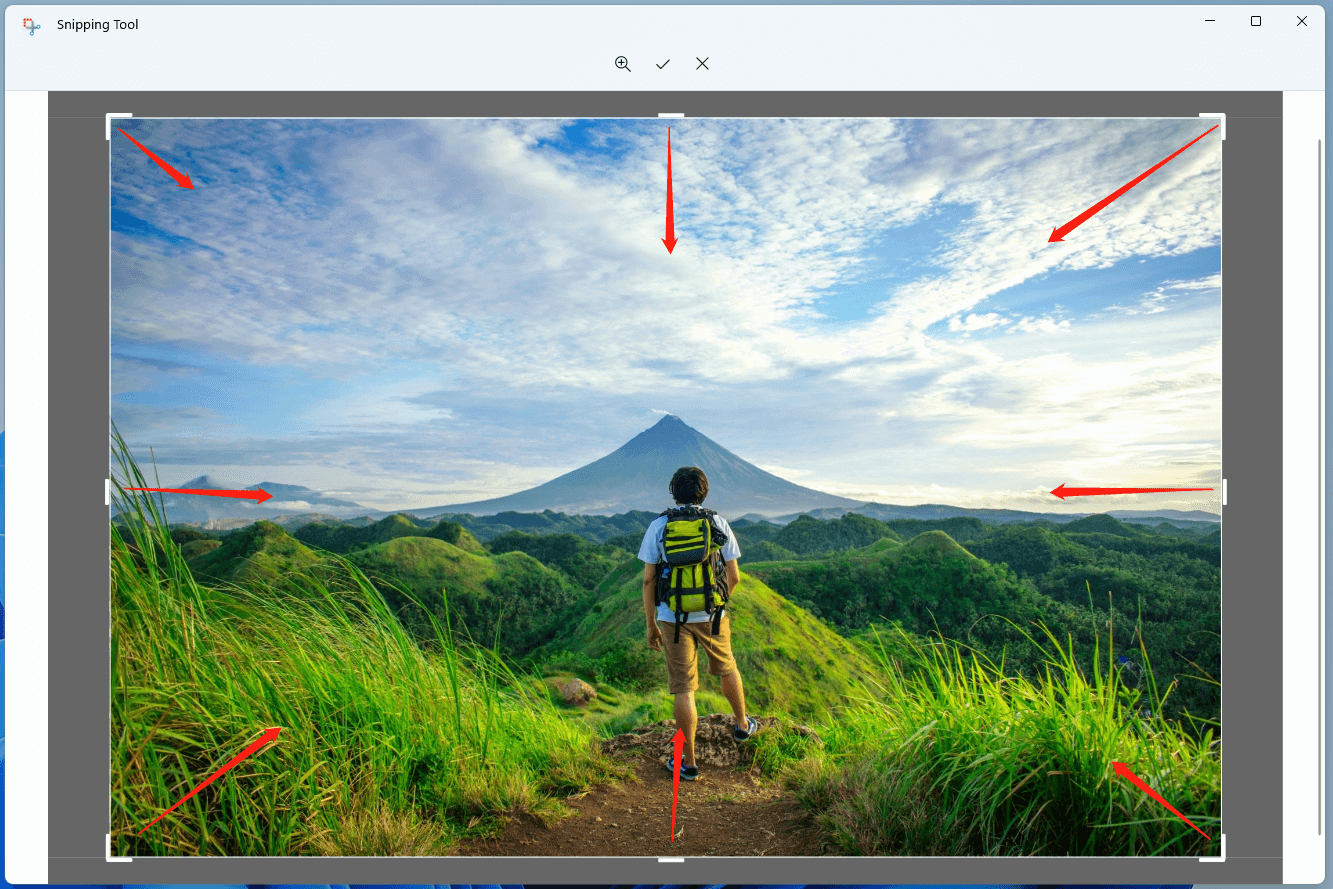
4. Wenn Sie fertig sind, klicken Sie im oberen Menü auf Anwenden, um den Zuschnitt zu speichern.
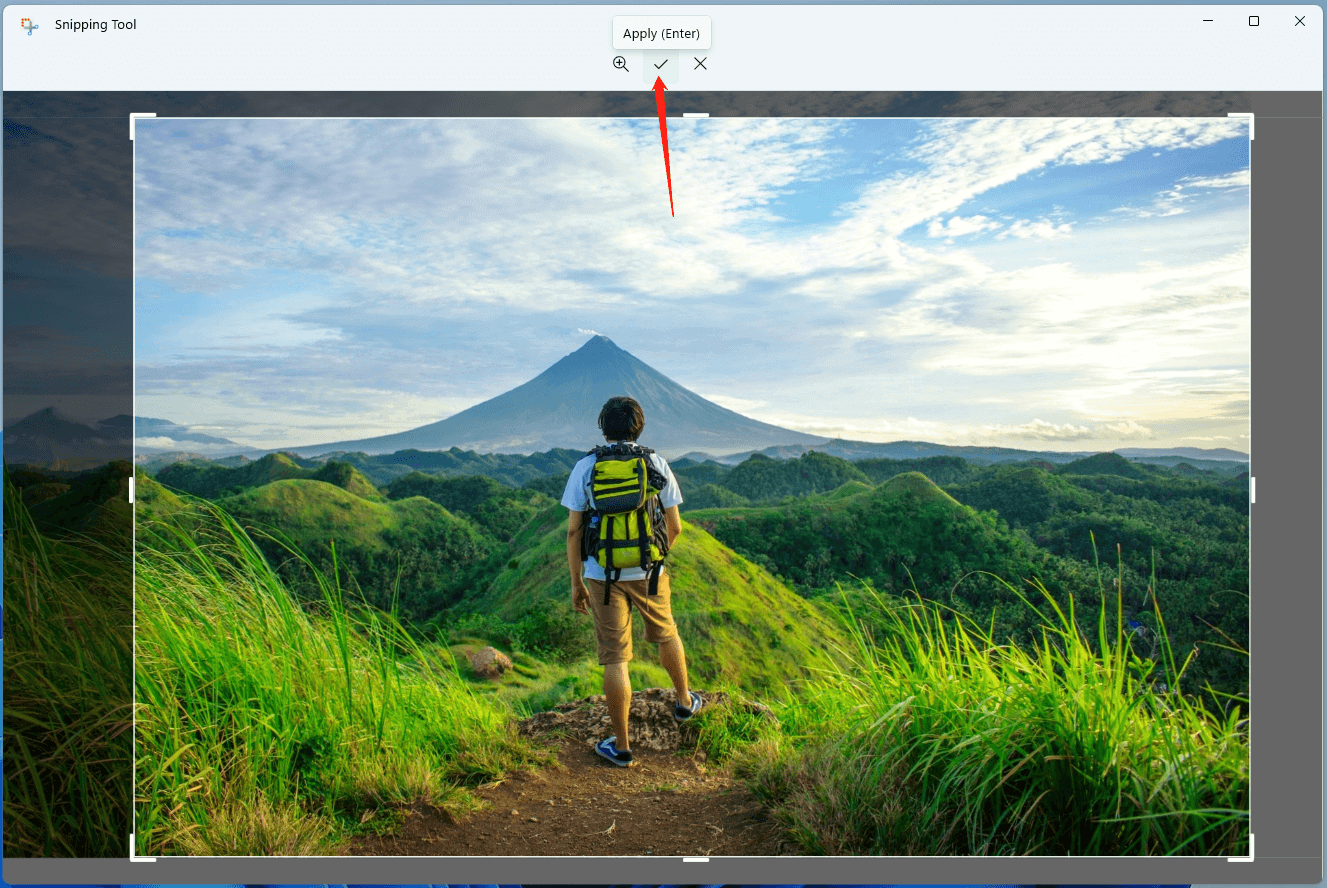
5.Sie werden zur Hauptschnittstelle des Tools zurückgeführt. Klicken Sie dort oben rechts auf das Symbol Speichern unter, um das zugeschnittene Bild zu speichern.
Wie kann man ein Bild in Paint unter Windows 11 zuschneiden?
Als Nächstes sehen wir uns das Zuschneiden von Fotos unter Windows 11 in der Paint-App an.
1. Öffnen Sie in ähnlicher Weise das Zielfoto mit Paint. Wenn das Originalbild zu groß ist, um mit dem Standardverhältnis 1:1 vollständig angezeigt zu werden, können Sie es unten rechts verkleinern. Wenn das Originalbild hingegen zu klein ist, um es zu bearbeiten, können Sie es vergrößern.
2. Klicken Sie auf das Symbol Auswählen in der Symbolleiste und wählen Sie eine Form zum Zuschneiden des Fotos. Normalerweise wählen wir Rechteck.
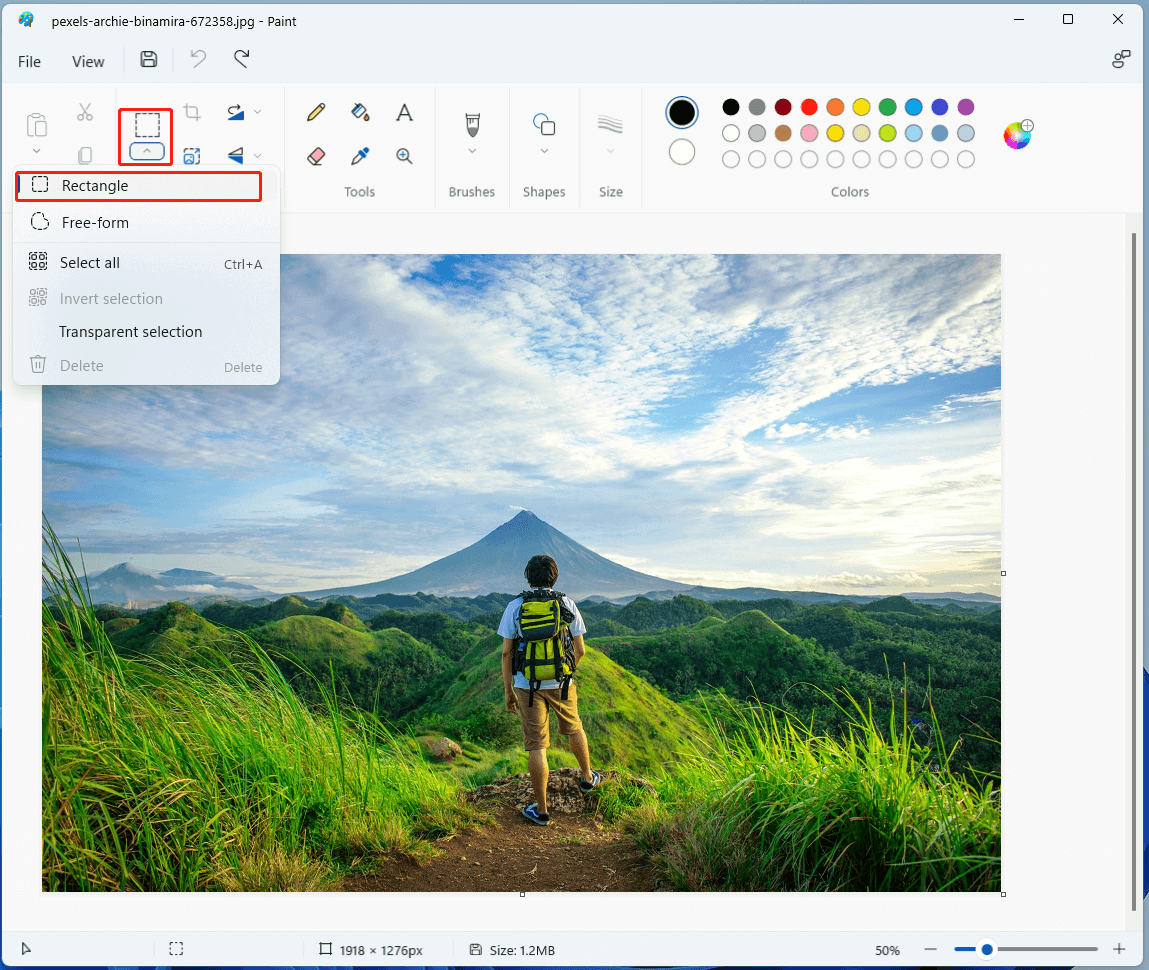
3. Ziehen Sie mit der Maus ein Rechteck innerhalb des Bildes auf und vergewissern Sie sich, dass sich der gewünschte Teil innerhalb des Rechtecks befindet.
4. Klicken Sie auf das Symbol Zuschneiden und der unerwünschte Teil verschwindet.
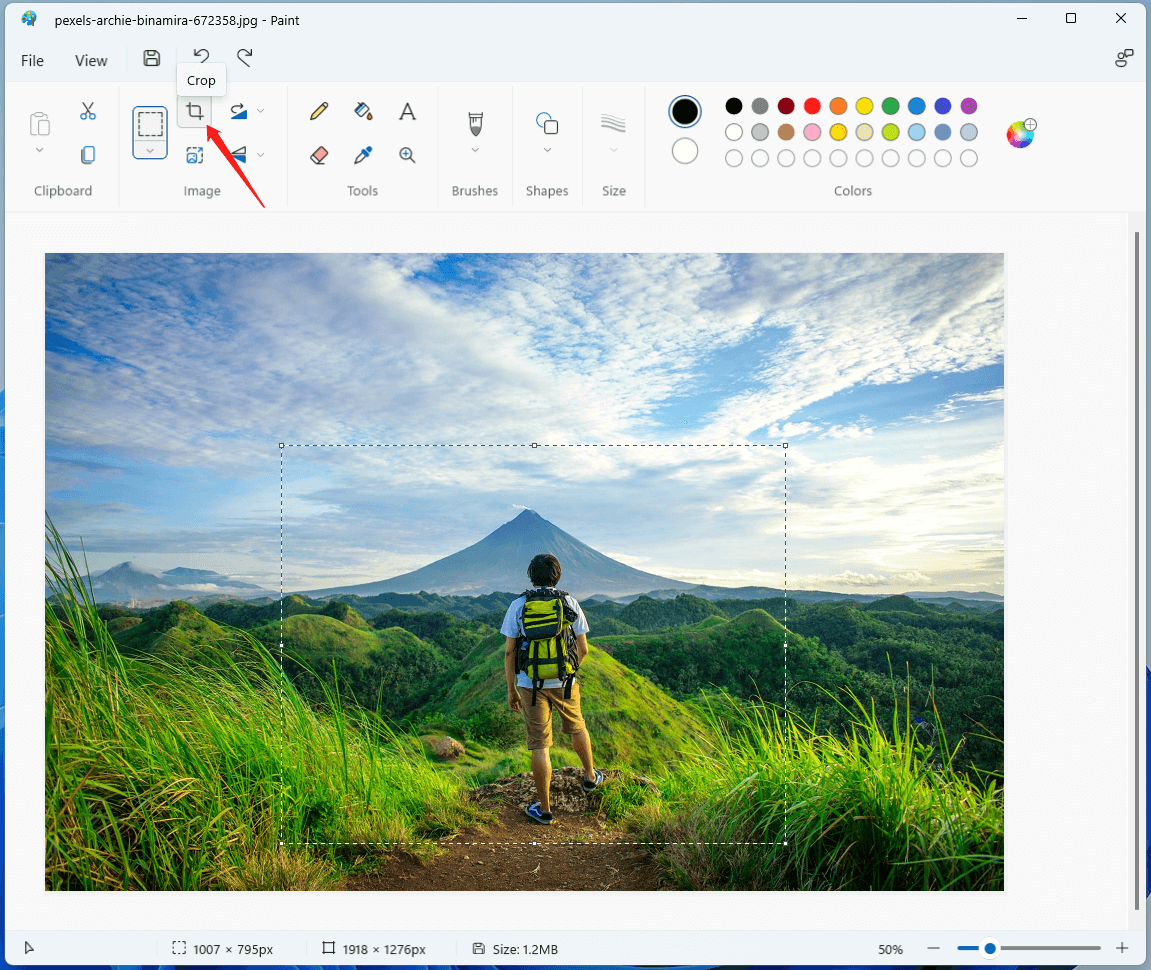
5. Klicken Sie auf Datei > Speichern unter (Speichern), um das zugeschnittene Bild zu speichern.
Sie können auch direkt mit der Maus auf das kleine Quadrat im Osten, Süden oder Südosten klicken und es nach innen ziehen, ohne eine Form auszuwählen, die den gewünschten Teil ausschneidet. Dadurch wird der linke, untere oder beide Bereiche des Fotos zugeschnitten.
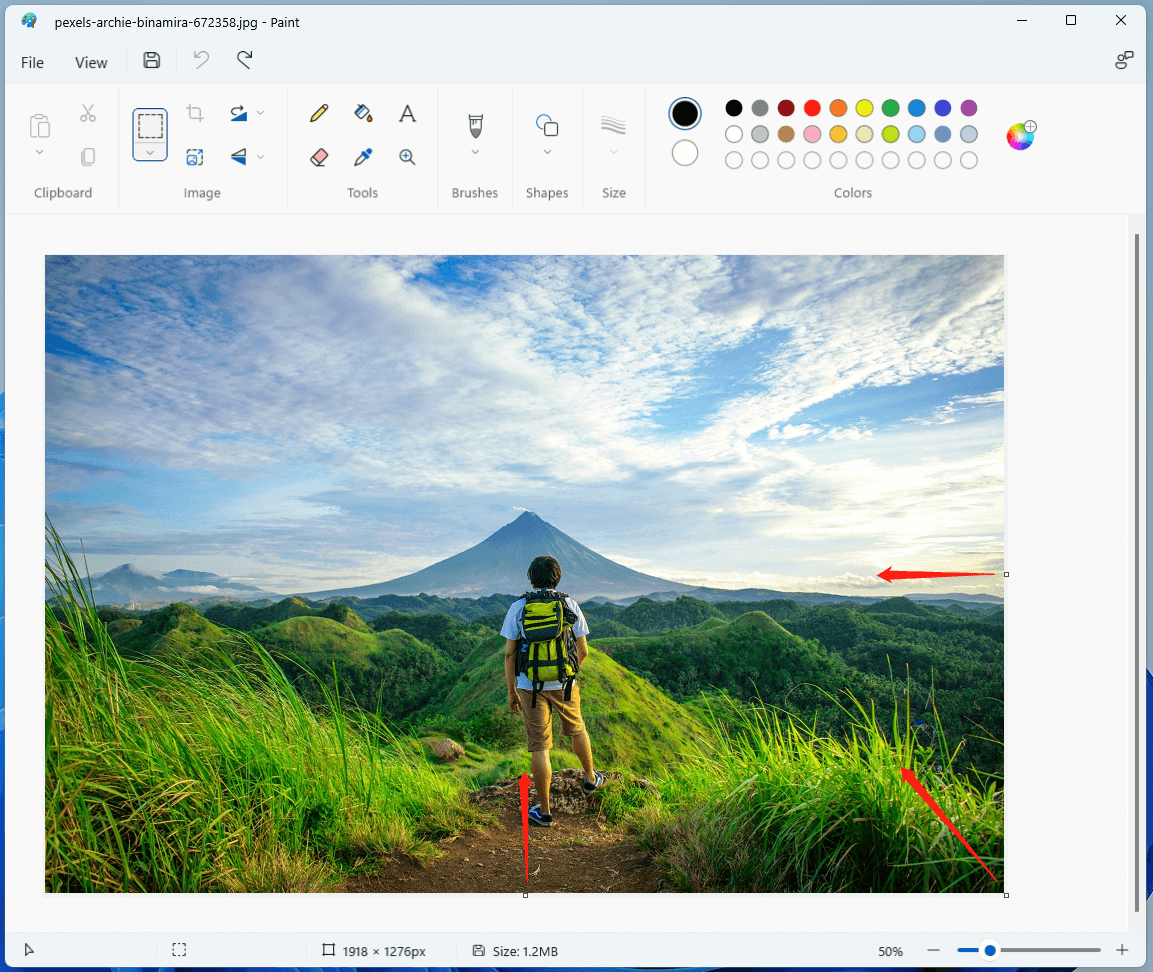
Allerdings können Sie den oberen und linken Teil des Fotos nicht zuschneiden.
Wie kann man Fotos unter Windows 11 online zuschneiden?
Es gibt zahlreiche kostenlose Online-Tools zum Zuschneiden von Fotos. Hier stellen wir das von Microsoft empfohlene Tool Clipchamp vor.
1. Besuchen Sie https://app.clipchamp.com/.
2. Melden Sie sich mit Ihrem Microsoft-Konto oder einer anderen E-Mail an.
3. Klicken Sie auf Ein neues Video erstellen.
4. Klicken Sie auf dem nächsten Bildschirm auf der Registerkarte Ihre Medien auf Medien hinzufügen, um Ihr Foto hochzuladen.
5. Fügen Sie das Foto zur Zeitleiste hinzu und klicken Sie es an, um es auszuwählen.
6. Klicken Sie im Vorschaubereich auf das Symbol Zuschneiden.
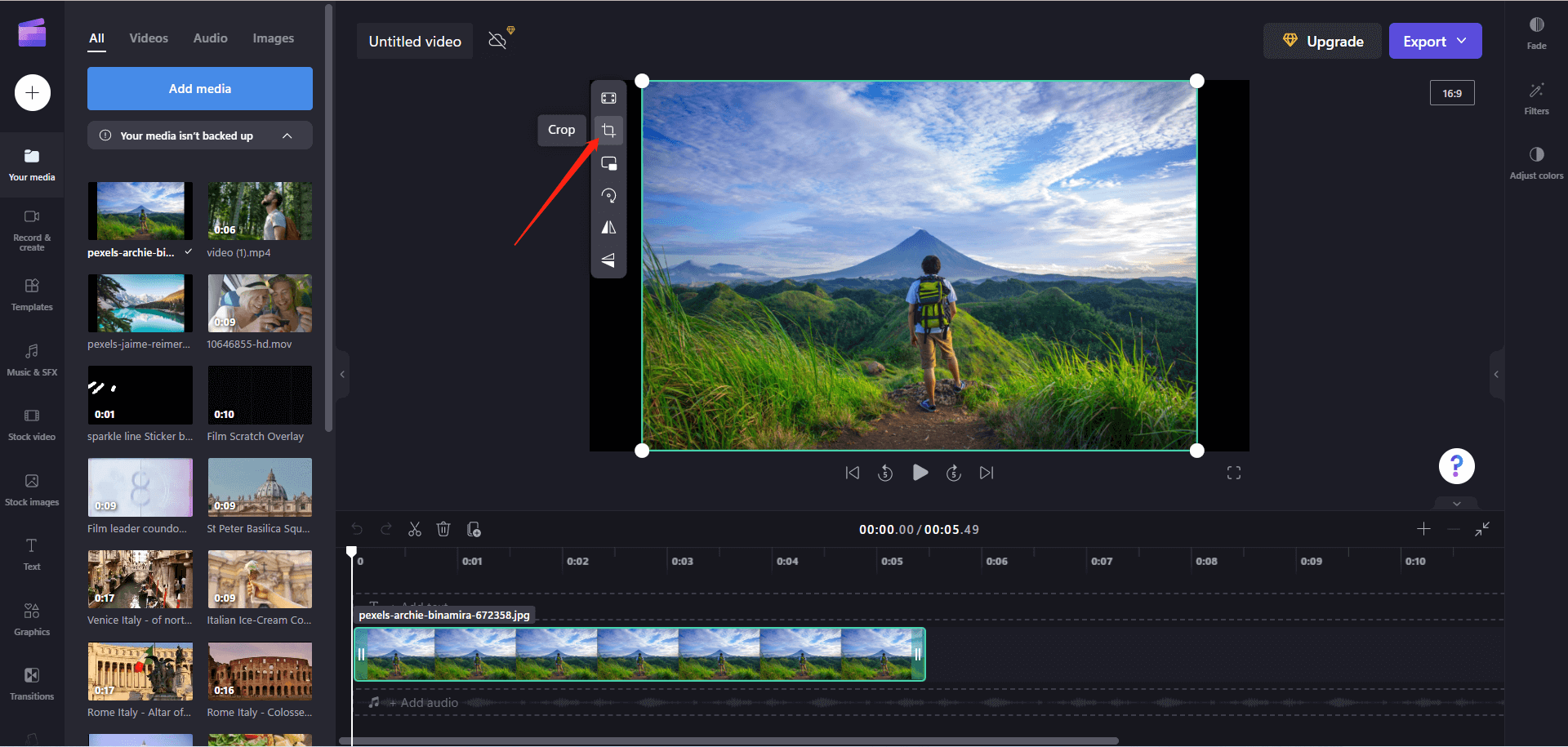
7. Dann können Sie das Bild manuell in acht Richtungen zuschneiden.
8. Wenn Sie fertig sind, klicken Sie auf Fertig.
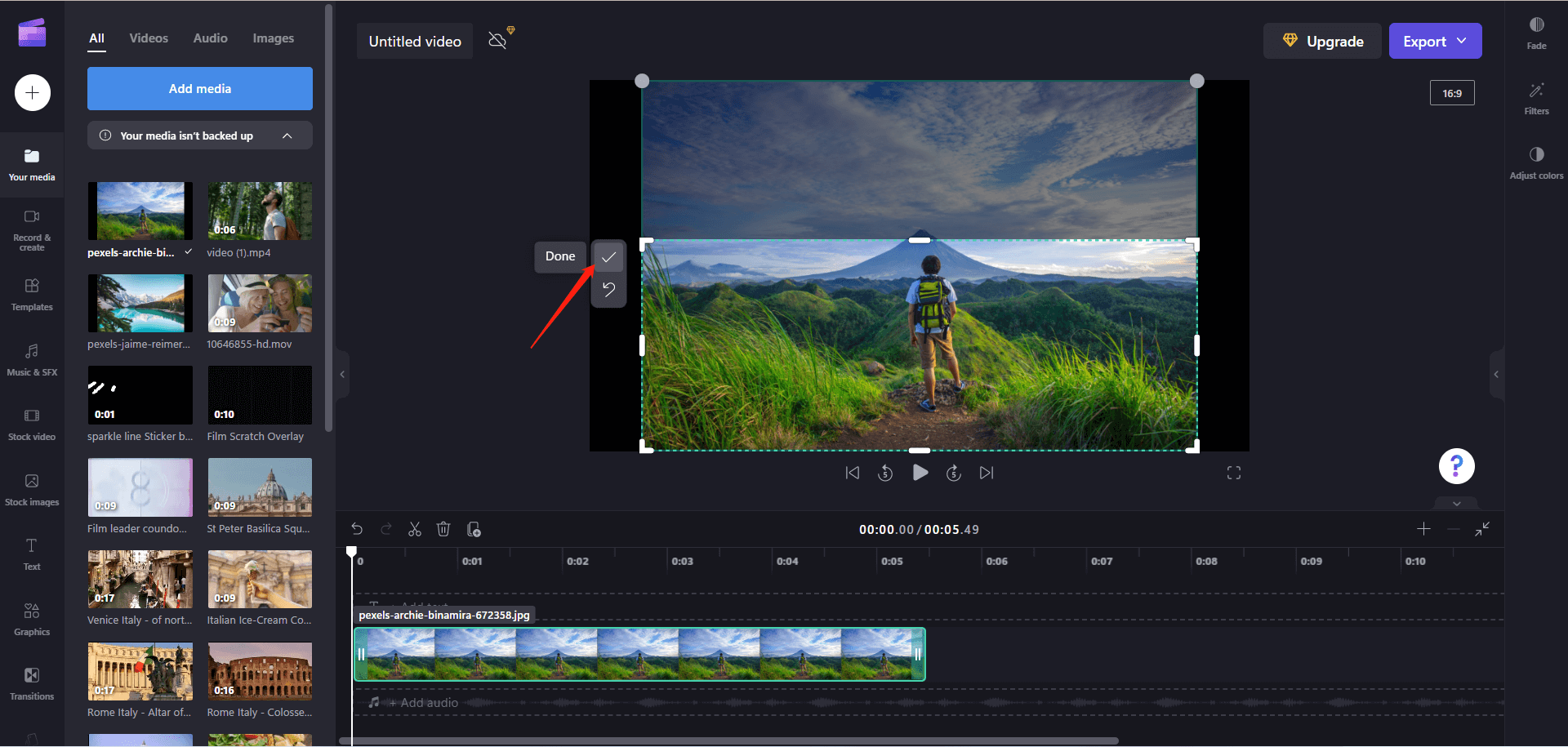
9. Klicken Sie oben rechts auf Exportieren, um das zugeschnittene Foto im GIF-Format zu speichern.
Wie kann man ein Foto in Microsoft Office-Anwendungen zuschneiden?
Zum Schluss wollen wir besprechen, wie man Fotos in Word, Excel, Outlook usw. zuschneiden kann. Die folgende Anleitung bezieht sich auf die App Word.
1. Legen Sie das Zielfoto in das Word-Dokument.
2. Klicken Sie auf das Bild und klicken Sie im oberen Menü auf Format.
3. Wählen Sie Zuschneiden oder wählen Sie Auf Form zuschneiden oder Seitenverhältnis.
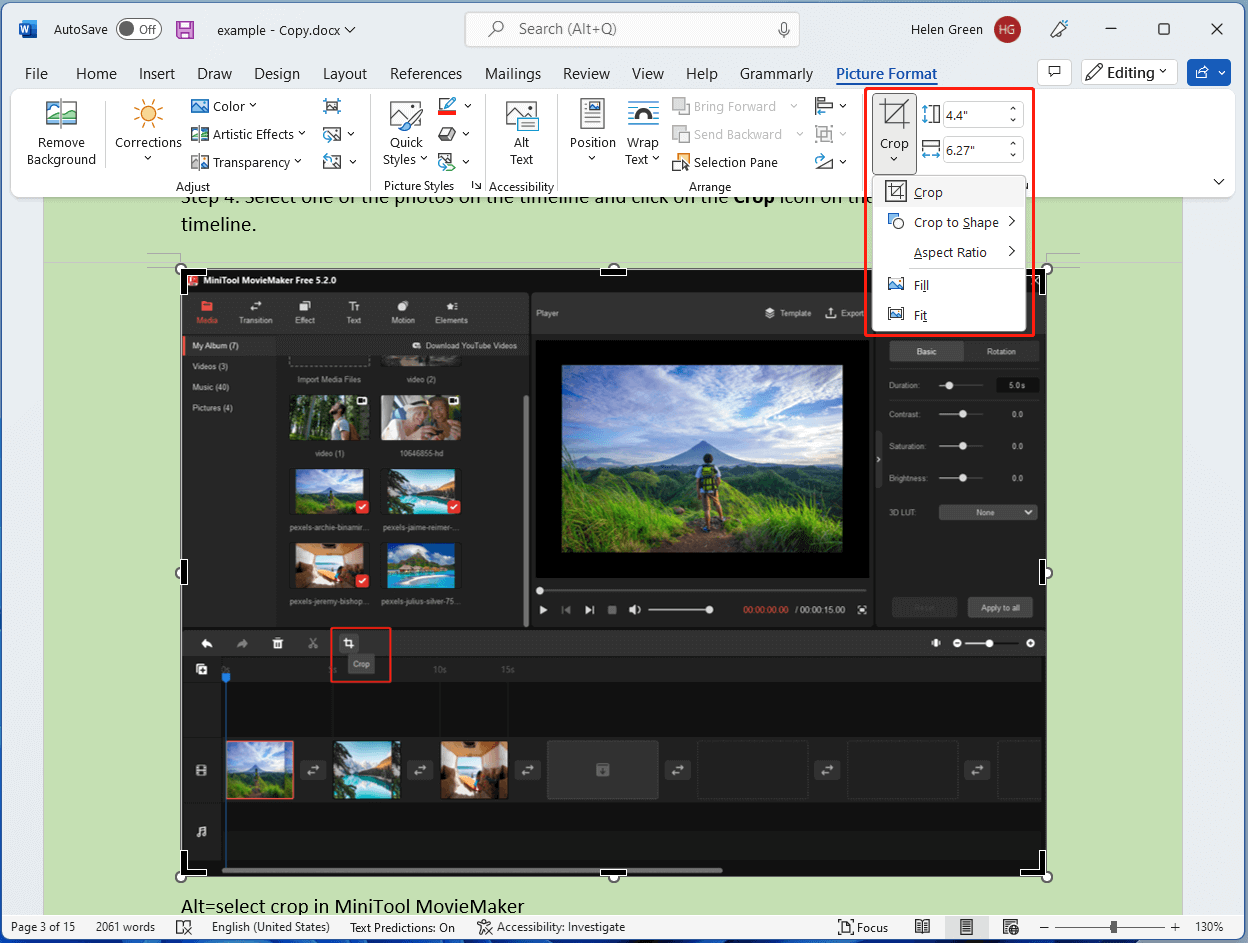
4. Jetzt können Sie das Bild manuell in 8 Richtungen zuschneiden.
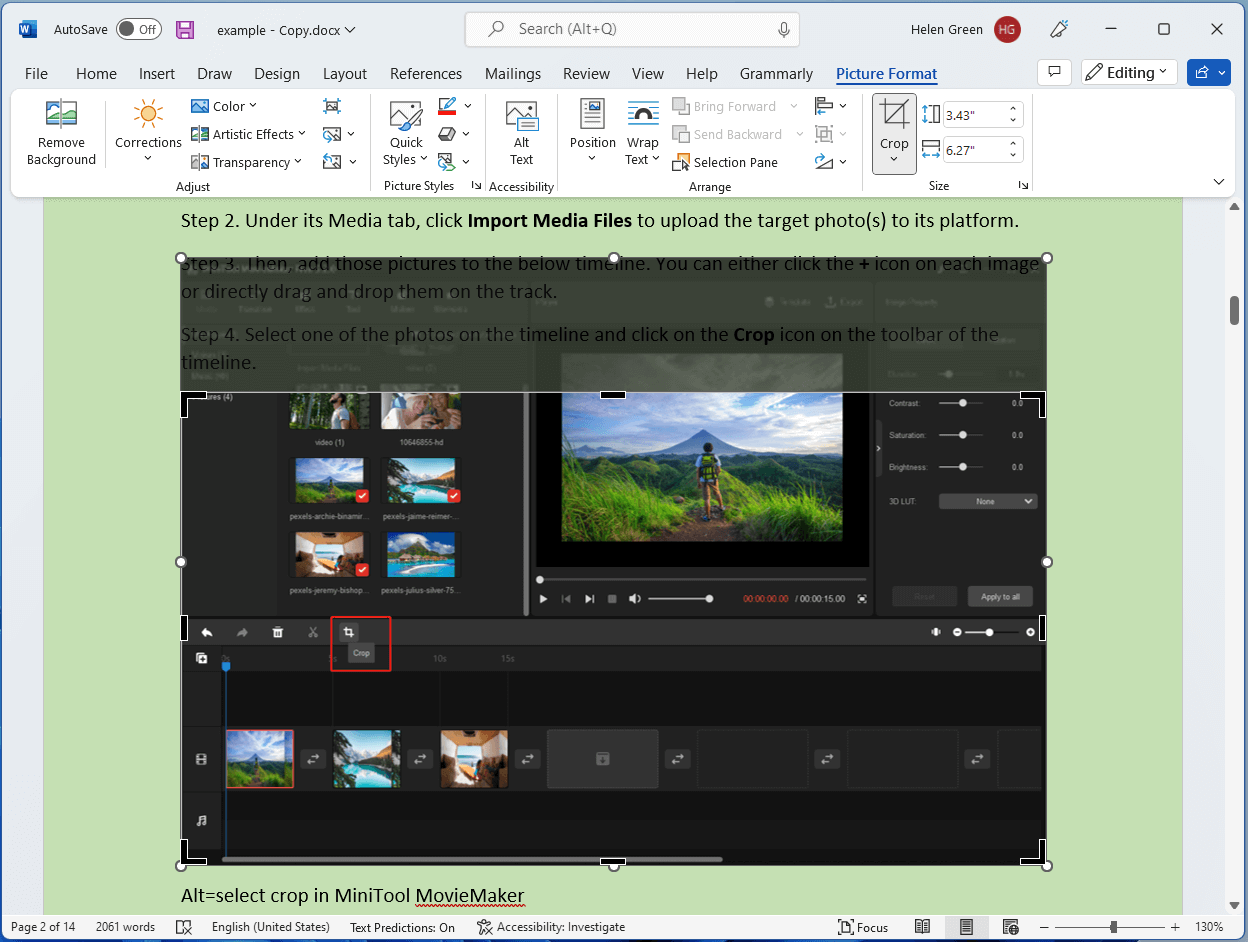
5. Drücken Sie die Eingabetaste oder klicken Sie auf eine andere Stelle, um das Zuschneiden zu bestätigen.
6. Klicken Sie mit der rechten Maustaste auf das zugeschnittene Bild und wählen Sie Als Bild speichern, um es zu speichern.
Wie kann man ein Foto „Uncrop“?
Im Allgemeinen ist es nicht möglich, ein zugeschnittenes Foto wiederherzustellen, es sei denn, das Original ist noch vorhanden oder es gibt Informationen zum Rückgängigmachen. Wenn ein Bild zugeschnitten und ohne das Originalbild oder die Rückgängigmachungsinformationen gespeichert wurde, kann es nicht wiederhergestellt werden.
Es ist jedoch möglich, künstlich einen Streifen um ein Bild herum einzufügen, um es synthetisch wiederherzustellen, indem man die Textursynthese nutzt. Das ist eine effektive Methode, wenn der Rand des Fotos ein chaotisches Muster oder wenig Details wie Wasser oder Wolken aufweist. Die Methode funktioniert jedoch nicht, wenn erkennbare Objekte an den Rändern zugeschnitten sind, wie z. B. ein halbes Haus.
Für das Bildbearbeitungsprogramm GIMP gibt es ein Uncrop-Plug-in.
Fazit
Dieser Artikel bietet insgesamt 6 Lösungen zum Zuschneiden von Fotos in Windows 11. Wenn Sie Probleme mit einer der oben genannten Methoden, wie Windows Fotos zuschneiden nicht speichern oder Windows Foto zuschneiden nicht funktioniert, können Sie auf die anderen Methoden wechseln.
Foto zuschneiden Windows 11 FAQ
Erstens wird die Windows Live Fotogalerie mit Windows Essentials im Jahr 2017 eingestellt. Sie können sie jedoch immer noch installieren, indem Sie Windows Essentials in Windows 11 installieren, solange Sie ein Installationspaket erhalten können.
Zweitens scheint es, dass die späteren Versionen der Fotogalerie die Zuschneidefunktion entfernt haben. Sie können sie also nicht verwenden, wenn Sie die neueren Versionen verwenden. Wenn Sie eine alte Version der Fotogalerie verwenden, können Sie ein Foto mit dieser Anleitung schnell zuschneiden.
- Öffnen Sie das Zielfoto mit der Fotogalerie.
- Wechseln Sie auf die Registerkarte Bearbeiten.
- Wählen Sie im oberen Menü das Dienstprogramm Zuschneiden.
- Zeigen Sie mit der Maus auf die Punkte. Wenn sich die Maus in einen Doppelpfeil verwandelt, ziehen Sie die Wände dorthin, wo Sie den Fokus auf das Foto legen möchten.
- Klicken Sie in den Dropdown-Optionen des Dienstprogramms Zuschneien auf Zuschneiden anwenden.
Windows Photo Viewer kann ein Foto nicht zuschneiden.
Bei Hardwaregeräten können Sie ein Foto auf einem Computer (Desktop, Laptop, Notebook usw.) oder einem Mobiltelefon (iPhone oder Android-Handy) zuschneiden. Bei Betriebssystemen können Sie Fotos in Windows 11/10/8/7/Vista/XP, macOS, iOS, iPadOS, Android, ChromeOS und Linux zuschneiden.
In Windows-Betriebssystemen können Sie Fotos in Apps und Diensten wie Microsoft Fotos, Paint, Snipping Tool, Word, Clipchamp sowie in Software zum Zuschneiden von Fotos von Drittanbietern wie MiniTool MovieMaker zuschneiden.
Empfohlene Tools zur Verwaltung von Videos/Audio/Fotos
Diese Anwendungen sind vollständig kompatibel mit Windows 11/10/8.1/8/7.
MiniTool uTube Downloader
Kostenloser Download von YouTube-Videos, -Audio und -Untertiteln ohne Werbung oder Bündelungen. Es kann mehrere Aufgaben gleichzeitig mit hoher Geschwindigkeit ausführen und unterstützt mehrere Dateiformate.
MiniTool uTube DownloaderKlicken zum Download100%Sauber & Sicher
MiniTool Video Konverter
Konvertieren Sie damit Videos und Audiodateien schnell von einem Dateiformat in ein anderes, um sie auf mehrere Geräte zu übertragen. Es unterstützt über 1000 gängige Ausgabeformate und Stapelkonvertierung. Außerdem kann es auch PC-Bildschirme ohne Wasserzeichen aufzeichnen.
MiniTool Video ConverterKlicken zum Download100%Sauber & Sicher




