GIF ist eine der beliebtesten Möglichkeiten für Menschen, ihre Gefühle auszudrücken. Sie können viele GIFs im Internet finden. Natürlich können Sie auch Ihre eigenen GIFs erstellen (Um ein GIF zu erstellen, probieren Sie MiniTool MovieMaker aus). In diesem Artikel zeigen wir Ihnen, wie man ein GIF bearbeiten kann und stellen Ihnen die 8 besten GIF-Bearbeiter zur Verfügung.
GIF, formell bekannt als Graphics Interchange Format, ist ein Bitmap-Bildformat. Aber Sie können GIFs nicht direkt wie Bilder auf Ihrem Computer oder Handy bearbeiten. Um GIFs zu bearbeiten, benötigen Sie eine GIF-Editor-Software. Dieser Artikel zeigt Ihnen, wie Sie ein GIF auf Computer/Handy/online bearbeiten können und bietet Ihnen die 8 besten GIF-Bearbeiter an.
Teil 1: Wie kann man ein GIF bearbeiten
Im ersten Teil erfahren Sie, wie Sie ein GIF auf Computer/Handy/online bearbeiten können.
GIF auf dem Computer bearbeiten
Hier sind zwei GIF-Editoren, die Ihnen helfen, ein GIF auf dem Computer zu bearbeiten. Mal sehen, wie sie funktionieren.
MiniTool MovieMaker
MiniTool MovieMaker ist eine kostenlose und virusfreie GIF-Bearbeitungssoftware und GIF-Maker. Sie können damit Text zu GIFs hinzufügen, GIFs zuschneiden, GIFs aufteilen und die GIF-Auflösung ändern. Außerdem können Sie damit Video in GIF konvertieren und umgekehrt.
Darüber hinaus ist dieses Tool auch ein Videokonverter. Mit ihm können Sie VOB in MP4, WMV in MP3, MP4 in WebM, MKV in MP4 usw. konvertieren.
Nachfolgend finden Sie nun detaillierte Schritte zum Bearbeiten eines GIF mithilfe von MiniTool MovieMaker.
Schritt 1: Laden Sie MiniTool MovieMaker herunter und installieren Sie es.
MiniTool MovieMakerKlicken zum Download100%Sauber & Sicher
Schritt 2. Starten Sie die Software und schließen Sie das Filmvorlagen-Fenster, um die Hauptoberfläche aufzurufen.
Schritt 3. Klicken Sie auf Import Media Files, um das Ziel-GIF zu Media Library hinzuzufügen.
Schritt 4. Ziehen Sie das GIF per Drag & Drop auf die Timeline.
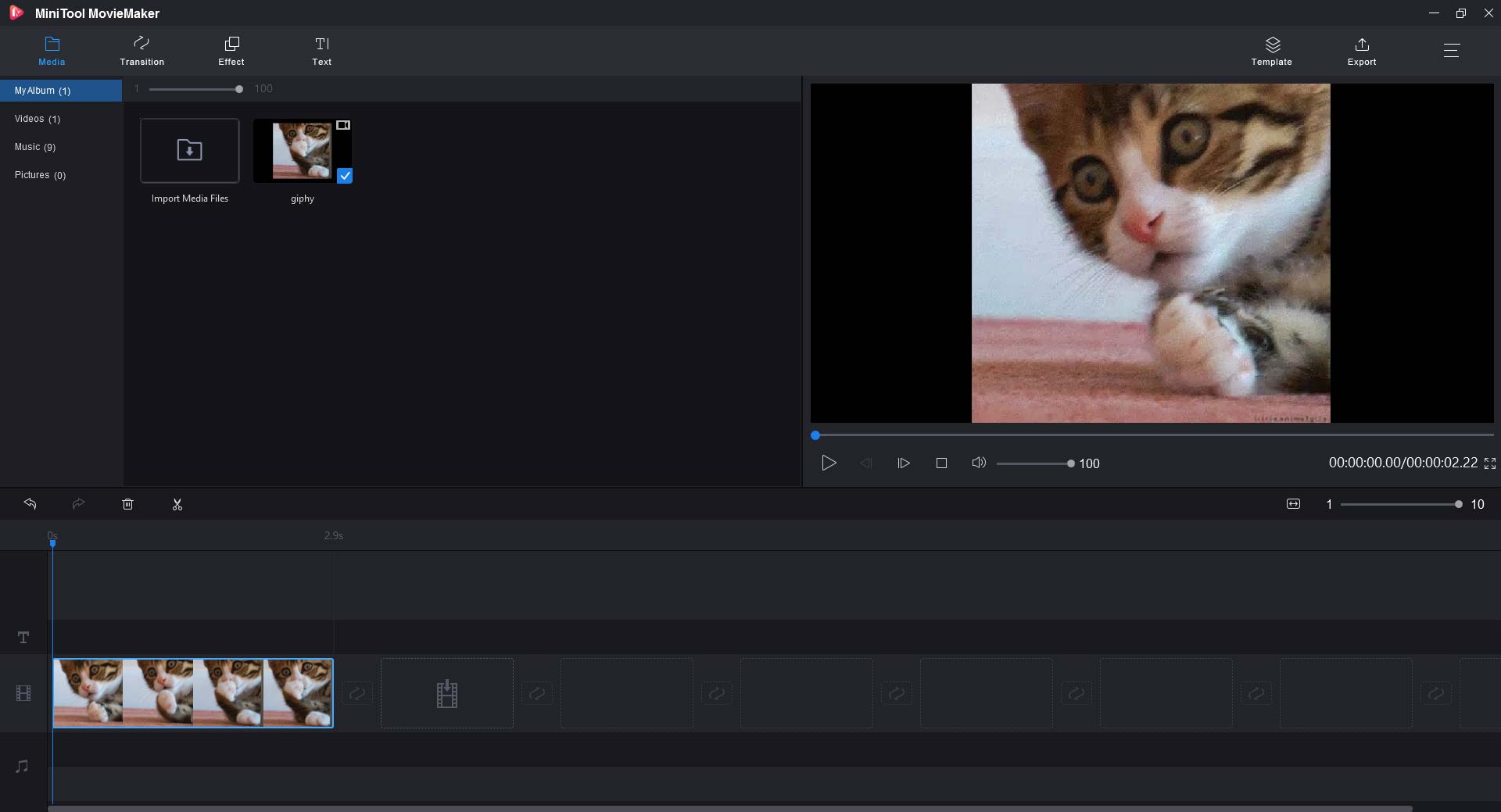
1. Einige Bilder aus GIF entfernen
Schritt 1. Bewegen Sie den Abspielkopf an die Stelle, an der Sie das GIF teilen möchten, und klicken Sie auf das Scherensymbol, um das GIF zu teilen.
Schritt 2. Wählen Sie die Clips, die Sie entfernen möchten, und klicken Sie mit der rechten Maustaste darauf, um die Option Delete zu wählen.
2. Text zum GIF hinzufügen
Schritt 1. Wechseln Sie auf die Registerkarte Text. Dieser GIF-Editor bietet viele Untertitel, wählen Sie die, die Ihnen gefällt.
Schritt 2. Bewegen Sie die Maus über Untertitel, um eine Vorschau anzuzeigen, und wählen Sie Ihren Lieblingsunterschrift aus dieser Liste aus.
Schritt 3. Ziehen Sie die gewünschte Beschriftung per Drag & Drop auf die Timeline und geben Sie den Text ein. Sie können die Schriftfarbe, -größe und -art ändern. Oder verschieben Sie den Text auf dem GIF an die richtige Stelle.
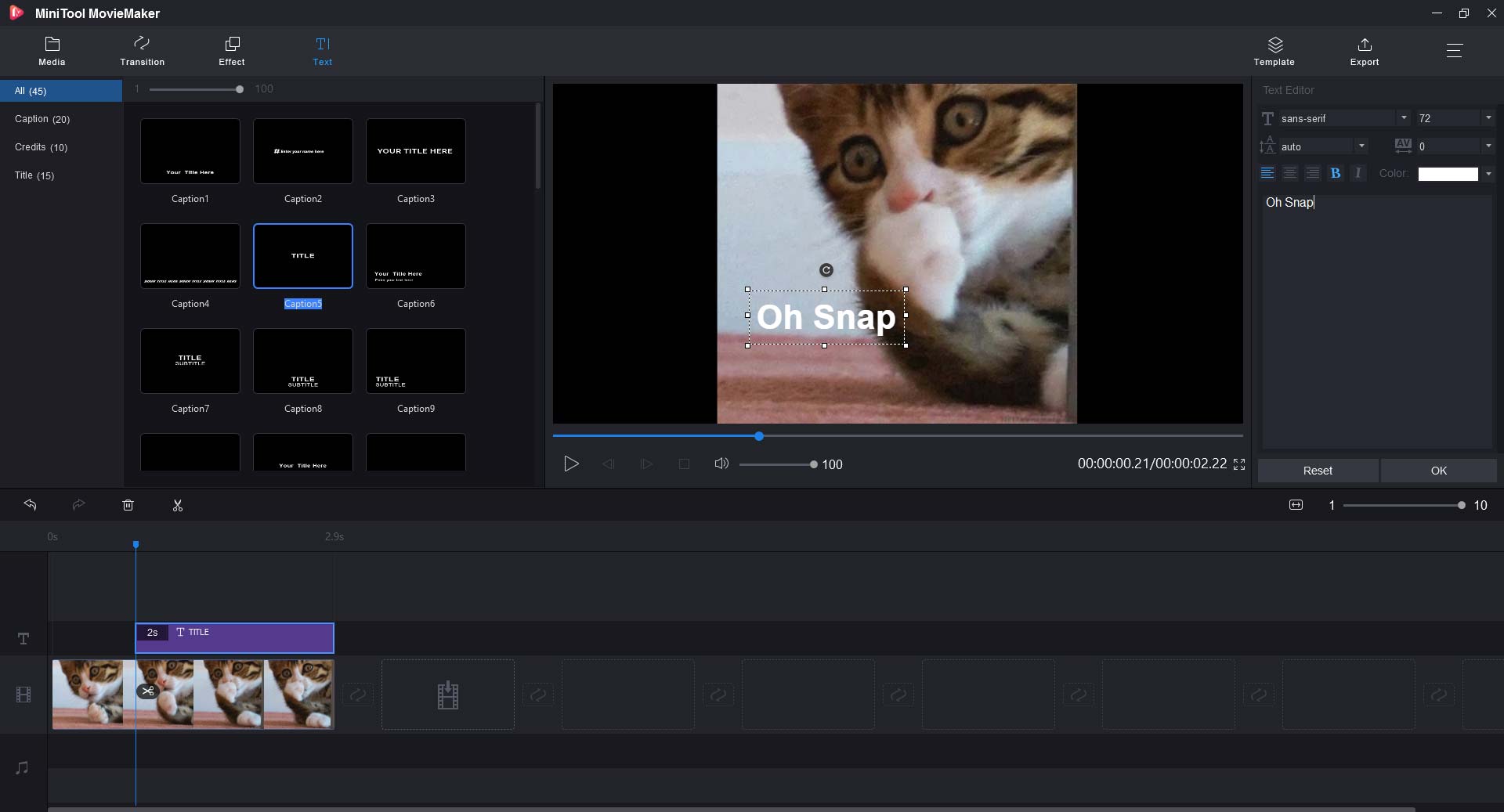
Schritt 4. Wenn Sie fertig sind, klicken Sie auf OK, um diese Änderung zu übernehmen.
Schritt 5. Wenn Sie die Dauer des Textes anpassen möchten, können Sie eine Seite nach links oder rechts verschieben.
Schritt 6. Klicken Sie auf Export, um fortzufahren. Das MP4-Format ist standardmäßig aktiviert, so dass Sie das GIF-Format aus der Liste auswählen sollten.
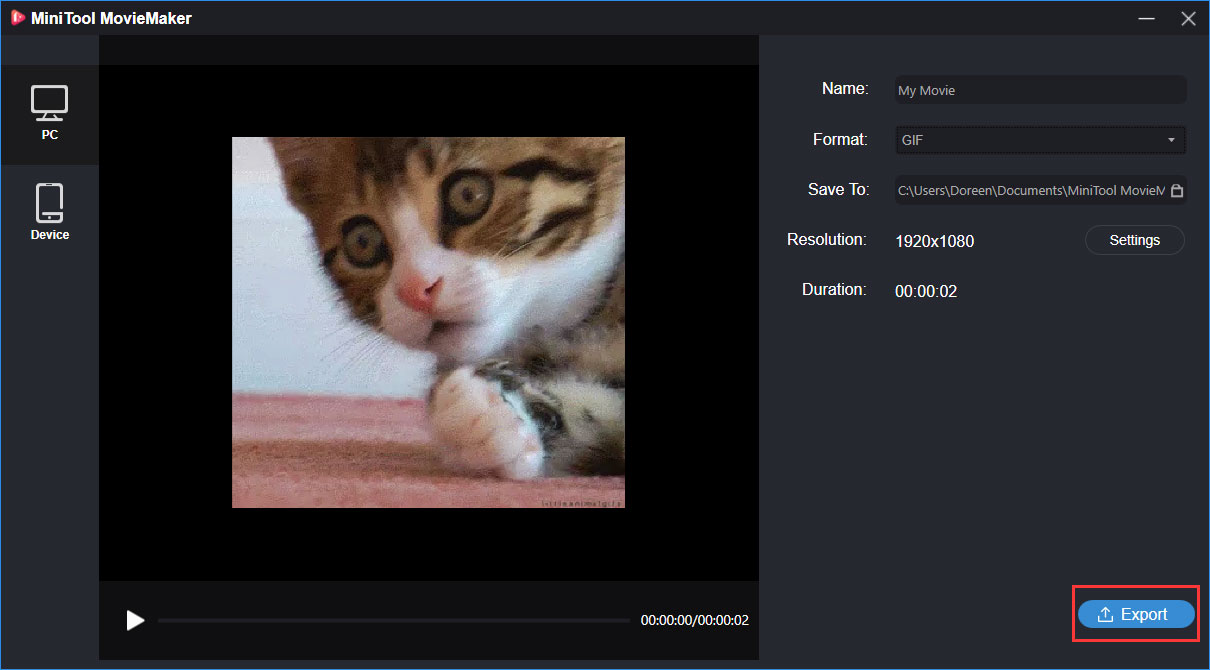
Schritt 7. Tippen Sie schließlich auf Export, um das bearbeitete GIF ohne Wasserzeichen zu exportieren.
Wenn Sie daran interessiert sind, wie man Wasserzeichen aus Videos entfernt, lesen Sie diesen Artikel: Top 8 Videobearbeiter ohne Wasserzeichen für Windows 10 >
Photoshop
Wenn Sie Photoshop auf Ihrem Computer installiert haben, fragen Sie sich vielleicht: „ob ich ein GIF in Photoshop bearbeiten kann.“ Ja, das können Sie. Lassen Sie uns einen Blick darauf werfen, wie man ein GIF mit dem professionellen Bildeditor Photoshop bearbeitet.
Schritt 1. Starten Sie Photoshop auf dem Computer und importieren Sie die GIF-Datei.
Schritt 2. Das Fenster Timeline wird unten auf dem Bildschirm angezeigt. Hier können Sie das GIF in eine Schleife setzen. Um ein GIF in eine Schleife zu setzen, klicken Sie auf dieses Symbol, wenn Sie das GIF so einstellen möchten.
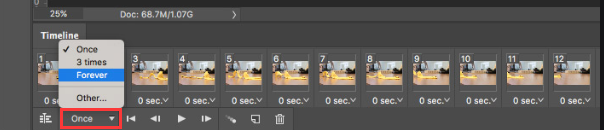
Schritt 3. Sie können auch auf das Textsymbol in der linken Symbolleiste tippen, um dem GIF Text hinzuzufügen.
Schritt 4. Wenn Sie fertig sind, klicken Sie auf File und wählen Sie die Option Save for Web (legacy) aus der Liste, indem Sie auf die Schaltfläche Export klicken.
GIF auf dem Handy bearbeiten
Nachdem Sie wissen, wie man ein GIF auf dem Computer bearbeitet, erfahren Sie in diesem Teil, wie Sie eine GIF-Editor-App auf Ihrem Handy verwenden. Damit können Sie GIF jederzeit und überall bearbeiten.
Hier empfehlen wir die beliebteste GIF-Editor-App – GIF Maker & GIF Editor. Es ist eine kostenlose GIF-App. Sie können damit GIF ohne Wasserzeichen erstellen und bearbeiten. Außerdem wird die Konvertierung von Videoclips in GIFs unterstützt.
Und so geht’s:
Schritt 1. Laden Sie den GIF Maker & GIF Editor herunter und installieren Sie ihn.
Schritt 2. Öffnen Sie die App auf Ihrem Handy und rufen Sie die Hauptoberfläche auf.
Schritt 3. Klicken Sie auf Edit GIF und wählen Sie das GIF, das Sie bearbeiten möchten.
Schritt 4. Danach können Sie es auf Ihrem Handy speichern.
GIF bearbeiten online
Möchten Sie ein GIF ohne Software bearbeiten? Dieser Teil bietet Ihnen den leistungsfähigsten und beliebtesten Online-GIF-Editor – Ezgif.com – und eine ausführliche Anleitung zur Verwendung dieses Tools.
Schritt 1. Öffnen Sie Ihren Browser und gehen Sie zu EZgif.com.
Schritt 2. Dann sehen Sie verschiedene GIF-Bearbeitungstools in der Symbolleiste. Wählen Sie einfach dasjenige aus, das Ihnen gefällt, z.B. Censor GIF.
Schritt 3. Bewegen Sie die Maus über Effects und wählen Sie die Option Cut duration aus der Popup-Liste.
Schritt 4. Tippen Sie auf Choose File, um das GIF hinzuzufügen, und klicken Sie auf die Schaltfläche Upload!.
Schritt 5. Bearbeiten Sie die Zahl in der Registerkarte Cutting options und klicken Sie auf die Schaltfläche Cut duration!, um fortzufahren.
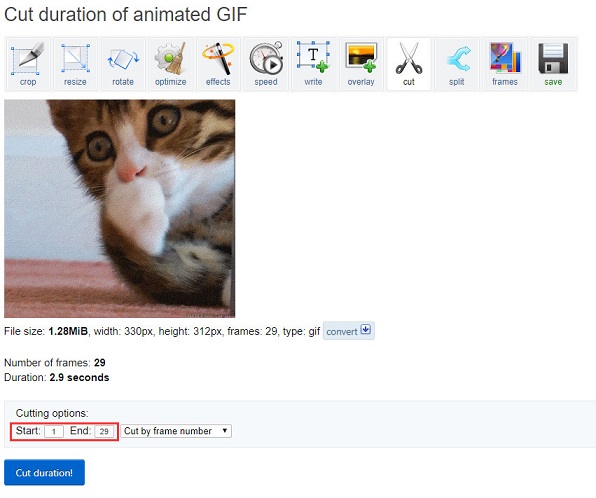
Schritt 6. Scrollen Sie die Seite nach unten und finden Sie die Schaltfläche SAVE. Tippen Sie dann darauf, um das GIF herunterzuladen.
Teil 2: Top 8 GIF-Bearbeiter
Hier sind die Top 8 GIF-Bearbeiter im Jahr 2020
- MiniTool MovieMaker
- EZgif.com
- Lunapic
- Image Online.co
- Gifntext.com
- GifMaker
- Gif Maker & GIF Editor
- GIF Maker – Video to GIF
Teil 2 stellt die Hauptmerkmale von den Top 8 GIF-Bearbeitern vor. Mal sehen!
#1. MiniTool MovieMaker
MiniTool MovieMaker ist nicht nur ein Video-Editor, sondern auch eine GIF-Editor-Software. Es verfügt über eine einfache und saubere Oberfläche, mit der Sie Ihr Video oder GIF mühelos bearbeiten können. Darüber hinaus bietet es eine Vielzahl von Übergängen, Effekten und Untertiteln. Abgesehen davon können Sie mit den Filmvorlagen in Sekundenschnelle ein cooles Video erstellen.
Eigenschaften:
- Es ist kostenlos, ohne Wasserzeichen, ohne Bündel und ohne Werbung.
- Es unterstützt GIF, MKV, MP4, WMV, AVI, RMVB, VOB, MOV usw.
- Es ermöglicht Ihnen, GIF zu bearbeiten und MP4 in GIF zu konvertieren.
- Es bietet atemberaubende Übergänge, Effekte, Untertitel und Titel.
- Mit den bereitgestellten coolen Filmvorlagen können Sie ganz einfach ein Video erstellen.
- Es ist ein Video-Trimmer und -Splitter.
- Er kann unter Windows 7/Windows 8.1/Windows 10 eingesetzt funktionieren.
#2. EZgif.com
EZgif.com ist ein Online-GIF-Editor, der eine Reihe von Tools zum Bearbeiten von GIFs bietet. Mit ihm können Sie GIFs erstellen, beschneiden, optimieren, in der Größe verändern, teilen, umkehren, drehen und Filter auf GIFs anwenden. Darüber hinaus können Videoclips in GIF konvertiert werden.
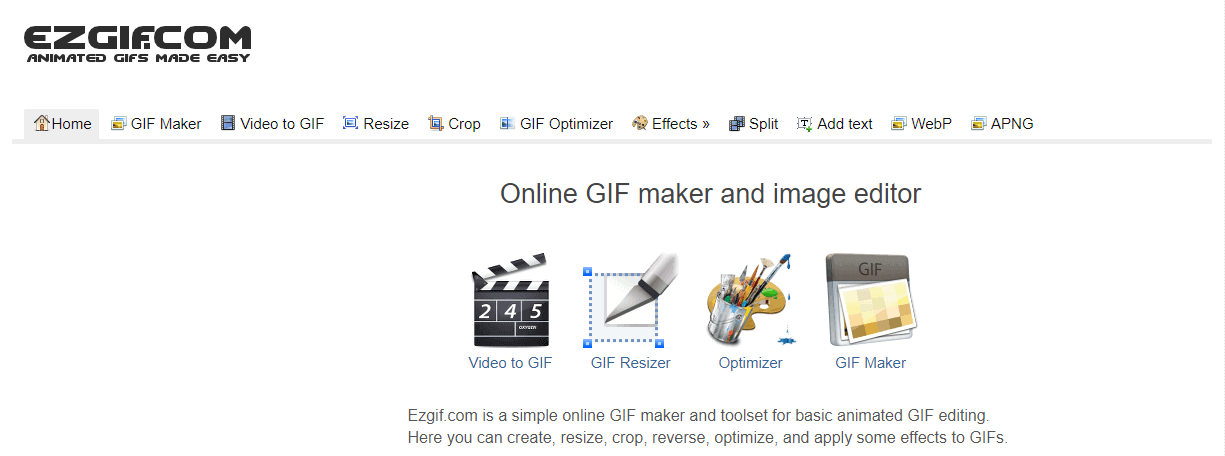
Eigenschaften:
- Er ist ein kostenloser Online-GIF-Editor.
- Er ermöglicht die Konvertierung von Video in GIF.
- Er ermöglicht es Ihnen, die Größe zu ändern, zu optimieren, zu teilen und Text zum GIF hinzuzufügen.
- Er kann verwendet werden, um GIFs von Twitter zu speichern.
#3. Lunapic
Lunapic ist ein Online-Bildeditor, der mit einer Vielzahl von Funktionen ausgestattet ist. Noch wichtiger ist, dass Sie dieses Tool zum Bearbeiten von GIF-Animationen verwenden können.
Eigenschaften:
- Es kann die Geschwindigkeit von GIF ändern. Weitere Informationen finden Sie in diesem Artikel: So können Sie die Geschwindigkeit von GIF ändern.
- Sie können Bilder in voller Größe anzeigen und unnötige Bilder entfernen.
- Sie können die Bildverzögerung und das Kontaktblatt der Bilder einstellen.
- GIF optimieren ist ebenfalls zulässig.
#4. Image Online.co
Es ist eine kostenlose Webanwendung, die keine versteckten Bezahlungen enthält. Dieses Tool ist einfach zu bedienen, und Sie können GIF online ohne Qualitätsverlust bearbeiten.
Eigenschaften:
- Es hat eine benutzerfreundliche Oberfläche.
- Es unterstützt die Konvertierung von GIF in JPG und PNG.
- Es ermöglicht das Extrahieren von Bildern aus GIF und das Hinzufügen von GIF.
- Sie können GIF nach Belieben drehen und spiegeln.
- Es bietet zusätzliche Funktionen wie Bildfilter, Bildbearbeitungs- und Bildkonvertierungstools.
- Keine Anmeldung erforderlich.
#5. Gifntext.com
Dieser Online-GIF-Bearbeiter ermöglicht Ihnen das Hinzufügen von beweglichem Text über ein GIF und bietet einige grundlegende GIF-Bearbeitungstools. Wenn Sie nicht wissen, wie Sie ein GIF mit Gifntext.com bearbeiten können, können Sie die dort angebotenen Anleitungen durchsuchen.
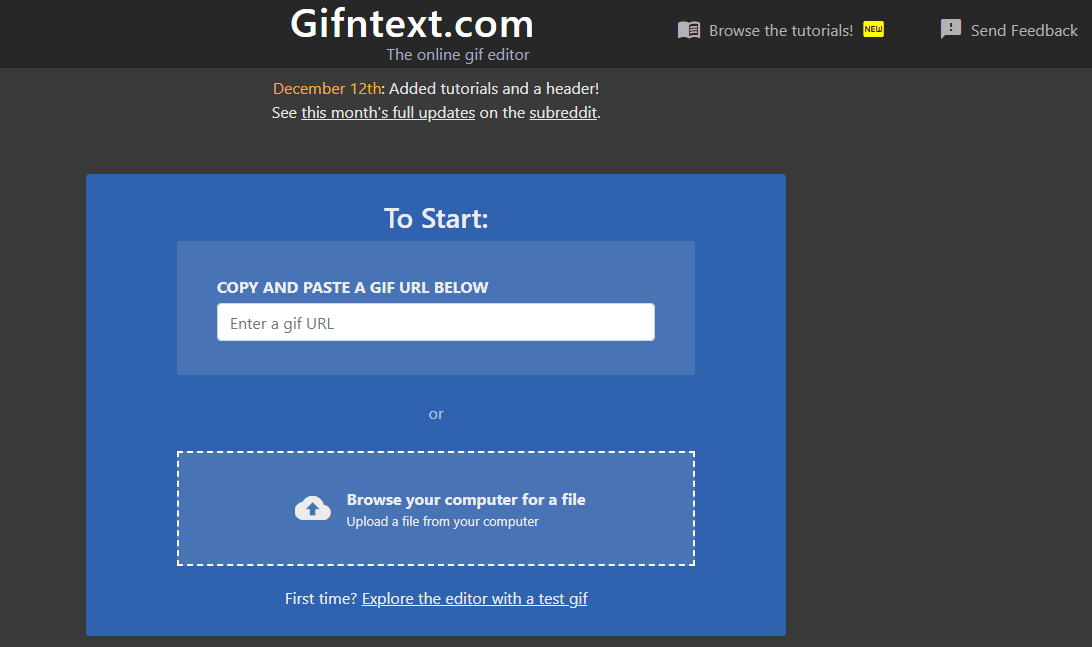
Eigenschaften:
- Sie können die GIF-URL einfügen und online bearbeiten.
- Es ermöglicht Ihnen, einem GIF bewegten Text und über ein GIF bewegte Bilder hinzuzufügen.
- Es erlaubt Ihnen, dem GIF Titel und Untertitel hinzuzufügen.
- Es bietet weitere Bearbeitungsfunktionen wie benutzerdefinierte Textfarbe und Umriss.
- Sie können den Text animieren und das Bild in GIF hinzufügen.
- Es ist kostenlos zu benutzen.
#6. GifMaker
GifMaker ist eine GIF-Editor-App, mit der Sie GIF aus Ihrem Videoclip erstellen können. Sie können Ihr GIF auch direkt auf Facebook, Twitter, Imgur, Gipphy, Instagram usw. veröffentlichen.
Eigenschaften:
- Sie können Videos schneiden oder zuschneiden, bevor Sie GIFs erstellen.
- Es bietet über 200 Bilder und 100 Aufkleber, mit denen Sie GIFs erstellen können.
- Es kann ein Label mit Textstil und Farbe zum GIF hinzufügen.
- Sie können Ihr GIF mit allen teilen.
- Mit dieser App können Sie lustige GIFs durchsuchen.
#7. GIF Maker & GIF Editor
GIF Maker & GIF Editor unterstützt 22 Sprachen. Mit dieser kostenlosen GIF-Editor-App können Sie GIF, Bild, Video und Bildschirmaufzeichnungen ohne Wasserzeichen bearbeiten.
Eigenschaften:
- Es kann mehrere Bilder zu einem GIF kombinieren.
- Es kann dabei helfen, Videos aufzunehmen und in GIF zu konvertieren. Zum Aufnehmen von Videos, das Ihnen gefallen könnte: 4 beste kostenlose Streaming-Videorekorder.
- Es ermöglicht das Erstellen von GIFs mit Hintergrund und das Ändern von GIFs wie Größenänderung, Geschwindigkeitsänderung usw.
- Es ermöglicht Ihnen, GIF zu komprimieren und in sozialen Medien teilen.
#8. GIF Maker – Video to GIF
Die App ist völlig kostenlos. Mit Hilfe dieses Tools können Sie schnell animierte GIF-Dateien erstellen.
Eigenschaften:
- Es unterstützt die Konvertierung von Video in GIF und von Bildern in GIF.
- Es ist auch ein Werkzeug zur Erstellung von Memes.
- Sie können Bilder zu GIF hinzufügen oder aus GIF entfernen.
- Es bietet alle Funktionen, die zum Bearbeiten von GIFs erforderlich sind, wie z. B. Zuschneiden, Spiegeln, Umkehren usw.
Fazit
Zusammenfassend lässt sich sagen, dass dieser Artikel Ihnen eine detaillierte Anleitung zum Bearbeiten eines GIF und die 8 besten GIF-Editoren vorgestellt haben. Wenn Ihnen dieser Artikel gefällt, vergessen Sie nicht, ihn mit anderen zu teilen.
Wenn Sie Fragen zur Bearbeitung von GIFs haben, hinterlassen Sie bitte unten einen Kommentar.
GIF einfach & schnell bearbeiten [FAQ]
- Laden Sie MiniTool MovieMaker herunter und installieren Sie es. Führen Sie es dann aus.
- Importieren Sie das GIF und fügen Sie es der Timeline hinzu.
- Sie können es nach Belieben drehen und teilen. Klicken Sie danach auf Export, um das Exportfenster zu öffnen.
- Tippen Sie auf Export, um das bearbeitete GIF zu exportieren.
- Laden Sie einen GIF-Bearbeiter herunter und installieren Sie ihn auf Ihrem iPhone.
- Importieren Sie das GIF und bearbeiten Sie es.
- Wenn Sie fertig sind, speichern Sie das soeben bearbeitete GIF auf Ihrem Handy.
Natürlich, das können Sie. Mit Photoshop können Sie Ihr GIF beschleunigen oder verlangsamen, GIF aufteilen und sogar eine Bildverzögerung einstellen. Außerdem können Sie die Größe der GIF-Datei mit Photoshop reduzieren.
- Laden Sie MiniTool MovieMaker herunter, installieren Sie es und starten Sie es.
- Importieren Sie das Video. Ziehen Sie es dann per Drag & Drop auf die Timeline.
- Klicken Sie auf Export und wählen Sie das GIF-Format im Feld Format.
- Klicken Sie auf die Schaltfläche Export, um das Video in ein GIF umzuwandeln.

