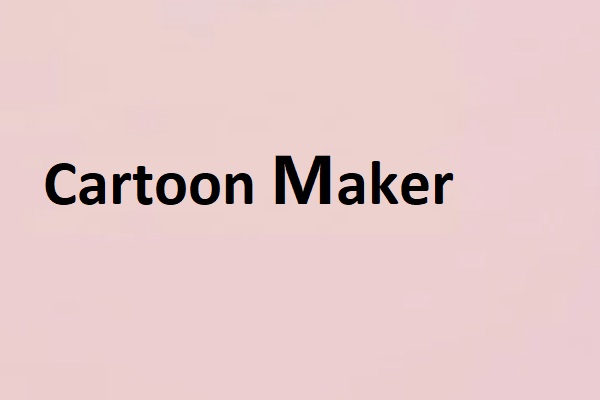Dieser Beitrag handelt von der Anleitung für die Verwendung des besten Videobearbeiters, Windows Movie Maker. Sie können lernen, wie man Dateien importiert, Transkripte hinzufügt sowie Filme exportiert etc.
Mit Windows Movie Maker (früher bekannt als Windows Live Movie Maker in Windows 7), einer kostenlosen und dennoch professionellen Videobearbeitungssoftware von Microsoft, können Sie Ihre herausragenden Videos einfach und schnell erstellen und dann auf OneDrive, Facebook, Vimeo, YouTube Flickr, und anderen Websites freigeben.
Fragen Sie sich, wie Sie Movie Maker 2018 verwenden sollen? Jetzt können Sie das Windows Movie Maker-Tutorial lesen, um zu erfahren, wie Sie ein faszinierendes Video erstellen.
Teil 1. Windows Movie Maker
Bevor Sie einen Film mit Windows Movie Maker erstellen, müssen Sie diese kostenlose Videobearbeitungssoftware herunterladen und installieren. Wie wir jedoch wissen, wurde Windows Movie Maker am 10. Januar 2017 offiziell eingestellt.
Sie können im Internet Recherchieren oder die beste Alternative in diesem Beitrag verwenden.
Damit Benutzer auf einfache Weise einzigartige Videos erstellen können, hat MiniTool mit MiniTool Movie Maker ein einfaches und kostenloses Videobearbeitungsprogramm mit vielen wunderbaren Filmvorlagen veröffentlicht. Mit diesem Tool können Sie ganz einfach coole Filme im Hollywood-Stil erstellen. Abonnieren Sie die Testversion und versuchen Sie, ein cooles Video zu erstellen.
MiniTool MovieMakerKlicken zum Download100%Sauber & Sicher
Wenn Sie Anweisungen zur Installation von Movie Maker benötigen, finden Sie die detaillierten Schritte sowie weitere Informationen in diesem Beitrag: Verpassen Sie Windows Movie Maker (Die beste kostenlose Videobearbeitungssoftware).
Nach dem Abrufen und Installieren von Movie Maker können Sie damit Ihren Film erstellen.
Teil 2. Dateien in Windows Movie Maker importieren
1. Videos und Fotos hinzufügen
Öffnen Sie Windows Movie Maker, um die Hauptoberfläche zu erhalten (wie Abbildung unten).
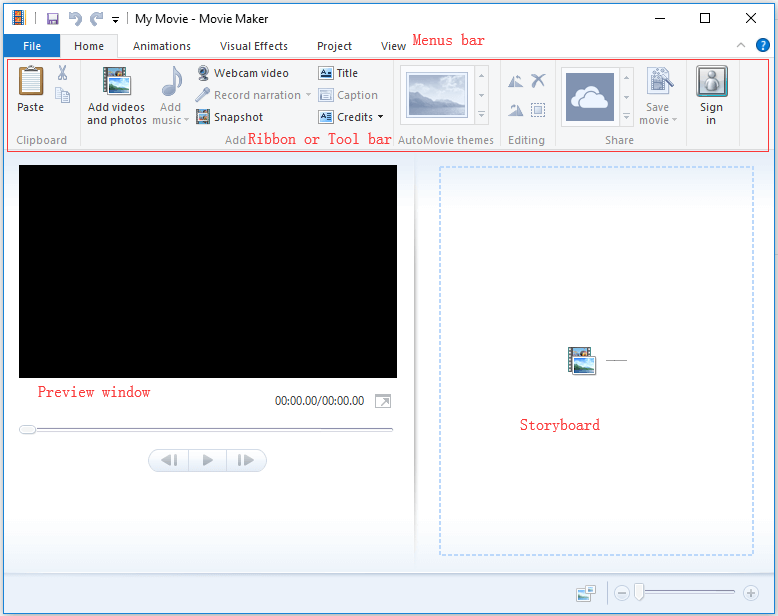
Jetzt können Sie die folgenden Schritte ausführen, um Dateien in Movie Maker zu importieren:
Klicken Sie auf die Registerkarte Home und dann in der Gruppe Add auf die Schaltfläche Add videos and photos.
Wählen Sie in Dialogfeld Add Videos und Photos das Foto oder Video, das Sie hinzufügen möchten, und klicken Sie auf Schaltfläche Open, um fortzufahren. Sie können die Strg– Taste drücken, um mehr als eine zu importierende Datei auszuwählen.
Nach dem Hinzufügen von Fotos zu Movie Maker 2012 können Sie die Dauer Ihrer Fotos ändern. Der Standardwert beträgt 7 Sekunden.
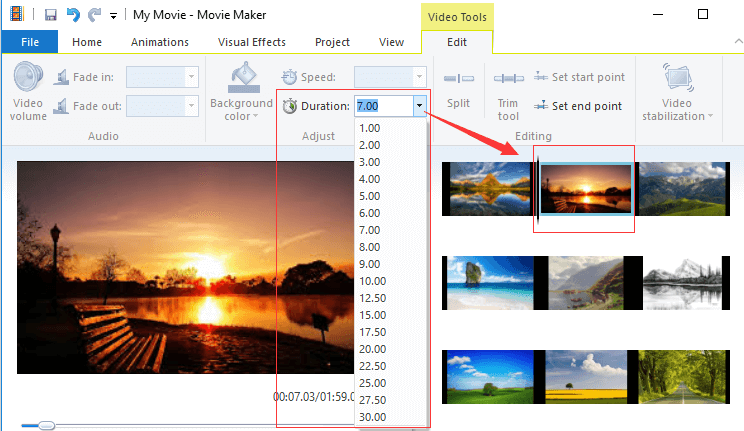
Manchmal erhalten Sie möglicherweise die Warnung „Movie Maker bereitet Ihre Dateien vor“. Movie Maker generiert Vorschaudateien, um die Wiedergabe einiger Videodateitypen zu verbessern. Wenn die Meldung beim Importieren von Dateien angezeigt wird, warten Sie, bis das Programm die Vorschau generiert hat, bevor Sie versuchen, sie zu bearbeiten. Abhängig von der Anzahl und Größe der Dateien in Ihrem Projekt kann dies einige Minuten dauern.
Mit Windows Movie Maker können Sie auch Filme erstellen, indem Sie Fotos und Videos verwenden, die aus Fotogalerien, DVDs, digitalen Camcordern oder Smartphones importiert wurden. Weitere Informationen finden Sie in diesem Beitrag unter „Hinzufügen von Bildern und Videos zu Windows Movie Maker“.
2. Audios hinzufügen
Klicken Sie auf der Registerkarte Home auf die Schaltfläche Add Music.
Klicken Sie auf die Option Add Music, um dem gesamten Projekt Audio hinzuzufügen. (Wenn Sie das Audio an einem bestimmten Punkt im Projekt platzieren möchten, können Sie hier im Projekt zu der Stelle navigieren und dann am aktuellen Punkt die Option Add music at the current point auswählen.)
Wählen Sie die Musikdatei aus, die Sie importieren möchten, und klicken Sie dann auf die Schaltfläche Open.
3. Narration Hinzufügen
Wenn Sie für den Film die Geschichte in eigenen Worten sagen wollen, können Sie auf die Schaltfläche Record narration in der Add – Gruppe klicken, und drücken Sie dann die rote Taste Record, und starten Sie, mit dem Ihren Computer integrierten Mikrofon zu sprechen. Es wird empfohlen, die Audios an einem ruhigen Ort ohne Hintergrundgeräusche aufzunehmen.
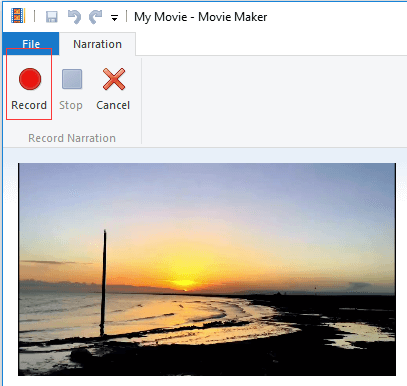
Nach dem Importieren der Dateien möchten Sie möglicherweise Ihre Clips teilen oder zuschneiden, um ein cooles Video zu erstellen. Lesen Sie die Windows Movie Maker-Anleitung weiter, um weitere Informationen zu erhalten.
Teil 3. Clips in Windows Movie Maker bearbeiten
1. Dateien in einem Projekt verschieben
Sie können die Dateien direkt ziehen, um sie innerhalb eines Projekts in einer anderen Reihenfolge neu anzuordnen.
2. Trimmen Sie die Dateien
Windows Movie Maker bietet das Zuschneiden-Tool, mit dem Sie unerwünschte Bilder vom Anfang oder am Ende eines Clips entfernen können.
Führen Sie die folgenden Schritte aus, um zu erfahren, wie Sie mit Movie Maker einen kleineren Clip aus einem größeren zuschneiden.
Schritt 1. Navigieren Sie zu dem Punkt, an dem ein Clip beginnen soll.
Schritt 2. Klicken Sie auf die Registerkarte Videos Tools – Edit. Klicken Sie auf die Schaltfläche von Set start point.
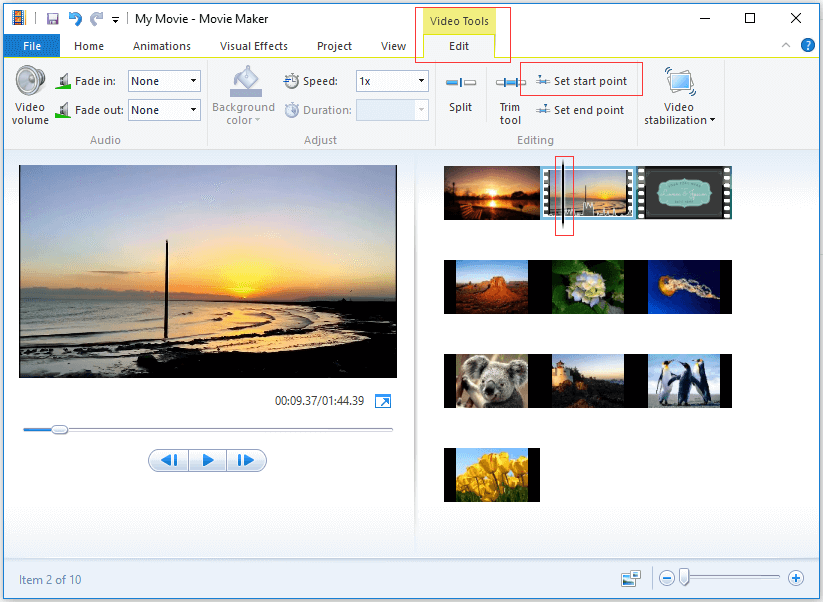
Schritt 3. Navigieren Sie zu dem Clip, in dem ein Clip enden soll, und klicken Sie dann auf Set end point.
3. Dateien aufteilen
Ist es möglich, einen Clip in kleinere Abschnitte zu schneiden, ohne dabei Frames zu verlieren?
Natürlich. Die Antwort ist Ja.
Sie fragen sich vielleicht, wie Sie mit Movie Maker ein großes Video in zwei kleine Clips aufteilen können?
Wenn ja, versuchen Sie die folgenden Schritte, um einen langen Clip vom Filmmaterial zu teilen.
Wählen Sie im Storyboard-Pane den Videopunkt aus, den Sie teilen möchten (oder ziehen Sie vertical line an die gewünschte Stelle).
Klicken Sie auf den Edit unter Video Tools und klicken Sie dann auf die Schaltfläche von Split.
So wurde Ihr Video in 2 kleine Clips unterteilt.
Video ansehen
Klicken Sie auf die Schaltfläche Wiedergabe, um zu erfahren, wie Sie mit Windows Movie Maker Videos teilen und zuschneiden.
Teil 4. Übergänge und visuelle Effekte in Windows Movie Maker hinzufügen
1. Übergängen zwischen Clips hinzufügen
Übergangseffekte treten auf, wenn die eine Folie die andere ersetzt. Diese Funktion sind weit verbreitet. Durch das Hinzufügen der Übergangseffekte werden Ihre Videobearbeitungsfähigkeiten verbessert werden.
Movie Maker bietet zahlreiche Übergangsstile, darunter Diagonals, Dissolves, Patterns and Shapes, Reveals, Shatters usw. Aber wissen Sie, wie man mit Microsoft Movie Maker Übergänge zwischen Clips hinzufügt?
Die Schritte wie folgt:
Wählen Sie den Clip aus, zu dem Sie einen Übergang hinzufügen möchten. Nach der Auswahl finden Sie ein unscharfes hervorgehobenes Quadrat.
Klicken Sie in der Multifunktionsleisten-Symbolleiste auf die Registerkarte Animations, um Dutzende von Übergangsoptionen aufzurufen.
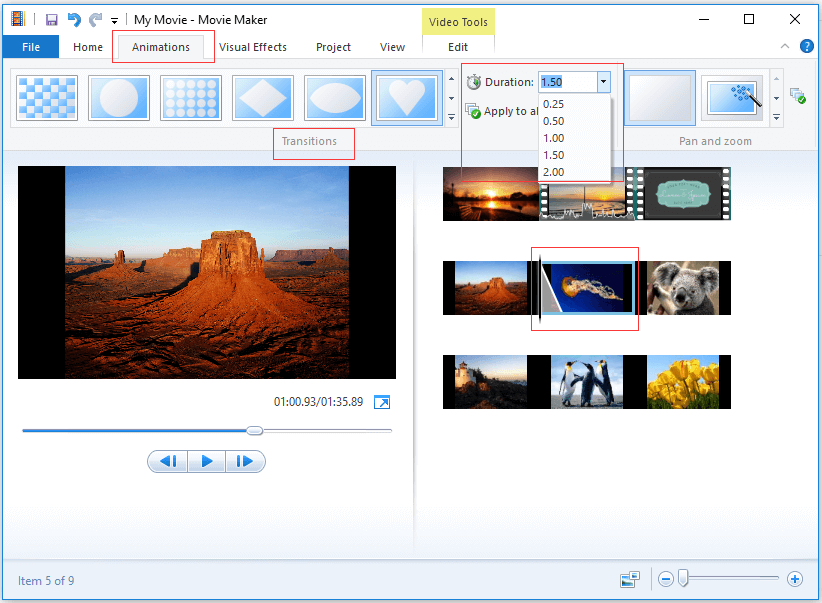
Wählen Sie den gewünschten Übergangseffekt. Sie können mit der Maus darüber fahren, um zu sehen, wie es im Vorschaufenster aussieht, bevor Sie auswählen. Anschließend fügt Movie Maker 2012 automatisch den Übergang zwischen dem Anfang des ausgewählten Clips und dem Ende des vorherigen Clips hinzu. Sie können die Dauer des Übergangs von einer Viertelsekunde auf zwei Sekunden einstellen.
2. Hinzufügen von Schwenk- und Zoomeffekten
Ich bin mir sicher, dass Sie beim Hinzufügen von Übergängen zwischen Clips die Galerie Pan and Zoom bemerkt haben. Pan and Zoom (auch als Ken-Burns-Effekt bekannt) bedeuten, dass ein statisches Bild so angezeigt wird, als wäre es ein Film. Durch diese Funktion werden die Bilder in Bewegung gebracht.
Kommen wir zu den Grundlagen.
Schritt 1. Wählen Sie ein Foto aus.
Schritt 2. Klicken Sie auf die Registerkarte Animations und dann in der Galerie Pan and Zoom auf die Schaltfläche More.
Schritt 3. Wählen Sie Ihren Effekt. Wenn Sie sich nicht sicher sind, können Sie den Automatic effect auswählen. Movie Maker wählt einen nach dem Zufallsprinzip aus. Wenn Sie möchten, dass auf alle Ihre Fotos der gleiche Effekt angewendet wird, können Sie im Menübandbereich Pan and Zoom auf die Schaltfläche Apply to all klicken.
Schritt 4. Danach sehen Sie ein kleines Symbol in der oberen linken Ecke des Fotos im Storyboard-Rahmen.
3. Hinzufügen der visuellen Effekten
Windows Movie Maker bietet auch viele visuelle Effekte, um Ihren Videos ein tiefes visuelles Flair zu verleihen.
- Wählen Sie den Clip aus, dem Sie visuelle Effekte hinzufügen möchten.
- Klicken Sie in der Multifunktionsleisten-Symbolleiste auf die Registerkarte Visual Effects.
- Bewegen Sie die Maus über einen bestimmten Effekt, um eine Vorschau anzuzeigen und auszuwählen.
4. Übergänge und visuelle Effekte entfernen
Was sollten Sie tun, wenn Sie versehentlich Übergänge und Effekte hinzugefügt haben? Im Allgemeinen ist es sehr einfach, sie zu entfernen.
Übergänge entfernen: Wählen Sie den Zielclip aus, klicken Sie auf die Registerkarte Animations und wählen Sie ganz links in der Übergangsgruppe die Schaltfläche No transition.
Visuelle Effekte entfernen: Wählen Sie den Clip aus, der versehentlich mit einem falschen visuellen Effekt eingestellt wurde, klicken Sie auf die Registerkarte Visual Effects, scrollen Sie zum Anfang der Effektliste und wählen Sie dann No effect.
Teil 5. Text zu Videos in Windows Movie Maker hinzufügen
Sie können Ihrem Video Titel, Bildunterschriften und Kredits hinzufügen, um es authentischer zu gestalten. Hier zeigen wir Ihnen beispielsweise, wie Sie mit Windows Movie Maker die Untertitel zu einem Film hinzufügen.
Schritt 1. Wählen Sie den Clip aus, zu dem Sie eine Beschriftung hinzufügen möchten.
Schritt 2. Klicken Sie auf die Registerkarte Home und wählen Sie dann Caption.
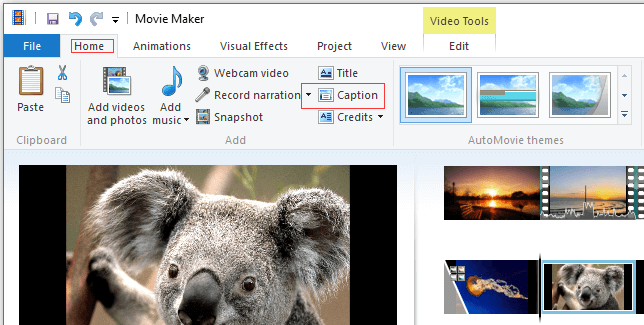
Schritt 3. Es gibt auf dem ausgewählten Clip ein Textfeld.
Schritt 4. Geben Sie den Beschriftungstext ein.
Schritt 5. Wählen Sie auf der Registerkarte Text Tools Format aus.
Schritt 6. Wenden Sie einen Texteffekt auf diese Wörter an.
Zusätzlich zu den Untertiteln können Sie der Vorderseite des ausgewählten Clips auch Titel hinzufügen und am Ende der Folge Credits (einschließlich Credits, Director, Starring, Location und Soundtrack) hinzufügen.
Weiterlesen: So fügen Sie Texte in Videos hinzu [Einfache Möglichkeiten]
Teil 6. Exportieren und Freigeben von Movie Maker-Videos
Mit Windows Movie Maker können Sie Ihren Film auf einem Computer, einem Telefon und anderen Geräten speichern, Ihre Videos in hoher Qualität auf DVD brennen oder Ihren neuen Film direkt aus dem Programm auf OneDrive, YouTube, Facebook, Vimeo und Flickr hochladen.
Hier können Sie auf der Seite Home auf die Schaltfläche Save Movie klicken, um das Video als MP4 zu speichern. Geben Sie ihm einen Namen. Klicken Sie auf die Taste speichern.
Sie können diesen Beitrag lesen „Windows Movie Maker: Speichern des Movie Maker-Projekts (2020)“, um weitere Informationen zum Exportieren und Freigeben der Videos zu erhalten.
Schluss
Hat Ihnen dieses Windows Movie Maker-Tutorial geholfen?
Wenn Sie Fragen zur Verwendung von Movie Maker 2012 haben, teilen Sie uns dies bitte mit, indem Sie im Kommentarbereich unten einen Kommentar hinterlassen oder eine E-Mail an [email protected] senden.