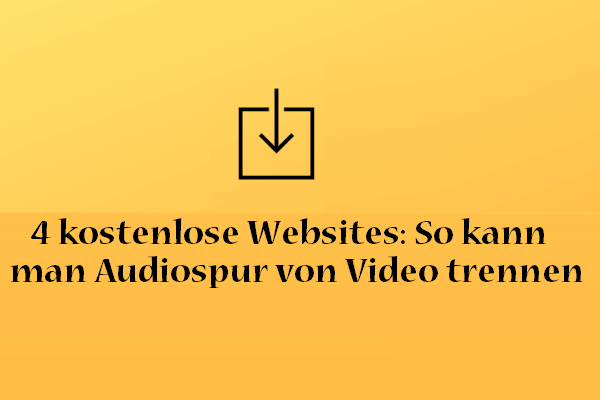Ihre Aufnahme enthält unerwünschte Audio- und Hintergrundgeräusche. Wie entfernen Sie Rauschen und unerwünschte Teile der Audiospur aus dem Video? Der Video-Sound-Editor kann Ihnen dabei helfen. In diesem Artikel stelle ich Ihnen 5 der besten kostenlosen Video-Sound-Editoren (einschließlich MiniTool MovieMaker) vor und zeige, wie sie funktionieren.
Teil 1. Tipps zur Videotonbearbeitung
Die Video-Audio-Bearbeitung ist ein wesentlicher Schritt in der Video-Postproduktion. Wie bearbeite ich Video-Audio mit dem Video-Sound-Editor? Hier sind verschiedene Tipps zur Audiobearbeitung für Sie:
- Ein- und Ausblende: Ein- und Ausblendeffekte helfen bei sanften Audioübergängen.
- Video-Audio lauter oder leiser machen: Die Lautstärke des Videos ist gering oder laut, daher müssen Sie die Videolautstärke erhöhen oder verringern.
- Audioteil aus Video entfernen: Ein Video enthält einen Dialog, den Sie stumm schalten möchten.
- Soundeffekte hinzufügen: Die Soundeffekte sind sehr wichtig in Filmen, Spielen usw. Es verbessert Ihr Video und fesselt Ihr Publikum.
Teil 2. Die besten Video-Sound-Editoren für Windows und Mac
Dieser Abschnitt listet die 3 besten kostenlosen Video-Sound-Editoren für Windows und Mac auf. Mit diesen Video-Sound-Editoren können Sie den Original-Soundtrack eines Videoclips bearbeiten, ohne das zugehörige Video zu beeinträchtigen.
MiniTool MovieMaker
MiniTool MovieMaker ist ein kostenloser Video-Sound-Editor mit einer einfachen und intuitiven Benutzeroberfläche. Es wird hauptsächlich für die Videobearbeitung verwendet. Es verfügt über grundlegende und erweiterte Bearbeitungsfunktionen wie Teilen, Trimmen, Stummschalten, Umkehren, Zoomen usw. Mit umfangreicher Videoformatunterstützung können Sie Videos in jedem gängigen Format ohne Konvertierung importieren.
Als Video-Voice-Editor können Sie Video-Voice bearbeiten, indem Sie Ein- und Ausblendeffekte anwenden, Lautstärke und Stummschaltung anpassen. Sie können es auch verwenden, um Audio zu verlangsamen, zu beschleunigen und umzukehren.
Diese Software ist nur für Windows verfügbar.
MiniTool MovieMakerKlicken zum Download100%Sauber & Sicher
Schritt 1. Starten Sie MiniTool MovieMaker. Schließen Sie das Popup oder klicken Sie auf Neues Element, um auf die Hauptschnittstelle zuzugreifen.
Schritt 2. Importieren Sie auf der Registerkarte Medien das Video, dessen Ton Sie bearbeiten möchten. Ziehen Sie ein Video per Drag-and-Drop auf die Timeline oder klicken Sie auf + auf einem Video-Thumbnail, um es hinzuzufügen.
Schritt 3. Dann erscheint das Videoeigenschaften-Bedienfeld auf der linken Seite des Fensters. Im Bereich Videoeigenschaften stehen vier Optionen zur Verfügung: Basis, Rotation, Geschwindigkeit und Audio. Sie können den Kontrast, die Sättigung und die Helligkeit des Videos anpassen, die Ausrichtung des Videos ändern, die Wiedergabegeschwindigkeit des Videos ändern und den Ton des Videos bearbeiten.
Schritt 4. Um Video-Audio zu bearbeiten, müssen Sie zur Registerkarte Audio gehen. Sie können dann den Ton ein- und ausblenden, ihn lauter oder leiser stellen und einen Teil des Tons aus dem Video entfernen.
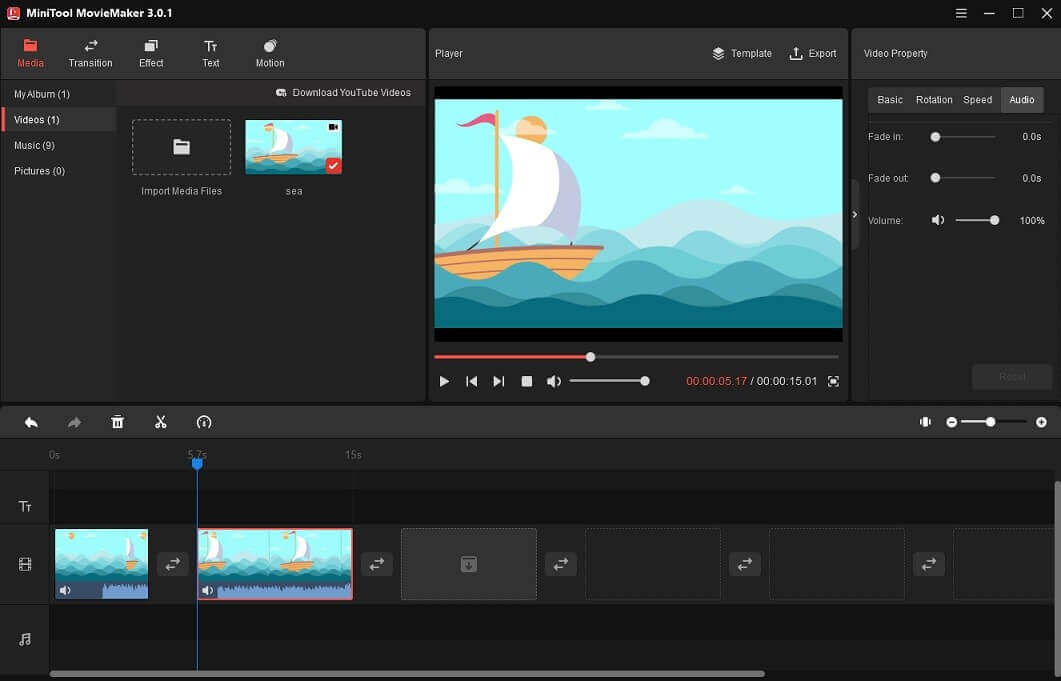
- Fade in & fade out audio (Einblenden und Audio ausblenden): Verwenden Sie die Schieberegler Einblenden und Ausblenden, um bestimmte Zeiten für das Ein- und Ausblenden festzulegen.
- Adjust the volume of audio (Audiolautstärke anpassen): Bewegen Sie den Lautstärkeregler nach links/rechts, um die Videolautstärke zu verringern/erhöhen.
- Mute a part of the video (Teil eines Videos stummschalten): Bewegen Sie die Abspielposition an die neue Position, die Sie teilen möchten. Klicken Sie auf das Scherensymbol am Abspielkopf, um das Video in zwei Teile zu teilen. Wählen Sie den gewünschten Clip aus, der stummgeschaltet werden soll, und klicken Sie auf das Lautsprechersymbol auf der Registerkarte Audio.
- Add sound effects (Soundeffekte hinzufügen): Importieren Sie heruntergeladene Soundeffekte und fügen Sie sie der Audiospur hinzu. Passen Sie dann die Dauer und den Ort an.
Weitere Soundeffekte finden Sie in diesem Artikel: Top 16 Websites zum Herunterladen kostenloser Soundeffekte
Schritt 5. Klicken Sie auf die Schaltfläche Wiedergabe, um eine Vorschau des Videos anzuzeigen. Wenn Sie mit dem Ergebnis zufrieden sind, klicken Sie über dem Vorschaufenster auf Exportieren.
Schritt 6. Ändern Sie im Exportfenster den Dateinamen, das Ausgabeformat, den Zielordner und die Auflösung nach Bedarf. Abschließend klicken Sie auf die Schaltfläche Exportieren.
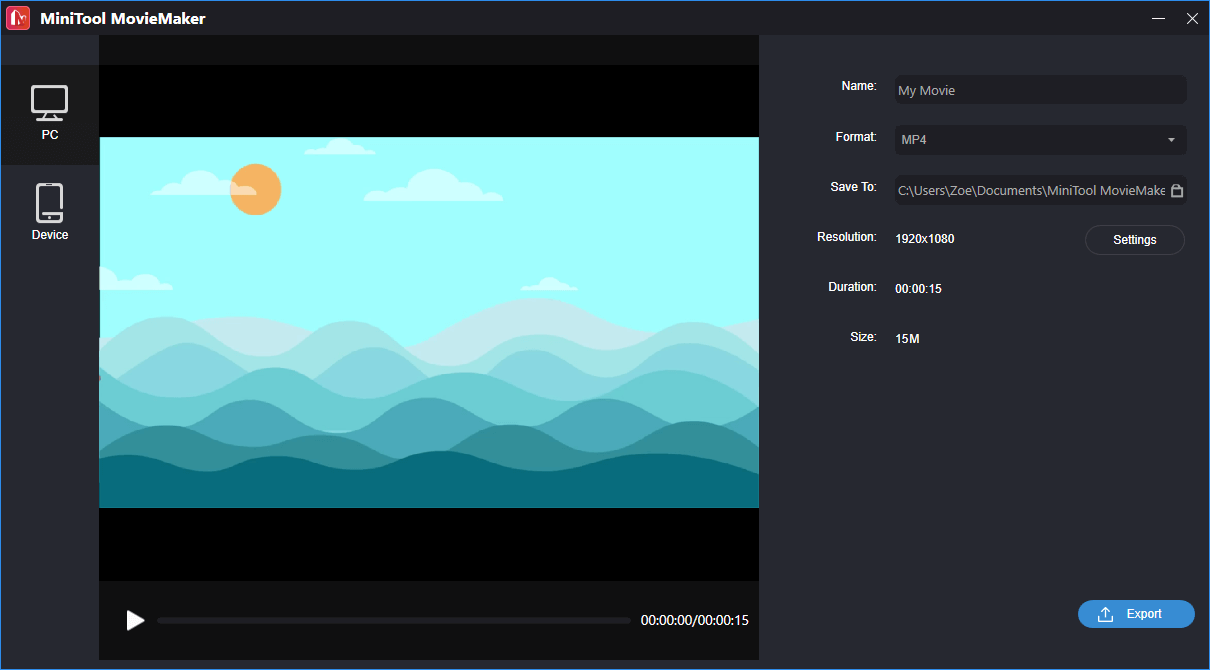
VSDC-Video-Editor
VSDC Video Editor ist ein leistungsstarker Video- und Sound-Editor für Windows. Zu den grundlegenden Audiobearbeitungsfunktionen gehören Ausschneiden, Einfügen, Kopieren, Löschen, Teilen und Trimmen.
Mit dieser Software können Sie Audiospuren von Videoclips trennen, Begleitkommentare für Videos erstellen, die Geschwindigkeit und Tonhöhe von Audio ändern usw. Es bietet viele Audiofilter wie LowPass, HighPass, Notch, BandPass, Equalize, Gate usw.
VSDC Video Editor gibt es in zwei Versionen: Kostenlos und Professional. Die kostenlose Version verfügt über alle grundlegenden Audiobearbeitungswerkzeuge und ermöglicht das Anwenden von Audioeffekten. Einige Funktionen wie Voiceover, Audio-Waveform und Beat-Bearbeitung sind jedoch nur in der PRO-Version verfügbar.
So bearbeiten Sie den Videoton mit VSDC Free Video Editor.
Schritt 1. Laden Sie VSDC Free Video Editor herunter und installieren Sie es auf Ihrem Computer. Öffnen Sie die Software.
Schritt 2. Klicken Sie auf ein leeres Element. Geben Sie in den Projekteinstellungen den Projektnamen ein, legen Sie Breite und Höhe fest und klicken Sie auf Fertig stellen.
Schritt 3. Klicken Sie in der oberen Menüleiste auf Editor und gehen Sie zu Objekt hinzufügen > Video. Wählen Sie das Video aus, dessen Audio Sie bearbeiten möchten, und klicken Sie auf Öffnen > OK.
Schritt 4. Klicken Sie im Eigenschaftenfenster auf die Schaltfläche In Video und Audio aufteilen, um das Audio vom Video zu trennen.
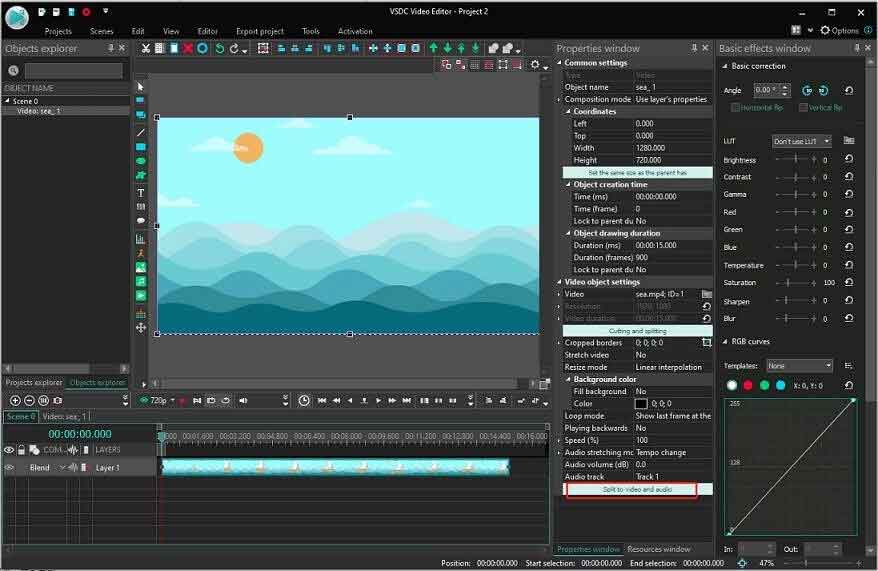
Schritt 5. Nachdem Sie die Audiospur vom Video getrennt haben, können Sie das Audio teilen/zuschneiden oder Audioeffekte anwenden.
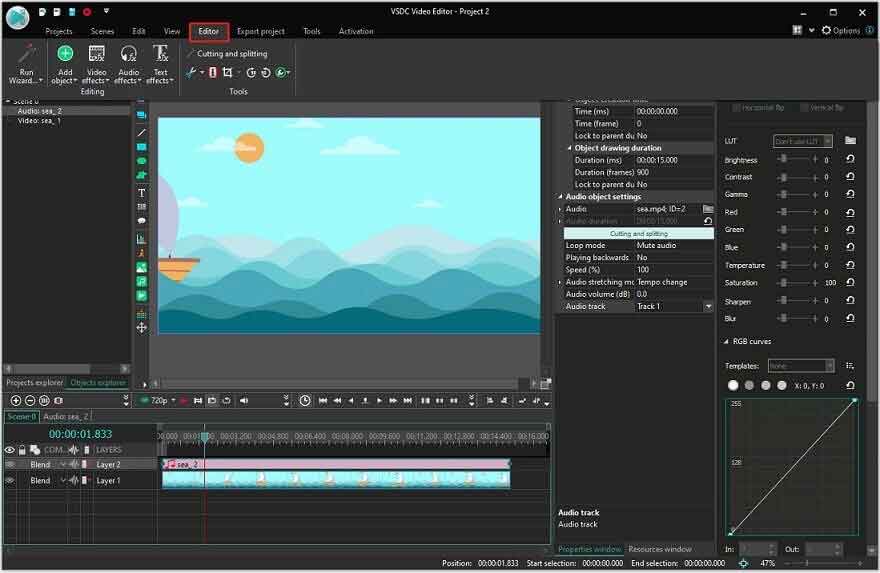
- Split audio (Audio teilen): Wählen Sie eine Audiospur aus und platzieren Sie die Abspielposition an der Stelle, an der Sie sie teilen möchten. Klicken Sie auf den Editor und wählen Sie das Werkzeug In Teile teilen auf der Registerkarte Werkzeuge.
- Trim audio (Audio trimmen): Gehen Sie zu Editor > Tools und klicken Sie auf den Abwärtspfeil neben dem Scherensymbol. Wählen Sie dann Trimmen starten (Strg + Umschalt + [) oder Trimmen beenden (Strg + Shit + ]).
- Apply audio effects (Audioeffekte anwenden): Um Audioeffekte hinzuzufügen, klicken Sie auf Editor > Audioeffekte und wählen Sie den Effekt aus, den Sie anwenden möchten (Einblenden/Ausblenden/Stummschalten). Oder Sie können mit der rechten Maustaste auf eine Audiospur klicken und wählen Sie Audioeffekte, um einen Audioeffekt für Ihr Audio auszuwählen.
Schritt 6. Klicken Sie auf Projekt exportieren, klicken Sie auf Web > In MP4. Klicken Sie dann auf die Schaltfläche Projekt exportieren, um fortzufahren. Wenn der Vorgang abgeschlossen ist, öffnen Sie Ihren Ausgabeordner, um ihn zu finden.
iMovie
Wenn Sie ein Mac-Benutzer sind, empfehle ich die Verwendung des integrierten Video- und Audio-Editors – iMovie. Sie können die Videotonbearbeitungssoftware auf Ihrem Mac-Computer nicht installieren, iMovie kann die grundlegenden Anforderungen der Videotonbearbeitung erfüllen. Sie können die Lautstärke des Clips ändern, Audio ein- und ausblenden, Audio teilen und so weiter.
Darüber hinaus bietet iMovie eine Auswahl an Soundeffekten wie Wecker, automatisch schließende Türen, Lagerfeuer, Karussells usw.
So bearbeiten Sie Video-Audio mit iMovie auf dem Mac.
Schritt 1. Starten Sie die iMovie-Anwendung.
Schritt 2. Klicken Sie auf Neu erstellen > Film. Ziehen Sie dann die benötigte Videodatei per Drag & Drop in die Timeline.
Schritt 3. Wählen Sie in der Menüleiste Ändern > Audio teilen. Oder drücken Sie Wahl-Befehl-B, um das Audio zu teilen.
Schritt 4. iMovie bietet Ihnen viele Bearbeitungsoptionen wie Aufteilen, Fade-Effekte anwenden, Lautstärke ändern, Stumm schalten, Soundeffekte hinzufügen und so weiter.
- Split audio (Audio teilen): Bewegen Sie den Abspielkopf in der Timeline und klicken Sie mit der rechten Maustaste auf die Audiospur. Wählen Sie dann Clip teilen.
- Trim audio (Audio trimmen): Bewegen Sie die Abspielposition an die Stelle, an der Sie mit dem Trimmen beginnen möchten. Klicken Sie mit der rechten Maustaste auf einen Audioclip und wählen Sie die Option Auf Abspielkopf zuschneiden oder Clip-Trimmer anzeigen, um das Audio zuzuschneiden.
- Adjust Volume (Lautstärke anpassen): Wählen Sie den gewünschten Audioclip aus und klicken Sie auf das Lautsprechersymbol über dem Vorschaufenster. Verwenden Sie den Lautstärkeregler, um die Lautstärke dieses Audioclips anzupassen. Wenn Sie den Ton stummschalten möchten, klicken Sie auf die Schaltfläche Stumm.
- Change audio speed (Ändern der Audiogeschwindigkeit): Klicken Sie mit der rechten Maustaste auf einen Audioclip und wählen Sie Tempo-Editor anzeigen. Bewegen Sie den Geschwindigkeitsregler in Richtung des Schildkrötensymbols (um den Ton zu verlangsamen) oder des Hasensymbols (um den Ton zu beschleunigen).
- Add sound effects (Soundeffekte hinzufügen): Wähle einen Audioclip in der Timeline aus und klicke dann auf die Taste Video- und Audioeffekte, um die Effekte anzuzeigen. Klicken Sie auf Audioeffekte und wählen Sie einen Audioeffekt aus, der auf diesen Clip angewendet werden soll.
Schritt 5. Exportieren und speichern Sie das Video.
Teil 3. Die besten Video-Sound-Editoren online
Dieser Teil stellt Ihnen 2 Online-Video-Sound-Editoren vor.
Kapwing
Kapwing ist ein großartiger Online-Videoeditor zum Bearbeiten von Videoton, Bearbeiten von GIFs und Erstellen von Memes. Sie können damit ausschneiden, einfügen, trimmen, teilen, umkehren, kopieren, Audio löschen, die Lautstärke erhöhen oder verringern und die Audiogeschwindigkeit ändern.
Benutzer können Kapwing kostenlos ohne Registrierung nutzen. Aber es fügt dem Ausgabevideo ein Wasserzeichen hinzu. Wenn Sie ein wasserzeichenfreies Video wünschen, müssen Sie ein Konto für Kapwing erstellen.
Schritt 1. Gehen Sie zur Kapwing-Website und klicken Sie auf Anmelden. Melden Sie sich mit Ihrem Google-Konto oder Facebook-Konto an.
Schritt 2. Klicken Sie auf +Neuer Inhalt und laden Sie Ihr Video von Ihrem Computer hoch oder geben Sie die Video-URL ein.
Schritt 3. Klicken Sie mit der rechten Maustaste auf das Video in der Timeline und dann wählen Sie Audio trennen. Oder drücken Sie Strg + Umschalt + A.
Schritt 4. Sie können den Videoton durch Teilen, Trimmen usw. bearbeiten.
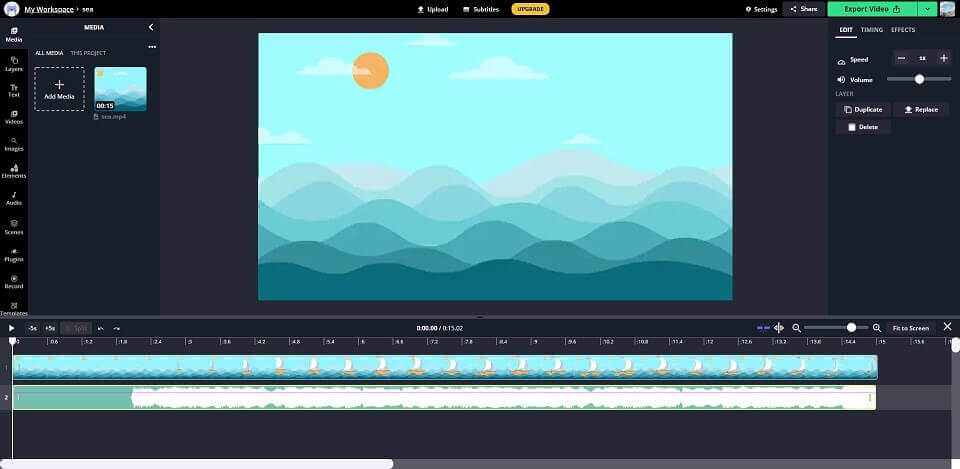
- Split audio (Audio teilen): Ziehen Sie die Abspielposition an die gewünschte Position, klicken Sie mit der rechten Maustaste auf die Audiospur und wählen Sie Teilen. Oder drücken Sie die S-Taste, um den Audioclip zu teilen.
- Trim audio (Audio trimmen): Um den Anfang oder das Ende des Audios zu trimmen, ziehen Sie den Anfang oder das Ende des Audioclips in die Mitte des Clips.
- Change volume (Lautstärke ändern): Bewege den Lautstärkeregler nach rechts, um die Lautstärke zu erhöhen, und nach links, um die Lautstärke zu verringern.
- Add audio effects (Audioeffekte hinzufügen): Klicken Sie im rechten Bereich auf Effekte. Um einen Fade-Effekt auf das Audio anzuwenden, klicken Sie auf Fade, wählen Sie die gewünschte Fade-Geschwindigkeit und klicken Sie auf beides. Um den umgekehrten Effekt auf das Audio anzuwenden, klicken Sie auf Umkehren.
Schritt 5. Nachdem Sie die Bearbeitung des Videotons abgeschlossen haben, klicken Sie auf die Schaltfläche Video exportieren.
Schritt 6. Laden Sie schließlich das Video herunter.
Clipchamp
Ein weiterer Online-Video-Sound-Editor ist Clipchamp. Es unterstützt alle grundlegenden Audiobearbeitungsfunktionen und verfügt über eine große Sammlung von Stock-Bildern, Videos und Musik. Es ist ein großartiger Video-Audio-Editor. Allerdings erfordert die kostenlose Version eine Benutzerregistrierung und unterstützt nur den Export von 480p-Videos.
Schritt 1. Melden Sie sich bei Clipchamp an.
Schritt 2. Klicken Sie auf + Video erstellen und dann auf das Plus-Symbol, um Ihr Video zu importieren.
Schritt 3. Ziehen Sie importierte Videos aus Ihren Medien per Drag-and-Drop in die Timeline.
Schritt 4. Wenn Sie die Audiospur aus dem Video extrahieren müssen, klicken Sie in der oberen Menüleiste auf Audio und dann auf Audio trennen.
Schritt 5. Wählen Sie eine Audiospur aus und bearbeiten Sie sie wie gewünscht.
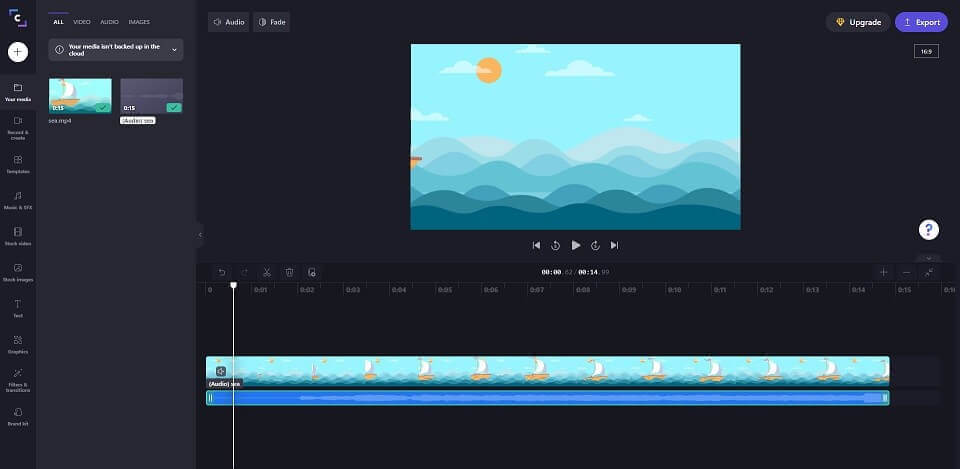
- Split audio (Audio teilen): Klicken Sie mit der rechten Maustaste auf eine Audiospur und wählen Sie Teilen. Oder klicken Sie auf das Scherensymbol über der Zeitachse.
- Fade audio (Audio ausblenden): Stellen Sie sicher, dass Audio ausgewählt ist. Klicken Sie in der oberen Menüleiste auf Ausbelenden und stellen Sie die Dauer der Fade-In- und Fade-Out-Effekte ein
- Change volume (Lautstärke ändern): Klicken Sie auf das Audio neben der Schaltfläche Ausblenden und verwenden Sie den Schieberegler, um die Lautstärke zu erhöhen oder zu verringern.
Fazit
Jetzt haben Sie 4 Tipps zur Videotonbearbeitung gelernt und erfahren, wie Sie Videoton mit 5 der besten kostenlosen Videoton-Editoren bearbeiten. Wählen Sie eine aus und probieren Sie es aus!
Wenn Sie Fragen oder Vorschläge zu MiniTool MovieMaker haben, hinterlassen Sie bitte unten eine Nachricht oder kontaktieren Sie uns unter [email protected].