Fügen Sie dem Video Untertitel hinzu
Heute schauen wir uns jeden Tag Videos an und teilen Videos oft mit Freunden und der Familie. Laut einer Umfrage sehen sich die Leute lieber Videos mit Untertiteln an, auch wenn sie dies nicht müssen, weil sie damit Videos gut verstehen und besser genießen können.
Was ist Untertitel?
Untertitel ist Text, der entweder aus einer Abschrift oder einem Drehbuch des Dialogs oder eines Kommentars in Filmen, Fernsehprogrammen, Animes, Videospielen usw. stammt. Normalerweise werden Untertitel am unteren Bildschirmrand angezeigt. Manchmal können sie sich auch am oberen Bildschirmrand befinden, wenn am unteren Bildschirmrand bereits Text vorhanden ist.
Das Hinzufügen von Untertiteln zu Videos kann einen großen Einfluss darauf haben, wie erfolgreich sie sind. Warum sind Untertitel so wichtig? Sie könnten überrascht sein. Hier sind einige Gründe, warum Sie dem Video Untertitel hinzufügen müssen.
4 Gründe, warum Ihr Video Untertitel benötigt
- Untertitel verbessern das Verständnis. Untertitel bieten eine textbasierte Darstellung aller Audiodaten in einem Video.
- Viele Leute können Audio nicht laut machen. Die Leute müssen ihre Lautstärke nicht erhöhen, um den Inhalt Ihrer Videos zu verstehen.
- Nicht jeder kann Audio hören. Menschen, die taub oder schwerhörig sind, können das Video nur durch Lesen der Untertitel verstehen.
- Nicht jeder spricht Ihre Sprache. Die Leute können Ihr Video in jede Sprache übersetzen, wenn es die Untertitel vorhanden sind.
Nun, ich denke, Sie fragen sich vielleicht:
„Wie kann ich einem Video kostenlos Untertitel hinzufügen?“
Glücklicherweise listet dieser Beitrag zwei Möglichkeiten auf, wie Sie Videos kostenlos Untertitel hinzufügen können.
Methode 1. Untertitel mithilfe Software hinzufügen
Es besteht kein Zweifel, dass Sie sich an eine Software wenden können, um dem Video einfach und schnell Untertitel hinzuzufügen.
Sie können beispielsweise mit dem in Windows integrierten Tool Windows Movie Maker Untertitel zu Ihren Videos hinzufügen.
Sehen Sie sich das folgende Video an, um zu erfahren, wie Sie Untertitel kostenlos zum Video hinzufügen.
Damit können Sie wissen: Mit Windows Movie Maker, das von Microsoft entwickelt wurde, können Sie Ihrem Video problemlos Untertitel hinzufügen.
Leider steht das Windows Movie Maker nicht mehr zum Download zur Verfügung. Laut einer Umfrage stießen Benutzer außerdem auf viele Probleme, wenn Sie Windows Movie Maker verwenden, wie zum Beispiel funktioniert das Programm gar nicht.
Glücklicherweise kommt die beste Movie Maker-Alternative, MiniTool Movie Maker! Jetzt können Sie dieses leistungsstarke und dennoch kostenlose Alternative ausprobieren, um Ihren Videos Text hinzuzufügen.
So verwenden Sie MiniTool Movie Maker, um Untertitel hinzuzufügen (Windows 10/8/7)
MiniTool Movie Maker, ein kostenloses und leistungsstarkes Videobearbeitungswerkzeug, kann Ihnen nicht nur beim kostenlosen Hinzufügen von Untertiteln zum Video helfen, sondern auch beim einfachen Hinzufügen von Text zum Foto.
Hier finden Sie eine ausführliche Anleitung zum Hinzufügen von Untertiteln zu einem Video.
MiniTool MovieMakerKlicken zum Download100%Sauber & Sicher
Schritt 1. Importieren Sie Ihre Videodateien in MiniTool Movie Maker.
- Laden Sie MiniTool Movie Maker herunter und installieren Sie es auf Ihrem Computer.
- Starten Sie diese kostenlose Software, um die Hauptoberfläche zu erhalten.
- Klicken Sie auf die Option Import media file, um Ihre Video-Dateien zu importieren. Ziehen Sie diese importierten Dateien in das Storyboard.
Dieses Tool unterstützt das Importieren verschiedener Videoformate, einschließlich.rmvb,.3gp,.mov,.avi,.flv,.mkv,.mp4,.mpg,.vob und.wmv.
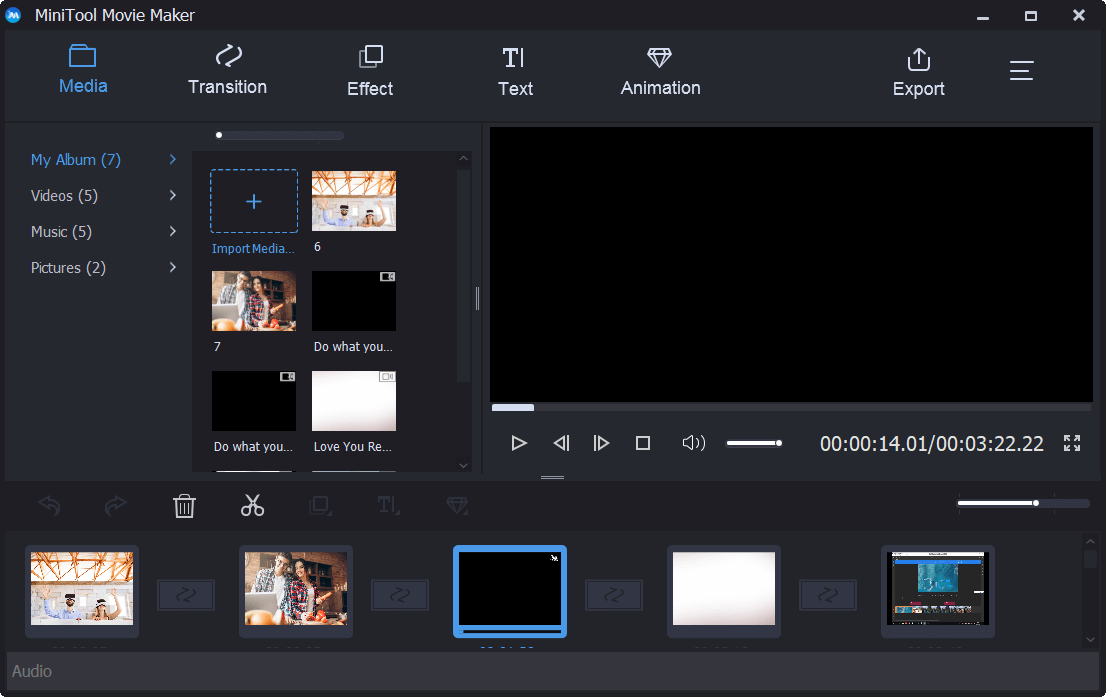
Schritt 2. Fügen Sie dem Video Untertitel hinzu.
Jetzt können Sie in der Symbolleiste auf die Option Text klicken, um das folgende Fenster aufzurufen.
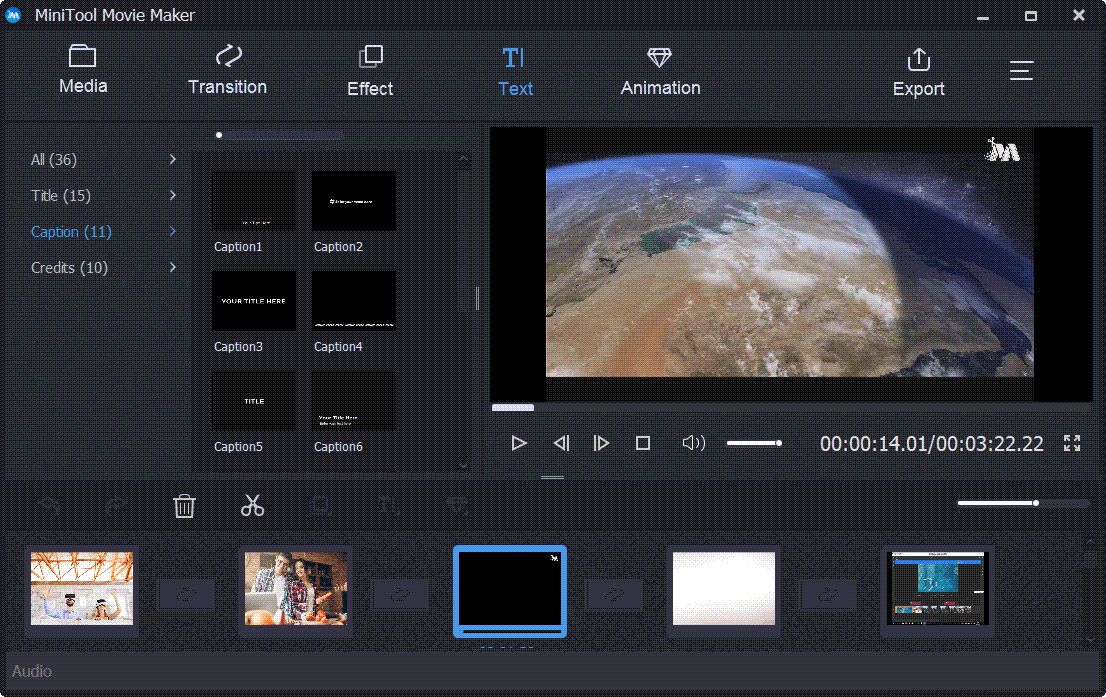
In diesem Fenster sehen Sie viele verschiedene Textfronten, einschließlich Titel, Beschriftung und Abspann. (Wenn Sie beispielsweise Ihrem Video einen Titel hinzufügen möchten, können Sie einen geeigneten Titelmodus per Drag & Drop in das Storyboard ziehen und dann Ihren Text einfügen.)
Um Untertitel zu Videos kostenlos hinzuzufügen, müssen Sie zu diesem Zeitpunkt nur einen geeigneten Untertitelmodus auswählen und ihn dann auf Ihr Video im Storyboard ziehen.
Dann können Sie Ihren Text eingeben.
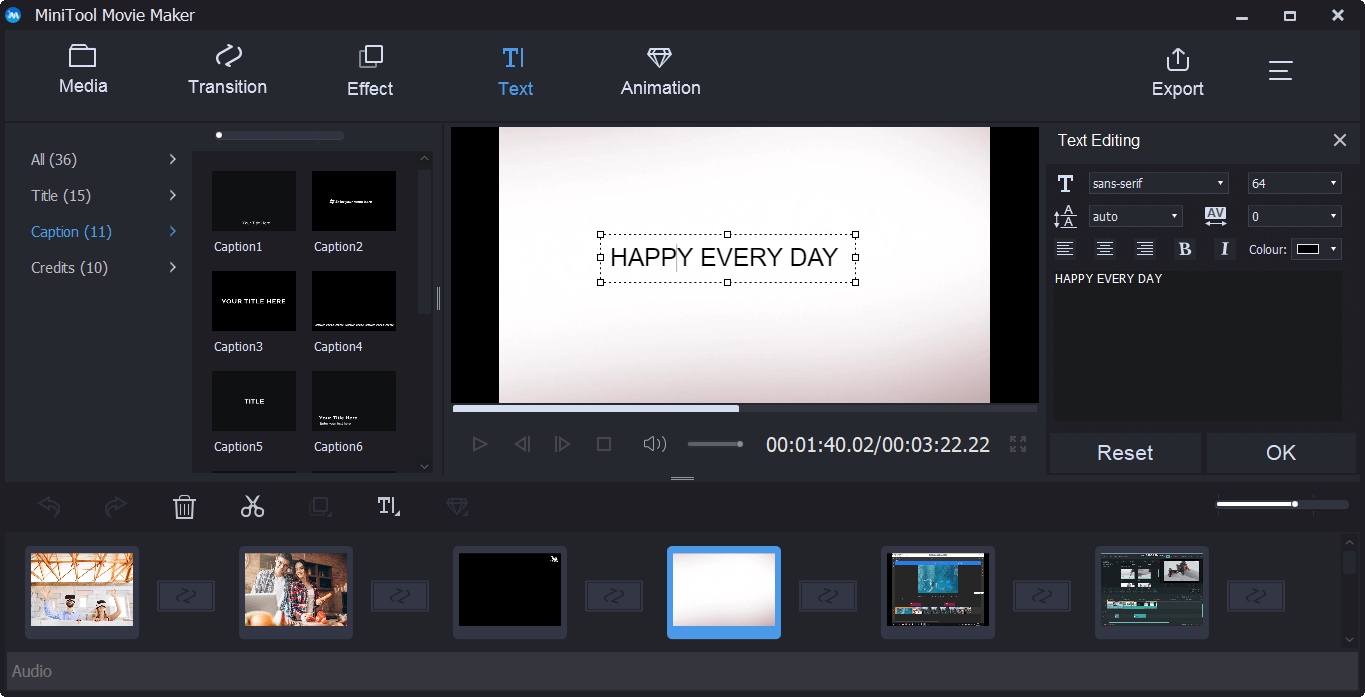
Danach können Sie Schriftarten, Größen, Farben, Umrisse und Ausrichtungen Ihrer Untertitel bearbeiten.
Schritt 3. Speichern Sie das Video mit Untertiteln.
Schließlich können Sie Ihre Videodatei in verschiedenen Videoformaten speichern, einschließlich.wmv,.mp4,.avi,.mov,.f4v,.mkv,.ts,.3gp,.mpeg2,.webm,.gif und. mp3. Wenn Sie möchten, können Sie dieses neue Video mit Freunden teilen.
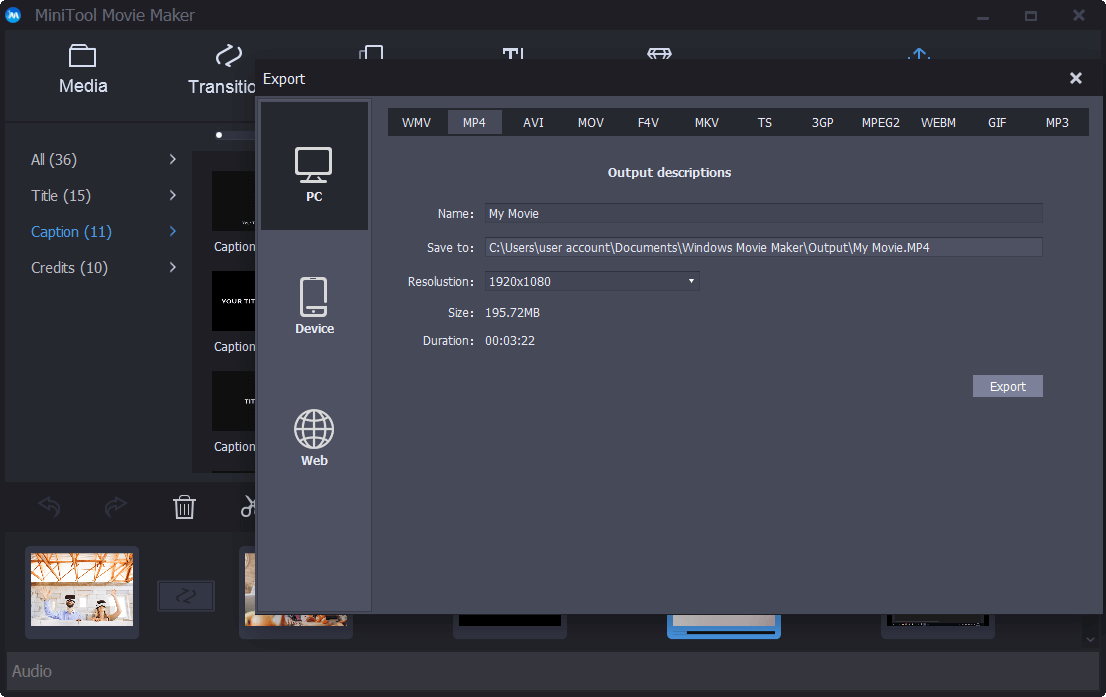
MiniTool Movie Maker ist eine gute Möglichkeit, die Windows-Benutzer verwenden können, um Videos Untertitel hinzuzufügen. Wie wäre es jedoch mit Mac-Benutzern? Wie füge ich dem Video den Text in Mac OS X hinzu?
Hinzufügen von Untertiteln zu Video iMovie (Mac und iOS)
Mit iMovie, einer von Apple für Mac und iOS vertriebenen Videobearbeitungssoftware, können Sie Ihrem Mac OS X Text zum Video hinzufügen.
Die Schritte sind:
Öffnen Sie iMovie und importieren Sie Ihr Videomaterial in die Timeline.
Wählen Sie die Option T-Titles und die Titelstile werden entsprechend angezeigt.
Wählen Sie einen Titelstil aus, den Sie hinzufügen möchten, und ziehen Sie ihn an die Stelle, an der Sie Untertitel hinzufügen möchten.
Geben Sie Ihren Text ein.
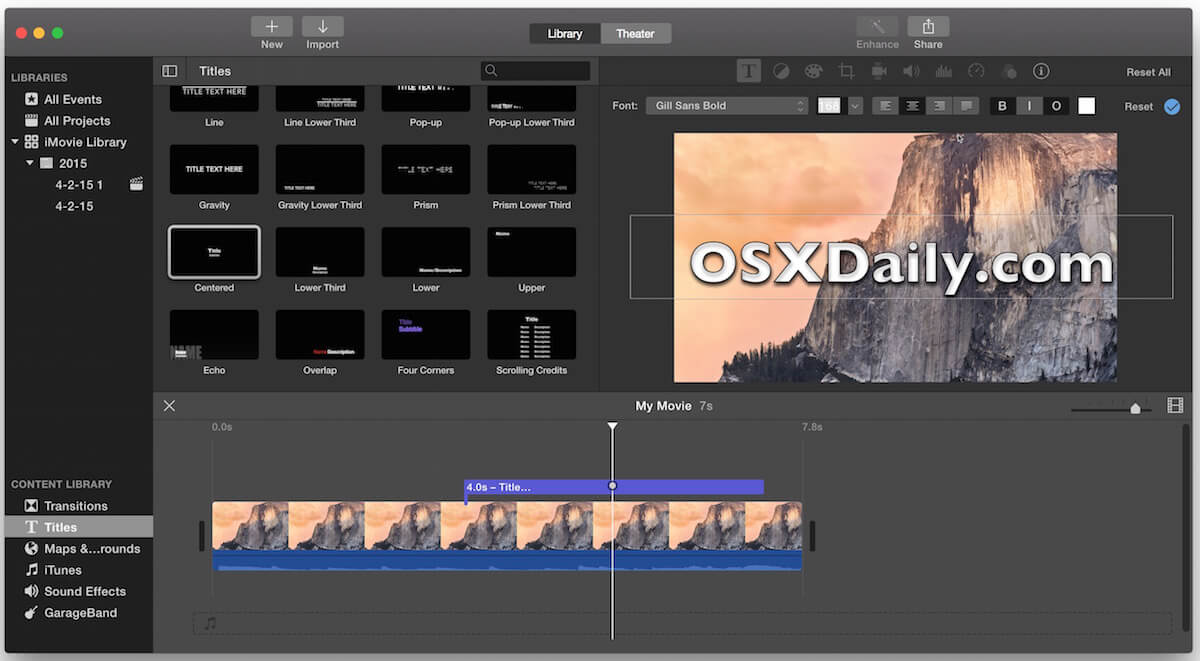
Wählen Sie Show Fonts und dann Change Fonts, um den Schriftstil der Untertitel zu bearbeiten.
Exportieren Sie schließlich Ihren Film mit dem hinzugefügten Text.
Es ist sehr einfach, Video mithilfe iMovie Untertitel hinzuzufügen, nicht wahr? Unabhängig davon, welches System verwendet wird, können Sie MP4, Mov oder anderen Videos Untertitel hinzufügen, solange Sie diese App verwenden. Ist es nun möglich, diese Aufgabe zu erfüllen, ohne Software zu installieren?
Absolut!
Aber wie kann ich einem Video online Untertitel hinzufügen?
Lesen Sie weiter, um weitere Details zu finden.
Methode 2. So fügen Sie den YouTube-Videos Untertitel online hinzu
Wenn Sie es nicht wollen, ein Programm herunterzuladen, um dem Video den Untertitel hinzuzufügen. Außerdem wissen Sie nicht, wie Sie das Videos online den Untertitel hinzufügen können, ohne dass Sie die Software herunterladen, sind Sie hier an der richtigen Stelle.
So fügen Sie Untertitel zu YouTube-Video hinzu
Hier sind zwei Möglichkeiten, um YouTube-Videos Text hinzuzufügen.
# 1. Verwenden Sie das YouTube-Untertitel-Tool, um YouTube-Videos Untertitel hinzuzufügen
Schritt 1. Melden Sie sich bei Ihrem YouTube-Konto an und klicken Sie auf Creator Studio > Video Manager > Videos.
Schritt 2. Wählen Sie die Videodatei aus, die Sie bearbeiten möchten, klicken Sie auf das Dropdown-Menü neben der Schaltfläche Edit und wählen Sie die Option Subtitles/CC.
Schritt 3. Klicken Sie auf die Schaltfläche Add new subtitles or CC.
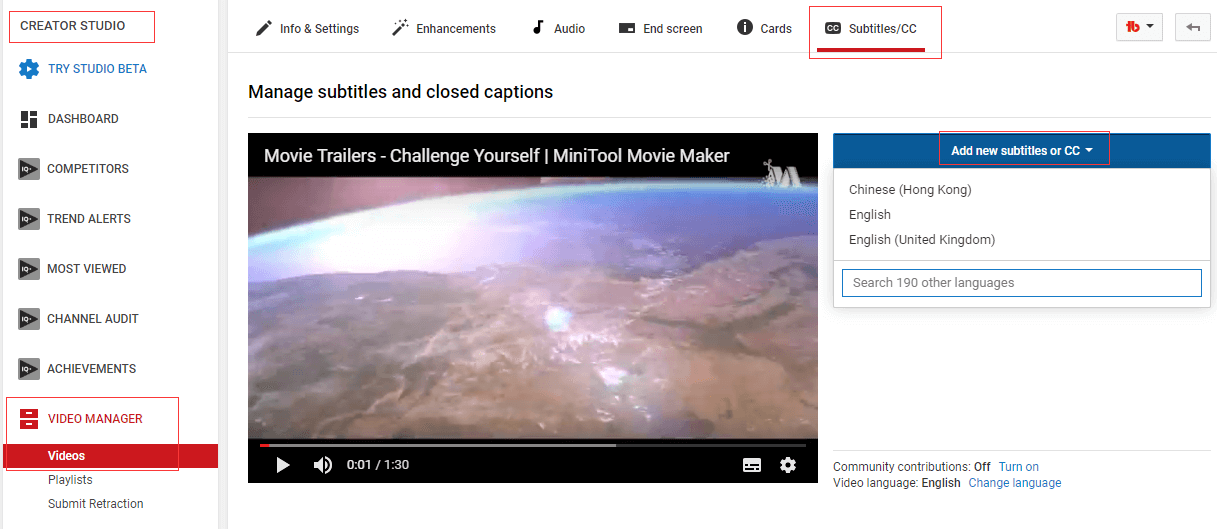
Schritt 4. Wählen Sie Ihre Untertitelsprache aus.
Schritt 5. Wählen Sie Create new subtitles or CC, um fortzufahren.
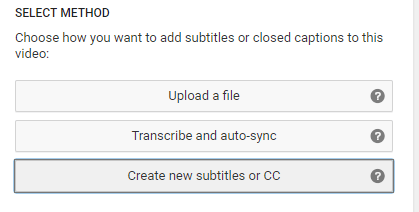
Schritt 6. Geben Sie einen Untertitel ein und ziehen Sie ihn, um seinen Startpunkt zu ändern und die Länge des Untertitels anzupassen.
Schritt 7. Klicken Sie auf die Schaltfläche Publish. Anschließend werden Ihre Untertitel in das Video hochgeladen.
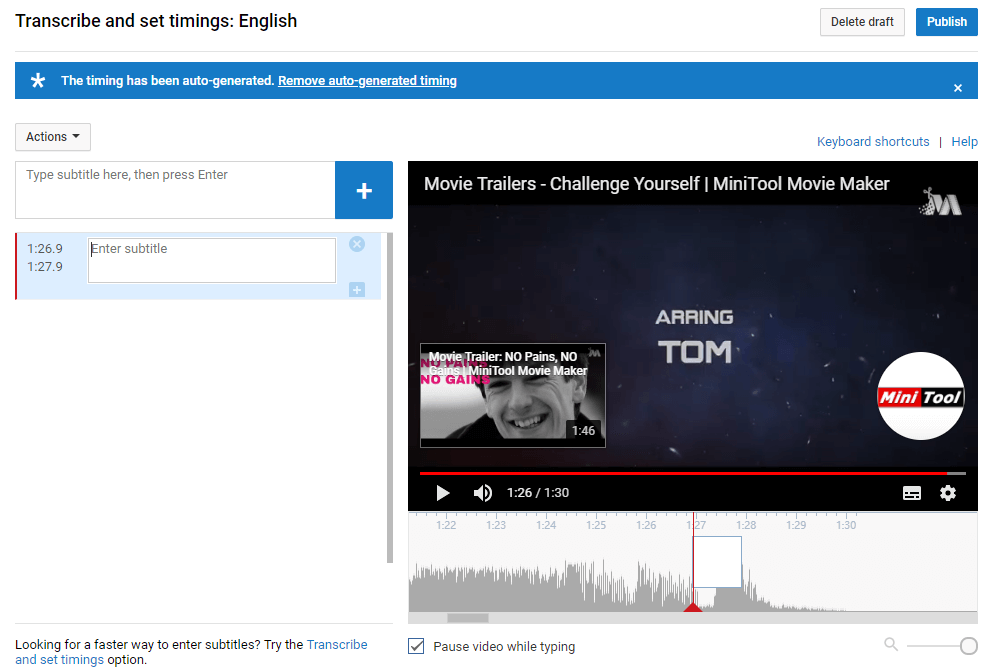
# 2. Hochladen von Untertiteln, um Untertitel zu YouTube-Videos hinzuzufügen
Schritt 1. Erstellen Sie eine SRT-Datei für Ihre Video-Untertitel
- Öffnen Sie einen Texteditor wie Notepad.
- Erstellen Sie Ihre Untertitel in einem bestimmten Format: Untertitelnummer, Zeitstempel und Text – jede belegt eine Zeile. Zeitstempel verwenden das Format „Stunde: Minute: Sekunde. Millisekunde“.
Zum Beispiel:
0
00: 00: 05.00 -> 00: 04: 35.00
Dies ist eine Geschichte über eine Herausforderung.
1
00: 09: 15.00 -> 00: 12: 05.00
Was machst du?
Schritt 2. Speichern Sie die bearbeiteten Untertitel.
Sie sollten auf Datei klicken und Speichern unter auswählen, um die Datei zu speichern.
Geben Sie einen Dateinamen ein, der mit .srt endet, z. B. „untertitel.srt“.
Wählen Sie im Dropdown-Menü von Dateityp die Option Alle Dateien aus.
Klicken Sie auf das Menü Codierung und wählen Sie UTF-8 aus.
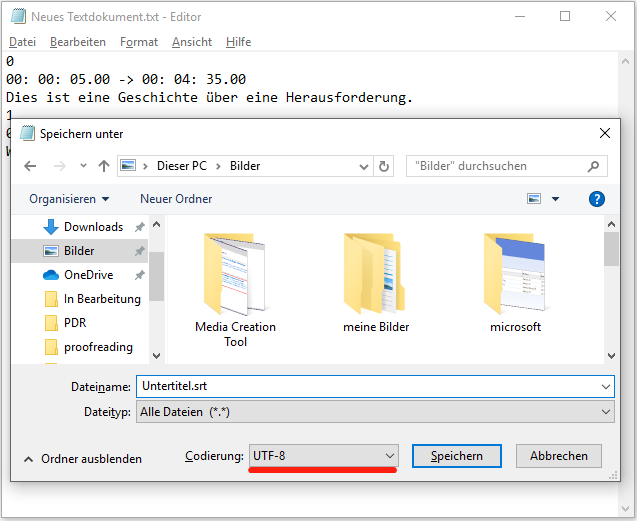
Schritt 3. Fügen Sie dem YouTube-Video Untertitel hinzu.
- Melden Sie sich bei Ihrem YouTube-Konto an, wählen Sie My Channel und klicken Sie auf Video-Manager.
- Wählen Sie das Zielvideo aus. Erweitern Sie Edit und wählen Sie Subtitles and CC.
- Klicken Sie auf Add new subtitles or CC und wählen Sie Upload a File.
- Wählen Sie im Popup-Menü die Option Subtitle File.
- Suchen Sie nach der von Ihnen erstellten Datei und wählen Sie Upload.
- Passen Sie die Untertitel an.
- Veröffentlichen Sie Ihr Video mit Untertiteln.
Mit beiden Methoden können Sie dem Video Untertitel kostenlos hinzufügen. Was sollten Sie jedoch tun, wenn Sie Untertitel nicht dem YouTube-Video hinzufügen möchten? Gibt es eine andere Möglichkeit, Text online zum Video hinzuzufügen?
Natürlich! Die Antwort ist positiv!
Möchten Sie den besten Weg wissen?
Schritt-für-Schritt-Anleitung zum Hinzufügen von Untertiteln zu einem Online-Video
Nachdem Sie verschiedene Methoden ausprobiert haben, müssten Sie wissen, wie man dem Video Untertitel hinzufügen, ohne eine App herunterladen zu müssen.
Führen Sie nun die folgenden Schritte aus, um dem Video online Untertitel hinzuzufügen.
Schritt 1. Verwenden Sie VEED, um Ihr Video online Untertitel hinzuzufügen.
Schritt 2. Laden Sie Ihr Video hoch.
Schritt 3. Spielen Sie das Video ab und halten Sie es an, wenn Sie Untertitel hinzufügen möchten.
Schritt 4. Klicken Sie auf der Registerkarte von Bearbeitungsseite auf die Option Add Text.
Schritt 5. Geben Sie Ihren Text ein. Danach können Sie die Schriftarten, die Größe und die Ausrichtung im Bearbeitungsfeld ändern.
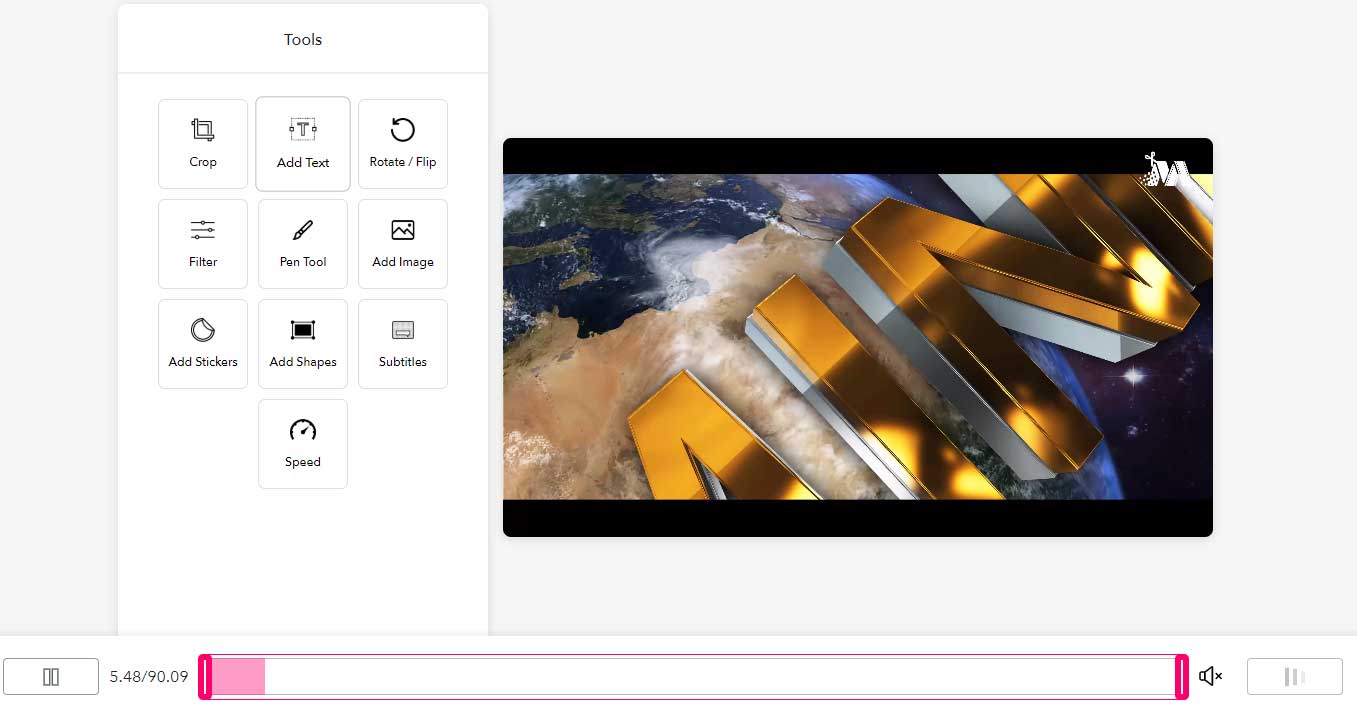
Schritt 6. Klicken Sie auf Download-Schaltfläche in der rechten unteren Ecke Ihres Videos.
Es ist Zeit, dem Video Untertitel hinzuzufügen
Sie haben gerade verschiedene Möglichkeiten kennengelernt, um Untertitel zu Videos kostenlos hinzuzufügen. Jetzt sind Sie an der Reihe, dem Video Text hinzuzufügen, um Ihr Video zu vervollständigen.
Meiner Meinung nach verwende ich MiniTool Movie Maker gerne, um einem Video Untertitel für ein besseres Seherlebnis hinzuzufügen, da dieses kostenlose Tool assistentenähnliche Oberflächen und leistungsstarke Funktionen bietet.
Haben Sie Tipps zum Hinzufügen der Untertitel zum Video? Bitte teilen Sie sie in den Kommentaren unten!
Wenn Sie Fragen zu diesem Beitrag haben, wenden Sie sich bitte an [email protected]. Wir werden sie so schnell wie möglich beantworten.
[FAQ] Videos Untertitel hinzufügen
- Importieren Sie Ihr Video in MiniTool Movie Maker.
- Ziehen Sie Videodateien per Drag & Drop auf die Timeline.
- Klicken Sie auf Text.
- Ziehen Sie den animierten Text per Drag & Drop auf die Textspur.
- Bearbeiten Sie den Text.
- Speichern Sie das Video.
- Starten Sie Windows Movie Maker.
- Importieren Sie Ihre MP4-Datei in diese kostenlose Videobearbeitungssoftware.
- Navigieren Sie an die Stelle, an der Sie den Titel hinzufügen möchten.
- Klicken Sie auf die Registerkarte Home und wählen Sie Title.
- Ändern Sie den Standardtext.
- Exportieren Sie das Video.
- Klicken Sie auf Transkriptionen.
- Wählen Sie das Video aus, zu dem Sie Untertitel hinzufügen möchten.
- Wählen Sie auf HINZUFÜGEN.
- Klicken Sie auf Veröffentlichen.
- Bereiten Sie Ihre Untertiteldatei mit der Erweiterung .srt vor.
- Öffnen Sie den VLC-Player und spielen Sie das Video ab.
- Wählen Sie subtitles catch links neben Play Catch und wählen Sie Select subtitle file.
- Durchsuchen Sie den Ort, an dem Sie die Untertiteldatei gespeichert haben.
- Navigieren Sie zum genauen Speicherort und tippen Sie auf die Datei, um sie hinzuzufügen.

