Wie die meisten von uns wissen, ändert YouTube beim Anschauen eines Videos die Videoauflösung automatisch je nach Ihrer Internetverbindung. Nun, einige von Ihnen werden sich vielleicht fragen:
„Ist es möglich, die Videoauflösung auf einem Mac/PC/Android/iPhone zu ändern?“
Natürlich. Die Antwort ist positiv.
In diesem Artikel werden mehrere Möglichkeiten aufgelistet, wie Sie die Videoauflösung ändern können.
Beginnen wir mit einigen Informationen zur Videoauflösung.
Was ist die Videoauflösung?
Die Auflösung bezieht sich auf die Anzahl der verschiedenen Pixel, die jede Dimension anzeigen kann. Die Videoauflösung wird normalerweise als Breite × Höhe ausgedrückt, wobei der Wert in Pixeln angegeben wird. Zum Beispiel bedeutet 1024 × 768, dass dieses Video 768 Zeilen hat, die jeweils 1024 Pixel breit sind.
Gängige Arten von Videoauflösungen
4320p: 7680×4320
7680×4320 Pixel ist als 8K oder 4320p bekannt. Sie bietet 16 Mal mehr Pixel als die reguläre 1080p FHD- oder Full-HD-Auflösung. Im Moment kann man jedoch nur 8K auf teuren Fernsehern wie Samsung und LG sehen.
2160p: 3840×2160
2160p, eine sehr große Bildschirmauflösung, ist allgemein als 4K- oder UHD-Auflösung (Ultra-High Definition) bekannt. 2160p bietet eine viermal höhere Auflösung als 1080p. Die 4K-Auflösung gibt es hauptsächlich in der digitalen Fernseh- und Filmindustrie.
1440p: 2560×1440
1440p ist allgemein als QHD- oder Quad-HD-Auflösung bekannt. Normalerweise kann man sie auf Spielmonitoren und auf High-End-Smartphones sehen. 1440p ist viermal so hoch wie die Auflösung von 720p HD oder HD ready.
1080p: 1920×1080
Sie ist normalerweise als FHD- oder Full-HD-Auflösung bekannt. Sie eignet sich für hochauflösende HDTV-Videos mit einem Breitbild-Seitenverhältnis von 16:9.
720p: 1280×720
720p wird üblicherweise als HD- oder HD-Ready-Auflösung bezeichnet. Die meisten Fernsehkanäle senden in dieser Auflösung. 1080p wurde auf der Grundlage von 720p entwickelt.
Standard-Auflösung (SD: Standard Definition)
Die beliebtesten Standardauflösungen sind 640 x 360 und 640 × 480 für Video und 720 × 480 und 720 × 576 für DVD.
Wenn man hier liest, könnte man meinen, je höher die Auflösung, desto besser. Tatsächlich müssen Sie jedoch sowohl die Videoauflösung als auch das Seitenverhältnis berücksichtigen, um ein besseres Seherlebnis zu erhalten.
Wenn Sie beispielsweise ein Video mit 720p (1280 x 720 Pixel) in ein iPhone 6 Plus einlegen, werden Sie vielleicht feststellen, dass einige schwarze Balken vorhanden sind. Daher ist es notwendig, die Videoauflösung zu ändern, um die schwarzen Balken zu vermeiden.
Wenn Ihr Video schwarze Balken aufweist, machen Sie sich keine Sorgen, da Sie in diesem Beitrag „Tutorial: Wie man schwarze Balken entfernt – Windows Movie Maker.“ Antworten finden können.
Wissen Sie, wie Sie die Videoauflösung ändern können? In diesem Beitrag werden glücklicherweise mehrere Werkzeuge aufgeführt, die Ihnen helfen, diese Aufgabe auf verschiedenen Plattformen zu erledigen.
1. Videoauflösung unter Windows über 3 kostenlose Videoauflösung-Konverter ändern
Wie wir wissen, kann eine Änderung der Videoauflösung eine häufige Anforderung sein.
Beispielsweise kann es sein, dass Sie die Videoauflösung reduzieren müssen, wenn Sie ein Video auf einem Computer auf Ihr Mobiltelefon hochladen.
Oder Sie müssen ein Video mit niedriger Auflösung in eine hohe Auflösung umwandeln, wenn Sie ein Video mit niedriger Auflösung (z.B. ein mit Ihrem Mobiltelefon aufgenommenes Video von 320×240) auf eine DVD brennen, weil die DVD eine standardmäßige Auflösung von mindestens 720×480 erfordern.
Ein kostenloser Videoauflösung-Konverter kann Ihnen bei dieser Aufgabe helfen.
Windows Movie Maker
Viele Benutzer sagten in Foren: „Wie kann ich die Auflösung von Videos mit Windows Movie Maker ändern?“
Beispielsweise können Sie die folgende Meldung sehen.
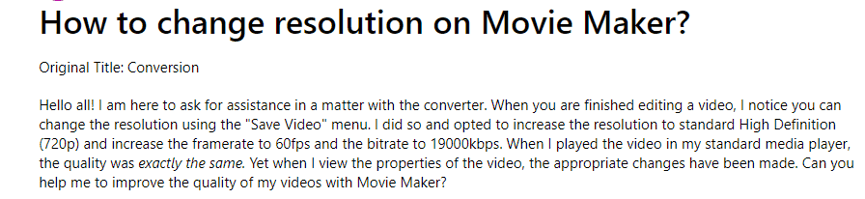
Jetzt können Sie die folgenden Schritte versuchen, um die Auflösung in Windows Movie Maker zu ändern.
Schritt 1. Laden Sie Windows Movie Maker herunter und installieren Sie es und starten Sie dann dieses Tool, um sein Hauptfenster aufzurufen.
Schritt 2. Importieren Sie Videodateien. Im Allgemeinen gibt es 3 verschiedene Methoden, Videodateien in Microsoft Movie Maker zu importieren. Lesen Sie jetzt diesen Beitrag „Wie man Bilder und Videos zu Windows Movie Maker hinzufügt“, um die detaillierten Schritte zu finden.
Nach dem Importieren von Dateien können Sie das Video aufteilen/beschneiden, um einige unerwünschte Teile zu entfernen, Sie können auch Videoübergänge sowie Filter hinzufügen, um einen coolen Film zu erstellen, Sie können Text zum Video hinzufügen usw. Hier könnten Sie dieser Beitrag „Wie verwendet man Movie Maker | Schritt-für-Schritt-Anleitung für Anfänger“ interessieren.
Schritt 3. Klicken Sie auf File, wählen Sie die Option Save Movie und wählen Sie die Schaltfläche Create custom setting, die sich unten in der Liste befindet.
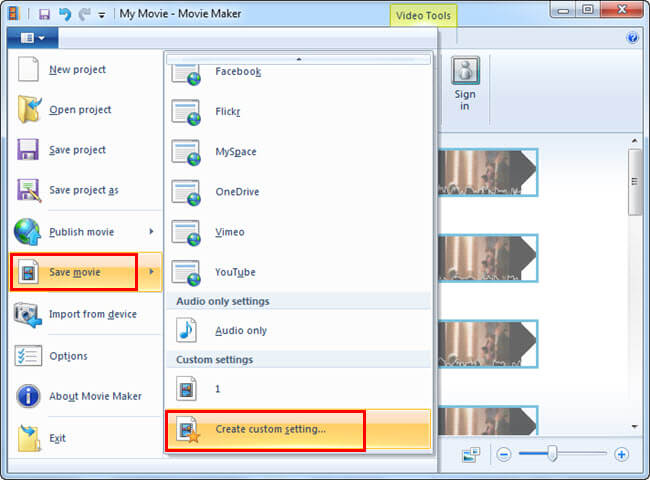
Schritt 4. Geben Sie den Namen des Videos ein. Geben Sie dann die gewünschten Auflösungseinstellungen (Breite, Höhe usw.) unter der Kategorie Video settings ein.
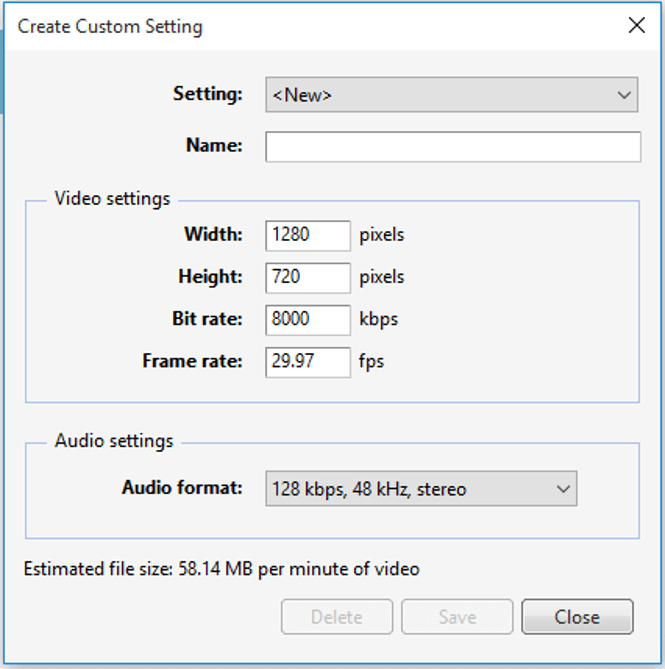
Schritt 5. Klicken Sie auf die Schaltfläche Save, um Ihr Video mit benutzerdefinierten Auflösungseinstellungen zu erstellen.
Verwandter Artikel: Windows Movie Maker: Wie man Movie Maker Projekt speichert
Zusammenfassend lässt sich sagen, dass Sie die Videoauflösung in Windows Movie Maker einfach und kostenlos ändern können. Einige Benutzer berichteten jedoch, dass sie diese Aufgabe nicht ausführen konnten, weil Windows Movie Maker nicht funktionierte.
In diesem Fall könnten Sie einen anderen kostenlosen Videoauflösung-Konverter ausprobieren.
MiniTool Movie Maker
MiniTool Movie Maker, die beste Alternative zu Windows Movie Maker, kann Ihnen helfen, die Auflösung von Videos ohne Schwierigkeiten zu ändern.
MiniTool Movie Maker, ein einfacher und intuitiver Windows-Videobearbeitungseditor, ist für Windows 10/8/7 verfügbar. Dieser Videoauflösungswechsler unterstützt die gängigsten Videoformate einschließlich .wmv, .mp4, .avi, .mov, .f4v, .mkv, .ts, .3gp, .mpeg2, .webm, .gif und .mp3.
Jetzt können Sie die folgenden Schritte durchführen, um die Videoauflösung kostenlos zu ändern.
Schritt 1. Starten Sie diesen kostenlosen Videoauflösung-Konverter und schließen Sie das Filmvorlagen-Fenster, um die Hauptoberfläche aufzurufen.
MiniTool MovieMakerKlicken zum Download100%Sauber & Sicher
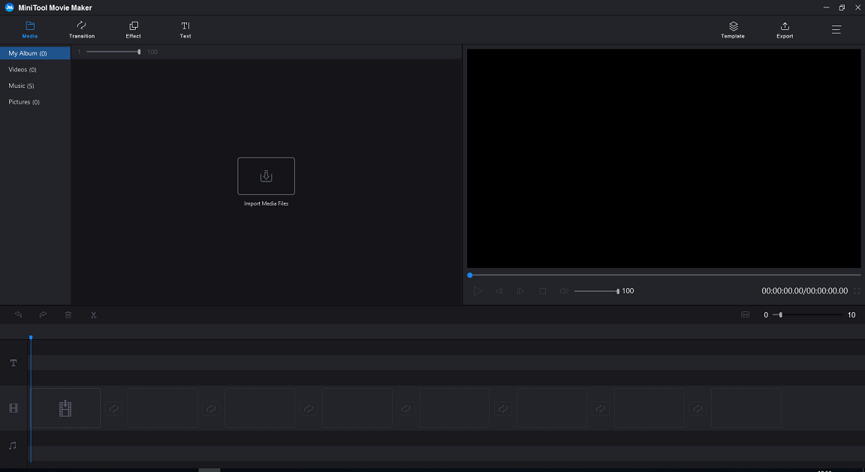
Schritt 2. Klicken Sie auf die Schaltfläche Import Media Files und wählen Sie dann die Videodatei aus, die Sie ändern möchten, und klicken Sie auf die Schaltfläche Open, um sie in diesen kostenlosen Videoauflösung-Konverter zu importieren.
Schritt 3. Ziehen Sie die Videodatei auf das Storyboard. Anschließend können Sie Ihr Video nach Belieben bearbeiten.
- Video aufteilen/beschneiden: Sie können dieses Video nicht nur in mehrere Teile aufteilen, sondern auch die unerwünschten Einzelbilder am Anfang oder Ende dieses Videos entfernen.
- Text zum Video hinzufügen: Sie können diesem Video nach Belieben Titel, Überschrift oder Endabspann hinzufügen.
- Filter zum Video hinzufügen: Sie können die Farbe Ihres Videos mit Hilfe der Funktion Effect dieses kostenlosen Videoauflösungswechslers ändern.
Verwandter Artikel: Untertitel zu Videos hizufügen.
Schritt 4. Klicken Sie auf die Schaltfläche Export, um das folgende Fenster zu öffnen.
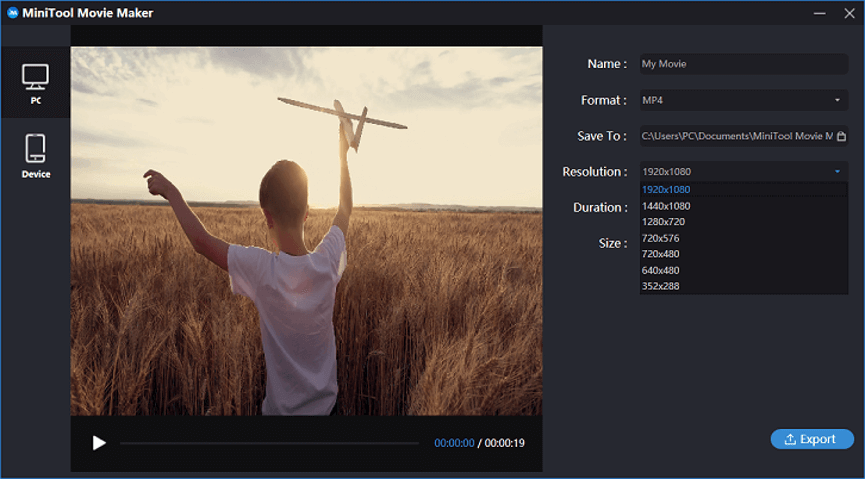
Schritt 5. Öffnen Sie die Dropdown-Liste der Resolution und wählen Sie dann aus, zu welcher Art von Auflösung Sie wechseln möchten. Klicken Sie schließlich auf die Schaltfläche Export, um mit der Konvertierung Ihres Videos zu beginnen.
VLC
Haben Sie von VLC gehört? Haben Sie von „VLC ändert die Videoauflösung“ gehört?
VLC ist berühmt für seine leistungsstarke Unterstützung beim Abspielen aller Arten von Mediendateien. Wenn Sie hier den VLC Media Player installiert haben, können Sie ihn verwenden, um die Videoauflösung zu erhöhen oder die Videoauflösung zu verringern.
Die Schritte sind:
Schritt 1. Starten Sie VLC.
Schritt 2. Halten Sie die Tasten Strg und R auf der Tastatur gedrückt, um das Fenster open media zu öffnen.
Schritt 3. Klicken Sie auf Add, um eine oder mehrere Videodateien hinzuzufügen.
Schritt 4. Wählen Sie Convert/Save und dann die Option Convert, um das Konvertierungsfenster wie folgt zu erhalten.
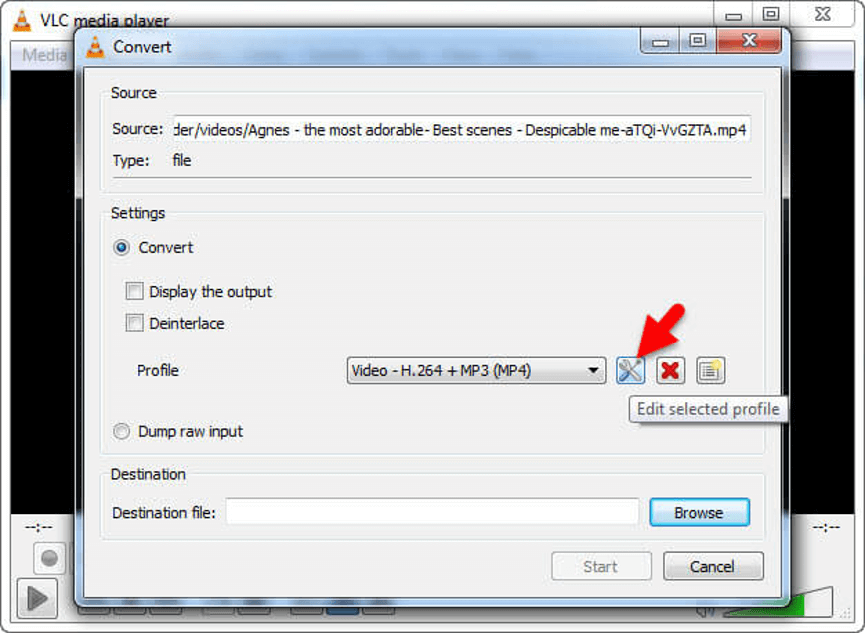
Schritt 5. Wählen Sie im Abschnitt Settings das Feld Edit selected profile, um in das Fenster Profile edition zu gelangen.
Schritt 6. Wählen Sie Video codec und dann die Option Resolution.
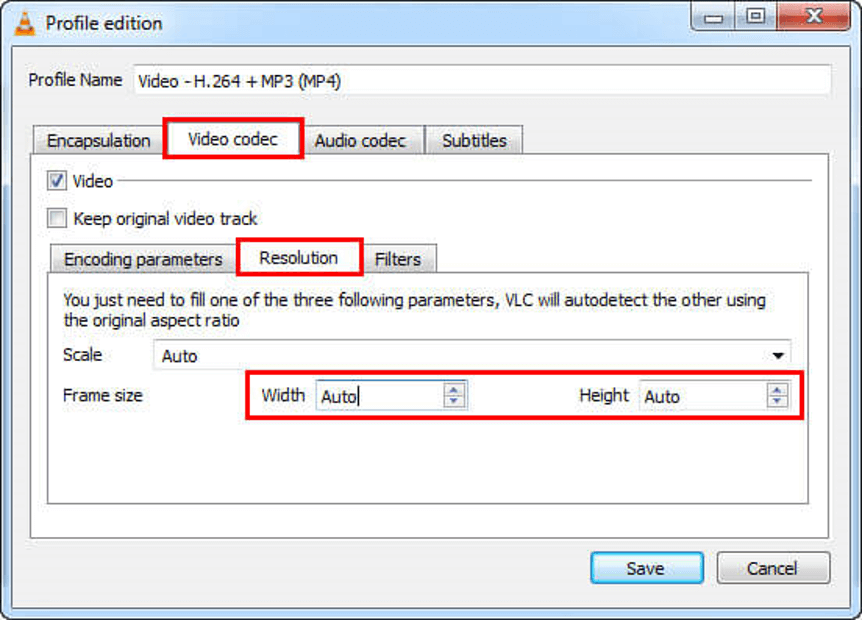
Schritt 7. Geben Sie die Zahlen in Width und Height ein.
Schritt 8. Drücken Sie die Schaltfläche Save, um zum Fenster Convert zurückzukehren.
Schritt 9. Wählen Sie einen Ordner aus, um das Video zu platzieren, und geben Sie ihm einen Dateinamen.
Schritt 10. Wenn alle Änderungen vollständig abgeschlossen sind, klicken Sie auf die Schaltfläche Start, um die Datei zu erstellen.
Schauen Sie! VLC ändert die Videoauflösung einfach.
2. Videoauflösung unter Mac ändern
Wenn Sie MAC OS X verwenden, brauchen Sie keine Software zu installieren. Der QuickTime Player auf dem Mac kann Ihnen dabei helfen. Wie benutzt man diesen kostenlosen Videoauflösung-Konverter?
Die Schritte sind:
Schritt 1. Öffnen Sie die Datei, die Sie konvertieren möchten, in QuickTime.
Schritt 2. Wählen Sie File und dann mit der Maus auf Export und wählen Sie eine Option aus dem Menü Export.
Hier sehen Sie 3 Optionen für die Videoauflösung und 3 weitere Optionen:
- 1080p: QuickTime-Filme mit H.264 oder HEVC (H.265), bis zu einer Auflösung von 1920×1080.
- 720p: QuickTime-Filme mit H.264, bis zu einer Auflösung von 1280×720.
- 480p: QuickTime-Filme mit H.264, bis zu einer Auflösung von 640×480.
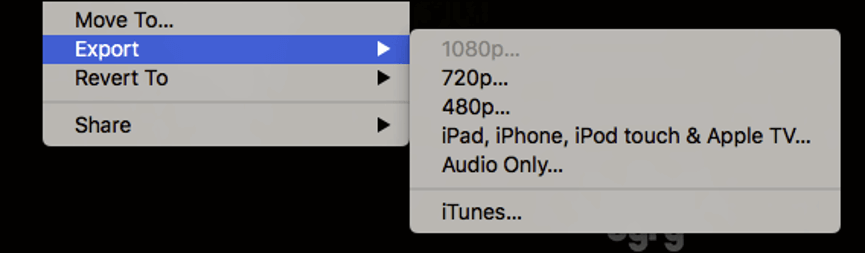
Schritt 3. Wählen Sie eine Größe, die davon abhängt, wo Sie Ihren Film sehen werden, und klicken Sie auf die Schaltfläche Save, um fortzufahren.
Schritt 4. Geben Sie einen Namen für Ihre exportierte Datei ein, wählen Sie ein Ziel und klicken Sie auf die Schaltfläche Save.
Nun beginnt QuickTime mit der Änderung der Videoauflösung auf dem Mac.
Wenn Sie hier lesen, werden Sie sich vielleicht fragen:
„Ist es möglich, die Videoauflösung auf Android oder iPhone zu ändern?“
Natürlich können wir das.
Lesen Sie weiter, um weitere Informationen zu erhalten.
3. Videoauflösung unter Android/iOS ändern
Um die Videoauflösung auf Ihrem iPhone oder Android zu ändern, können Sie es mit der Udemy-App versuchen. Mit dieser App zum Konvertieren der Videoauflösung können Sie die Videoqualität schnell an eine geeignete Auflösung sowohl auf dem Android als auch auf dem iOS anpassen, je nach Ihren Bedürfnissen.
Hier nehmen wir es zum Beispiel, wie man die Videoauflösung auf einem iPhone ändert.
Schritt 1. Öffnen Sie die Udemy-App, finden Sie das Zielvideo und tippen Sie dann auf das 3-Zeilen-Symbol oben rechts auf dem Bildschirm.
Schritt 2. Wählen Sie die Option Video Quality und wählen Sie dann entweder 360p, 480p, 720p, 1080p oder Auto für die Videoauflösung.
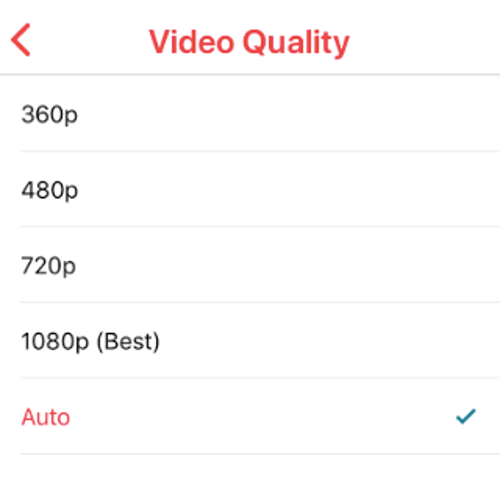
Sie müssen 1080p wählen, wenn Sie das Video in der bestmöglichen Auflösung ansehen möchten. Sie müssen jedoch eine niedrigere Auflösung wählen, wenn Sie sich in einem Gebiet mit einer schwachen Wifi-Verbindung oder einem schwachen Mobilfunksignal befinden.
Wenn Sie nicht wissen, welche Auflösung Sie wählen sollen, können Sie die Option Auto wählen. Dann wählt die Videoauflösung-Konverter-App automatisch die Auflösung auf der Grundlage der verfügbaren Internet-Bandbreite aus.
4. Videoauflösung online ändern
Zu guter Letzt wollen wir Ihnen mit einer Schritt-für-Schritt-Anleitung zeigen, wie man die Videoauflösung online ändern kann.
Wenn Sie keine Konverter für die Videoauflösung installieren möchten, können Sie OnlineVideoConverter ausprobieren, um die Videoauflösung online zu ändern.
Die Schritte sind:
- Geben Sie den Link des Videos ein, das Sie konvertieren möchten, oder wählen Sie eine Datei von Ihrem Gerät oder Cloud-Speicher aus.
- Wählen Sie das Videoformat aus, in das Sie konvertieren möchten.
- Wählen Sie die Videoauflösung aus.
- Klicken Sie auf die Schaltfläche Start, um den Konvertierungsprozess zu starten.
- Schließlich können Sie Ihre Videodatei nach Abschluss der Konvertierung herunterladen.
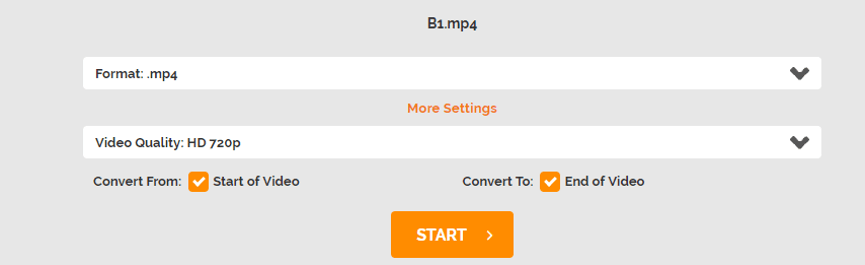
Schauen Sie! Es ist sehr einfach, die Videoauflösung online zu erhöhen. Klicken zum Twittern
Jetzt sind Sie am Zug
Müssen Sie die Videoauflösung ändern?
Versuchen Sie nun die oben genannten verschiedenen Lösungen, die Auflösung Ihres Videos zu ändern, um es auf verschiedenen Videoplattformen besser ansehen zu können.
Wenn Sie einen guten Vorschlag haben, wie Sie die Videoauflösung kostenlos ändern können, lassen Sie es mich bitte wissen, und wir fügen ihn gerne hier hinzu. Vielen Dank im Voraus.
Gefällt Ihnen dieser Beitrag? Teilen Sie ihn mit mehr Leuten.
Videoauflösungswechsler FAQ
- Importieren Sie Ihr 1080p-Video in MiniTool Movie Maker.
- Ziehen Sie dieses Video auf die Zeitachse und legen Sie es dort ab.
- Klicken Sie auf die Schaltfläche Export.
- Wählen Sie die Videoauflösung 1280 X 720.
- Klicken Sie auf die Schaltfläche Export, um das 1080p-Video in 720p zu konvertieren.
- Öffnen Sie die Anwendung zum Ändern der Videoauflösung wie Udemy.
- Finden Sie das Video, das Sie ändern möchten.
- Wählen Sie das 3-Zeilen-Symbol oben rechts auf dem Bildschirm.
- Wählen Sie die Option Video Quality.
- Wählen Sie entweder 360p, 480p, 720p oder 1080p.
- Passen Sie Helligkeit und Kontrast automatisch an, um ein ansprechenderes Video zu erstellen.
- Fügen Sie Übergänge, Text und Animationen hinzu, um die Videoqualität zu verbessern.
- Ändern Sie die Videoauflösung.
- MiniTool Movie Maker
- Windows Movie Maker
- iMovie
- Adobe Premiere Pro CC
- Corel VideoStudio Ultimate
- CyberLink PowerDirector
- Final Cut Pro X

