Wenn Sie die Dateigrößenbeschränkung von 8 MB von Discord stört, komprimieren Sie Ihr Video auf weniger als 8 MB. Dieser Artikel hat eine Liste der 8 besten kostenlosen Videokompressoren für Discord zusammengestellt, um Discord-Videos kleiner und in besserer Qualität zu machen.
Mit Discord können Sie eine Datei mit bis zu 8 MB hochladen. Wenn Sie Discord Nitro haben, erhöht sich die maximale Upload-Dateigröße auf 100 MB. Unabhängig davon, ob Sie Discord Nitro haben, erhalten Sie manchmal den Fehler „Ihre Datei ist zu stark“. In diesem Fall ist das Komprimieren von Discord-Videos die beste Lösung.
Werfen wir nun einen Blick auf die 8 besten kostenlosen Videokomprimierer für Discord und lernen, wie man Videos für Discord komprimiert.
Bester kostenloser Videokompressor für Discord
MiniTool MovieMaker
MiniTool MovieMaker ist ein ausgezeichneter Discord-Videokompressor. Weil es alle gängigen Formate unterstützt, können Sie Videos in jedem gängigen Format wie MP4, AVI, MOV, MKV, WMV oder WebM komprimieren. Es kann große Discord-Videodateien kleiner als 8 MB oder 100 MB machen, indem es die Videoauflösung, -qualität und -bitrate reduziert.
MiniTool MovieMaker verfügt über eine Reihe von Videobearbeitungswerkzeugen wie Video Trimmer, Video Splitter, Video Speed Editor, Audio Remover, Video Color Editor und Video Inverter. Einige Bearbeitungswerkzeuge helfen dabei, die Größe von Discord-Videos zu reduzieren. Video Splitter kann den unerwünschten Teil des Videos ausschneiden. Video Speed Editor kann Videos auf das 2-fache, 4-fache, 8-fache, 20-fache und 50-fache beschleunigen.
Funktionen:
- Komprimieren Sie schnell große Videos für Discord
- Unterstützt viele Formate
- Unterstützung für die Videobearbeitung
- Schmücken Sie Ihr Video mit verschiedenen Filtern, animierten Aufklebern, Texten usw.
So komprimieren Sie Videos für Discord mit MiniTool MovieMaker
Schritt 1. Laden Sie MiniTool MovieMaker herunter und schließen Sie die Installation auf Ihrem Computer ab. Öffnen Sie das Programm und fügen Sie ein Discord-Video hinzu, indem Sie auf Import Media Files klicken.
MiniTool MovieMakerKlicken zum Download100%Sauber & Sicher
Schritt 2. Ziehen Sie Videos per Drag-and-Drop aus der Medienbibliothek auf die Timeline. Klicken Sie über dem Player-Fenster auf die Schaltfläche Export.
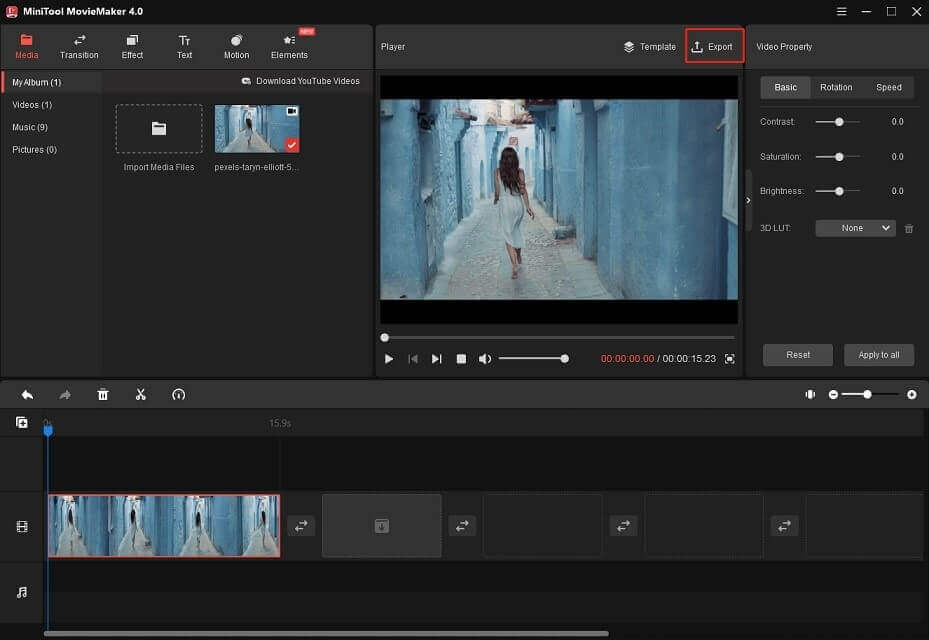
Schritt 3. Sie können dann den Dateinamen bearbeiten, das Videoformat ändern und einen Zielordner auswählen. Klicken Sie danach auf die Schaltfläche Settings.
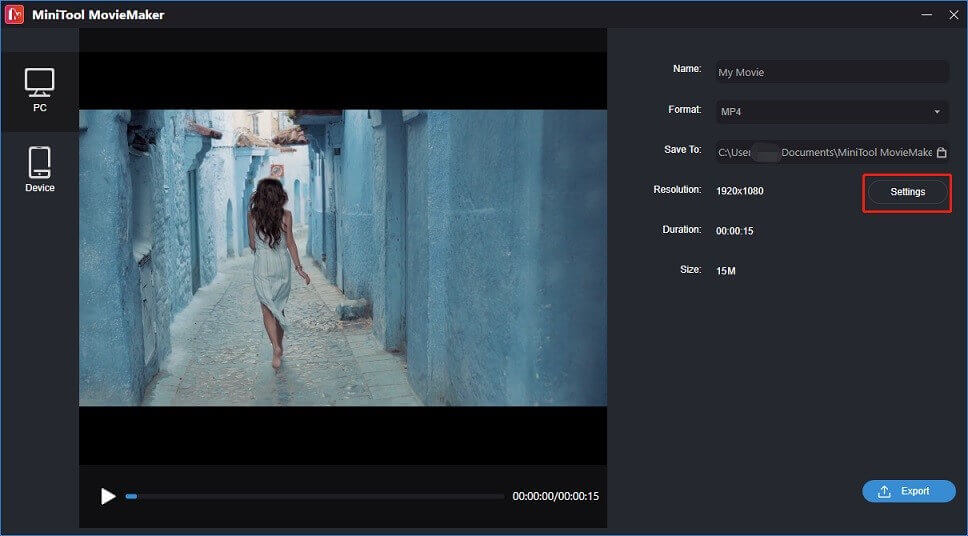
Schritt 4. Im Fenster Einstellungen können Sie die Auflösung verringern und die Qualität von Better auf Good ändern, um die Größe der Videodatei zu verringern. Klicken Sie auf OK, um die Änderungen zu speichern.
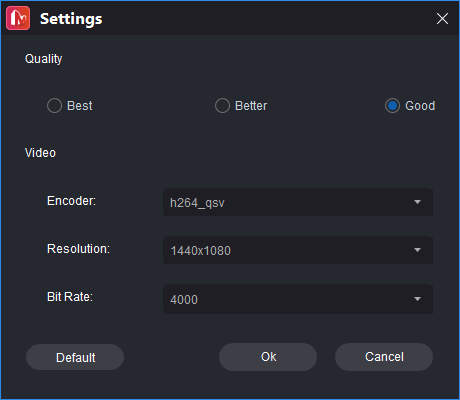
Schritt 5. Wenn Sie die gewünschte Dateigröße erreicht haben, klicken Sie auf die Schaltfläche Export, um die Discord-Videokomprimierung zu starten.
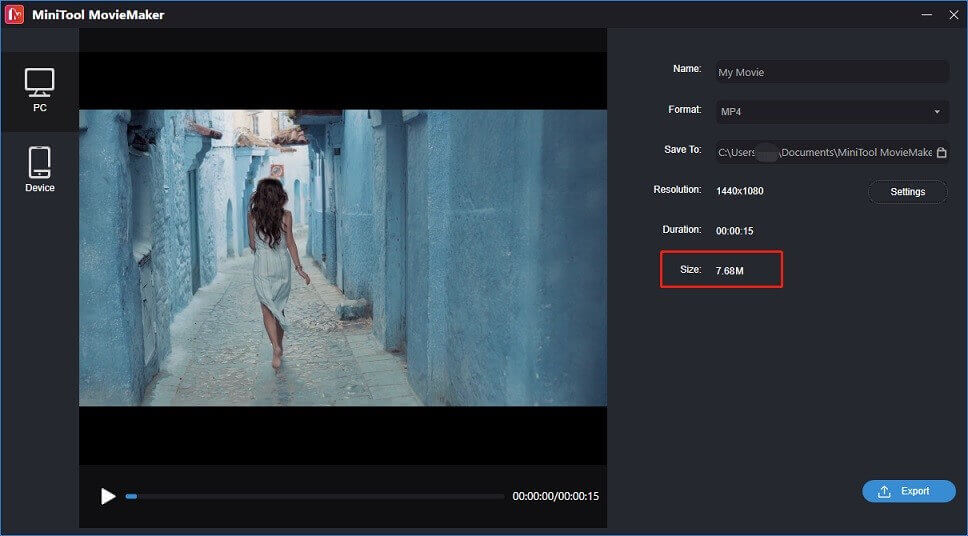
HandBrake
HandBrake ist ein bekannter Video-Transcoder für die Videokonvertierung. Es ist kostenlos, Open Source und plattformübergreifend. Es kann als Videokompressor für Discord verwendet werden. Der Videokomprimierungsprozess kann in wenigen Minuten durchgeführt werden. Es gibt viele Voreinstellungen in HandBrake, die Sie verwenden können, um Videos für Geräte und Websites wie Discord, YouTube und Vimeo zu optimieren.
Funktionen:
- Kostenlos und auf jedem Betriebssystem lauffähig
- Rippen Sie Videos von Blue-ray oder DVD
- Fügen Sie die Untertiteldatei zum Video hinzu
So komprimieren Sie Videos für Discord mit HandBrake
Schritt 1. Starten Sie HandBrake, nachdem Sie es auf Ihrem PC installiert haben.
Schritt 2. Klicken Sie unter Quellenauswahl auf Datei, um das Discord-Video zu öffnen, das Sie komprimieren möchten.
Schritt 3. Klicken Sie auf Voreinstellung. Das Voreinstellungsfenster wird angezeigt, gehen Sie ins Internet und wählen Sie eine Voreinstellung mit niedrigerer Videoauflösung für Ihr Discord-Video aus.
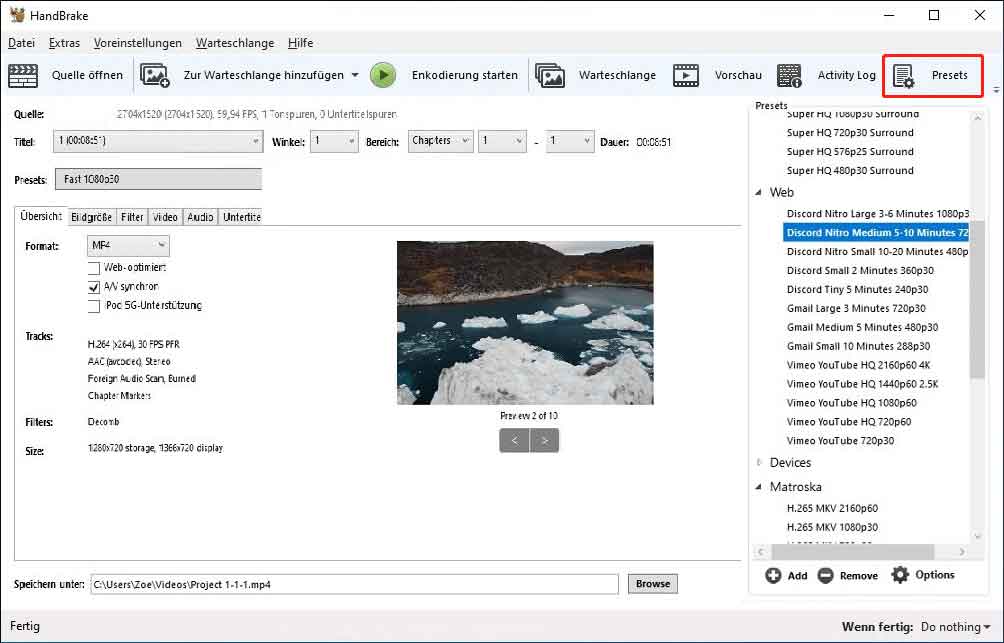
Schritt 4. Wenn Sie das Video komprimieren möchten, ohne die Videoauflösung zu ändern, wechseln Sie auf die Registerkarte Video. Dann können Sie den Video-Codec, die Bildrate, die Bitrate und die konstante Qualität ändern.
Durch Ändern der Videogröße kann auch die Videodateigröße reduziert werden. Klicken Sie auf Größe, um Ihr Discord-Video zuzuschneiden oder die Größe zu ändern.
Schritt 5. Klicken Sie abschließend auf Codierung starten, um das Video von Discord zu komprimieren. Nachdem der Vorgang abgeschlossen ist, klicken Sie auf Durchsuchen, um das komprimierte Video zu überprüfen.
MiniTool Video Converter
MiniTool Video Converter ist ein kostenloser Discord-Videokomprimierer für Windows. Es gibt keine Beschränkung der Dateigröße. Sie können Videos in jedem Format und jeder Größe komprimieren. Als professioneller Videokonverter kann es Video und Audio in Ihr gewünschtes Format konvertieren.
Wenn das Video, das Sie hochladen möchten, die Größenbeschränkung überschreitet und von Discord nicht akzeptiert wird, ist MiniTool Video Converter Ihre beste Wahl. Sie können damit nicht nur das Videoformat ändern, sondern auch Videos für Discord komprimieren.
Funktionen:
- Kostenlos ohne Wasserzeichen und Einschränkungen
- Unterstützung für Batch-Konvertierungen
- Computerbildschirme aufnehmen
- Laden Sie Videos von YouTube herunter
So komprimieren Sie Discord-Videos mit MiniTool Video Converter
Schritt 1. Laden Sie MiniTool Video Converter herunter, installieren und starten Sie es.
MiniTool Video ConverterKlicken zum Download100%Sauber & Sicher
Schritt 2. Klicken Sie auf Datei hinzufügen, um das Video zu importieren.
Schritt 3. Klicken Sie unter Target auf das Symbol Diagonal arrow. Wechseln Sie im Popup-Fenster zur Registerkarte Video.
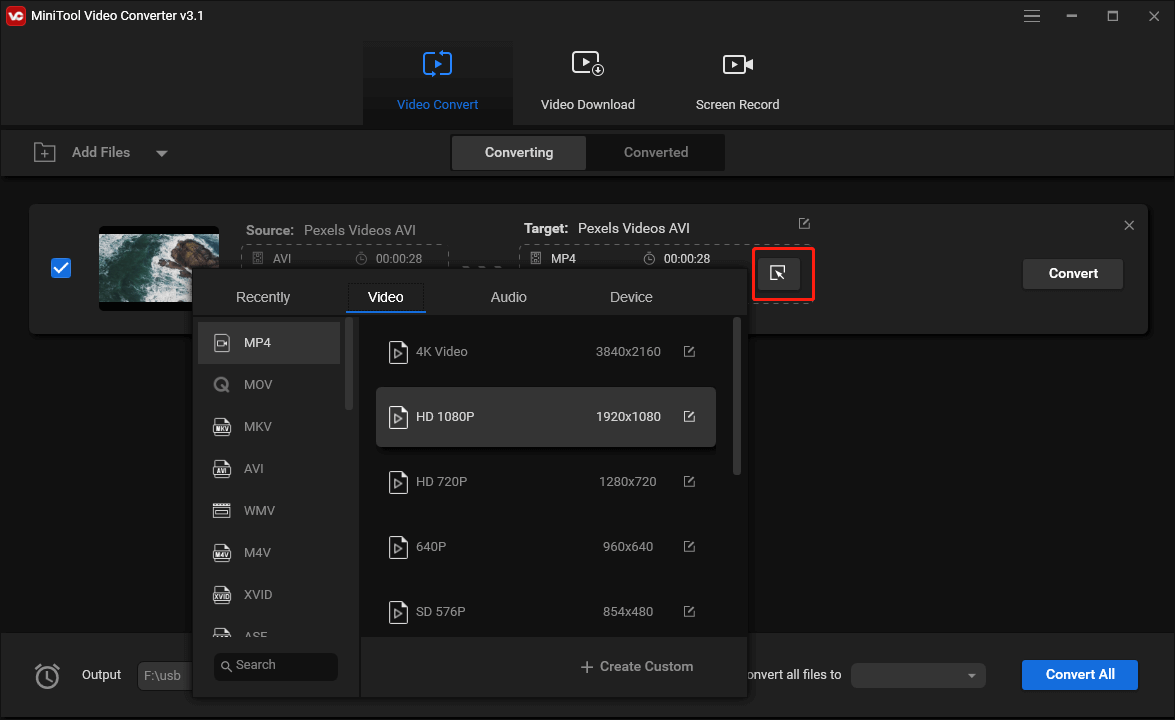
Schritt 4. Dann müssen Sie eine benutzerdefinierte Konfigurationsdatei erstellen. Klicken Sie auf Create Custom. Erweitern Sie im Fenster „Einstellungen“ die Liste „Auflösung“ und wählen Sie dieselbe Ausgabeauflösung wie das Quellvideo aus. Aktivieren Sie dann die Option Low Quality und stellen Sie die Bitrate auf 2000 ein.
Wenn Sie fertig sind, klicken Sie auf Create.
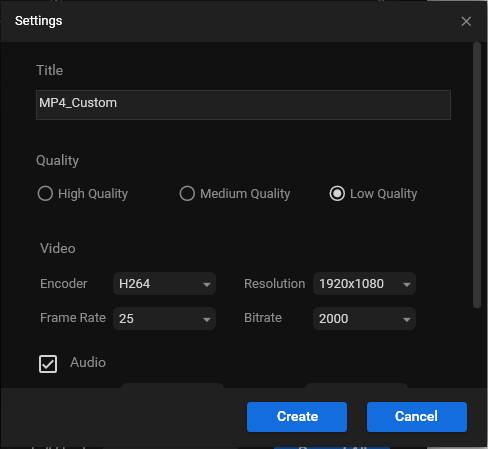
Schritt 5. Wählen Sie Benutzerdefiniertes Profil und klicken Sie auf die Schaltfläche Convert. Dann finden Sie das komprimierte Discord-Video im Abschnitt Converted.
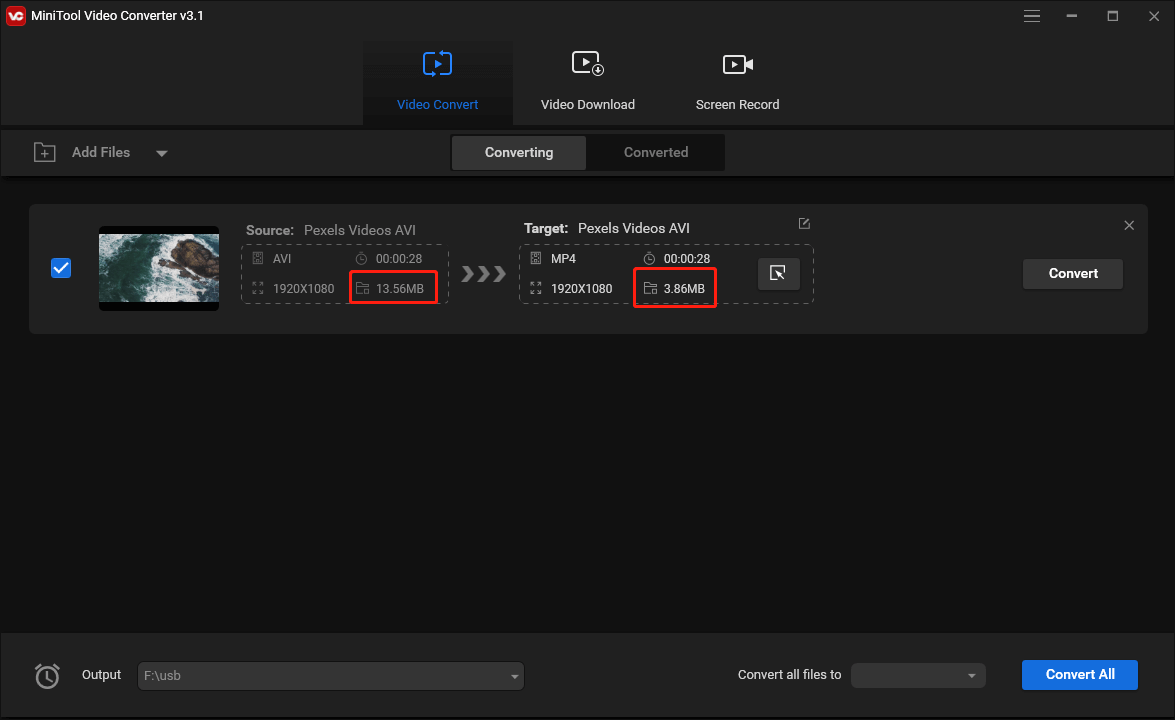
Bester kostenloser Videokompressor für Discord Online
8mb Video Compressor
Wie der Name schon sagt, wurde 8mb Video Compressor entwickelt, um Videos für Discord zu komprimieren. Es komprimiert Videos perfekt auf 8 MB für Discord. Videos können auch auf unter 50 MB oder 100 MB komprimiert werden.
Wenn Sie Videos komprimieren, bietet Ihnen 8mb Video Compressor verschiedene Optionen zum Bearbeiten von Videos. Sie können den Ton aus dem Video entfernen und den Anfang und das Ende des Videos kürzen.
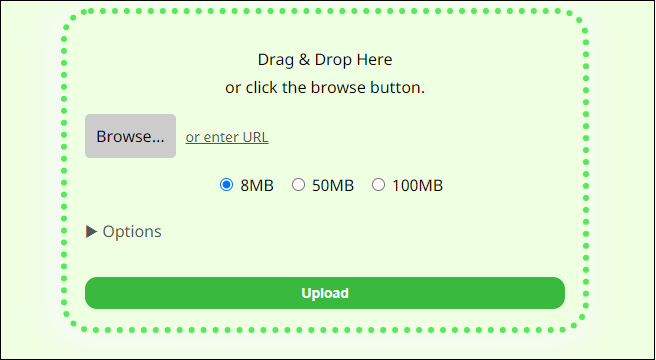
- Rufen Sie die Website auf: https://8mb.video/.
- Importieren Sie die Videodatei per Drag-and-Drop, klicken Sie auf die Schaltfläche „Durchsuchen“ oder geben Sie die URL ein.
- Wählen Sie dann die gewünschte Discord-Videogröße aus. Wenn Sie die Ausgabeeinstellungen anpassen müssen, klicken Sie auf Optionen.
- Klicken Sie auf die grüne Schaltfläche, um die Datei zu komprimieren.
- Laden Sie am Ende das komprimierte Video herunter.
VEED.io
VEED.io ist eine Online-Videoerstellungsplattform, die Ihnen Zugriff auf alle erforderlichen Tools und Funktionen für die Videobearbeitung, Videokomprimierung, Videokonvertierung und Bildschirmaufzeichnung bietet. Das Videokomprimierungstool ist einfach zu bedienen und kann große Videos auf eine kleinere Dateigröße komprimieren.
Es zeigt die geschätzte Komprimierungsgröße, sodass Sie die Komprimierungseinstellungen anpassen können, um das gewünschte Ergebnis zu erzielen.
Dieser Videokompressor ist perfekt für Discord-Videokomprimierung. Keine Registrierung erforderlich und kein Wasserzeichen.
- Rufen Sie die VEED.io-Website auf.
- Navigieren Sie zu Tools > Video Compressor und klicken Sie auf Video auswählen.
- Laden Sie das Video von Ihrem Computer hoch.
- Ändern Sie die Komprimierungsstufe und Auflösung, um das Video für Discord zu verkleinern.
- Wenn die geschätzte komprimierte Größe die Anforderungen an die Discord-Dateigröße erfüllt, klicken Sie auf Video komprimieren.
- Laden Sie dann das Video herunter und speichern Sie es.
CompressVideo.io
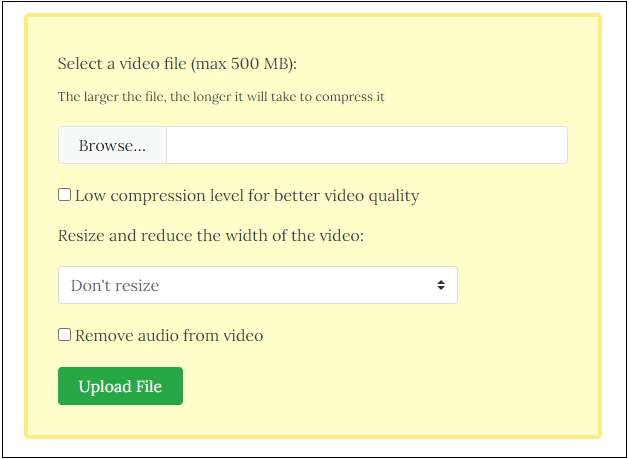
Es ist ein weiterer kostenloser Online-Videokompressor für Discord. Es unterstützt MP4, MOV, MKV, WebM und andere Formate. Sie können die Größe der Videodatei direkt reduzieren, ohne sie in MP4 zu konvertieren. Es ermöglicht Ihnen auch, die Größe des Videos zu ändern und stumm zu schalten.
Allerdings begrenzt CompressVideo die Größe des Datei-Uploads. Sie können Videos mit bis zu 500 MB hochladen. Es dauert lange, große Videos zu komprimieren.
- Besuchen Sie die CompressVideo.io-Website.
- Klicken Sie auf Durchsuchen… und wählen Sie das Video mit mehr als 8 MB aus, das Sie auf Discord teilen möchten.
- Tippen Sie auf Datei hochladen und der Komprimierungsprozess beginnt.
- Wenn die Komprimierung abgeschlossen ist, klicken Sie auf Datei herunterladen, um die komprimierte Datei zu speichern.
Online Converter
Online Converter bietet Ihnen verschiedene Dienste wie Konvertierung, Reduzierung der Dateigröße, Videobearbeitung usw. Es kann MP4, MPG, MKV, AVI, VOB, M2TS, ASF, MP3 usw. komprimieren. Im Gegensatz zu anderen Online-Videokompressoren von Discord können Sie mit dem Online-Konverter das Video auf die gewünschte Größe komprimieren.
- Gehen Sie auf die Website: https://www.onlineconverter.com/.
- Klicken Sie auf Video Converter und scrollen Sie nach unten zu den Video-Tools. Tippen Sie dann auf Video komprimieren.
- Wählen Sie ein Video zum Hochladen und Komprimieren aus.
- Dann werden die Quellvideogröße und die gewünschte Videogröße angezeigt. Um das Video für Discord zu komprimieren, ändern Sie den Wert der gewünschten Videogröße auf 7 oder 8.
- Klicken Sie auf Komprimieren und Online Converter komprimiert das Video auf die gewünschte Größe.
- Klicken Sie auf Jetzt herunterladen, um das Video zu speichern.
FreeConvert
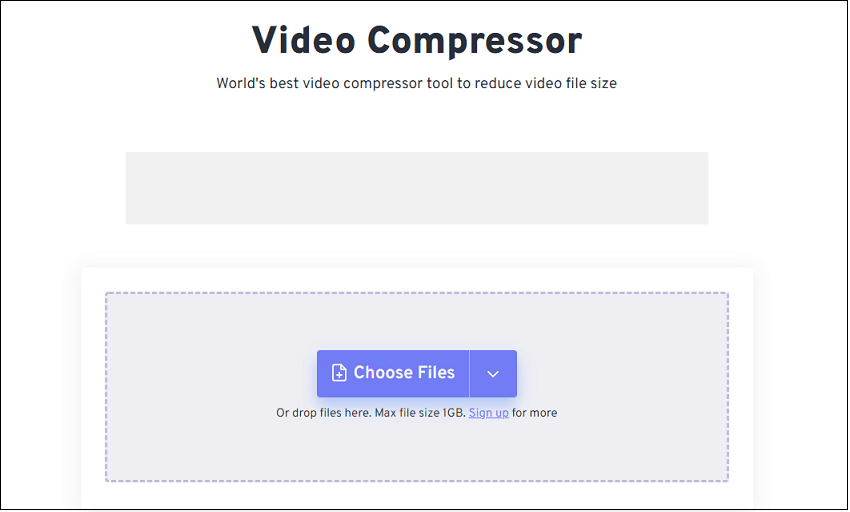
FreeConvert kann zum Komprimieren von Videos, Audiodateien, Bildern, GIFs und PDFs verwendet werden. Die maximale Dateigröße für den Upload beträgt 1 GB. Darüber hinaus unterstützt FreeConvert mehr als 1500 Dateikonvertierungen. Sie können damit Videos, Audiodateien, Bilder, E-Books, Dokumente, Vektoren, Einheiten und Archive konvertieren. Es ist kostenlos und funktioniert in jedem Webbrowser.
- Gehen Sie auf die Website: https://www.freeconvert.com/.
- Wählen Sie Tools > Videokomprimierung.
- Laden Sie Ihr Video vom Computer hoch oder klicken Sie auf den Abwärtspfeil neben Dateien auswählen, um das Video aus Dropbox, Google Drive oder URL auszuwählen.
- Wählen Sie ein Ausgabeformat für das Video und klicken Sie auf das Zahnradsymbol, um die erweiterten Optionen zu erhalten.
- Bewegen Sie den Schieberegler, um die Größe der Videodatei festzulegen. Klicken Sie dann auf Einstellungen übernehmen.
- Abschließend drücken Sie auf Jetzt komprimieren, um das Video von Discord zu komprimieren. Wenn Sie fertig sind, laden Sie das Video auf Ihr Gerät herunter oder speichern Sie es auf Google Drive oder Dropbox.
Andere Möglichkeiten, Discord Videodateien kleiner als 8 MB zu erstellen
Die Videokomprimierung führt zu einem Qualitätsverlust. Gibt es eine Möglichkeit, Discord-Videos kleiner zu machen, ohne an Qualität zu verlieren? Dieser Abschnitt beschreibt 3 Möglichkeiten, die Videodateigröße zu reduzieren und dabei die Originalqualität beizubehalten.
- Videoformat ändern
- Trimmen Sie unerwünschte Teile eines Videos
- Teilen Sie ein Video in zwei Teile
Videoformat ändern
MP4-Dateien sind kleiner und bieten eine hohe Qualität. Wenn das zu komprimierende Video nicht in MP4 vorliegt, sollten Sie es in MP4 konvertieren. Hier sind einige Discord-Videokonverter für Sie: MiniTool Video Converter, VLC Media Player, Online Converter, CloudConvert, Zamzar usw.
Trimmen Sie unerwünschte Teile eines Videos
Durch das Entfernen unerwünschter Teile aus einem Video kann die Dateigröße erheblich reduziert werden. Es gibt viele Video-Editoren mit Trimmfunktionen, wie MiniTool MovieMaker, Fotos-App, iMovie, Adobe Premiere Pro und Final Cut Pro.
Teilen Sie ein Video in zwei Teile
Sie können ein Video über 8 MB in zwei Teile aufteilen und sie ohne Komprimierung auf Discord senden. Hier erfahren Sie, wie Sie es tun.
- Öffnen Sie MiniTool MovieMaker.
- Importieren Sie das Video und fügen Sie es der Timeline hinzu.
- Bewegen Sie den Abspielkopf an die gewünschte Stelle und klicken Sie auf das Scherensymbol.
- Klicken Sie dann auf die Schaltfläche Menü in der oberen rechten Ecke. Wählen Sie dann File > Save Project As, um das Projekt zu speichern.
- Löschen Sie den zweiten Videoclip auf der Timeline und exportieren Sie das Video.
- Schließen Sie danach das Programm und starten Sie es.
- Klicken Sie auf Open Project, um die Projektdatei zu laden. Löschen Sie den ersten Videoclip und exportieren Sie das Video.
- Anschließend könnt ihr die beiden Videos auf Discord teilen.
Fazit
Dieser Beitrag bietet Ihnen 8 Discord-Videokomprimierer und 3 andere Möglichkeiten, Discord-Videodateien kleiner als 8 MB zu machen.
Wenn Sie Fragen zu diesem Artikel haben, kontaktieren Sie uns bitte unter [email protected] oder hinterlassen Sie unten einen Kommentar!



