Wie kann man Videos aus der Mitte herausschneiden? Wie kann man Videos trimmen? Lesen Sie diesen Artikel, und dann erfahren Sie, wie Sie Videodateien schneiden/splitten/trimmen, wie Sie Videos in Windows 10 schneiden, wie Sie Videos online schneiden usw.
Wie wir wissen, enthalten fast alle Videoclips, die Sie gedreht oder aufgenommen haben, unerwünschte Elemente. Wenn Sie den erstaunlichsten Teil Ihrer Arbeit mit der Welt teilen möchten, können Sie das Video schneiden oder die verwackelte Aufnahme ganz am Anfang oder am Ende des Videos herausschneiden.
Doch wie kann man Videos in Teile schneiden und wie kann man Videos trimmen?
Machen Sie sich keine Sorgen! Dieser Artikel zeigt Ihnen, wie Sie Videos auf dem iPhone/Android schneiden, wie Sie große Videos in Windows 10 schneiden und wie Sie Videos online schneiden können. Finden Sie eine geeignete Methode und starten Sie den Videoschnitt für einen besseren Videoeffekt.
Videos auf iPhone und Android schneiden
Jetzt ist fast jedes Smartphone mit der Möglichkeit ausgestattet, von Ihnen aufgenommene Videos zu schneiden oder zu trimmen. Mit dem integrierten Tool können Sie Videos schneiden / trimmen, egal ob Sie ein iPhone oder Android verwenden.
Wie kann man Video auf iPhone und iPad Fotos App schneiden
iPhone-Benutzer wissen vielleicht, dass die Fotos-App nicht nur Fotos bearbeiten, sondern auch Videos zuschneiden kann. Wenn Sie hier Videos auf dem iPhone schneiden möchten, um einige Teile zu löschen, können Sie die folgenden Schritte ausprobieren:
Schritt 1. Starten Sie die Photos-App von Ihrem Homescreen aus.
Schritt 2. Wählen Sie die Videodatei aus, die Sie schneiden möchten.
Schritt 3. Tippen Sie auf die Schaltfläche Edit (manchmal sieht die Schaltfläche Edit wie drei horizontale Linien oder Schieberegler aus) oben rechts auf dem Bildschirm, um mit der Bearbeitung zu beginnen.
Schritt 4. Bewegen Sie die Schieberegler auf beiden Seiten der Video-Timeline, um die Start- und Stoppzeiten zu ändern.
Schritt 5. Klicken Sie auf die Schaltfläche Play, um eine Vorschau Ihres Videos anzuzeigen.
Schritt 6. Klicken Sie unten rechts auf dem Bildschirm auf Done.
Schritt 7. Klicken Sie auf Save as New Clip oder Trim Original, um den Originalclip zu ersetzen.
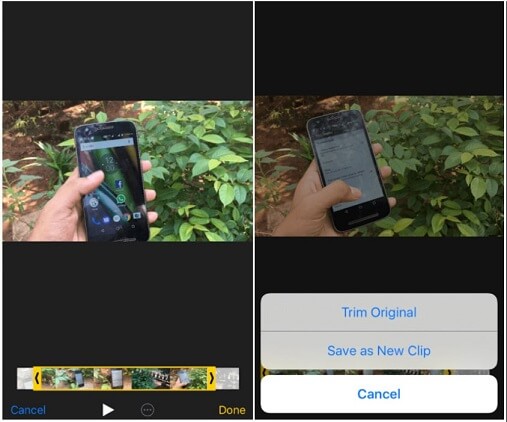
- Wenn Sie die Teile des Videos, die Sie gelöscht haben, dauerhaft entfernen möchten, können Sie Trim Original wählen.
- Wenn Sie einen Clip aus einem Video ausschneiden und an eine andere Person weitergeben möchten, ohne das Originalvideo zu verlieren, können Sie Save as New Clip wählen.
Es ist sehr einfach, Videos auf dem iPhone zu schneiden, oder? Natürlich können Sie das Standard-Bearbeitungstool auf Android verwenden, um Ihre aufgenommenen Videos einfach zu schneiden.
Wie kann man Videos auf Android schneiden?
Um Ihre Videos auf Android-Geräten zu schneiden, können Sie die folgenden Schritte befolgen. Hier nehmen wir Samsung Galaxy S7 als Beispiel, um Videos auf Android mit der standardmäßigen Trimmfunktion zu schneiden.
- Öffnen Sie Gallery auf Ihrem Samsung Galaxy.
- Wählen Sie im Videoordner das Video aus, das Sie zuschneiden möchten, und tippen Sie darauf.
- Tippen Sie auf die Schaltfläche Edit unten auf dem Bildschirm.
- Passen Sie die Start- und Endmarkierungen nach Ihrem Wunsch an, um die Länge des Videos zu schneiden.
- Klicken Sie auf die Schaltfläche Save, um das zugeschnittene Video zu speichern.
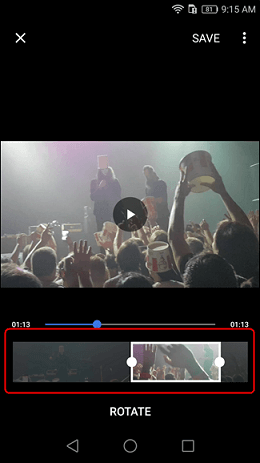
Wenn Sie jedoch einen großen Videoclip schneiden möchten, sollten Sie ihn besser auf einem PC schneiden.
Nun, Sie werden sich vielleicht fragen:
„Ist es möglich, Videos in der Fotos-Anwendung unter Windows 10 zu schneiden?“
Lesen Sie weiter, um weitere interessante Informationen zum Zuschneiden eines Videos in Microsoft-Fotos zu erhalten.
Videos in Windows 10 schneiden
So schneiden Sie Videos in Fotos unter Windows 10
Wenn Sie das Windows 10 Fall Creators Update verwenden, benötigen Sie keine Anwendung eines Drittanbieters. Sie können Videos mithilfe der integrierten Anwendung „Fotos“ und der Anwendung „Filme & TV“ zuschneiden.
Option 1. Video mit der Fotos-Anwendung schneiden
1. Klicken Sie mit der rechten Maustaste auf die Videodatei, die Sie bearbeiten möchten.
2. Wählen Sie anschließend die Option Öffnen mit und klicken Sie dann auf Fotos.
3. Klicken Sie oben auf die Schaltfläche Bearbeiten & erstellen und wählen Sie dann Zuschneiden.
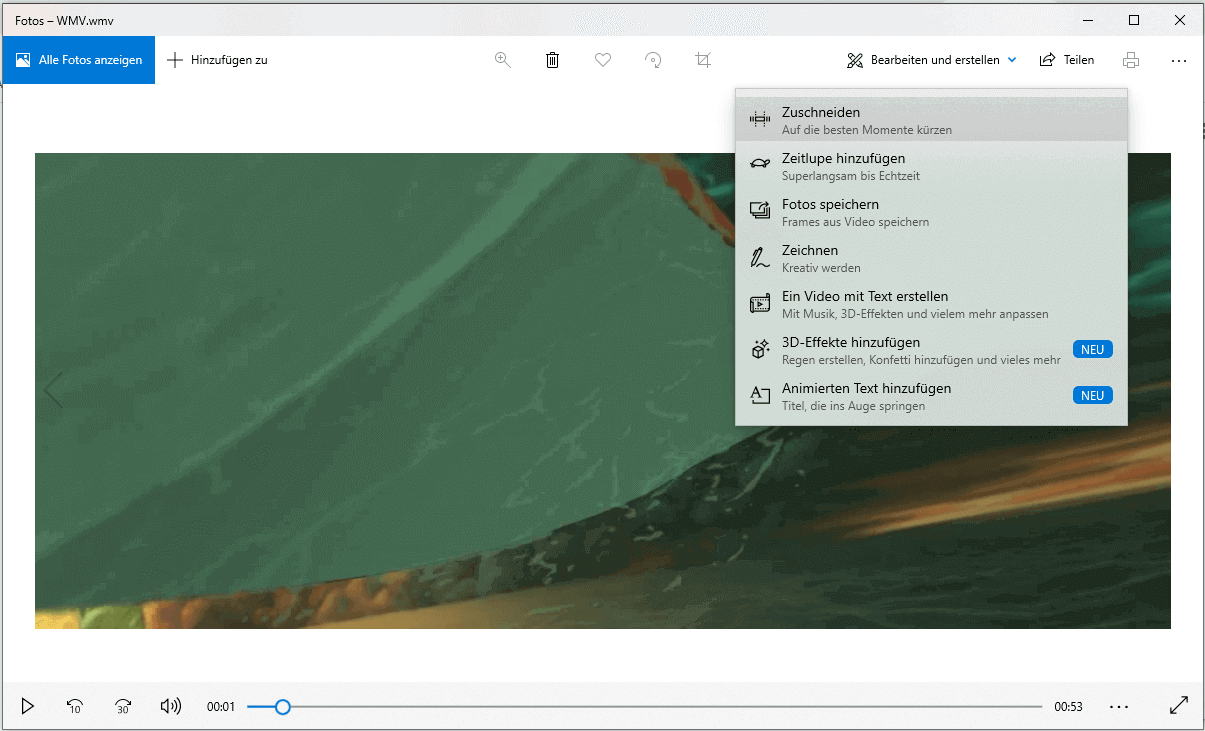
4. Bewegen Sie den Anfangs- und Endschieberegler, um den Teil des Videos auszuwählen, den Sie behalten möchten.
5. Klicken Sie auf das Symbol Abspielen, um eine Vorschau des neuen, zugeschnittenen Videos zu sehen.
6. Wenn Sie mit dem Ergebnis zufrieden sind, können Sie schließlich auf die Schaltfläche Kopie speichern klicken, um das zugeschnittene Video auf dem PC zu speichern.
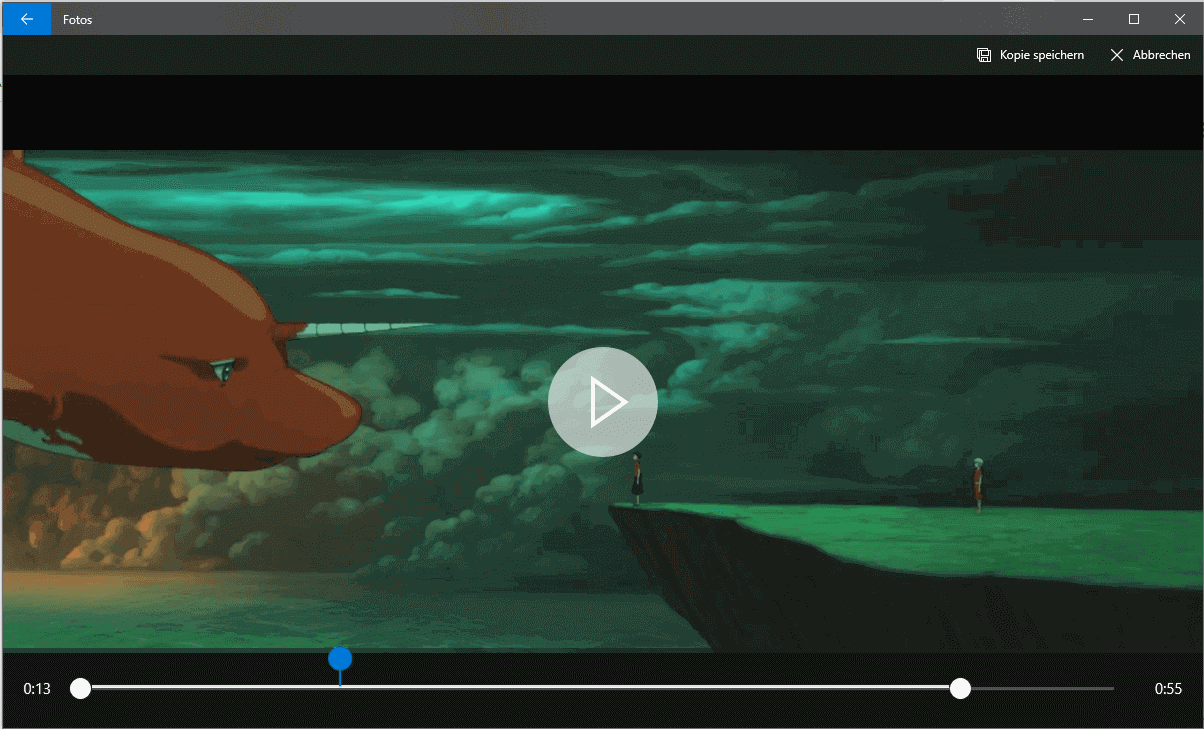
Option 2. Video mit der App Filme & TV schneiden
1. Klicken Sie mit der rechten Maustaste auf die Videodatei, die Sie schneiden möchten, und wählen Sie dann Öffnen mit > Filme & TV.
2. Wählen Sie das Symbol Bearbeiten, und wählen Sie die Option Zuschneiden.
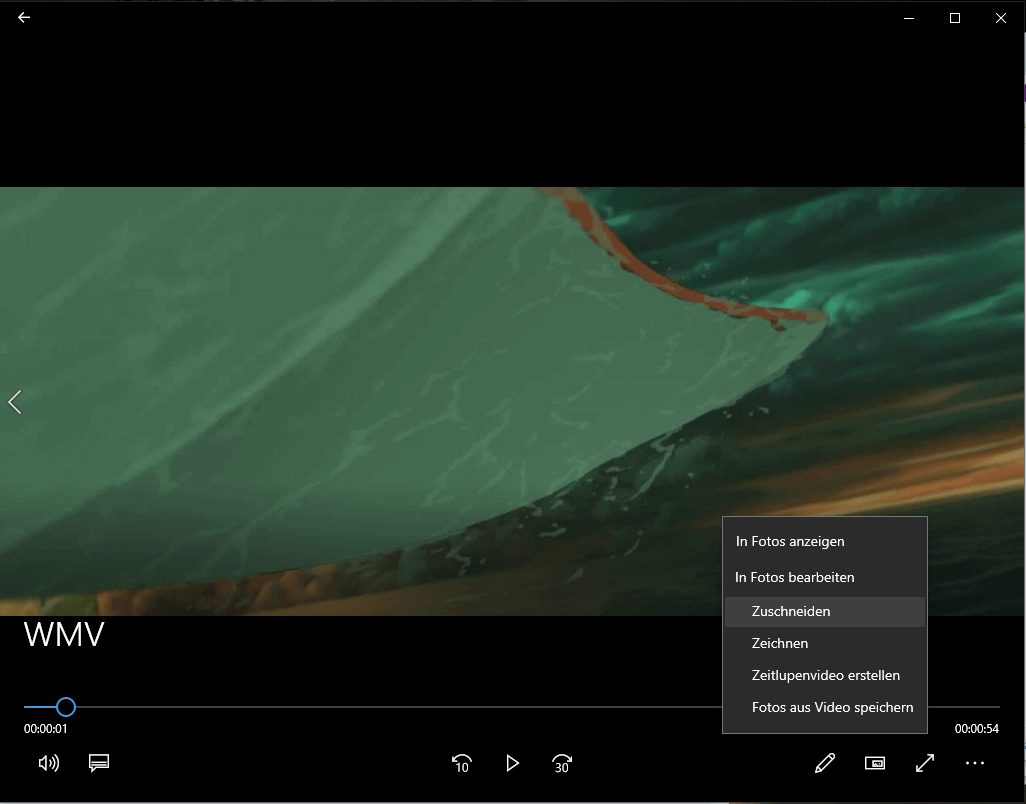
Sie sehen ein beschnittenes Video wie in der App Fotos. Zu diesem Zeitpunkt können Sie die Schieberegler zum Zuschneiden des Videos verwenden.
Klicken Sie abschließend auf die Schaltfläche Kopie speichern, um das zugeschnittene Video zu speichern.
Videos in Windows 10 mit dem Videoschnittprogramm schneiden
Was sollten Sie tun, wenn Sie mit der Foto-App keine Videos schneiden möchten? Wie schneiden Sie ein Video aus der Mitte aus?
Tatsächlich kann das Videoschnittprogramm Ihnen helfen, Videos einfach und schnell zu schneiden, zu teilen oder zu trimmen. Hier listen wir einige gängige Videoschnittprogramme auf. Wenn Sie Videoclips präziser schneiden möchten, können Sie ein geeignetes Tool auswählen.
Windows Movie Maker
Windows Movie Maker, ein kostenloses Videobearbeitungs-Tool, kann Ihnen helfen, Videoclips in jedem Videoformat – AVI, MP4, MPEG, FLV sowie MP3-Audio und viele andere – einfach und schnell aufzuteilen und zu schneiden.
Mit Windows Movie Maker können Sie einen Clip nicht nur in kleinere Abschnitte schneiden, ohne Frames zu verlieren, sondern auch unerwünschte Frames vom Anfang oder Ende eines Clips entfernen.
Weitere Details über das Schneiden von Video in Windows finden Sie in diesem Artikel: So verwenden Sie Movie Maker | Schritt-für-Schritt Anleitung für Anfänger >
Windows Movie Maker ist in der Tat ein gutes Werkzeug, um Videos von der Mitte herauszuschneiden. Dieses kostenlose Videoschnittprogramm steht jedoch nicht mehr zum Download zur Verfügung, und bei der Verwendung dieses Tools können Probleme auftreten. Ausführliche Infos überprüfen Sie diesen Artikel: Top 7 der häufigsten Probleme und Fehler bei Movie Maker (wie man sie behebt).
Daher sollten Sie besser andere Videoschnittprogramme probieren, um Videos einfach zu schneiden, zu teilen oder zu trimmen.
MiniTool Movie Maker
Die beste Movie Maker-Alternative, MiniTool Movie Maker, kommt! Dieses Tool kann Ihnen helfen, Videos ohne Qualitätsverlust zu teilen oder zu schneiden.
Die Schritte sind:
1. Starten Sie MiniTool Movie Maker, importieren Sie Videodateien und ziehen Sie Videodateien auf das Storyboard.
2. Wählen Sie die Videodatei aus, die Sie schneiden möchten, und klicken Sie dann auf das Schnitt-Icon.
3. Bewegen Sie nun die Unschärfemarkierung an die Stelle im Video, an der Sie das Video schneiden möchten, und klicken Sie dann erneut auf das Schnitt-Icon.
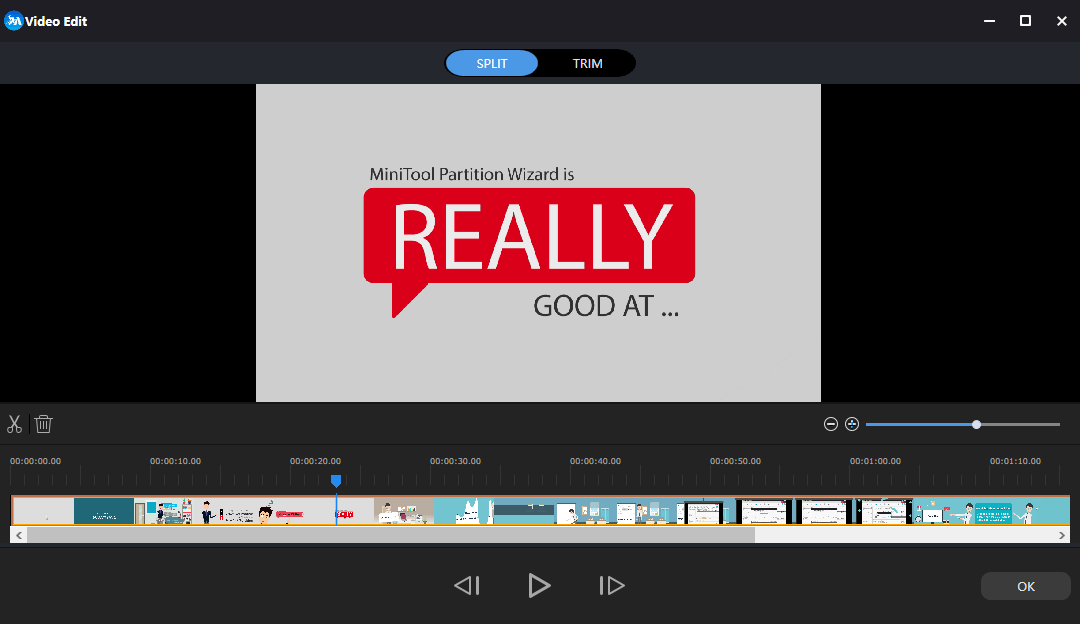
Wenn Sie hier ein Video zuschneiden möchten, um unerwünschte Segmente aus diesem Video zu entfernen, können Sie auf Trim klicken, um in das Fenster Zuschneiden zu gelangen. Als Nächstes können Sie die Dauer eines Clips in Ihrer Timeline feinabstimmen, indem Sie den Start- oder Endpunkt des Clips verschieben.
Schließlich können Sie dieses Video in verschiedene Videoformate exportieren, wie .wmv, .mp4, .avi, .mov, .f4v, .mkv, .ts, .3gp, .mpeg2, .webm, .gif und andere.
Im Allgemeinen kann MiniTool Movie Maker mehr als nur Videos schneiden. Er kann dabei helfen, Übergänge, Filter, Texte und weitere Effekte hinzuzufügen, um einen wunderbaren Film zu erstellen.
Adobe Premiere Rush
Wenn Sie ein Fachmann und Enthusiast sind, sollten Sie von Adobe gehört haben, einem amerikanischen multinationalen Computersoftware-Unternehmen. Adobe bietet zwei professionelle Tools (Premiere Pro CC und Premiere Rush), mit denen Sie Videos bearbeiten können.
Mit Adobe Premiere Rush können Sie sowohl Videoclips schneiden als auch Videoclips teilen. Hier nehmen wir Rush als Beispiel, um zu zeigen, wie man damit Videos schneiden kann.
1. Starten Sie Rush.
2. Um Videoclips zu schneiden, können Sie das Video auswählen und dann die Griffe an den Anfang oder das Ende des Clips bewegen.
3. Um Videoclips aufzuteilen, markieren Sie den Clip in der Timeline, ziehen Sie den Abspielkopf an die Stelle, an der die Aufteilung erfolgen soll. Klicken Sie dann auf das Scherensymbol.
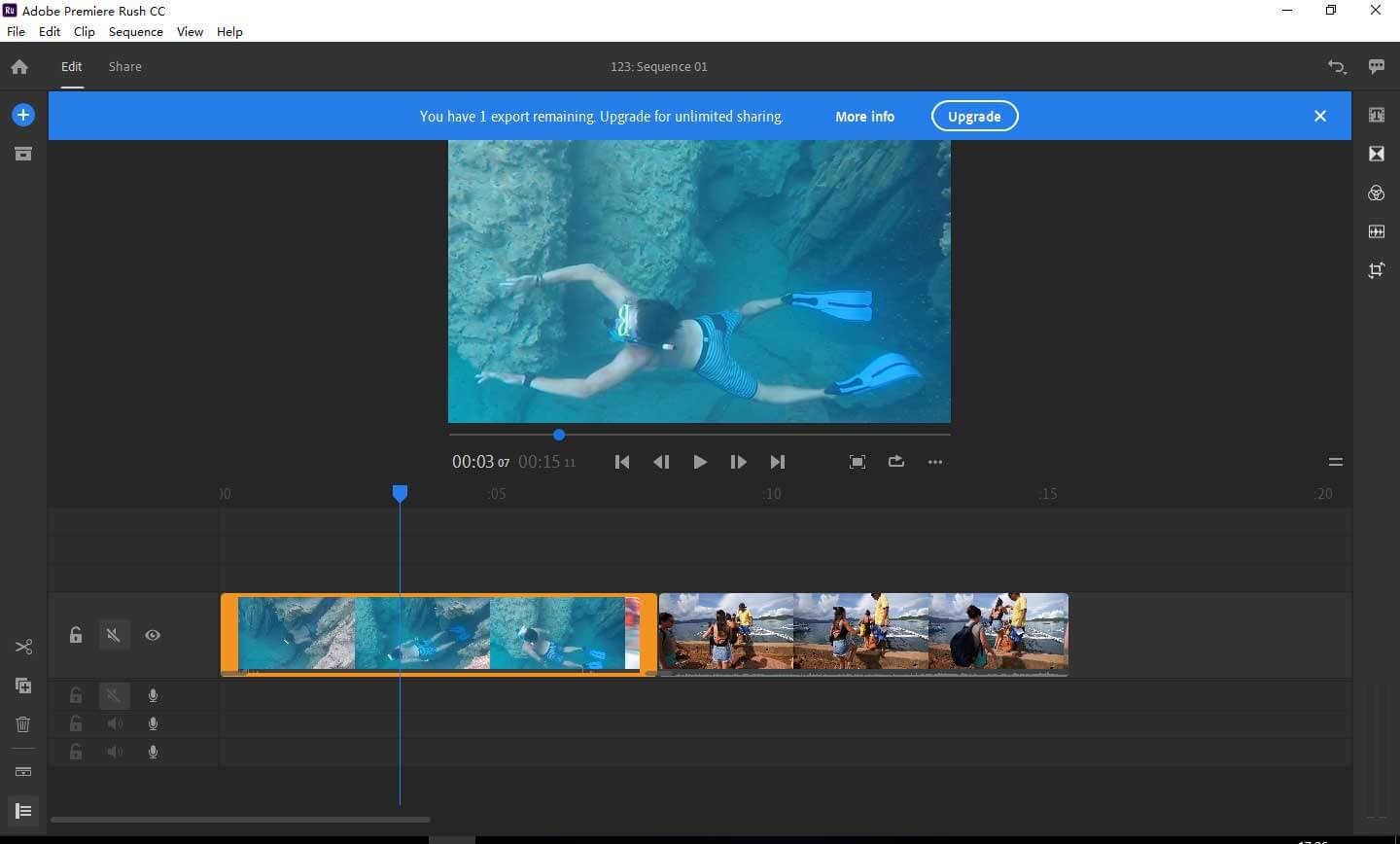
4. Schließlich können Sie Ihr Video nach dem Schneiden exportieren. Leider erlaubt der kostenlose Premiere Rush nur 3 Exporte.
Video schneiden online
Schließlich wird gezeigt, wie man Videos online schneiden kann.
Wenn Sie Videos schneiden möchten, ohne Software zu installieren, können Sie versuchen, einen online Video-Schneider wie den YouTube Video-Editor zu verwenden. Leider können Sie dieses Tool jetzt jedoch nicht mehr verwenden, da es nicht mehr verfügbar ist.
Probieren Sie jetzt die folgenden online kostenlosen Video-Schneider aus, um Video in Teile zu schneiden.
Online Video Cutter
Mit Online Video Cutter können Sie eine kleine Videodatei schneiden, ohne Software installieren zu müssen. Egal, ob Sie ein Anfänger oder ein Guru sind, Sie können dieses Tool sicher verwenden, um Videos einfach und schnell innerhalb von 3 Schritten reibungslos zu schneiden.
Schritt 1. Klicken Sie auf Datei auswählen, um die Videodatei zu importieren, die Sie schneiden möchten. Hier können Sie sogar die URL des Zielvideos eingeben.
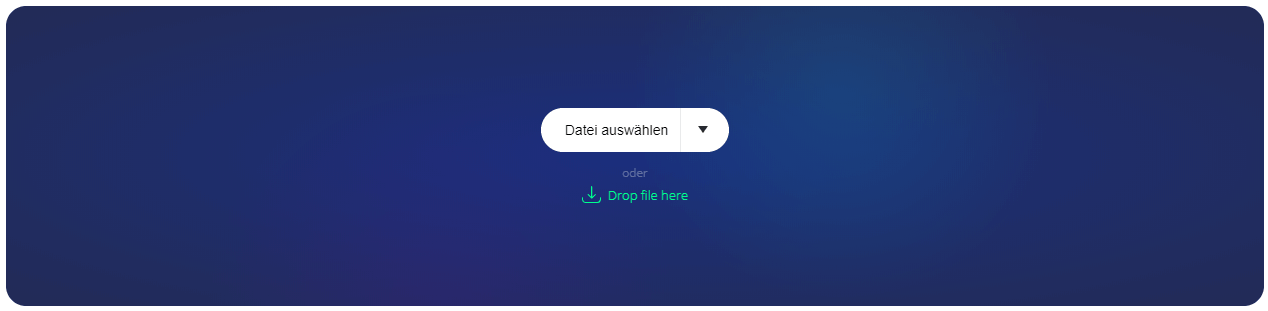
Schritt 2. Wählen Sie den Start- und Endpunkt des Schneidebereichs und klicken Sie dann auf Speichern, um den Schneidevorgang zu starten.
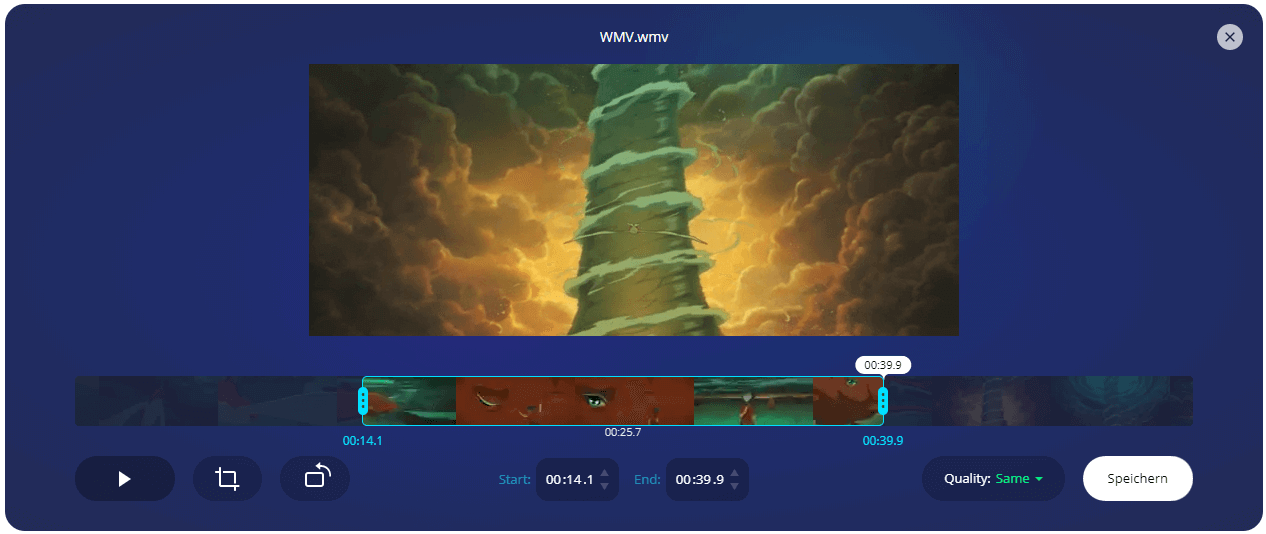
Schritt 3. Klicken Sie auf die Schaltfläche Download, um das Video auf Ihrem Computer, Google Drive oder Dropbox zu speichern.
Hinweis:
- Die maximale Dateigröße beträgt 500MB.
- Das Laden von Videos dauert sehr lange.
Video Toolbox
Video Toolbox ist auch ein online einfacher und kostenloser Video-Schneider, der sowohl einen einfachen als auch einen erweiterten Modus bietet. Außerdem unterstützt es viele Videoformate, einschließlich 3GP, AMV, ASF, AVI, FLV, MKV, MOV, M4V, MP4, MPEG, MPG, RM, VOB und WMV.
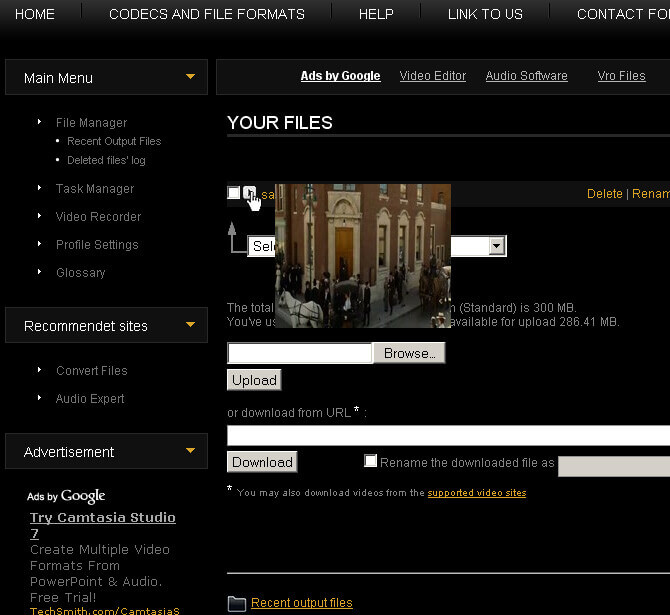
Noch wichtiger ist, dass Sie mit diesem online Video-Schneider ein Video von YouTube, Vimeo und anderen unterstützten online Video-Websites direkt hochladen können. Mit anderen Worten, Sie können Videos von YouTube einfach mit der URL online schneiden, was viel Zeit beim Laden lokaler Videos spart.
Fazit
Wenn Sie hier lesen, können Sie eine geeignete Methode ausprobieren, um Video in Windows 10, in der App Fotos oder online zu schneiden. Sollten Sie andere Lösungen zum Videoschnitt haben, hinterlassen Sie sie bitte im folgenden Kommentar. Vielen Dank!



