Gegenwärtig genießen es die meisten Menschen, Videos aufzunehmen oder Videos zu machen, um das Leben aufzuzeichnen oder sie auf Soziale Medien Plattformen zu teilen. Aber wie kann man ein Video bearbeiten, um es noch beeindruckender zu machen? Zum Glück werden Ihnen in diesem Beitrag 5 Methoden zum Bearbeiten eines Videos vorgestellt. Möchten Sie einen Videoeditor ohne Wasserzeichen? Dann ist MiniTool MovieMaker die beste Wahl.
Mit dem Aufblühen der Videobearbeitungssoftware auf dem Markt ist es bequem, Videos zu bearbeiten. Wie bearbeitet man ein Video auf verschiedenen Geräten? Keine Sorge, dieser Beitrag zeigt Ihnen, wie Sie Videos unter Windows, Mac, iPhone, Android und online bearbeiten können.
Wie man Videos unter Windows bearbeitet
Gegenwärtig gibt es eine Vielzahl hervorragender Windows-Videobearbeitungsprogramme, darunter MiniTool MovieMaker, Avidemux, OpenShot, VSDC-Videoeditor, Kdenlive und mehr. Aber wie schneidet man Videos unter Windows? In diesem Teil erfahren Sie, wie Sie ein Video mit einem der besten kostenlosen Videoeditoren – MiniTool MovieMaker – bearbeiten können.
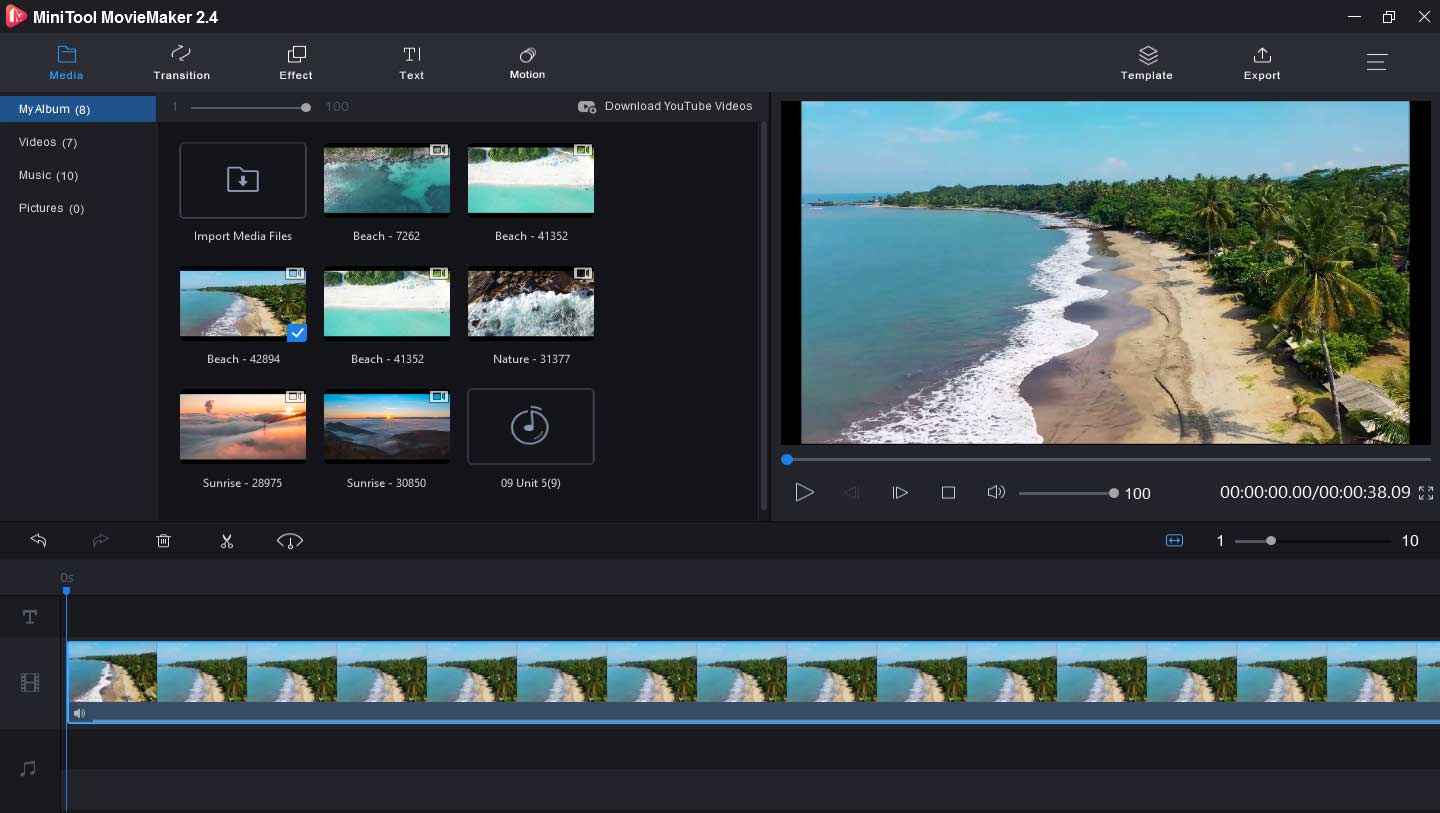
MiniTool MovieMaker ist ein sauberer, kostenloser Videoeditor ohne Wasserzeichen, ohne Werbung und ohne Wasserzeichen. Er ist intuitiv und einfach zu bedienen. Und es bietet einen schnellen, sicheren und kostenlosen Download, so dass Sie es einfach herunterladen und installieren können. Dieser brillante Video-Editor ermöglicht es Ihnen, Videos aus Bildern, Videoclips und Musik zu erstellen, und er bietet Ihnen mehrere Vorlagen im Hollywood-Stil, so dass Sie Ihre Geschichten ganz einfach mit anderen teilen können, indem Sie ein fantastisches Video erstellen.
Was noch wichtiger ist, er bietet Ihnen viele Videobearbeitungsfunktionen. Sie können die Reihenfolge der Clips ändern, Videos teilen und zuschneiden, mehrere Clips zu einem Video kombinieren, Videodateien zusammenführen, Videos spiegeln, Videos umkehren, Videos verlangsamen oder beschleunigen, Videos drehen usw. Um Ihre Videos noch beeindruckender zu machen, können Sie den Videos auch Text und Musik hinzufügen.
Hier erfahren Sie, wie Sie Videos unter Windows mit MiniTool MovieMaker bearbeiten können.
Schritt 1. Starten Sie MiniTool MovieMaker.
- Klicken Sie auf die Schaltfläche unten, um diesen Videoeditor herunterzuladen und zu installieren.
- Starten Sie ihn, schließen Sie das Pop-up-Fenster und rufen Sie seine Benutzeroberfläche auf.
MiniTool MovieMakerKlicken zum Download100%Sauber & Sicher
Schritt 2. Importieren Sie das Video, das Sie bearbeiten möchten.
- Klicken Sie auf Mediendateien importieren, suchen und wählen Sie Ihr Video aus und klicken Sie auf Öffnen.
- Klicken Sie auf die Schaltfläche + oder ziehen Sie das Video per Drag & Drop auf die Zeitachse.
- Tippen Sie auf Zoomen um auf Zeitachse zu passen, um alle Clips so anzupassen, dass sie auf die Zeitachse passen.
Schritt 3. Ordnen Sie die Clips neu an.
- Wählen Sie einen Clip aus und ziehen Sie ihn an eine neue Position auf der Zeitachse.
- Wählen Sie den Clip aus und klicken Sie auf das Symbol Löschen oder klicken Sie mit der rechten Maustaste auf einen Clip und wählen Sie Löschen, um die überflüssigen Clips zu entfernen.
Schritt 4. Drehen oder spiegeln Sie Videos und nehmen Sie eine Farbkorrektur vor.
- Wählen Sie den Clip aus und klicken Sie auf Bearbeiten.
- Zum Spiegeln von Videos wählen Sie zwischen Vertikal spiegeln und Horizontal spiegeln.
- Um das Video zu drehen, wählen Sie 90° im Uhrzeigersinn drehen oder 90° gegen den Uhrzeigersinn drehen.
- Um die Videofarbe anzupassen, bewegen Sie den Schieberegler, um Helligkeit, Sättigung und Kontrast des Videos sowie die 3D-LUT-Einstellungen zu ändern. Nachdem Sie Ihre Einstellungen abgeschlossen haben, klicken Sie auf OK, um diese Einstellungen zu übernehmen und zu speichern.
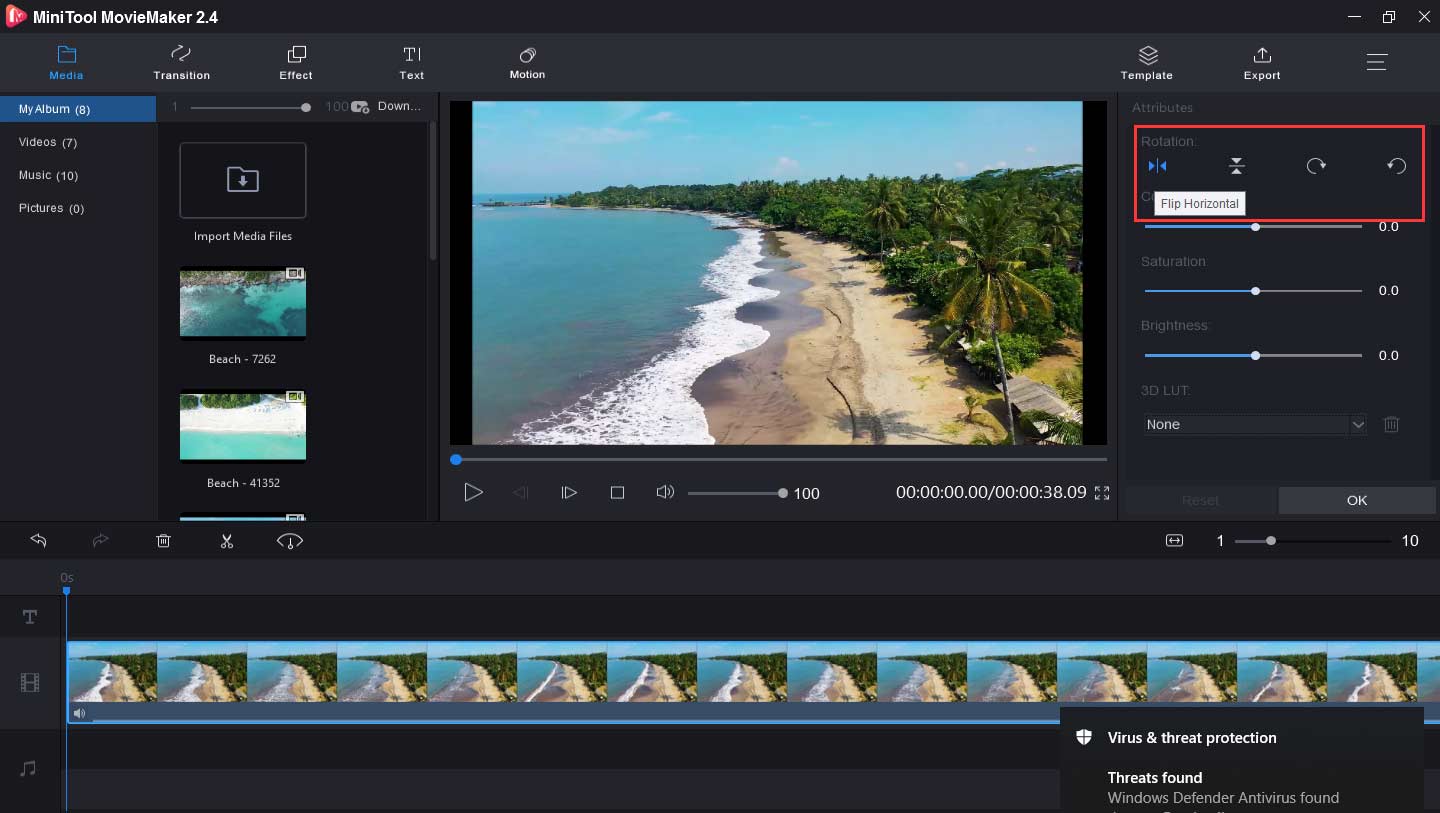
Schritt 5. Teilen und schneiden Sie das Video.
- Wählen Sie das Video auf der Zeitachse aus und klicken Sie darauf.
- Klicken Sie auf das Symbol Teilen (Schere) und wählen Sie Vollständiges Teilen.
- Spielen Sie im Fenster SPLIT/TRIM das Video ab, halten Sie es an der Stelle an, an der Sie es teilen möchten, und klicken Sie auf das Scherensymbol und auf OK, um das Video zu teilen.
- Klicken Sie auf Trimmen, bewegen Sie den Schieberegler, um den Start- und Endpunkt festzulegen, und klicken Sie dann auf OK, um das Video zu trimmen.
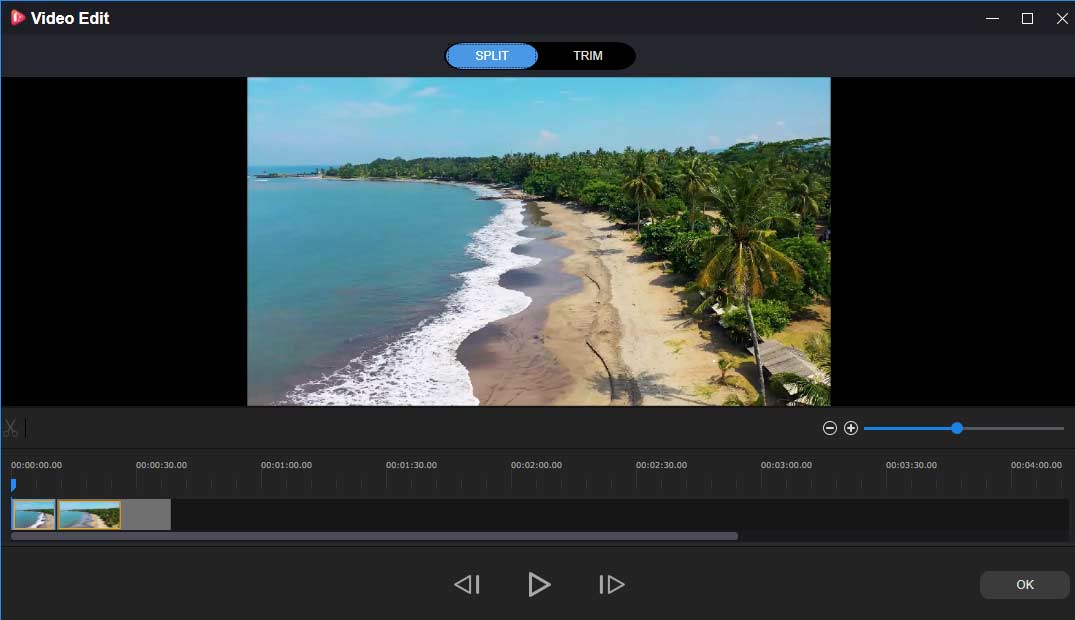
Schritt 6. Ändern Sie die Videogeschwindigkeit.
- Wählen Sie das Video auf der Zeitachse aus, und klicken Sie auf die Schaltfläche Geschwindigkeit
- Video verlangsamen: Wählen Sie die Option Langsam, wählen Sie eine Geschwindigkeit aus – Normal, 5X, 25X, 0.1X, 0.05X, 0.01X.
- Video beschleunigen: Tippen Sie auf die Option Schnell, wählen Sie eine Option aus Normal, 2X, 4X, 8X, 20X, 50X und klicken Sie darauf.
- Klicken Sie auf Reverse, um das Video umzukehren.
Schritt 7. Wenden Sie Effekte und Videoübergänge an.
- Klicken Sie auf Effekt, wählen Sie einen aus, und klicken Sie auf ihn, um eine Vorschau des Effekts anzuzeigen, und klicken Sie auf die Schaltfläche +, um den Effekt anzuwenden.
- Klicken Sie auf Übergang, wählen Sie einen Übergang, ziehen Sie ihn und legen Sie ihn zwischen zwei Clips ab, um den Videoübergang hinzuzufügen.
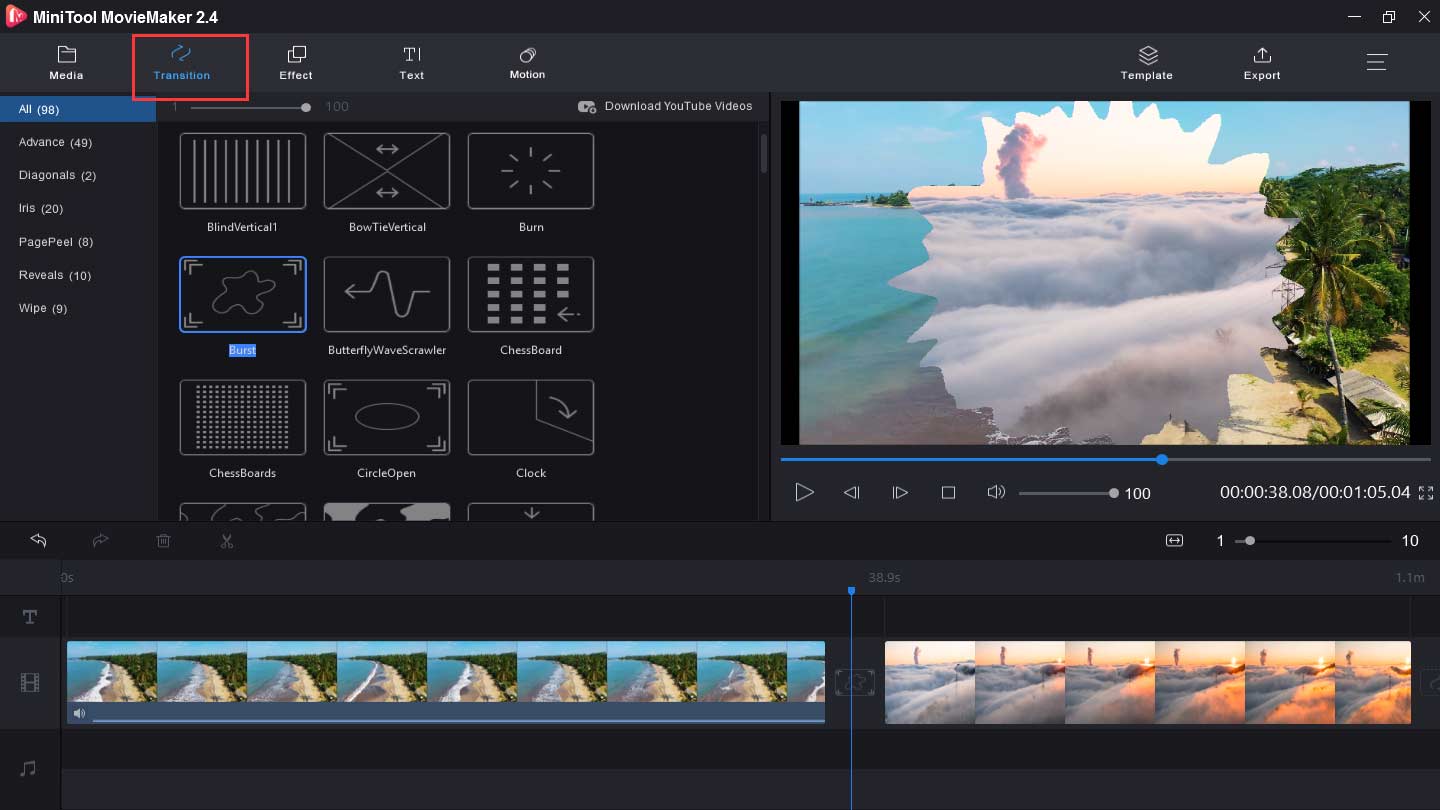
Schritt 8. Fügen Sie dem Video Musik hinzu.
- Klicken Sie auf die Schaltfläche Mediendateien importieren, um Hintergrundmusik zu importieren.
- Ziehen Sie sie auf die Zeitachse und legen Sie sie dort ab.
- Um die Musik zu bearbeiten, wählen und klicken Sie auf die Spur und wählen Sie Bearbeiten.
- Bewegen Sie den Schieberegler, um die Musik ein- oder auszublenden, ändern Sie die Musiklautstärke und klicken Sie auf OK.
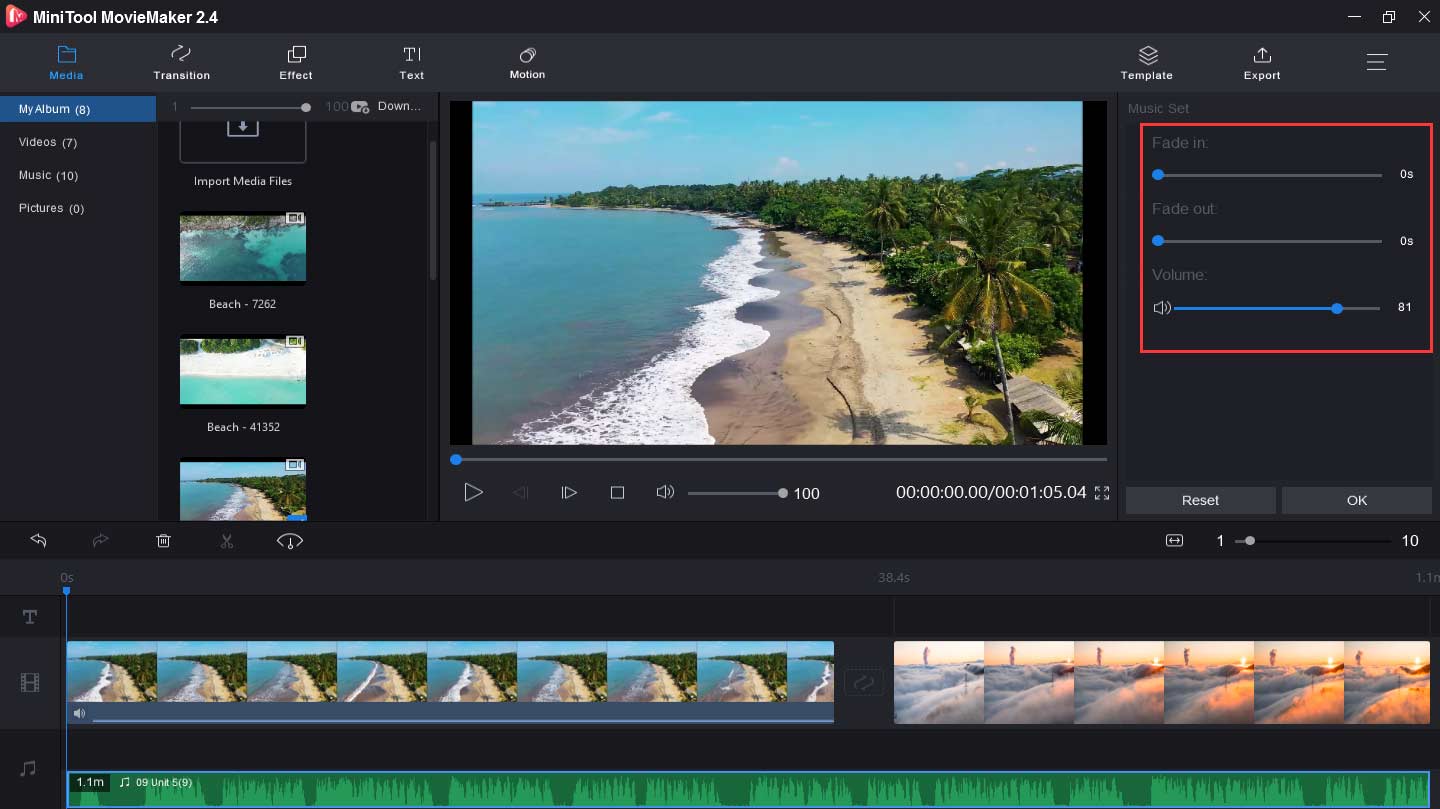
Schritt 9. Fügen Sie dem Video Text hinzu.
- Klicken Sie auf Text, wählen Sie eine Beschriftung oder eine Titelvorlage, drücken Sie das +
- Löschen Sie den Beispieltext, geben Sie Ihren Text ein.
- Markieren Sie im Texteditorfenster den gesamten Text, klicken Sie auf Arial, um eine andere Schriftart zu wählen.
- Fahren Sie fort, die Textfarbe, -größe, -ausrichtung und -position zu ändern, und klicken Sie auf OK.
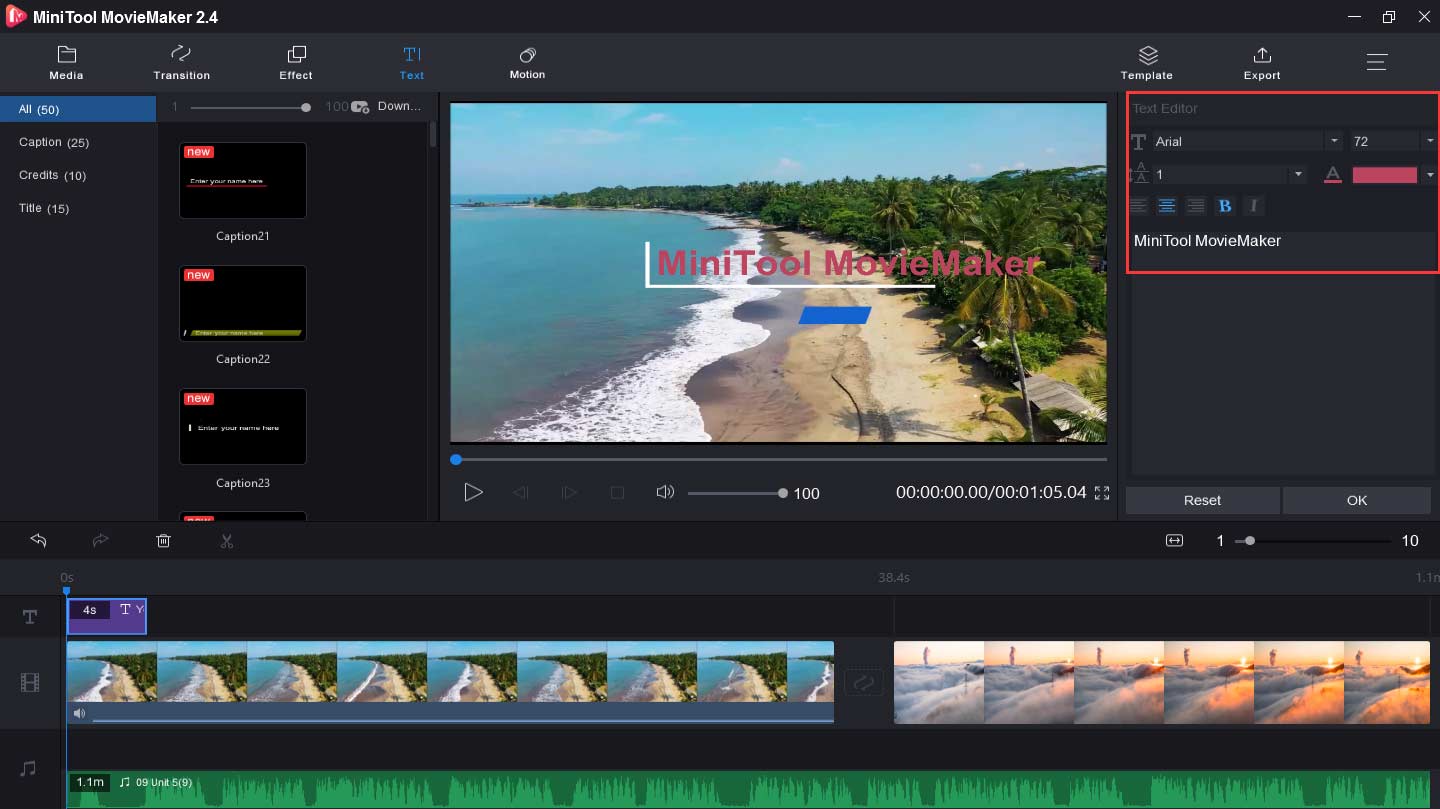
Schritt 10. Exportieren und speichern Sie das Video.
- Klicken Sie auf die Schaltfläche Export, um das Ausgabefenster zu öffnen.
- Benennen Sie das Video um und wählen Sie den Ordner.
- Tippen Sie auf Export, um das Video zu speichern.
Wie man Videos auf Mac bearbeitet
Nachdem Sie mehr über die Bearbeitung von Videos unter Windows erfahren haben, fragen Sie sich vielleicht, wie man Videos unter Mac bearbeiten kann. Wenn es um die beste Videobearbeitungssoftware geht, könnte iMovie die erste Wahl sein. Mit iMovie können Sie fantastische Videos und Filmtrailer erstellen und Videos mit einer Auflösung von bis zu 4K mit Clips vom iPhone 6S oder höher, GoPro und anderen kompatiblen HD-Kameras bearbeiten.
Und mit seinen leistungsstarken Bearbeitungswerkzeugen können Sie Übergänge anwenden, Protokolle, Musik, Abspann und animierte Titel zu Videos hinzufügen, die Videogeschwindigkeit ändern usw. Und Sie können auch Videofilter und Audioeffekte auf Videos anwenden.
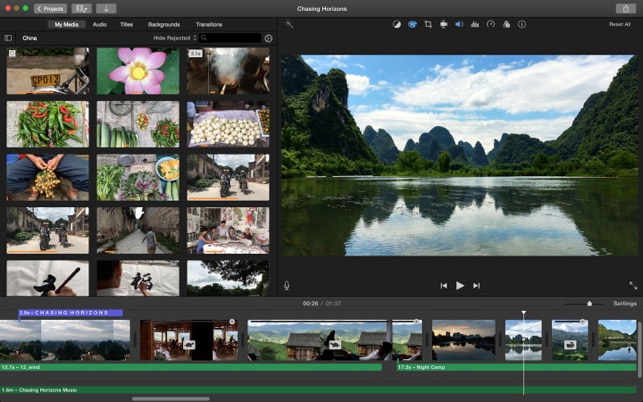
Hier finden Sie eine einfache Anleitung, wie Sie Videos auf dem Mac mit iMovie bearbeiten können.
Schritt 1. Laden Sie das Video hoch.
- Starten Sie iMovie auf Ihrem Mac.
- Wählen Sie im Browser Projekte die Option Neu erstellen> Film, um ein neues Projekt zu erstellen.
- Klicken Sie auf Medien importieren, um Ihr Video zu importieren und fügen Sie es zur Zeitachse hinzu.
Schritt 2. Schneiden Sie das Video zu.
- Öffnen Sie Ihr Video, scrollen Sie auf der Zeitachse, um den Clip zu finden, den Sie zuschneiden möchten.
- Wählen Sie Ansicht > Zoom, um den Clip zu vergrößern.
- Bewegen Sie den Mauszeiger auf der Zeitachse über den Anfang oder das Ende des Clips, bis der Mauszeiger zum Werkzeug zum Zuschneiden des Clips wird.
- Ziehen Sie den Rand auf den Clip, um den Clip länger oder kürzer zu machen.
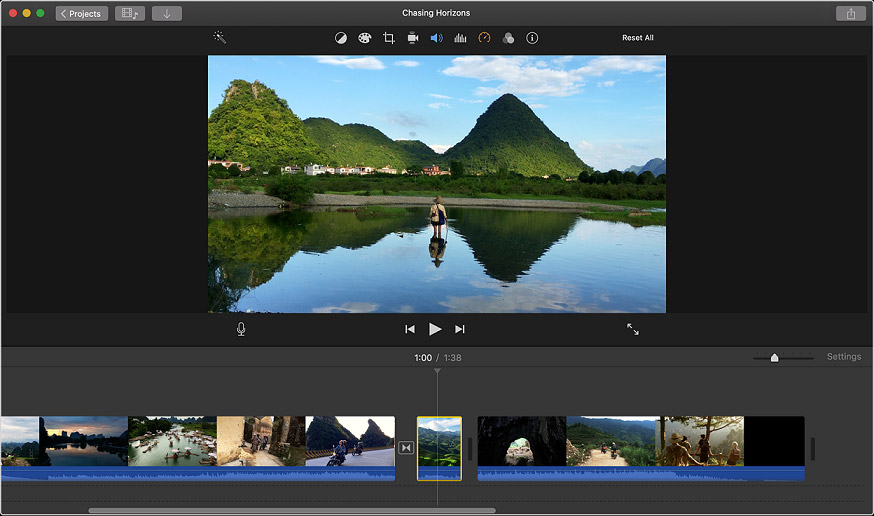
Schritt 3. Ändern Sie die Reihenfolge der Clips.
- Klicken Sie bei geöffnetem Video auf den Videoclip auf der Zeitachse.
- Ziehen Sie den Clip nach links und lassen Sie ihn dann los, um den Clip früher erscheinen zu lassen.
- Ziehen Sie den Clip nach rechts und lassen Sie ihn dann los, damit der Clip später angezeigt wird.
Schritt 4. Teilen Sie einen Clip in zwei Teile.
- Scrollen Sie in der Zeitachse, um den Abspielkopf an der Stelle zu finden, an der Sie das Video teilen möchten.
- Klicken Sie auf Ansicht > Zoom in, um den Clip zu vergrößern. (Optional)
- Klicken Sie auf die Schaltfläche Ändern > Clip teilen, um das Video in zwei Teile zu teilen.
Schritt 5. Wenden Sie den Videofilter mit dem voreingestellten Filter an in Movie
- Wählen Sie auf der Zeitachse einen oder mehrere Clips aus und klicken Sie auf den Clip-Filter und die Audioeffekte
- Wählen Sie den Clip-Filter, wählen Sie ihn aus und klicken Sie auf den Videofilter, um ihn anzuwenden.
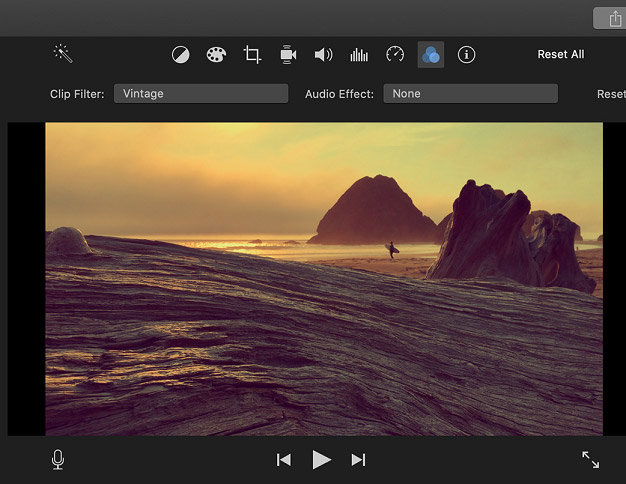
Schritt 6. Passen Sie die Videogeschwindigkeit an.
- Wählen Sie den Clip auf der Zeitachse aus, klicken Sie darauf, um den Inspektor zu aktivieren, und klicken Sie auf die Schaltfläche Geschwindigkeit.
- Klicken Sie auf Schnell, wählen Sie eine Geschwindigkeit von 2x, 4x, 8x oder 20x oder klicken Sie in der Menüleiste auf Ändern> Fast Forward und wählen Sie die Geschwindigkeitserhöhung, um das Video zu beschleunigen.
- Wählen Sie Langsam, wählen Sie 10%, 25% oder 50% oder klicken Sie auf Ändern > Zeitlupe > wählen Sie die prozentuale Geschwindigkeitsverringerung, um die Videogeschwindigkeit zu verringern.
Schritt 7. Fügen Sie Audio hinzu und wenden Sie Audioeffekte an.
- Importieren Sie die Audiodatei von Ihrem Computer und fügen Sie sie zur Zeitachse hinzu.
- Klicken Sie auf die Schaltfläche Medien hinzufügen, wählen Sie Audio > Soundeffekte.
- Wählen Sie den Effekt aus und tippen Sie auf ihn, um ihn anzuwenden.
Schritt 8. Fügen Sie dem Video einen Titel hinzu.
- Klicken Sie auf die Titel Schaltfläche T, wählen Sie einen Titelstil aus.
- Drücken Sie auf die Mitte oder Niedriger, um die Titelposition zu ändern.
- Tippen Sie auf den Beispieltitel, geben Sie dann einen neuen Titel ein und klicken Sie auf Fertig.
Schritt 9. Exportieren und speichern Sie Ihr Video.
Wie man Videos auf dem iPhone bearbeitetWie bearbeitet man ein Video auf Mobiltelefonen? Der folgende Inhalt zeigt Ihnen, wie Sie ein Video auf iPhone und Android bearbeiten können.
Wie man Videos auf dem iPhone bearbeitet
Nun, nachdem Sie erfahren haben, wie Sie Videos auf dem Mac bearbeiten können. Lassen Sie uns weiter lernen, wie Sie Videos auf dem iPhone mit der InShot-App bearbeiten können. InShot gilt als einer der besten Videoeditoren für das iPhone, um Ihre Videos zu bearbeiten.
Hier erfahren Sie, wie Sie Videos auf dem iPhone mit InShot bearbeiten können.
Schritt 1. Importieren Sie Videodateien.
- Laden Sie die InShot App herunter und installieren Sie sie.
- Starten Sie sie, klicken Sie auf das Video, um das Zielvideo zu importieren.
Schritt 2. Video teilen und zuschneiden.
- Wählen Sie den Clip aus und klicken Sie auf die Schaltfläche Trimmen oder Teilen.
- Bewegen Sie den Schieberegler und halten Sie an der Stelle an, an der Sie das Video teilen und zuschneiden möchten, und tippen Sie auf das Häkchen.
Schritt 3. Fügen Sie dem Video Filter hinzu.
- Wählen Sie das Video aus, und klicken Sie auf Filter.
- Wählen Sie unter Filter die Option Effekt, um dem Video Effekte hinzuzufügen.
- Klicken Sie auf Filter, um den Lichtstil zu wählen, den Sie dem Video überlagern möchten.
- Klicken Sie auf Anpassen, um die Helligkeit, den Kontrast, die Sättigung und die Wärme des Videos anzupassen.
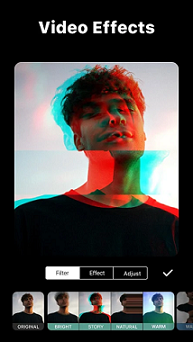
Schritt 4. Fügen Sie dem Video Text, Sticker und Musik hinzu.
- Klicken Sie auf T, um Ihren Text einzugeben und Schriftart, Größe und Position zu ändern.
- Wählen Sie den gewünschten Sticker aus und fügen Sie ihn dem Video hinzu.
- Klicken Sie auf die Registerkarte Musik, um dem Video Musik hinzuzufügen, und duplizieren oder teilen Sie dann den Titel und stellen Sie die Lautstärke ein.
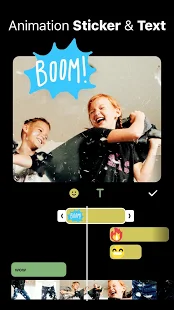
Schritt 5. Beschleunigen eines Videos.
- Nachdem Sie Ihr Video hochgeladen haben, klicken Sie auf Geschwindigkeit.
- Wählen Sie eine Geschwindigkeit zwischen 0,2x und 100x.
- Tippen Sie auf das Symbol mit dem weißen Häkchen und wählen Sie dann Speichern.
Schritt 6. Klicken Sie oben rechts auf dem Bildschirm auf das Symbol Speichern, um das Video auf Ihrem Gerät zu speichern.
Wie man Videos auf Android bearbeitet
Wie bearbeitet man Videos auf Android? Quik ist ein hervorragender Videomacher und Editor für Android-Benutzer. Mit Quik können Sie in wenigen Minuten Filme erstellen und Videos, Fotos und Musik bearbeiten. Es ist einfach, Videos und Fotos zu schneiden und zu drehen, Videos mit Text zu versehen und vieles mehr.
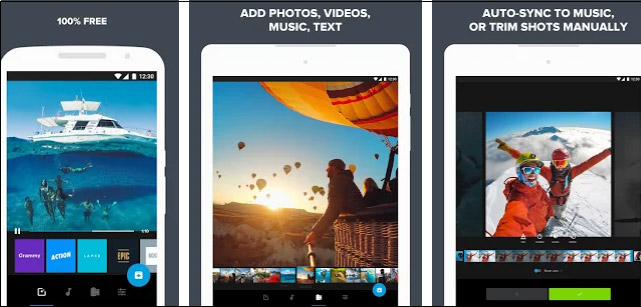
Hier erfahren Sie, wie Sie Videos auf Android mit der Quik App bearbeiten können.
Schritt 1. Laden Sie Ihre Videos hoch.
- Starten Sie Quik auf Ihrem Handy und melden Sie sich bei Facebook an.
- Klicken Sie auf Alben und wählen Sie unter Videos das gewünschte Video aus.
Schritt 2. Videoclips bearbeiten.
- Tippen Sie auf das Bleistift-Symbol, um in die BEARBEITEN ANSICHT zu wechseln.
- Klicken Sie auf Text, um dem Video Texteinblendungen hinzuzufügen.
- Bewegen Sie den Schieberegler nach rechts oder links, um Videos zuzuschneiden.
- Aktivieren Sie den Ton, fügen Sie Highlights hinzu und bearbeiten Sie sie.
- Drehen und schneiden Sie Videos zu.
- Teilen Sie Ihr Video in zwei separate Teile und löschen Sie die unerwünschten Clips.
Schritt 3. Wählen Sie Musik aus und fügen Sie sie zum Video hinzu.
- Klicken Sie auf das Symbol Musik und sehen Sie sich die Musikoptionen an.
- Wählen Sie die Musik aus der Quik Musikbibliothek aus. (wahlweise)
- Importieren Sie Musiktitel auf Ihr Gerät. (wahlweise)
Schritt 4. Wählen Sie Video-Optionen aus.
- Klicken Sie auf die SCHIEBEREGLER, um die Auswahlmöglichkeiten für das Video zu erhalten.
- Wählen Sie eine Videodauer aus der vorgeschlagenen Instagram Dauer, der automatischen Quik-Dauer, dem tollen Musikende (zwei Möglichkeiten) und der maximalen Dauer.
- Wählen Sie das Videoformat zwischen Kino 16:9, Quadratisch 1:1 oder Porträt.
- Legen Sie den Startpunkt Ihres Musiktitels fest.
- Wählen Sie einen von 20 Filtern und wenden Sie den Filter an
- Ändern Sie die Schriftart der Bildunterschriften und Titel.
- Aktivieren oder deaktivieren Sie den Nachspann.
Schritt 5. Speichern Sie das Video und teilen Sie es weiter.
- Klicken Sie auf Speichern und wählen Sie Speichern ohne Teeilen, um das Video auf Ihrem Gerät zu speichern.
- Tippen Sie auf Freigeben, um das Video auf sozialen Plattformen wie Facebook, Google Mail usw. zu teilen.
Unterm Strich
Dieser Beitrag bietet Ihnen 4 Methoden, wie Sie ein Video am Computer und am Telefon bearbeiten können. Es ist einfach, ein Video zu bearbeiten, nicht wahr? Wählen Sie eine Methode und versuchen Sie, Ihre Videos zu bearbeiten! Und wenn Sie Fragen haben, können Sie sich über [email protected] an uns wenden oder sie im Kommentarfeld unten hinterlassen.
Wie man ein Video bearbeitet FAQ
- Starten Sie den Windows Media Player.
- Tippen Sie auf das Hauptmenü und wählen Sie Werkzeuge > Plugins > SolveigMM WMP Trimmer Plugin
- Spielen Sie das Video ab, das Sie bearbeiten möchten.
- Bewegen Sie den blauen Schieberegler zu dem Teil des Videos, den Sie speichern möchten und klicken Sie auf die Schaltfläche Start
- Um die Zeit manuell zu steuern, können Sie die Startzeit in das Feld Start und die Stoppzeit in das Feld Ende eingeben.
- Bennen Sie das Video um und speichern Sie es.
- Installieren und öffnen Sie Freemake Video Merger auf dem Computer.
- Klicken Sie auf die blaue Schaltfläche +Video, um alle Clips zu importieren.
- Passen Sie die Reihenfolge dieser Videoclips an.
- Wählen Sie die mittlere Scherenschaltfläche und klicken Sie auf OK, um die gewünschten Teile zu speichern.
- Um die Videofusion zu aktivieren, bewegen Sie den Kippschalter.
- Wählen Sie ein Videoformat und andere Einstellungen.
- Klicken Sie auf die Schaltfläche Konvertieren, um Videos zusammenzuführen.
- Öffnen Sie auf Ihrem Android-Telefon die Gallery-App.
- Wählen Sie das Video aus, das Sie zuschneiden möchten.
- Wählen Sie das Bleistift-Symbol in der linken unteren Ecke.
- Bewegen Sie den Schieberegler, bis das gewünschte Filmmaterial erscheint.
- Klicken Sie auf Speichern, um das zugeschnittene Video zu speichern.
- Navigieren Sie zum Zielvideo und kopieren Sie die URL.
- Gehen Sie zu einem YouTube-Video Downloader wie z. B. Clip Converter.
- Fügen Sie die URL ein und speichern Sie das Video auf Ihrem Computer.
- Öffnen Sie den Video-Editor und importieren Sie das heruntergeladene YouTube-Video.
- Fügen Sie das Video zur Zeitachse hinzu und bearbeiten Sie es nach Belieben.

