Wie brennt man eine CD von YouTube mit Windows Media Player?? Oder einfach ausgedrückt: Wie brennt man eine CD von YouTube? Es gibt zwei Schritte: Zuerst laden Sie Musik von YouTube mit einem YouTube-Downloader wie MiniTool uTube Downloader herunter; dann brennen Sie die heruntergeladene Musik mit dem Windows Media Player auf die CD. Scrollen Sie nun nach unten, um weitere Einzelheiten zu den beiden Schritten zu erfahren.
Viele Leute stellen sich die Frage „wie brennt man eine CD von YouTube für den Windows Media Player“. Und daneben gibt es viele Fragen wie die folgenden:
- Wie brennt man eine CD von YouTube?
- Wie brennt man Musik von YouTube auf eine CD?
- Wie kann ich Musik von YouTube auf CD herunterladen?
All diese Fragen haben mit dem Thema „YouTube-Musik auf CD konvertieren“ zu tun. Die Konvertierung von YouTube-Musik auf CD ermöglicht es den Menschen YouTube-Inhalte offline zu genießen. Aber es gibt noch eine andere Frage: Ist es illegal, Musik von YouTube auf CD zu brennen. Es ist illegal, Musik von YouTube herunterzuladen, es sei denn, der Urheber erlaubt dies. Wenn Sie die Erlaubnis dazu haben, können Sie sie auf Ihre CD brennen, aber diese CD darf nur für Ihren eigenen Gebrauch bestimmt sein.
Nun, wie brennt man Musik von YouTube auf CD? Es ist ganz einfach, da nur zwei Schritte erforderlich sind. Laden Sie zunächst die YouTube-Musik mit einem YouTube-Downloader herunter und brennen Sie dann die heruntergeladene YouTube-Musik mit dem Windows Media Player oder einem anderen Dienstprogramm auf eine CD. Folgen Sie nun der nachstehenden Anleitung, um diesen Brennvorgang abzuschließen.
Schritt Eins: Musik von YouTube herunterladen
YouTube bietet Ihnen kein Download-Symbol zum Herunterladen eines YouTube-Songs oder -Videos an, es sei denn, Sie haben ein Abonnement bei YouTube Premium ($11.99 pro Monat). Aber zum Glück gibt es einen kostenlosen Trick, um Audiodaten kostenlos von YouTube herunterzuladen – Sie können einen YouTube-Downloader verwenden, mit dem Sie Inhalte von YouTube herunterladen können. Welcher YouTube-Downloader sollte gewählt werden? Hier ist MiniTool uTube Downloader, ein Desktop YouTube Downloader, sehr zu empfehlen. Und warum? Lesen Sie weiter!
MiniTool uTube DownloaderKlicken zum Download100%Sauber & Sicher
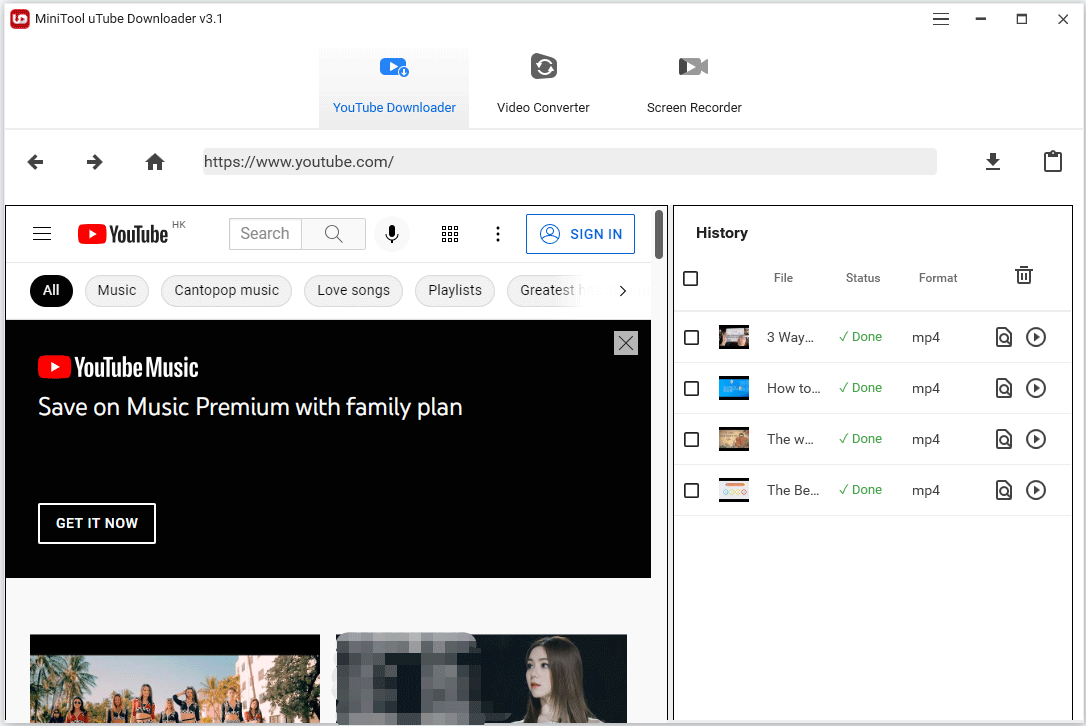
Wählen Sie MiniTool uTube Downloader
Heutzutage lassen sich YouTube-Downloader grob in die folgenden drei Typen unterteilen:
- Online YouTube-Downloader
- YouTube Downloader Erweiterungen
- YouTube-Downloader-Anwendungen
Online-YouTube-Downloader sind bequem zu benutzen, da keine Installation erforderlich ist und sie mehrere Mediendateiformate unterstützen, aber sie bergen auch einige Risiken, wenn Sie sie benutzen. Um mehr über die Sicherheit des Online-YouTube-Downloaders zu erfahren, lesen Sie bitte Ist Y2Mate sicher? Wie Sie YouTube-Videos sicher herunterladen.
Auch die YouTube-Downloader-Erweiterungen sind sehr praktisch, denn sobald sie installiert sind, sehen Sie ein Download-Symbol unter dem Video-Wiedergabefenster und können das Video oder den Soundtrack des Videos über das Symbol herunterladen. Sie unterstützen jedoch weniger Dateiformate und scheinen langsam zu reagieren.
Im Vergleich zu den beiden oben genannten Arten von YouTube-Downloadern sind die meisten YouTube-Downloader-Apps sicherer und leistungsfähiger, und MiniTool uTube Downloader ist ein recht zuverlässiger unter ihnen und ist einen Versuch wert.
Zunächst einmal ist MiniTool uTube Downloader ein kostenloser, sicherer und werbefreier YouTube-Downloader für Windows 10. Außerdem unterstützt es vier Dateiformate, nämlich MP4, WebM, MP3 und WAV, so dass Sie nicht nur die Musik aus YouTube-Videos extrahieren sondern auch diese Videos in hoher Qualität herunterladen. Dann kann er automatisch Untertitel herunterladen wenn das YouTube-Video welche hat. Und schließlich kann es YouTube-Musik und -Videos in großen Mengen herunterladen.
Daher können Sie MiniTool uTube Downloader ausprobieren, um den ersten Schritt zum Brennen einer CD von YouTube im Windows Media Player durchzuführen.
MiniTool uTube Downloader verwenden
Um einen YouTube-Song mit MiniTool uTube Downloader herunterzuladen, sind mehrere Schritte erforderlich, und hier sind die Schritte:
Schritt 1: Starten Sie die YouTube-Downloader-App, um auf ihre Oberfläche zuzugreifen.
MiniTool uTube DownloaderKlicken zum Download100%Sauber & Sicher
Schritt 2: Unter dem YouTube Downloader suchen Sie in der App nach der Musik, die Sie herunterladen möchten.
YouTube ist in die App integriert und wird auf der linken Seite der App-Oberfläche angezeigt. Sie können also die Musik, die Sie herunterladen möchten, direkt über die App finden, indem Sie die Schlüsselwörter in die Suchleiste eingeben und auf die Schaltfläche Eingabe drücken.
Anmerkung: Sie können auch den Link der Musik, die Sie herunterladen möchten, von der YouTube-Website kopieren und dann in die Linkleiste der Benutzeroberfläche einfügen.
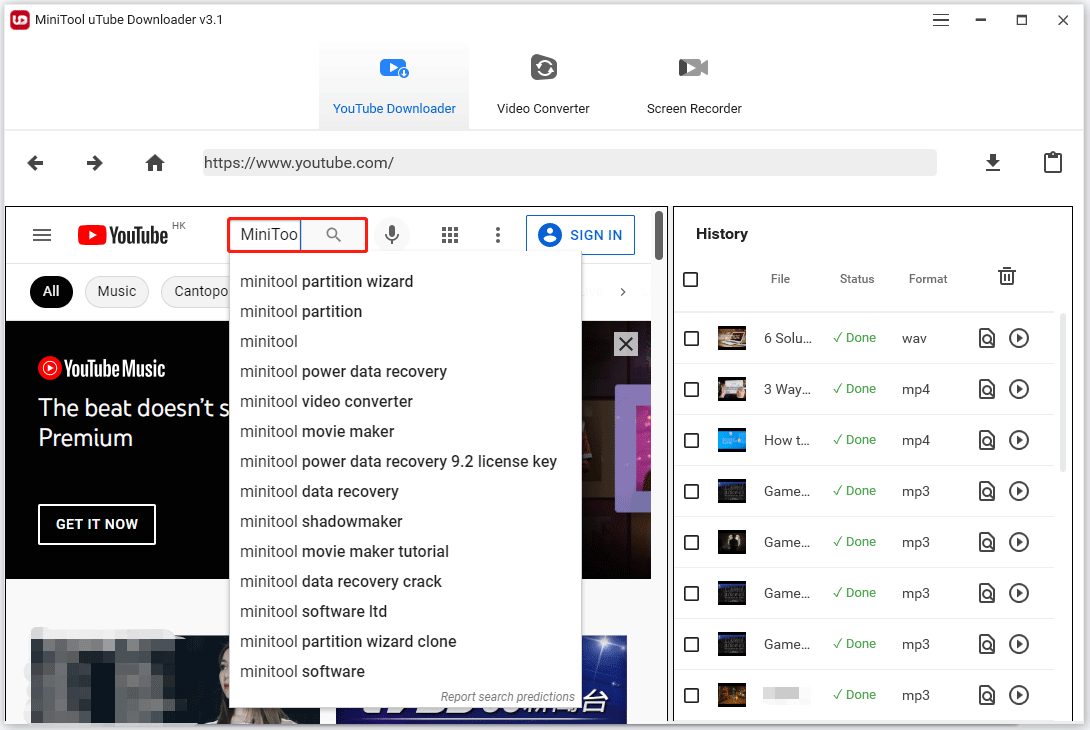
Schritt 3: Spielen Sie das Video ab und klicken Sie dann auf das herunterladen symbol neben der Linkleiste oben auf der Oberfläche.
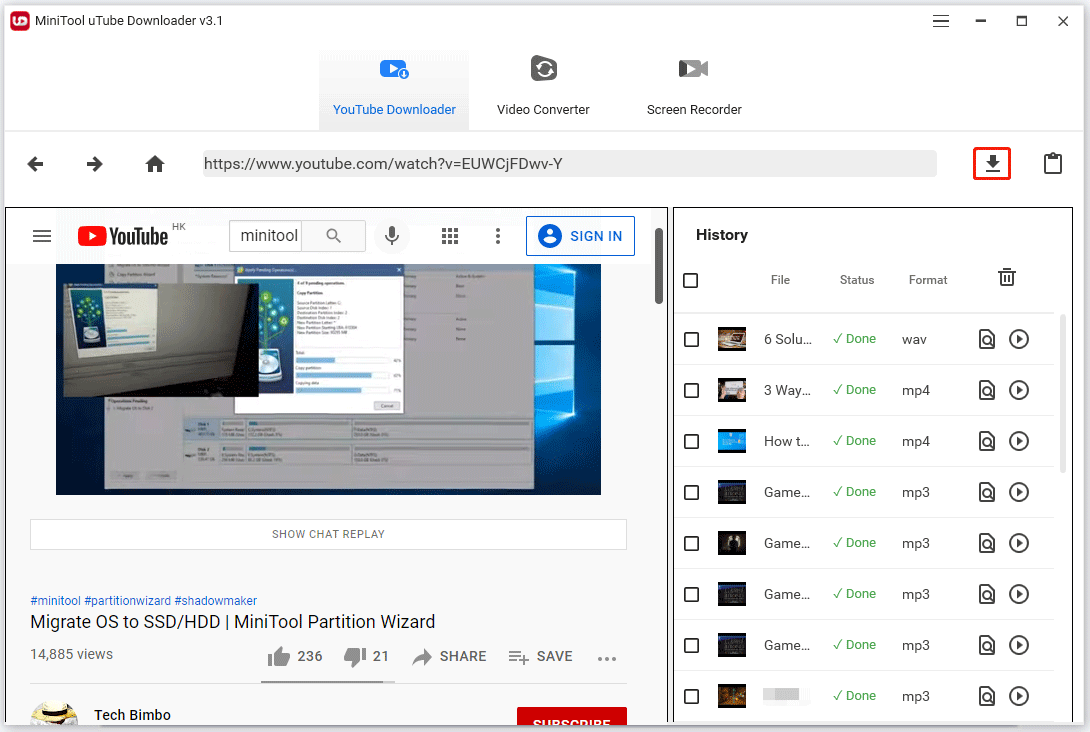
Schritt 4: Wählen Sie im Pop-up-Fenster ein Mediendateiformat aus und klicken Sie auf die Schaltfläche DOWNLOAD.
Im Allgemeinen werden vier Mediendateiformate angeboten: MP4, Web, MP3 und WAV. Um YouTube-Musik auf eine CD zu brennen, wählen Sie bitte MP3 oder WAV, da beide in der Liste der Dateitypen stehen, die vom Windows Media Player unterstützt werden.
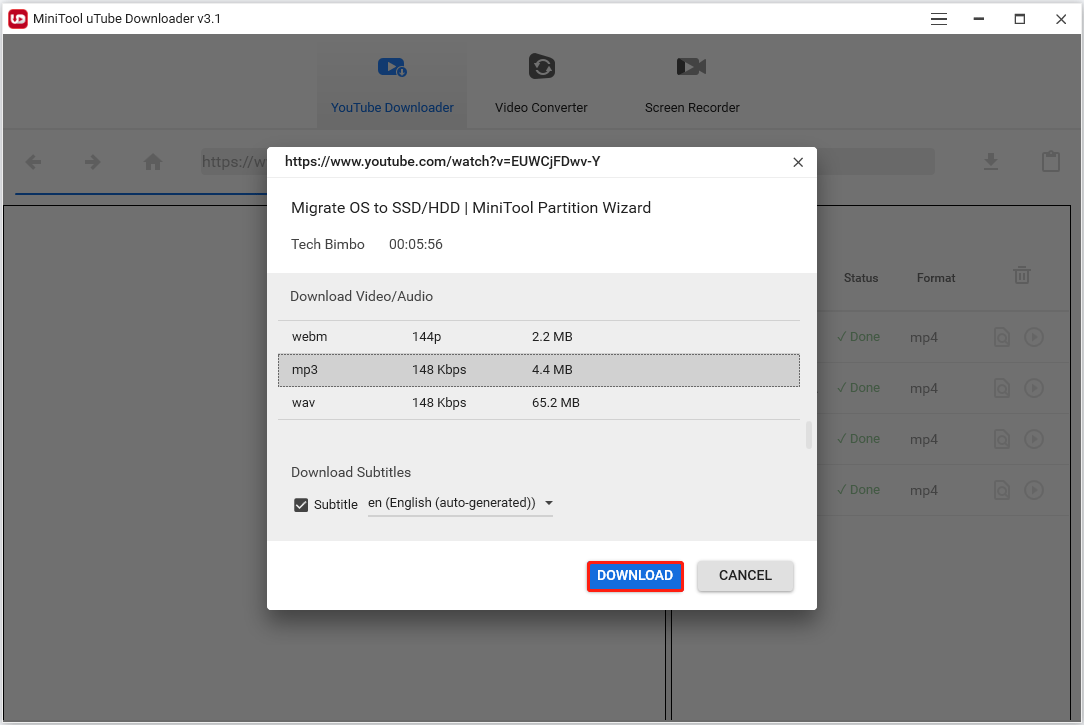
Nach diesen vier Schritten wird der Song sofort heruntergeladen, und der Vorgang kann in wenigen Sekunden abgeschlossen werden. Wenn Sie nur ein paar Songs von YouTube herunterladen, können Sie die obigen Schritte wiederholen. Wenn Sie jedoch viele Inhalte von YouTube auf einmal herunterladen möchten, führen Sie bitte die folgenden Schritte aus:
- Erstellen Sie eine öffentliche YouTube-Wiedergabelisteund fügen Sie alle Musik, die Sie herunterladen möchten, zu dieser Wiedergabeliste hinzu.
- Kopieren Sie den Link zur Wiedergabeliste, fügen Sie ihn in die Linkleiste der App ein und klicken Sie auf die Schaltfläche herunterladen(Alternativ können Sie auch auf ANMELDEN klicken, um sich bei Ihrem YouTube-Konto anzumelden und die erstellte Wiedergabeliste öffnen).
- Klicken Sie auf die Wiedergabelisteim Download-Fenster.
- Wählen Sie das von Ihnen bevorzugte Mediendateiformat.
- Klicken Sie auf DOWNLOAD.
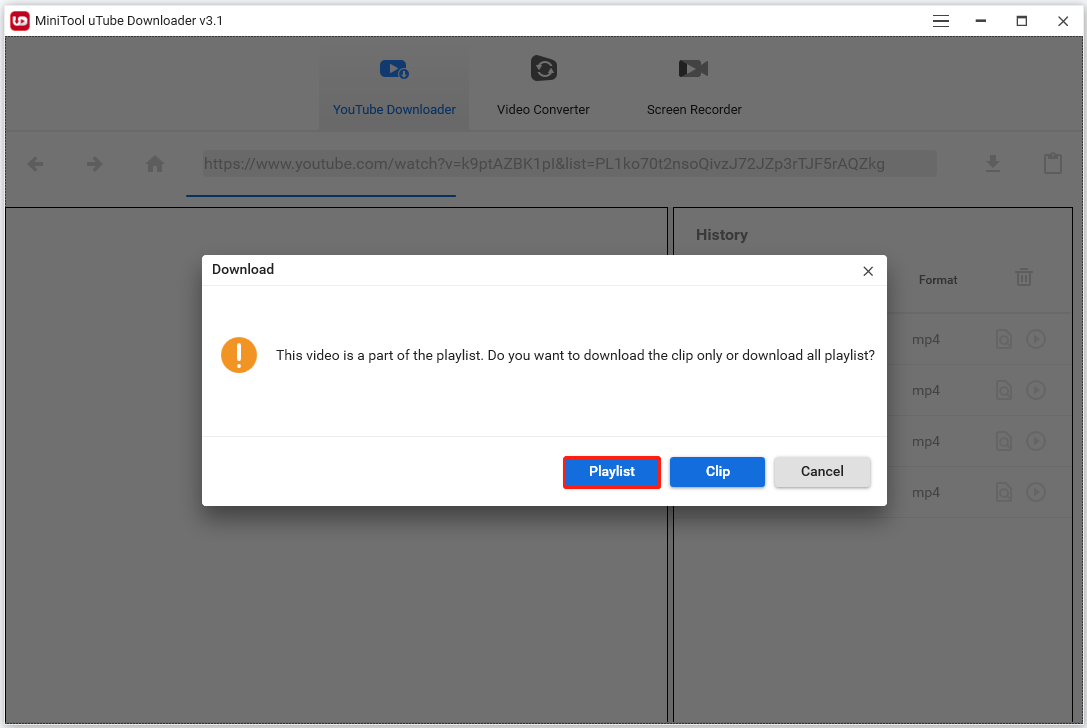
Weitere Einzelheiten zum Herunterladen einer YouTube-Wiedergabeliste mit MiniTool uTube Downloader finden Sie unter Beliebte YouTube-Musik der 70er und 80er Jahre [Musik teilen und herunterladen].
Wenn Sie alle gewünschten Inhalte von YouTube heruntergeladen haben, können Sie den zweiten Schritt zum Brennen einer CD von YouTube auf Windows Media Player ausführen.
Anmerkung: Die Downloads von YouTube können für den persönlichen Gebrauch auf eine CD gebrannt werden, jedoch nicht für den kommerziellen Gebrauch. Andernfalls könnte es zu Problemen kommen.
Schritt Zwei: YouTube-Musik auf eine CD brennen
Um die Downloads von YouTube unter Windows 10 auf eine CD zu brennen, können Sie den Windows Media Player verwenden. Es wurde von Microsoft für die Wiedergabe von Audio und Videos und die Anzeige von Bildern auf einem Computer mit einem Windows-Betriebssystem wie Windows 10 entwickelt.
Wenn jedoch Windows Media Player nicht wie erwartet funktioniert können Sie versuchen, eine CD von YouTube über den Datei-Explorer oder iTunes zu brennen. Führen Sie nun die folgenden Schritte aus, um YouTube-Musik auf eine CD zu brennen.
Windows Media Player verwenden
Schritt 1: Legen Sie eine leere CD zum Speichern von Musik von YouTube in Ihren Windows-Computer ein.
Das könnte Sie interessieren Windows 10 erkennt das CD-Laufwerk nicht.
Schritt 2: (Optional) Wechseln Sie zurück zu MiniTool uTube Downloader und klicken Sie auf die Schaltfläche Zu Datei navigieren um den Speicherort der YouTube-Downloads auf Ihrem Computer zu finden.
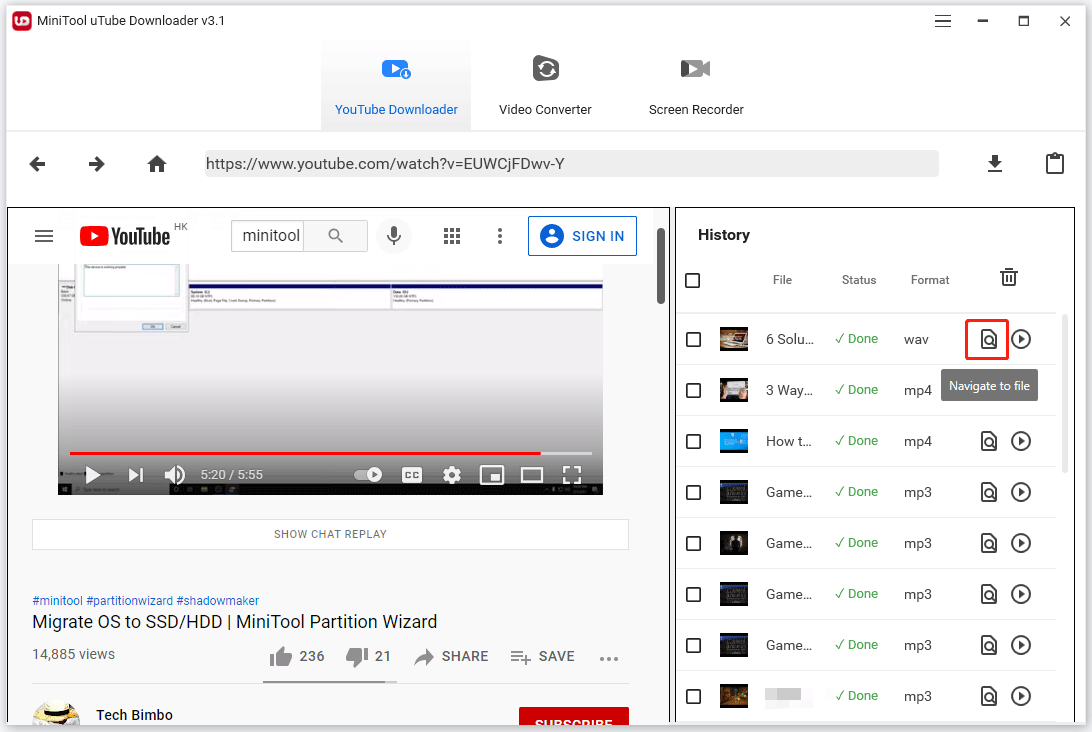
Schritt 3: Typ Windows Media Player in die Windows-Suchleiste ein und drücken Sie dann die Eingabe Taste.
Schritt 4: Wechseln Sie nun zum Brennen. Klicken Sie dann auf die Brennoptionen in der oberen rechten Ecke und wählen Sie die Option Audio-CD option.
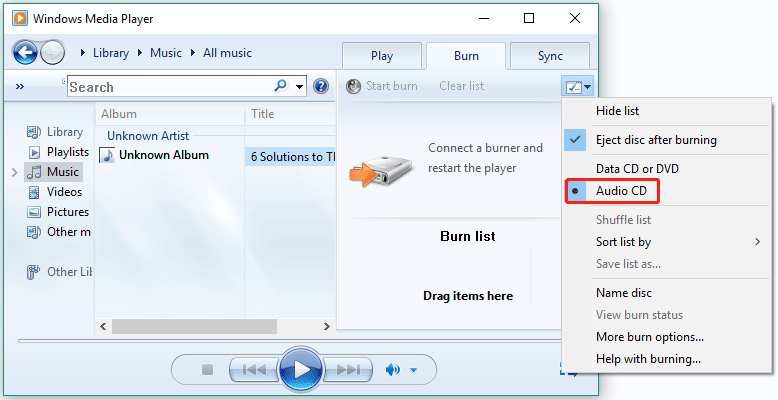
Schritt 5: Ziehen Sie die YouTube-Musikdateien von ihrem Speicherort in den Bereich unter Liste brennen und klicken Sie dann auf die Schaltfläche Brennen starten neben der Option Liste löschen.
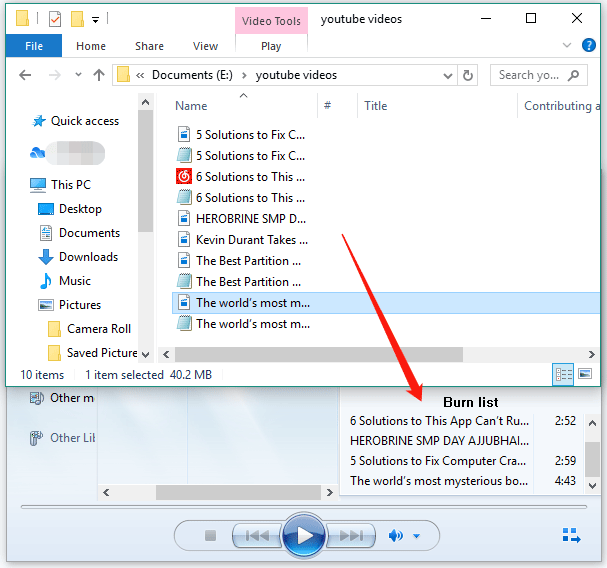
Wie Sie sehen, ist der gesamte Brennvorgang mit Hilfe des Windows Media Players einfach zu erledigen. Außer mit dem Windows-Tool können Sie dies auch mit dem Datei-Explorer oder iTunes erledigen. Sehen Sie sich also weiter an, wie Sie diese beiden Tools verwenden können.
Verwenden Sie den Datei-Explorer
Hier erfahren Sie, wie Sie über den Datei-Explorer Musik von YouTube auf eine CD brennen können.
- Legen Sie die CD in das Brennerlaufwerk Ihres Windows-Computers ein.
- Sie sehen ein AutoplayFenster, in dem Sie die Option Dateien auf Disk brennen wählen und dann Ihre Einstellungen festlegen.
- Öffnen Sie den Ordner, der die heruntergeladene YouTube-Musik enthält.
- Klicken Sie mit der rechten Maustaste auf den Dateinamen, wählen Sie die Option Senden anund wählen Sie Ihre CD.
- Klicken Sie auf das Symbol Mein Computeroder Dieser PC auf Ihrem Desktop und klicken Sie auf die CD.
- Sie sehen, dass die kopierte Datei der YouTube-Musik im Fenster des Brennerlaufwerks erscheint. Wählen Sie zu diesem Zeitpunkt die Option Auf Disk brennenund folgen Sie den Anweisungen auf dem Bildschirm, um Ihre Einstellungen vorzunehmen.
Ihr Computer beginnt damit, YouTube-Musik auf die CD zu brennen. Wenn der Brennstatus-Bat verschwindet, wurde die Musik auf die Disc geschrieben.
Verwenden Sie iTunes
Außerdem können Sie iTunes nutzen, um diesen Brennvorgang durchzuführen. Hier erfahren Sie, wie Sie das tun können:
- Legen Sie den CD-Rohling in Ihren PC ein.
- Holen Sie sich iTunesvon Windows Store und starten Sie es, um auf die Benutzeroberfläche zuzugreifen.
- Klicken Sie auf die Dateiund wählen Sie in der oberen linken Ecke die Option Neue und wählen Sie die Option Wiedergabeliste.
- Geben Sie der Wiedergabeliste einen Namen und klicken Sie dann auf Eingabe.
- Öffnen Sie die erstellte Wiedergabeliste und ziehen Sie die YouTube-Musik in die Wiedergabeliste.
- Klicken Sie auf die Dateiund wählen Sie dann die Option Wiedergabeliste auf Disc brennen.
- Wählen Sie Audio-CD,das sich in der Mitte des Fensters befindet.
- Aktivieren Sie das Kontrollkästchen für Tonprüfung verwenden,das sich unter Audio-CD befindet. Damit stellen Sie sicher, dass Ihre Musik beim Abspielen im gleichen Bereich bleibt.
- Klicken Sie auf Brennenum iTunes zu veranlassen, die CD von YouTube brennen.
So laden Sie Musik von YouTube über iTunes auf CD herunter.
YouTube-Musik auf den MP3-Player herunterladen – 2 Schritte
Wie kann man YouTube-Musik auf MP3-Player herunterladen? Sie müssen zwei Schritte durchführen – das Herunterladen von Musik von YouTube und das Übertragen auf das Gerät.
LESEN SIE MEHR
Abschließende Überlegungen zum Brennen von YouTube-Musik auf eine CD
Wie brennt man eine CD von YouTube im Windows Media Player? Sie müssen nur die Inhalte von YouTube mit MiniTool uTube Downloader herunterladen und dann mit dem Windows Media Player auf die CD brennen. Wenn Sie noch Zweifel an diesen beiden Schritten haben, können Sie unten einen Kommentar hinterlassen.
Sie können auch eine E-Mail an [email protected] für Fragen zur MiniTool-Software senden und wir werden Ihnen so schnell wie möglich antworten.
Abschließend möchten wir noch einmal betonen, dass die Downloads von YouTube nicht für kommerzielle Zwecke verwendet werden dürfen.
