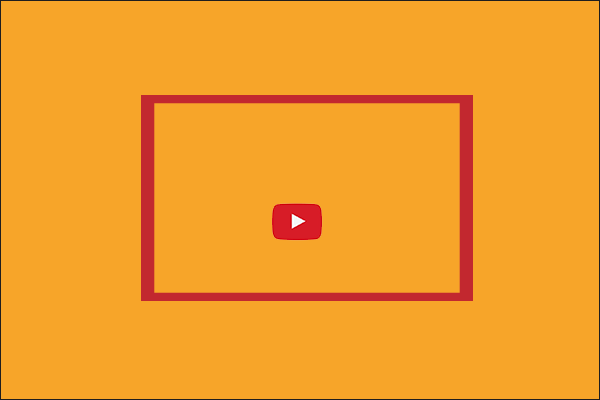YouTube-Videos hören auf PC/Telefon/Tablet nicht auf zu laden
YouTube ist eine sehr beliebte Plattform zum Teilen und Anschauen von Videos. Wenn Sie sie zum Anschauen von Videos verwenden, kann es vorkommen, dass die YouTube-Videos zwar geladen, aber nicht abgespielt werden. Dieses Problem tritt unabhängig davon auf, ob Sie einen Computer oder ein Mobiltelefon/Tablet verwenden, um YouTube-Videos anzusehen.
Empfehlung: Wie kann man YouTube-Videos ohne YouTube ansehen?
Gründe für das ständige Laden von YouTube-Videos
Warum werden Ihre YouTube-Videos zwar geladen, aber nicht auf Ihrem Gerät abgespielt? Wir sammeln die folgenden möglichen Gründe:
- Der YouTube-Server ist ausgefallen.
- Die Internetverbindung ist langsam oder unterbrochen.
- Die YouTube-App ist veraltet.
- Ihr VPN funktioniert nicht
- YouTube funktioniert in Ihrer aktuellen Region nicht.
- Der Cache und die Cookies auf Ihrem Gerät sind beschädigt.
- Einige installierte Browser-Erweiterungen stören YouTube.
- Einige andere Internetprobleme.
- Und mehr….
Sie sehen, es gibt mehrere Ursachen, aber Sie wissen vielleicht nicht, mit welcher Situation Sie konfrontiert sind. Aber keine Sorge. In diesem Artikel stellen wir Ihnen einige einfache Methoden vor, die sich als wirksam erwiesen haben. Wenn Sie nicht den genauen Grund kennen, können Sie eine nach der anderen ausprobieren, bis Sie die passende Lösung gefunden haben.
Wie behebt man, dass YouTube-Videos auf dem PC/Telefon/Tablet nicht aufhören zu laden?
- YouTube-Server überprüfen
- Prüfen Sie Ihre Internetverbindung
- Verringern Sie die Qualität von YouTube-Videos
- YouTube-Videos herunterladen und offline ansehen
- Deaktivieren Sie Ihr VPN
- Deaktivieren oder entfernen Sie die Browsererweiterungen
- Cache und Cookies auf Ihrem Gerät löschen
- Aktualisieren Sie die YouTube-App
- Ändern Sie Ihre Region
- Verwenden Sie einen anderen Webbrowser
Methode 1: Überprüfen Sie die YouTube-Server
Wenn YouTube nicht normal auf Ihrem Gerät funktioniert, sollten Sie als erstes die YouTube-Server überprüfen. Die YouTube-Server sind möglicherweise unerwartet ausgefallen, was dazu führt, dass die YouTube-Videos nicht mehr geladen werden.
Wie kann ich überprüfen, ob die YouTube-Server normal funktionieren?
Sie können zum Downdetector gehen in ihrem Webbrowser verwenden, um zu sehen, ob YouTube derzeit Probleme hat. Auf dieser Seite können Sie den Status von YouTube einsehen. Wenn Sie glauben, dass mit YouTube etwas nicht stimmt, können Sie auf die rote Schaltfläche Ich habe ein Problem mit YouTube klicken, um Ihr Problem zu melden.
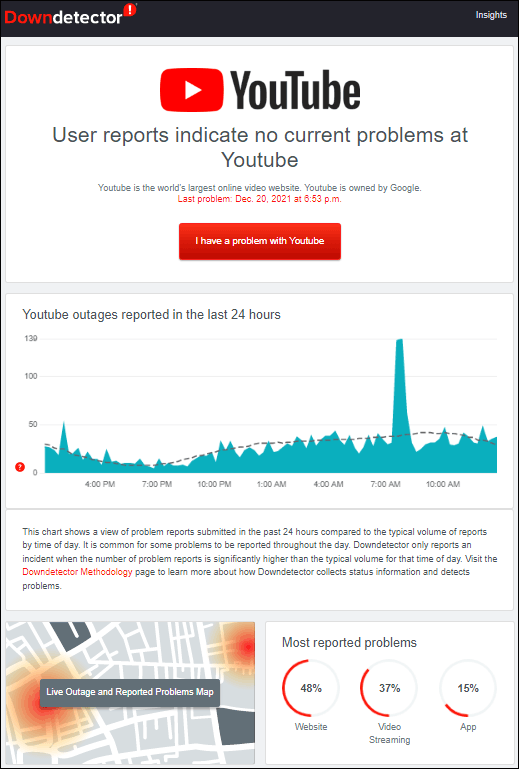
Wenn das Ergebnis zeigt, dass YouTube nicht verfügbar ist, sollten Sie warten, bis das Problem gelöst ist.
Methode 2: Prüfen Sie Ihre Internetverbindung
Viele Benutzer berichten, dass eine langsame Internetverbindung dazu führt, dass YouTube unendlich oft geladen wird. Vielleicht ist dies der Grund für Ihr Problem. Sie müssen also die Geschwindigkeit Ihrer Internetverbindung überprüfen, um eine Bestätigung zu erhalten.
Eine schnelle Überprüfung besteht darin, mit dem Webbrowser eine Webseite zu öffnen und zu sehen, ob sie sich schnell öffnen lässt. Wenn die Webseite langsam geöffnet wird, bedeutet dies, dass Ihre Internetverbindung nicht so gut ist.
Natürlich können Sie auch spezielle Drittanbieter Tools zum Testen der Internetgeschwindigkeit wie SPEEDTEST, fast.com oder SPEEDCHECK verwenden, um Ihre Internetgeschwindigkeit zu überprüfen.
Wie viel Internetgeschwindigkeit brauchen Sie dann für YouTube?
Wenn Sie z.B. ein 8K YouTube-Video flüssig abspielen möchten, sollte die Internetgeschwindigkeit mindestens 100 Mbps betragen. Ein 4K-Video benötigt mindestens 20 Mbps, ein HD 1080P-Video 5 Mbps, ein HD 720P-Video 2,5 Mbps, ein SD 480P-Video 1,1 Mbps, ein SD 360P-Video 0,7 Mbps, usw.
Wenn Ihre Internetgeschwindigkeit nicht den oben genannten Anforderungen entspricht, müssen Sie Maßnahmen ergreifen, um die Probleme mit der Internetverbindung zu lösen.
Methode 3: Verringern der YouTube-Videoqualität beim Abspielen
Wenn Ihre Internetverbindung nicht schnell genug ist, um ein YouTube-Video in hoher Qualität abzuspielen, können Sie im YouTube-Player auf eine niedrigere Videoqualität umschalten, um es auszuprobieren. Diese Methode ist für PCs, Handys und Tablets geeignet.
- Klicken Sie auf das Zahnradsymbol am unteren Rand des YouTube-Players.
- Klicken Sie auf die Option Qualität und wählen Sie eine niedrigere Qualität entsprechend Ihrer Internetgeschwindigkeit. Dann können Sie überprüfen, ob das YouTube-Video reibungslos abgespielt werden kann.
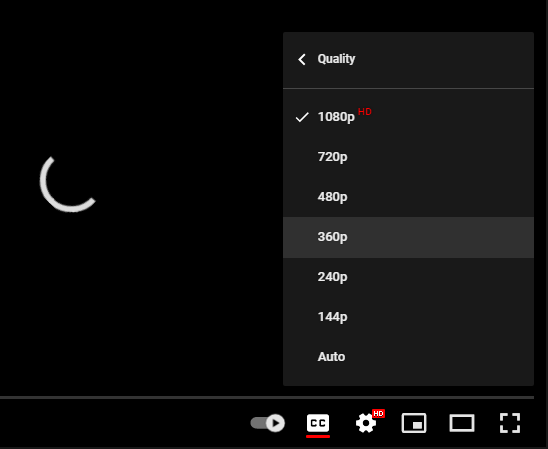
Empfehlung: Wie kann ich die Standard-Videoqualität auf YouTube ändern?
Methode 4: YouTube-Videos herunterladen und offline ansehen
Wenn Ihre Internetgeschwindigkeit in Ordnung ist, können Sie die YouTube-Videos, die Sie ansehen möchten, auf Ihren Computer herunterladen und mit Ihrem Media Player auf Ihrem Gerät ansehen.
Sie können MiniTool uTube Downloader, einen kostenlosen YouTube-Video-Downloader, verwenden, um Ihre benötigten Videos herunterzuladen. Mit dieser Software können Sie YouTube-Videos herunterladen und in verschiedene Formate umwandeln, darunter MP3, MP4, Wav und WebM. Es werden auch verschiedene Videoauflösungen unterstützt.
Wenn Sie bei YouTube-Videos offline ansehen einige Probleme beim Abspielen von YouTube-Videos vermeiden möchten, können Sie diese Software zum Herunterladen von YouTube-Videos ausprobieren. Diese Software funktioniert auf allen Windows-Versionen wie Windows 11, Windows 10, Windows 8.1/8 und Windows 7.
MiniTool uTube DownloaderKlicken zum Download100%Sauber & Sicher
1. Laden Sie MiniTool uTube Downloader herunter und installieren Sie es auf Ihrem Computer.
2. Öffnen Sie die Software, um die Startseite aufzurufen.
3. Suchen Sie mit dieser Software nach den von Ihnen benötigten YouTube-Videos. Sie können den Videolink auch direkt kopieren und in diese Software einfügen. Außerdem können Sie sich in dieser Software mit Ihrem YouTube-Konto anmelden und Ihre Lieblingsvideos oder den Verlauf zum Herunterladen ansehen.
4. Wählen Sie das Video, das Sie herunterladen möchten, um es zu öffnen und klicken Sie auf die Schaltfläche Herunterladen, um fortzufahren.
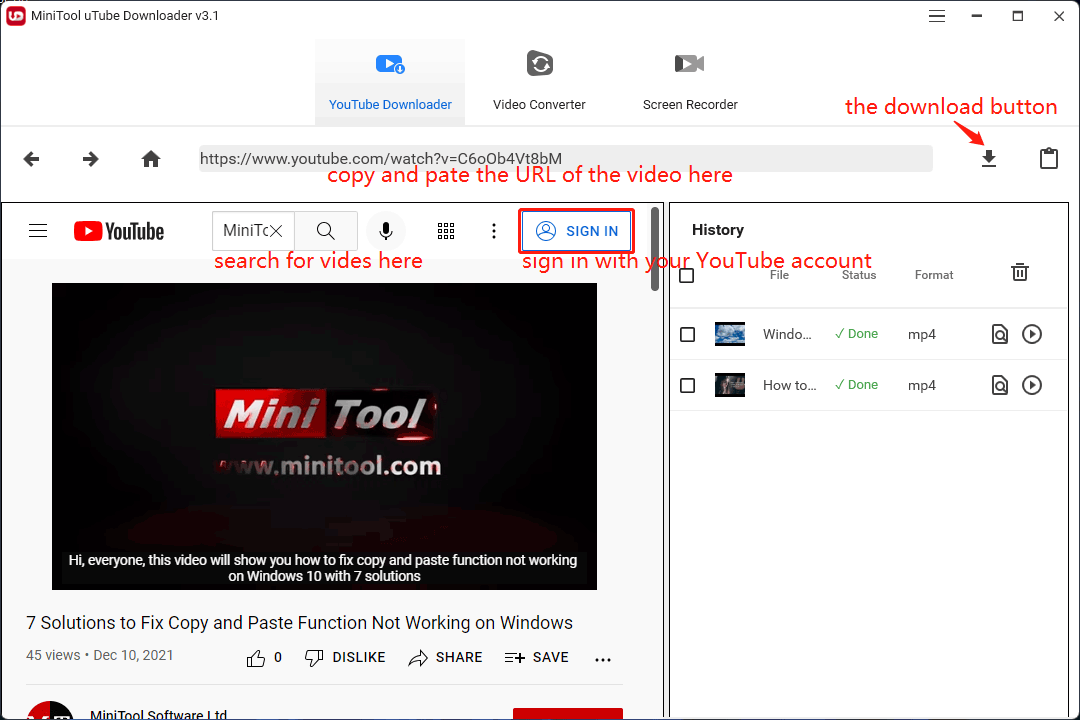
5. Es öffnet sich ein Fenster mit dem Videoausgabeformat und der Auflösung, die Sie auswählen können. Wählen Sie eine Option, die Ihren Anforderungen entspricht.
6. Wenn Untertitel verfügbar sind, können Sie auch welche herunterladen, wenn Sie sie benötigen. (Wie kann ich YouTube-Untertitel herunterladen?)
7. Klicken Sie auf die Schaltfläche DOWNLOAD, um das Herunterladen des YouTube-Videos zu starten.
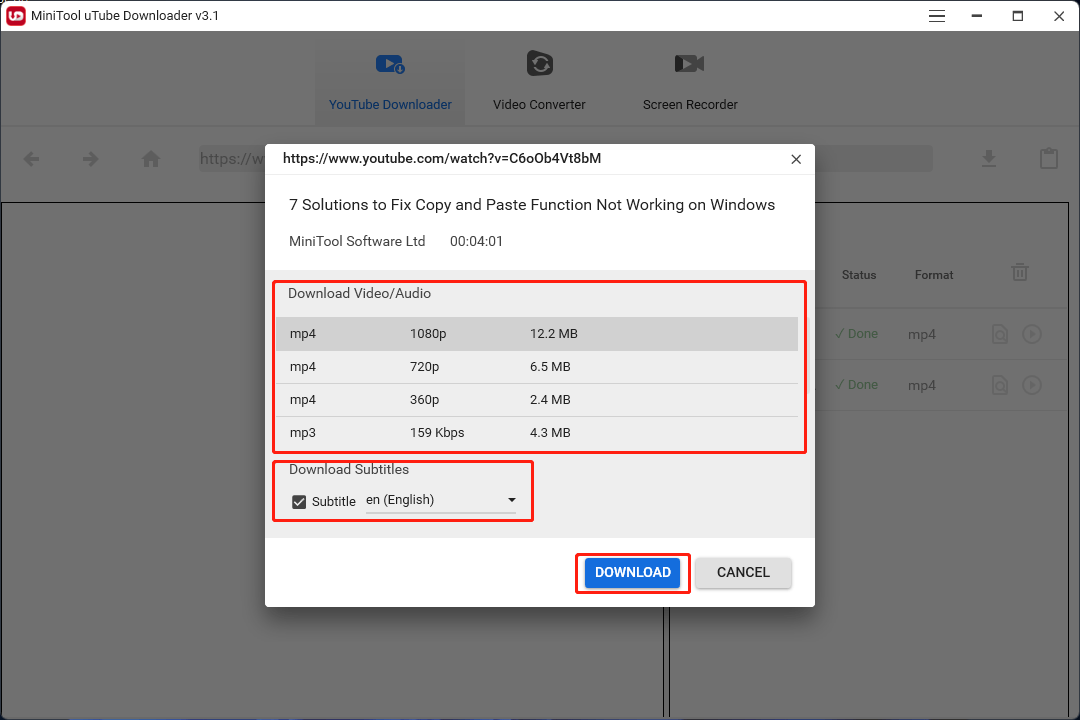
8. Die Software beginnt mit dem Herunterladen des YouTube-Videos. Sie sollten geduldig warten, bis der gesamte Prozess abgeschlossen ist. Nach dem Herunterladen können Sie das heruntergeladene YouTube-Video direkt mit dem Media Player auf Ihrem Computer abspielen.
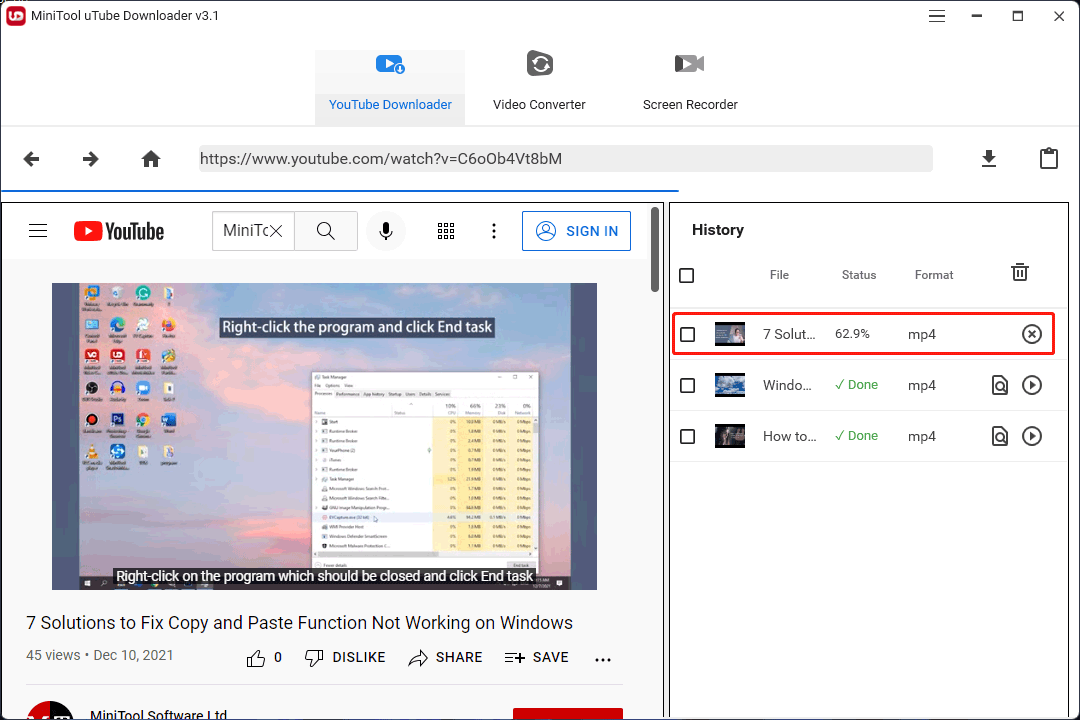
Sie sehen, dass es in dieser Software noch zwei weitere Tools gibt: Video-Konverter und Bildschirm-Recorder. Sie können sie im oberen Bereich der Software-Oberfläche sehen.
MiniTool Video Konverter
Wenn Sie mit dem heruntergeladenen YouTube-Videoformat nicht zufrieden sind, können Sie MiniTool Video Convert (ein professioneller Videoformatkonverter) verwenden, um das Videoformat in ein geeignetes Format zu konvertieren. Auch dieses Tool ist kostenlos.
Mit dieser Software können Sie ein Video in alle möglichen Formate wie MP4, WMV, MKV, AVI, MOV, FLV, TS usw. konvertieren.
Hier ist eine Anleitung: Konvertieren/Herunterladen/Aufnehmen mit MiniTool Video Converter.
MiniTool Bildschirm-Recorder
Diese Software kann Ihnen helfen, ihren Computerbildschirm und Ton aufzeichnen wenn Sie dies tun müssen.
Methode 5: Deaktivieren Sie Ihr VPN
VPN ist gut, um Ihre Daten zu schützen. Es kann Ihnen helfen, Ihre Internetadresse zu verbergen. Wenn er jedoch nicht ordnungsgemäß funktioniert, treten unerwartete Probleme auf, wie z.B. YouTube-Videos, die zwar geladen, aber nicht abgespielt werden. Um diese Möglichkeit auszuschließen, können Sie das VPN deaktivieren oder ausschalten, um einen Versuch zu starten.
Methode 6: Erweiterungen in Ihrem Webbrowser deaktivieren oder entfernen
Wenn das Problem auftritt, nachdem Sie eine neue Erweiterung in Ihrem Webbrowser installiert haben, sollte die Erweiterung die Ursache sein. Die neu hinzugefügte Erweiterung kann zu Konflikten mit YouTube führen, so dass YouTube-Videos unter Chrome/Firefox/Opera zwar geladen, aber nicht abgespielt werden.
Es ist einfach, dieses Problem zu lösen. Sie können einfach deaktivieren oder diese Erweiterung entfernen ausprobieren. Natürlich können Sie auch alle Erweiterungen deaktivieren oder entfernen und dann überprüfen, ob YouTube-Videos wieder normal abgespielt werden können.
Methode 7: Cache und Cookies auf Ihrem Gerät löschen
Unabhängig davon, ob Sie einen Computer oder ein Mobiltelefon/Tablet verwenden, befinden sich Cache und Cookies auf dem Gerät. Wenn einige der Caches und Cookies beschädigt sind, kann es leicht zu Problemen kommen. Sie können den Cache und die Cookies auf Ihrem Gerät löschen um alles wieder in Ordnung zu bringen.
Methode 8: Aktualisieren Sie die YouTube-App
Wenn YouTube auf Android oder iPhone ständig lädt, verwenden Sie möglicherweise nicht die neueste Version der YouTube-App. Um sicherzugehen, dass Sie eine gute Erfahrung machen, sollten Sie die YouTube-App aktualisieren, um einen Versuch zu starten.
Wie aktualisiert man die YouTube-App auf Android?
- Das Entsperren Ihres Android-Geräts ist erforderlich.
- Öffnen Sie die Google Play Store App auf Ihrem Android-Gerät.
- Tippen Sie auf das Hamburger-Menü und wählen Sie dann Meine Apps & Spiele.
- Wenn für eine App ein Update verfügbar ist, wird daneben ein Update-Symbol angezeigt.
- Tippen Sie auf Alle aktualisieren um alle Apps zu aktualisieren. Wenn Sie jedoch nur die YouTube-App aktualisieren möchten, müssen Sie nur auf Aktualisieren neben YouTube klicken.
Wie aktualisiert man die YouTube-App auf dem iPhone/iPad?
- Entsperren Sie Ihr iPhone oder iPad.
- Gehen Sie zum App Store.
- Tippen Sie auf Ihr Profilbild.
- Wischen Sie nach unten und Sie können die ausstehenden Updates für alle Apps sehen.
- Prüfen Sie, ob Sie die YouTube-App unter dem Abschnitt Updates sehen können. Wenn ja, bedeutet dies, dass ein Update verfügbar ist. Tippen Sie auf Aktualisieren neben dem YouTube-Logo, um die YouTube-App auf die neueste Version zu aktualisieren.
Sie verwenden jetzt die aktualisierte YouTube-App. Sie können die YouTube-App erneut öffnen, um YouTube-Videos wieder abzuspielen und sehen, dass das Problem des unendlichen Ladens von YouTube verschwunden ist.
Methode 9: Ändern Sie Ihre Region
Ihre Region ist auch ein Element, das die Nutzung von YouTube beeinflussen kann. Wenn der YouTube-Server in Ihrer Region gestört ist, können Sie YouTube-Videos nicht wie gewohnt abspielen. Sie wechseln in eine andere Region, um das Problem zu lösen.
Wie kann man das tun?
- Gehen Sie in Ihrem Webbrowser zu YouTube und melden Sie sich mit Ihrem YouTube-Konto an.
- Klicken Sie oben rechts auf Ihr Profilbild.
- Wählen Sie Standort und wählen Sie dann einen anderen verfügbaren Ort.
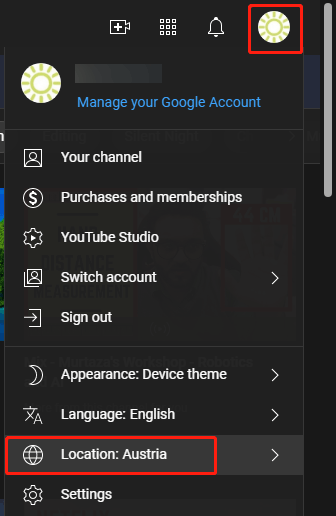
Nach diesen einfachen Schritten können Sie YouTube-Videos erneut abspielen, um zu sehen, ob das Problem verschwindet.
Methode 10: Verwenden Sie einen anderen Webbrowser
Wenn Sie YouTube-Videos mit diesem Webbrowser nicht abspielen können, können Sie versuchen einen anderen Webbrowser zu verwenden. Neben dem beliebten Google Chrome können Sie auch Microsoft Edge, Opera, Firefox und mehr ausprobieren.
Empfehlung: [GELÖST] 8 Lösungen für den schwarzen Bildschirm von YouTube hier.
YouTube-Videos werden ständig geladen, aber nicht abgespielt! Beheben Sie es jetzt
Es ist so ärgerlich, wenn ein YouTube-Video nicht abgespielt wird, weil es ewig lädt. Aber dieser Artikel hilft Ihnen, die Ursachen zu finden und stellt Ihnen einige Lösungen vor, die sich als wirksam erwiesen haben. Sie können sie ausprobieren, um es zu lösen.
Empfehlung: [Gelöst] YouTube Grüner Bildschirm: Zwei einfache Lösungen
Wenn Sie andere Probleme haben, die gelöst werden müssen, können Sie uns über [email protected] erreichen. Sie können es uns auch in den Kommentaren mitteilen.