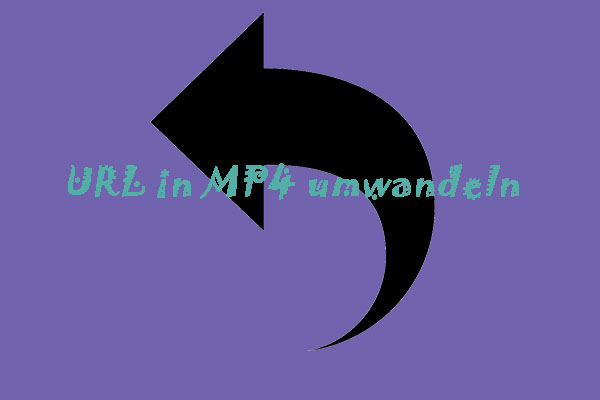Wenn Sie ein Video anschauen, das Ihnen gefällt, kann YouTube automatisch andere Videos für Sie abspielen und diese Videos könnten genauso interessant sein. Einige YouTube-Benutzer haben jedoch festgestellt, dass die automatische YouTube-Wiedergabe nicht funktioniert. Wie kann man das beheben? Dieser Beitrag bietet 8 Lösungen für dieses Problem.
Automatische YouTube Wiedergabe funktioniert nicht
Mit der YouTube AutoPlay Funktion können Sie viele Stunden lang ähnliche Videos genießen, ohne immer wieder die Play-Taste drücken zu müssen. Viele YouTube Benutzer haben jedoch festgestellt, dass die automatische YouTube-Wiedergabe nicht funktioniert – es wird kein weiteres Video abgespielt, wenn ein Video zu Ende ist.
Wenn Ihnen dieses Problem begegnet, können Sie versuchen, Ihr Gerät neu zu starten und sehen, ob das Problem so gelöst wird. Wenn nicht, können Sie den folgenden Gründen nachgehen.
- Zeitbegrenzung: Die automatische Wiedergabe funktioniert in einem Mobilfunknetz eine halbe Stunde und in einem WLAN-Netzwerk 4 Stunden lang.
- Die YouTube-AutoPlay-Funktion ist deaktiviert.
- Probleme mit dem Browser: 1). der Cache des Browsers oder Daten sind beschädigt; 2). der Browser ist veraltet; 3). der Browser ist falsch konfiguriert; 4). die Erweiterung(en) des Browsers verursacht Konflikte.
- Es befinden sich zu viele Videos in der Wiedergabeliste.
- Die Funktion „Stummgeschaltete Wiedergabe“ ist in der YouTube-Anwendung aktiviert.
- Problem bei der Installation der App: die Installation der YouTube-App ist beschädigt.
Scrollen Sie nach unten und probieren Sie die folgenden Lösungenaus, um zu sehen, aus welchem Grund die automatische YouTube-Wiedergabe nicht funktioniert.
MiniTool uTube DownloaderKlicken zum Download100%Sauber & Sicher
Wenn Sie YouTube-Videos über einen Desktop-Browser ansehen, versuchen Sie bitte Lösung 1 bis Lösung 6; Wenn Sie YouTube-Videos über die YouTube-Anwendung ansehen, versuchen Sie bitte Lösung 7 bis Lösung 8.
Lösung 1: Aktivieren der automatischen YouTube-Wiedergabefunktion
Schritt 1: Öffnen Sie die YouTube-Webseite in Google oder anderen Browsern.
Schritt 2: Suchen Sie nach einem Video und spielen Sie es ab.
Schritt 3: Schauen Sie auf die rechte Seite, wo Sie eine Liste der empfohlenen Videos sehen. Aktivieren Sie dann den Schalter AUTOPLAY oben in der Liste.
Schritt 4: Klicken Sie auf das Symbol Einstellungen des Videoplayers und vergewissern Sie sich, dass sich der Schalter AutoPlay im gleichen Zustand befindet wie der im obigen Schritt erwähnte Schalter AUTOPLAY.
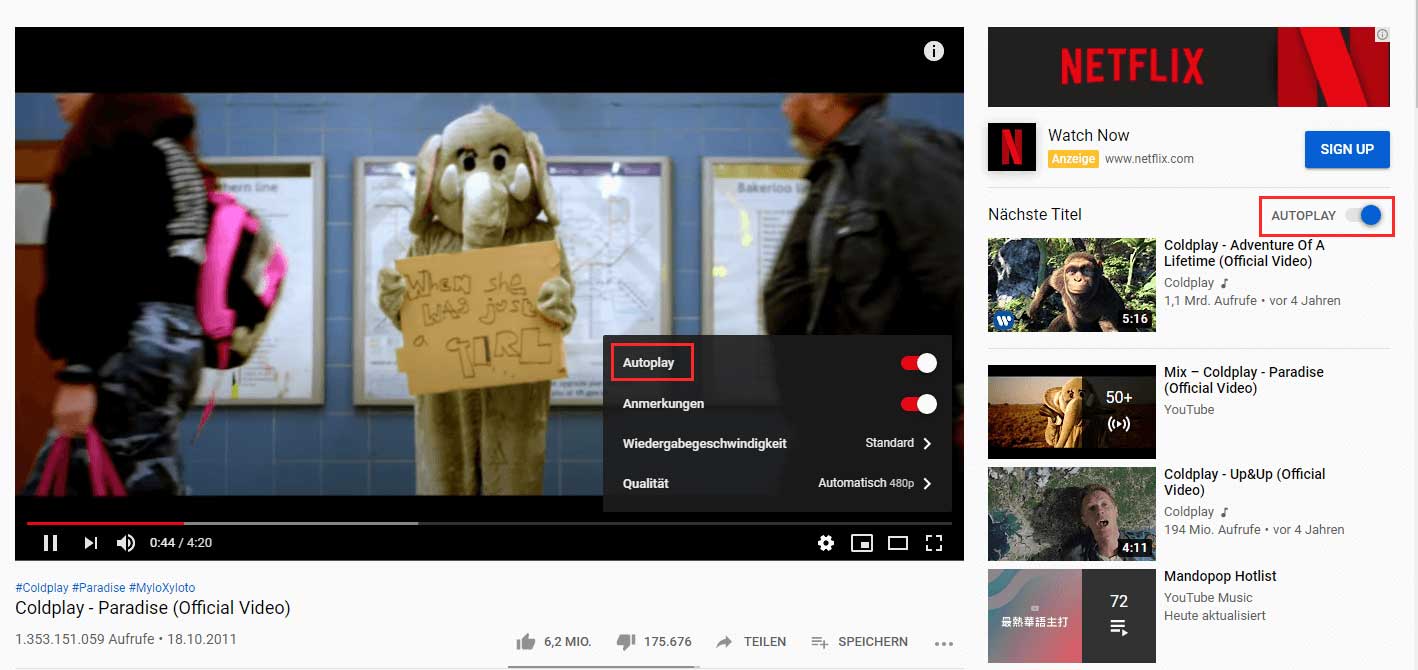
Prüfen Sie jetzt, ob die YouTube-AutoPlay-Funktion wieder funktioniert. Falls nicht, bitte loggen Sie sich aus Ihrem YouTube-Konto aus und überprüfen Sie es erneut.
Lösung 2: Löschen Sie Cache und Daten des Browsers
Hier nehmen wir zum Beispiel Google Chrome. Wenn Sie andere Browser zum Anschauen von YouTube-Videos verwenden, bitte lesen Sie den Beitrag, in dem Sie erfahren, wie Sie den Cache und die Daten des von Ihnen verwendeten Browsers löschen können.
Hier ist die Anleitung zur Lösung von „YouTube AutoPlay funktioniert nicht mit Chrome“:
Schritt 1: Öffnen Sie Google Chrome und klicken Sie in dessen Menü (drei vertikale Punkte in der oberen rechten Ecke) auf Weitere Tools und Browsing-Daten löschen.
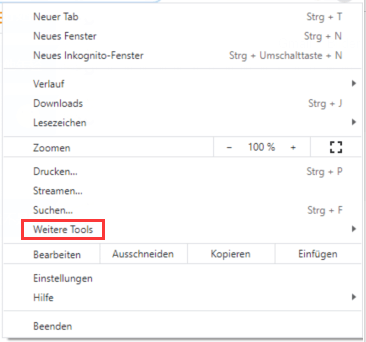
Schritt 2: Klicken Sie unten auf der neuen Seite auf Abmelden, wenn Sie sich in Ihrem Google-Konto angemeldet haben. Falls nicht, überspringen Sie diesen Schritt.
Schritt 3: Wechseln Sie zur Registerkarte Erweitert, wählen Sie im Menü Zeitbereich die Option Alle Zeiträume, wählen Sie alle Kategorien (empfohlen) und klicken Sie auf Daten löschen.
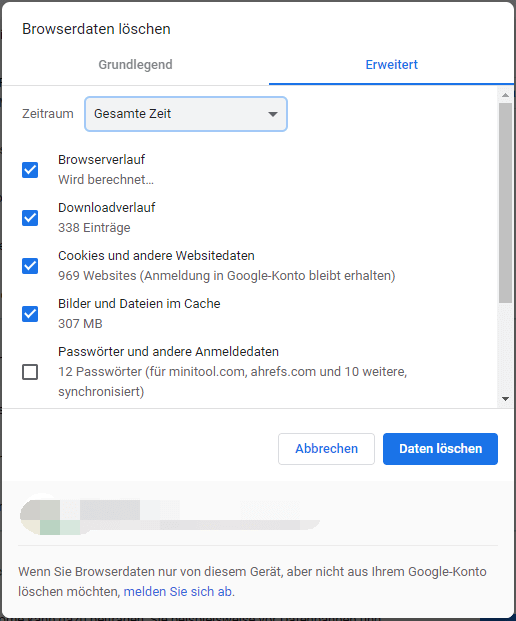
Wenn der ganze Cache-Speicher leer ist und die Daten entfernt sind, prüfen Sie bitte, ob das Problem „YouTube AutoPlay funktioniert nicht“ gelöst wurde.
Lösung 3: Aktualisieren Sie Ihren Browser
Wenn der von Ihnen verwendete Browser veraltet ist, kann es vorkommen, dass YouTube AutoPlay nicht funktioniert. Aktualisieren Sie also Ihren Browser und schauen Sie, ob das Problem so gelöst wird.
Nehmen Sie hier zum Beispiel auch Google Chrome.
Schritt 1: Öffnen Sie Google Chrome und rufen Sie dann das Menü auf, indem Sie auf die drei vertikalen Punkte in der oberen rechten Ecke des Fensters klicken.
Schritt 2: Wählen Sie die Option Einstellungen aus dem Menü aus.
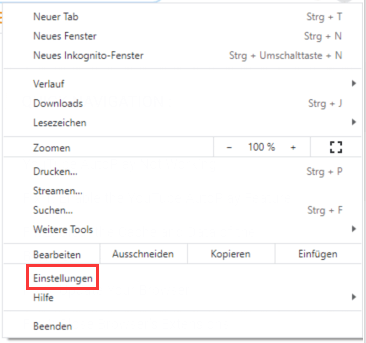
Schritt 3: Wählen Sie die letzte Option Über Chrome auf der linken Seite des Fensters aus. Goggle wird sich automatisch aktualisieren.
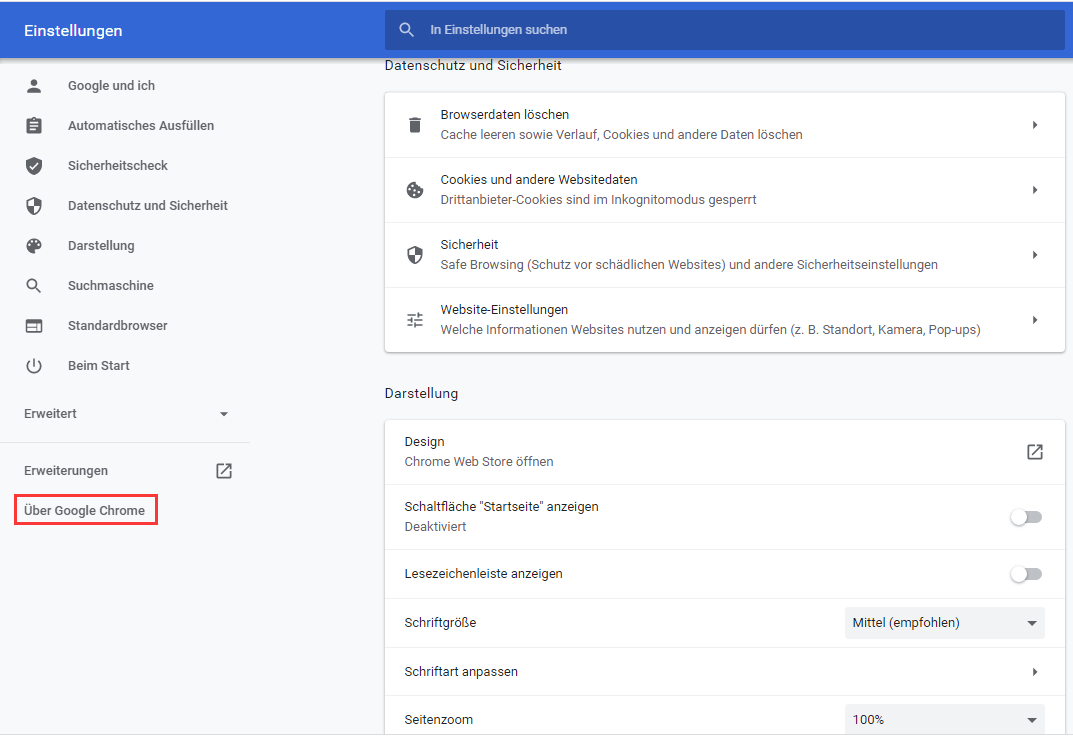
Schritt 4: Starten Sie Google Chrome neu und überprüfen Sie dann, ob YouTube AutoPlay wieder gut funktioniert.
Lösung 4: Schließen Sie Browser Erweiterungen
Schritt 1: Öffnen Sie die Seite Erweiteren in Ihrem Browser.
- Google Chrome: chrome://extensions/
- Microsoft Edge: edge://extensions/
- Firefox: about:addons
- Safari: Klicken Sie in der Safari-Anwendung auf Präferenz und gehen Sie dann auf die Registerkarte Erweiterungen.
Schritt 2: Deaktivieren Sie alle Erweiterungen, außer die Browsererweiterung Leuchten ausschalten.
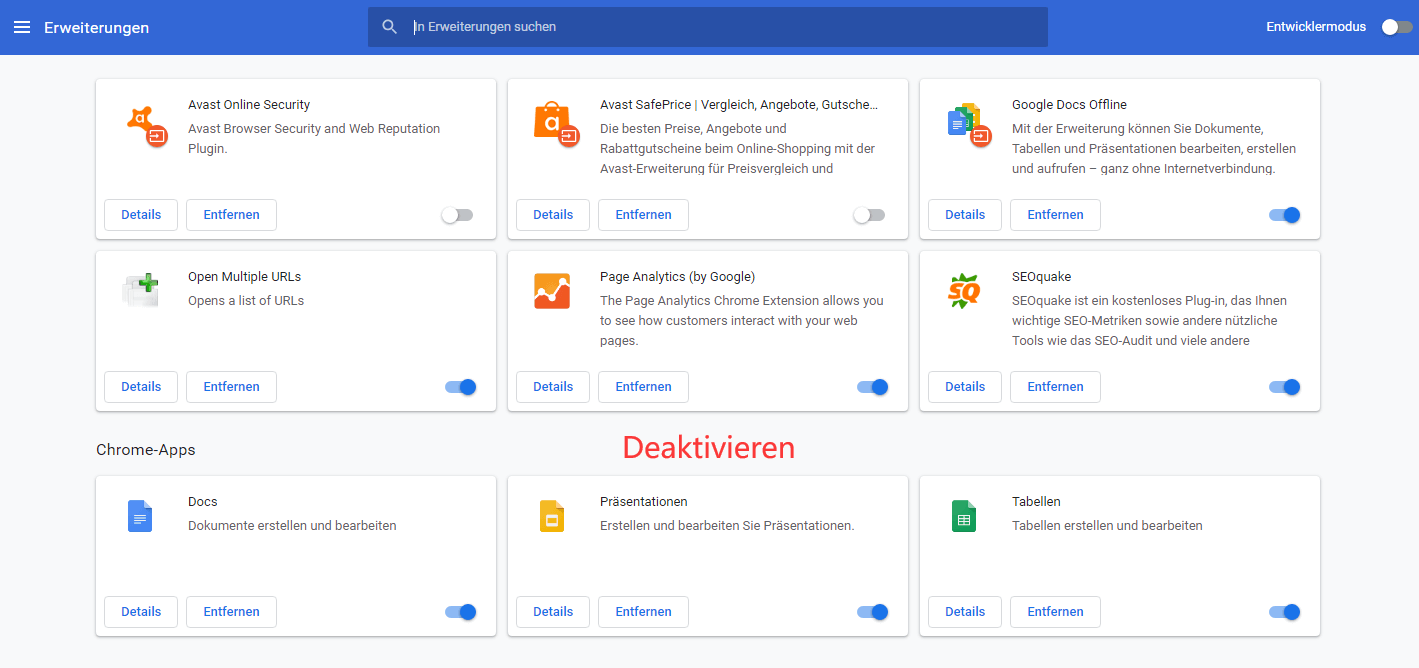
Lösung 5: Einige Videos aus Ihrer Wiedergabeliste entfernen
Die automatische YouTube-Wiedergabe funktioniert möglicherweise nicht, wenn sich zu viele Videos in Ihrer Wiedergabeliste befinden. Versuchen Sie daher, einige Videos aus der Wiedergabeliste zu entfernen und das Problem wird möglicherweise gelöst.
Schritt 1: Öffnen Sie die YouTube-Webseite und klicken Sie dann auf die Option Mediathek auf der linken Seite.
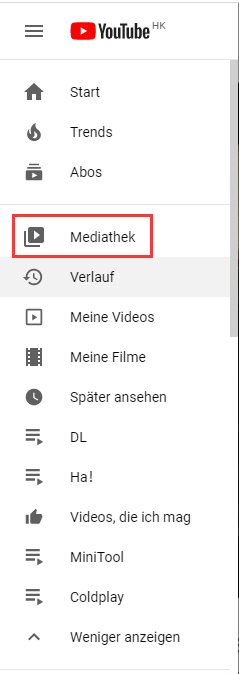
Schritt 2: Scrollen Sie nach unten, um Ihre Wiedergabeliste zu finden, und klicken Sie dann auf die Option GANZE WIEDERGABELISTE ANSEHEN.
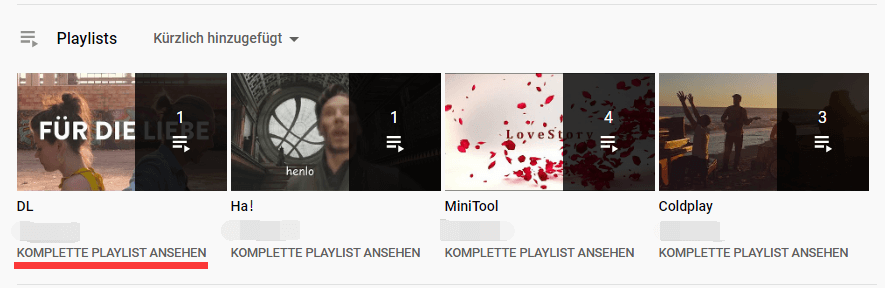
Schritt 3: Klicken Sie auf die drei vertikalen Punkte oder Striche auf einem Video, das Sie aus der Wiedergabeliste entfernen möchten und klicken Sie dann auf die Option Aus xxx entfernen (xxx bezieht sich auf den Namen der Wiedergabeliste).
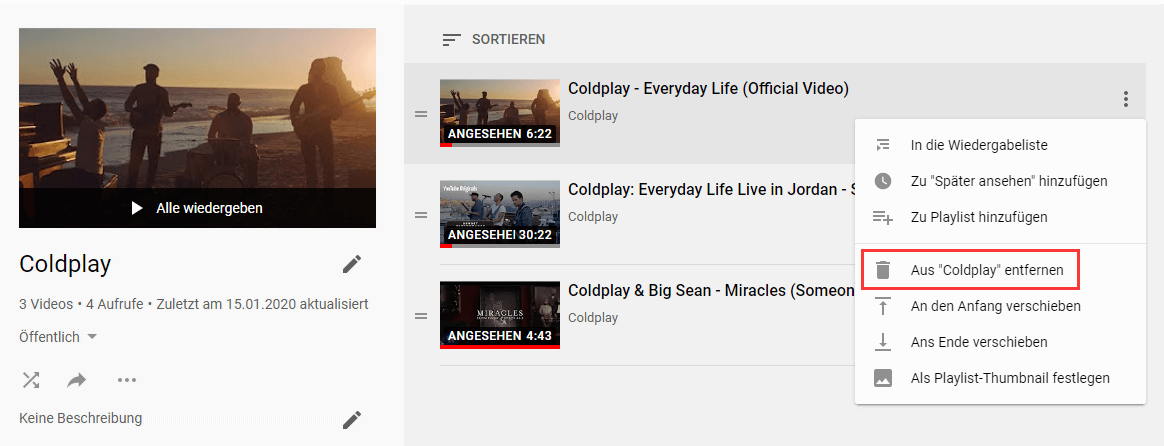
Lösung 6: Ändern Sie die Video-URL
Wenn die YouTube-Funktion für die automatische Wiedergabe auf YouTube mit den oben genannten Methoden nicht wieder normal funktioniert, können Sie ?autoplay=1 am Ende der URL Ihres Videos hinzufügen. Dadurch wird der Wert der automatischen Wiedergabe auf 1 gesetzt und der Browser weiß dann, dass er die automatische Wiedergabe für das Video, das Sie sich ansehen, aktivieren muss.
Lösung 7: Deaktivieren der stummgeschalteten Wiedergabefunktion
Es wurde die Funktion „Stummgeschaltete Wiedergabe“ YouTube hinzugefügt, um die Benutzerfreundlichkeit zu verbessern. Diese Funktion kann jedoch dazu führen, dass die automatische YouTube-Wiedergabefunktion nicht mehr funktioniert. Versuchen Sie daher, die stummgeschaltete Wiedergabefunktion zu deaktivieren.
Schritt 1: Starten Sie Ihre YouTube-Anwendung und tippen Sie dann auf Ihren Avatar.
Schritt 2: Öffnen Sie Allgemeines und tippen Sie dann auf die Option Stummgeschaltete Wiedergabe in Feeds.
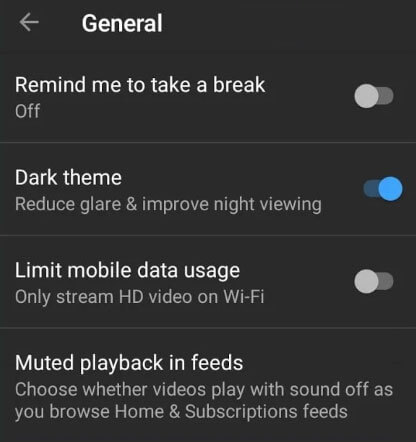
Schritt 3: Tippen Sie auf die Option Aus, um die Funktion zu deaktivieren.
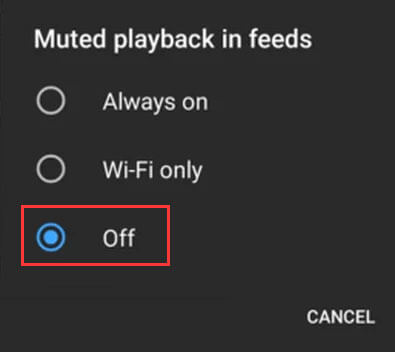
Prüfen Sie nach der Deaktivierung der Funktion, ob die YouTube-AutoPlay-Funktion wieder funktioniert.
Lösung 8: Installieren Sie Ihre YouTube-Anwendung neu
Hier ist die Anleitung zur Neuinstallation von YouTube auf Android-Smartphones.
Schritt 1: Öffnen Sie das Programm Einstellungen und klicken Sie dann auf Anwendung > Anwendungsmanager.
Schritt 2: Suchen Sie Ihre YouTube-Anwendung, tippen Sie darauf und tippen Sie auf die Schaltfläche Deinstallieren.
Schritt 3: Starten Sie Ihr Telefon neu, und installieren Sie YouTube neu.
Nach der Neuinstallation der YouTube-Anwendung sollte die Fehlermeldung „YouTube AutoPlay funktioniert nicht“ wieder behoben sein.