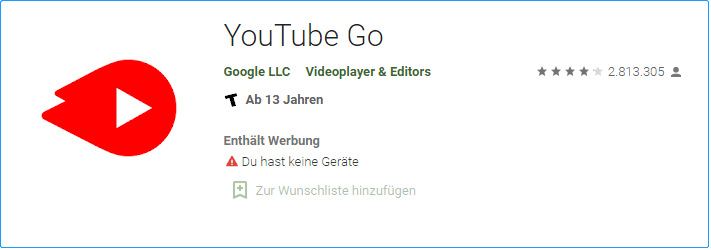Kann YouTube auf Android nicht installiert oder aktualisiert werden? Wie kann man das Problem lösen? Dieser Beitrag von MiniTool uTube Downloader listet dafür 9 Lösungen auf. Bitte probieren Sie diese nacheinander aus, bis das Problem gelöst ist.
Es gibt 9 Lösungen für „YouTube lässt sich unter Android nicht installieren oder aktualisieren“.
9 Lösungen für „YouTube kann auf Android nicht installiert oder aktualisiert werden“
- Starten Sie Ihr Telefon neu
- Verbinden Sie sich mit Wi-Fi
- Schalten Sie den Flugmodus ein und aus
- Entfernen Sie die SD-Karte des Telefons
- Cache leeren
- Betriebssystem aktualisieren
- Die YouTube-App neu installieren
- Updates für den Google Play Store deinstallieren
- YouTube GO ausprobieren
# 1: Starten Sie Ihr Telefon neu
Haben Sie Ihr Handy neu gestartet, wenn Sie YouTube nicht installieren oder aktualisieren können? Wenn nicht, versuchen Sie es bitte. Diese Lösung kann einige unbekannte Faktoren hinter dem Problem beseitigen.
Wenn diese Lösung nicht hilft, gehen Sie bitte zu den folgenden Lösungen über.
# 2: Verbinden Sie sich mit Wi-Fi
Bitte stellen Sie eine Wi-Fi-Verbindung her, wenn Sie YouTube auf Ihrem Handy aktualisieren möchten. Denn der Google Play Store lädt die Updates nur herunter, wenn das Wi-Fi aktiviert ist.
Wenn das Problem „YouTube wird nicht auf dem Telefon aktualisiert“ nach der Verwendung von Wi-Fi weiterhin besteht, versuchen Sie bitte die folgenden Lösungen.
# 3: Schalten Sie den Flugmodus ein und aus
Versuchen Sie, den Flugmodus zu aktivieren, um Ihr Telefon vorübergehend von allen Mobilfunknetzen und anderen Netzwerken zu trennen.
Um den Flugmodus zu aktivieren, müssen Sie die Benachrichtigungsleiste oder das Fenster ziehen und auf das Symbol für den Flugmodus tippen.
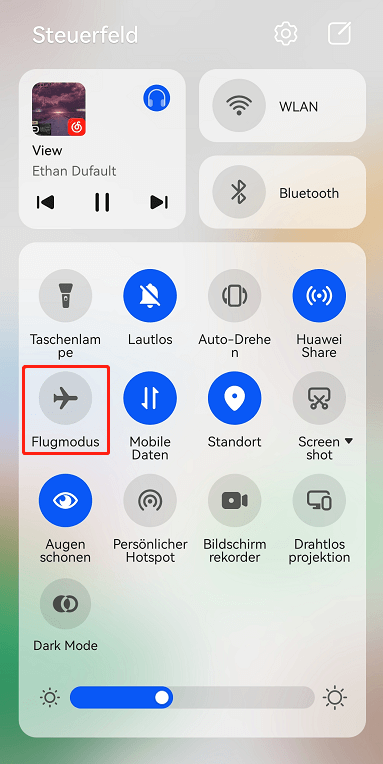
Warten Sie ein paar Sekunden und deaktivieren Sie dann den Flugmodus.
# 4: Entfernen Sie die SD-Karte
Wenn Ihr Telefon mit einer SD-Karte ausgestattet ist, entfernen Sie diese und stecken Sie sie nach ein paar Sekunden wieder in den SD-Kartensteckplatz. Versuchen Sie dann, YouTube auf Ihrem Handy zu installieren oder zu aktualisieren, um zu sehen, ob der Prozess reibungslos abläuft.
# 5: Cache löschen
Die nächste Lösung für das Problem „YouTube kann nicht auf dem Handy installiert oder aktualisiert werden“ besteht darin, den Cache zu löschen. Hier müssen Sie möglicherweise den Cache von drei Apps löschen: YouTube, Google Play Store und Google Play Services.
Hinweis:
- Wenn Sie die Daten im Google Play Store und in den Google Play Services löschen, werden keine Daten gelöscht, aber die Einstellungen im Play Store werden auf ihre ursprünglichen Werte zurückgesetzt.
- Wenn Sie den Cache von YouTube löschen, werden nicht nur die heruntergeladenen Videos gelöscht, sondern auch die Einstellungen in der App auf die ursprünglichen Werte zurückgesetzt.
Versuchen Sie zunächst, den YouTube-Cache zu löschen.
- Öffnen Sie die Einstellungen-App auf Ihrem Android-Gerät und gehen Sie dann zur Option App & Services oder Apps.
- Tippen Sie unter Alle Apps auf YouTube und dann auf Speicher für YouTube.
- Tippen Sie auf CACHE LÖSCHEN und versuchen Sie dann, YouTube zu aktualisieren. Wenn das Problem weiterhin besteht, tippen Sie auf DATEN LÖSCHEN.
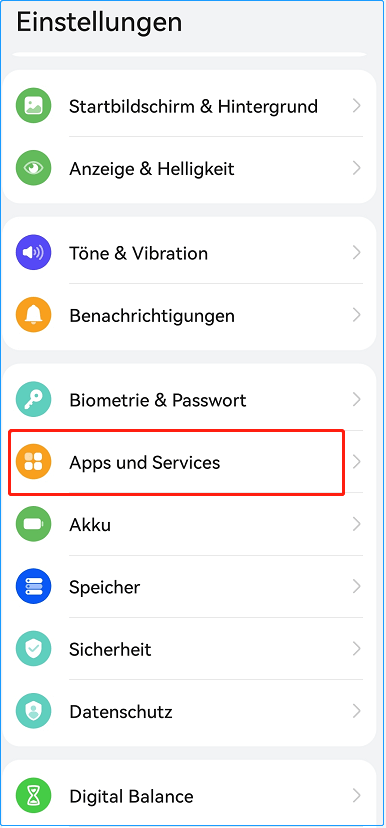
Wenn das Löschen des YouTube-Caches nicht hilft, fahren Sie bitte fort, um den Cache des Google Play Store und der Google Play Services zu löschen, indem Sie die oben genannten Schritte wiederholen.
# 6: Betriebssystem aktualisieren
Wenn die Version des Betriebssystems auf Ihrem Android-Gerät nicht mit der Version der aktualisierten Version von YouTube kompatibel ist, können Sie die YouTube-App nicht aktualisieren. In diesem Fall gehen Sie bitte zu Einstellungen > System & Aktualisierungen > Softwareaktualisierung, um zu prüfen, ob eine Version für Ihr Android verfügbar ist; wenn ja, aktualisieren Sie Ihr Android auf diese Version.
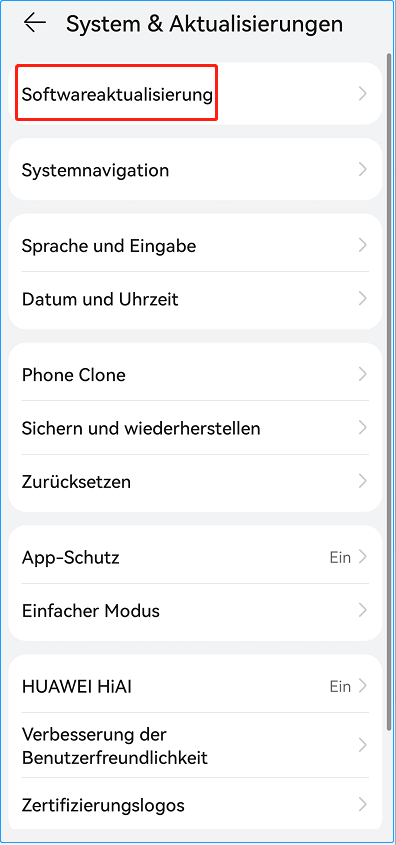
Sobald der Aktualisierungsprozess abgeschlossen ist, prüfen Sie, ob das Update für YouTube auf Ihrem Android-Gerät installiert werden kann.
# 7: Installieren Sie die YouTube-App neu
Wenn Sie die YouTube-App auf Ihrem Android-Gerät immer noch nicht aktualisieren können, installieren Sie die YouTube-App bitte neu.
Um die App schnell zu deinstallieren, können Sie das App-Symbol auf Ihrem Android-Bildschirm einige Sekunden lang drücken und dann auf die Option Deinstallieren tippen. Installieren Sie dann die App aus dem Google Play Store neu.
# 8: Updates für Google Play Store deinstallieren
Die Deinstallation der Updates für Google Play Store kann alle bestehenden Probleme beseitigen, denn dadurch kann Google Play Store auf die Werksversion zurückgesetzt werden.
Um Updates für Google Play Store zu deinstallieren, müssen Sie:
- Öffnen Sie die Einstellungen-App auf Ihrem Android-Gerät.
- Wählen Sie die Option App & Services oder Apps.
- Tippen Sie auf Google Play Store.
- Tippen Sie auf das Drei-Punkte-Symbol und wählen Sie dann Updates deinstallieren.
Starten Sie dann Ihr Android-Gerät neu und warten Sie mindestens 2 Minuten, damit der Google Play Store im Hintergrund aktualisiert werden kann. Jetzt können Sie versuchen, die YouTube-App zu installieren.
# 9: Versuchen Sie YouTube Go
Wenn keine der oben genannten Lösungen hilft, das Problem zu beheben, versuchen Sie YouTube Go. Ähnlich wie Android Go ist YouTube Go eine YouTube-Variante, die weniger Daten, Energie und andere Ressourcen verbraucht. Außerdem ist die App sehr gut für schlechte Internetverbindungen und Smartphones mit geringem RAM geeignet.