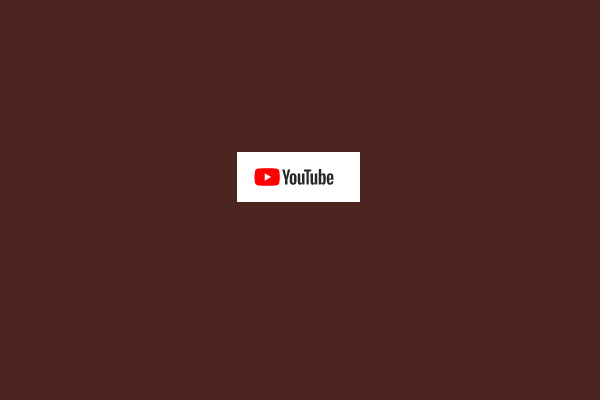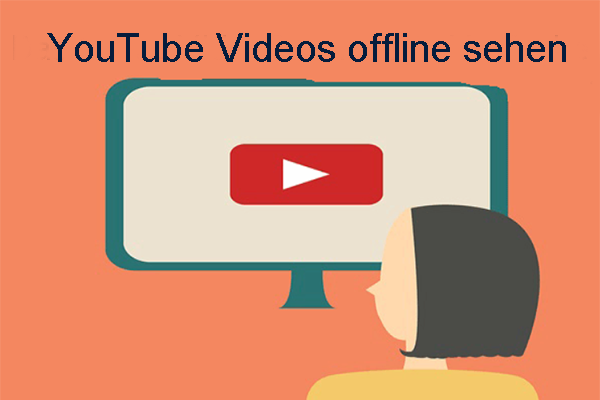Es kann sein, dass Sie bei der Verwendung von YouTube TV auf das Problem stoßen, dass es nicht funktioniert. Was sollten Sie dann tun, um das Problem zu beheben? Dieser Beitrag von MiniTool Solution bietet Ihnen 9 praktikable Lösungen. Sie können sie nacheinander ausprobieren, bis Ihr Problem gelöst ist. Ich hoffe, sie sind hilfreich für Sie.
YouTube TV ist eine kommerzielle Anwendung, mit der Sie das Internet nutzen können, um eine große Anzahl von Fernsehsendern live zu streamen. Dies ist eine neue Art des Fernsehens, nicht die der traditionellen Kabelbetreiber. Außerdem sind alle großen Fernsehsender wie ESPN, Discovery, Fox, AMC und so weiter enthalten.
Lesen Sie auch: HBO, HBO Max und Cinemax kommen zu YouTube TV.
Es kann jedoch vorkommen, dass YouTube TV-Apps einfach nicht funktionieren: Die Anwendung kann das Video nicht abspielen, die Wiedergabequalität ist schlecht, der betreffende Kanal kann nicht wiedergegeben werden, es gab Probleme mit der Spiegelung oder es wird eine Fehlermeldung angezeigt, z. B. „Wiedergabe fehlgeschlagen“.
Sie fragen sich vielleicht „Warum funktioniert YouTube TV nicht?“ Hier finden Sie eine Liste möglicher Ursachen für dieses Problem:
- Schlechte Internetverbindung
- YouTube TV ist ausgefallen
- Update verfügbar
- TV ist nicht kompatibel
- Spezifisches Kanalproblem
- Schlechte Konfigurationen
- Lange Aufnahmen
- Überprüfung der Internetverbindung
- Plattform Problem
In diesem Beitrag erfahren Sie alles über die möglichen Abhilfen, um dieses Problem zu lösen. Wenn Sie ein Bedürfnis haben, lesen Sie einfach weiter.
Wie behebt man, dass YouTube TV nicht funktioniert?
- Prüfen Sie die Internetverbindung
- YouTube TV-Status prüfen
- Aktualisieren Sie die YouTube TV App
- Schalten Sie Ihr Gerät aus – TV/Chromecast/Computer
- Erneut bei Ihrem Konto anmelden
- Prüfen Sie das spezifische Modell von TV/Chromecast/Roku
- Warten Sie auf lange Aufzeichnungen, um sie zugänglich zu machen
- Verwenden Sie eine Alternative, wenn ein bestimmter Kanal nicht funktioniert
- Aktualisieren Sie das YouTube TV-Host-Gerät
Dieses Thema könnte Sie interessieren: Hier sind die besten Video-Streaming-Dienste.
Lösung 1: Prüfen Sie die Internetverbindung
Wie Sie es von jeder anderen Streaming-Plattform erwarten würden, benötigt auch YouTube TV eine gute Internetverbindung, die es Ihnen ermöglicht, Videos normal auf YouTube abzuspielen. Wenn Sie über eine solche Internetverbindung verfügen, können Sie ohne Probleme streamen, oder Sie werden diese Situation nicht haben: YouTube TV puffert immer wieder.
Zunächst müssen Sie prüfen, ob Ihre Netzwerkverbindung dem Standard „schnell“ entspricht. Prüfen Sie als nächstes, ob Ihr Router ordnungsgemäß funktioniert. Wenn nicht, müssen Sie die folgende Schritte ausführen, um sie zurückzusetzen.
Wi-Fi
Schritt 1: Schalten Sie den Router und den Fernseher/Computer aus.
Schritt 2: Entfernen Sie das Netzkabel jedes Geräts. Halten Sie nun die Einschalttaste auf jedem Gerät etwa 4 Sekunden lang gedrückt, damit die gesamte Energie verbraucht wird.
Schritt 3: Warten Sie nun 2-3 Minuten, bevor Sie alles wieder einstecken. Starten Sie nun Ihren Computer neu und starten Sie die YouTube TV-Anwendung. Prüfen Sie, ob das Problem behoben wurde.
Eine Ethernet-Verbindung
Schritt 1: Stecken Sie das Ethernet-Kabel von Ihrem Fernseher oder Computer ab.
Wenn das Ethernet mit einem Router verbunden ist, setzen Sie den Router zurück, wie in der vorherigen Lösung beschrieben.
Schritt 2: Schalten Sie nun beide Geräte aus und warten Sie 2-3 Minuten.
Schritt 3: Schließen Sie alles wieder an und überprüfen Sie, ob das Problem mit dem nicht funktionierenden YouTube TV behoben ist.
Lösung 2: YouTube TV-Status prüfen
Es gibt verschiedene Szenarien, z.B. wenn YouTube TV einen schlechten Tag auf der Serverseite hat. Dies ist ein sehr häufiges Szenario und kommt ständig vor (vor allem bei YouTube TV, weil es schwer zu pflegen ist). Das Einzige, was Sie tun können ist, die Plattform für etwa 10-25 Minuten zu verlassen und dann zurückzukommen, um nachzusehen.
Sie können auch andere Foren durchsuchen, um festzustellen, ob andere Benutzer mit demselben Problem konfrontiert sind. Wenn ja, kann das bedeuten, dass es auf Ihrer Seite keine Probleme gibt und Sie einfach abwarten müssen. Wenn es sich nur um ein Problem handelt, das Sie haben, können Sie ein oder zwei Tage warten, um zu sehen, ob das Problem, dass YouTube TV nicht funktioniert, behoben ist. Es gibt auch spezifische geografische Fragen.
Lösung 3: Aktualisieren Sie die YouTube TV App
Wenn Sie eine YouTube TV-Version der Anwendung verwenden, die für mehrere verschiedene Plattformen verfügbar ist, sollten Sie diese jetzt aktualisieren. YouTube TV geht manchmal schief oder bleibt in Fehlern stecken. Die YouTube-Techniker werden ein Update veröffentlichen, um diese Probleme zu beheben. Das Problem, das Sie haben, kann global sein und mit einem Update behoben werden.
Tipp: In der Regel dauert es einen Tag, bis YouTube ein Update veröffentlicht, wenn ein Problem auftritt, haben Sie also etwas Geduld.
Nehmen wir als Beispiel die YouTube-App, die auf dem Samsung TV nicht funktioniert. Sie können die YouTube-App auf Samsung TV aktualisieren, um dieses Problem zu beheben.
Schritt 1: Drücken Sie die Smart Hub taste und gehen Sie zu Ausgewählte.
Schritt 2: Suchen Sie nun die Anwendung YouTube TV. Drücken und halten Sie die Eingabe taste gedrückt, bis ein Untermenü angezeigt wird.
Schritt 3: Wenn das Untermenü angezeigt wird, klicken Sie auf Apps aktualisieren.
Schritt 4: Klicken Sie dann auf Alles auswählen.
Schritt 5: Klicken Sie auf Alles aktualisieren und warten Sie, bis Ihr Fernsehgerät die Anwendungen aktualisiert hat. Nachdem Sie alle Ihre Apps aktualisiert haben, starten Sie Ihren Fernseher neu und versuchen Sie erneut, YouTube TV zu starten. Prüfen Sie, ob das Problem, dass YouTube TV nicht funktioniert, behoben wurde.
Lösung 4: Schalten Sie Ihr Gerät aus – TV/Chromecast/Computer
Es gibt mehrere Situationen, in denen das für den Stream verwendete Gerät einen Fehlerzustand aufweist. Das kommt in der Elektronik häufig vor. Sie brauchen sich keine Sorgen zu machen. Diese Plattformen erstellen temporäre Daten und verwenden sie für ihre Operationen. Wenn diese Daten beschädigt sind, werden Sie Probleme haben, die YouTube-Anwendung zum Laufen zu bringen.
Schritt 1: In diesem Fall müssen Sie das Gerät ordnungsgemäß ausschalten und dann alle Kabel entfernen.
Schritt 2: Entfernen Sie danach den Akku ordnungsgemäß und nehmen Sie ihn heraus.
Schritt 3: Drücken Sie den Netzschalter für 1 Minute und warten Sie 2-3 Minuten, bevor Sie alles wieder einstecken.
Wenn Sie dies abgeschlossen haben, werden alle temporären Daten auf dem Gerät entfernt und neue Daten mit Standardwerten erstellt und am neuen Ort gespeichert. Dadurch wird das Problem behoben, falls es Konfigurationsprobleme gibt.
Lösung 5: Erneut bei Ihrem Konto anmelden
Ein weiteres bemerkenswertes Problem, auf das Sie stoßen können, ist die Beschädigung von Kontodaten oder eine schlechte Benutzerkonfiguration bei der Eingabe in die YouTube TV-Anwendung. Dies ist ein sehr häufiges Problem, das Sie bei einer normalen YouTube-Anwendung sehen können.
Schritt 1: Klicken Sie auf das Symbol der YouTube TV-Anwendung in der oberen rechten Ecke.
Schritt 2: Es wird ein neues Dropdown-Menü angezeigt. Wählen Sie nun Abmelden.
Schritt 3: Wenn Sie sich abgemeldet haben, führen Sie die oben genannte Lösung 4 aus.
Schritt 4: Rufen Sie nun erneut die YouTube TV-Anwendung auf und es erscheint eine Aufforderung zur Anmeldung. Geben Sie Ihre Anmeldedaten ein und überprüfen Sie, ob das Problem, dass YouTube TV nicht funktioniert, gelöst ist.
Lösung 6: Prüfen Sie das spezifische Modell von TV/Chromecast/Roku
Ein weiterer Grund dafür, dass YouTube TV nicht funktioniert, könnte sein, dass Ihr Fernseher oder das Gerät, auf dem Sie versuchen zu streamen, veraltet ist. Für Geräte, die YouTube TV unterstützen, hat YouTube TV einige wichtige Richtlinien.
Die Anwendung verwendet nur eine Internetverbindung, um Live-TV zu übertragen. Daher sind einige von Google selbst verwendete Module nicht mit älteren Versionen der Geräte kompatibel. Wenn Sie ein altes Gerät/Fernseher haben, können Sie in Erwägung ziehen, es entsprechend zu ändern.
Wenn Sie den neuesten Fernseher oder die neueste Anwendung haben, sollten Sie alle Anwendungen aktualisieren. Wenn Ihr Fernseher veraltet ist, verwenden Sie Chromecast oder Roku als Alternative zum YouTube-Streaming. Nachdem Sie sich absolut sicher sind, dass mit Ihrem Gerät alles in Ordnung ist, fahren Sie fort.
Dieser Beitrag könnte Sie interessieren: Wie man YouTube TV auf dem Roku Player anschaut – Ein nützlicher Weg.
Lösung 7: Auf den Zugriff von langen Aufnahmen warten
Lange Aufnahmen auf YouTube brauchen eine Weile, bis die Nutzer sie streamen oder ansehen können. Das liegt daran, dass YouTube die Aufnahmen verarbeiten und speichern muss, damit Sie sie später abrufen können. Im Allgemeinen ist eine kurze Aufnahme, die weniger als 4 Stunden dauert, in Ordnung.
Längere Aufnahmen neigen jedoch zu verschiedenen Problemen: Sie lassen sich nicht oder nur teilweise abspielen, und andere wollen einfach gar nicht. Um dieses Problem zu vermeiden, können Sie warten, bis das Problem behoben ist. Normalerweise wird das Video nach einem oder zwei Tagen normal abgespielt.
Lösung 8: Verwenden Sie eine Alternative, wenn ein bestimmter Kanal nicht funktioniert
Es kann vorkommen, dass ein bestimmter Kanal nicht auf Ihrem YouTube TV gestreamt werden kann. Das ist ein sehr häufiges Problem bei großen Sendern wie ESPN. YouTube TV hat das Problem offiziell über die offiziellen Kanäle bestätigt.
Nach Angaben von YouTube wird das Problem untersucht und es wird auch eine Umgehung angeboten, damit Sie Ihre Sendung nicht verpassen. Sie können die Anwendung für einen bestimmten Kanal herunterladen und sich dann mit Ihren YouTube TV-Anmeldedaten bei diesem Kanal anmelden. Danach können Sie die Sendung vorübergehend ansehen, bis sie von den YouTube TV-Technikern hinter der Bühne repariert wird.
Lösung 9: Aktualisieren Sie das YouTube TV-Host-Gerät
Ein weiteres Problem, mit dem viele Benutzer konfrontiert sind, ist, dass ihre Host-Geräte wie Chromecast, Roku usw. kein YouTube TV streamen können. Wenn das Problem noch nicht bis zum Ende von YouTube vorgedrungen ist, wird es eine offizielle Erklärung herausgeben, in der es heißt, dass das Host-Gerät wie Roku sich des Problems bewusst ist und es beheben wird.
Hier sollten Sie auf Aktualisierungen achten. Das Host-Gerät gibt normalerweise ein kleines Update heraus, um die Fehler zu beheben. Im folgenden Teil erfahren Sie, wie Sie Samsung TV über das Internet aktualisieren können. Wenn Sie andere Geräte haben, können Sie diese Schritte entsprechend der dortigen Architektur durchführen.
Schritt 1: Klicken Sie auf die Einstellungen und dann auf Unterstützung und wählen Sie Software-Aktualisierung.
Schritt 2: Sobald ein neues Fenster erscheint, wählen Sie Automatisches Update um alle Updates zu installieren, sobald sie veröffentlicht werden, oder klicken Sie einfach auf Jetzt aktualisieren.
Nachdem Sie die Installation des Updates abgeschlossen haben, müssen Sie Ihr Host-Gerät neu starten und erneut auf YouTube TV zugreifen. Prüfen Sie nun, ob das Problem gelöst ist.
Wenn Sie Roku verwenden, können Sie jetzt diese Schritte ausführen, um Ihre Software zu aktualisieren.
Schritt 1: Gehen Sie zum Hauptmenü und wählen Sie Einstellungen.
Schritt 2: Gehen Sie nun zu System und navigieren Sie dann zu System aktualisieren.
Schritt 3: Klicken Sie auf Jetzt prüfen. Danach kommuniziert Roku nun mit den Update-Servern und hilft Ihnen, alle Updates herunterzuladen.
Nachdem das Update installiert wurde, müssen Sie Ihr Gerät neu starten und YouTube TV aufrufen. Prüfen Sie dann, ob das Problem verschwindet.
Nützlicher Vorschlag: Holen Sie sich einen tollen YouTube Downloader – MiniTool uTube Downloader
Es gibt immer einige Probleme, wenn Sie versuchen, Videos online anzusehen. Zum Glück gibt es einen recht nützlichen Tipp für Sie – besorgen Sie sich einen YouTube-Downloader, um die Videos herunterzuladen, die Sie sehen möchten. Dann können Sie diese Videos jederzeit und überall ohne Probleme ansehen.
Für welchen YouTube-Downloader sollten Sie sich also entscheiden? Es wird dringend empfohlen, dass Sie dieses nützliche Programm verwenden – MiniTool uTube Downloader. Es ist der beste kostenlose YouTube-Downloader, den Sie finden können. Das Programm verfügt über eine einfache Benutzeroberfläche und ist mit Windows 7/8/10 kompatibel.
Damit können Sie YouTube-Videos mit einer großen Auswahl an Ausgabeformaten – MP4, MP3, WAV und WEBM – auf die schnellste und einfachste Weise herunterladen. Natürlich tut es noch mehr als das.
Weitere Lektüre:
- Kostenlos YouTube in MP4 konvertieren ohne Qualitätsverluste
- YouTube zu WebM – Wie man YouTube in WebM konvertiert
Wenn Sie Bedarf haben, können Sie es jetzt ausprobieren, indem Sie einfach auf die folgende Schaltfläche zum Herunterladen klicken. Dann folgen Sie den unten stehenden Anweisungen, um YouTube-Videos mit MiniTool uTube Downloader mühelos herunterzuladen.
MiniTool uTube DownloaderKlicken zum Download100%Sauber & Sicher
Schritt 1: Öffnen Sie MiniTool YouTube Downloader.
- Laden Sie MiniTool uTube Downloader herunter und installieren Sie es auf Ihrem Gerät.
- Öffnen Sie es, um auf seine Hauptschnittstelle zuzugreifen.
Schritt 2: Starten Sie den Download von YouTube-Videos.
- Kopieren Sie den Link des YouTube-Videos, das Sie sich ansehen möchten, und fügen Sie den Link in das Suchfeld ein. Alternativ können Sie auch einfach den Link zum Video eingeben. Drücken Sie dann Eingabeum dieses Video zu öffnen.
- Klicken Sie auf die Herunterladenum fortzufahren.
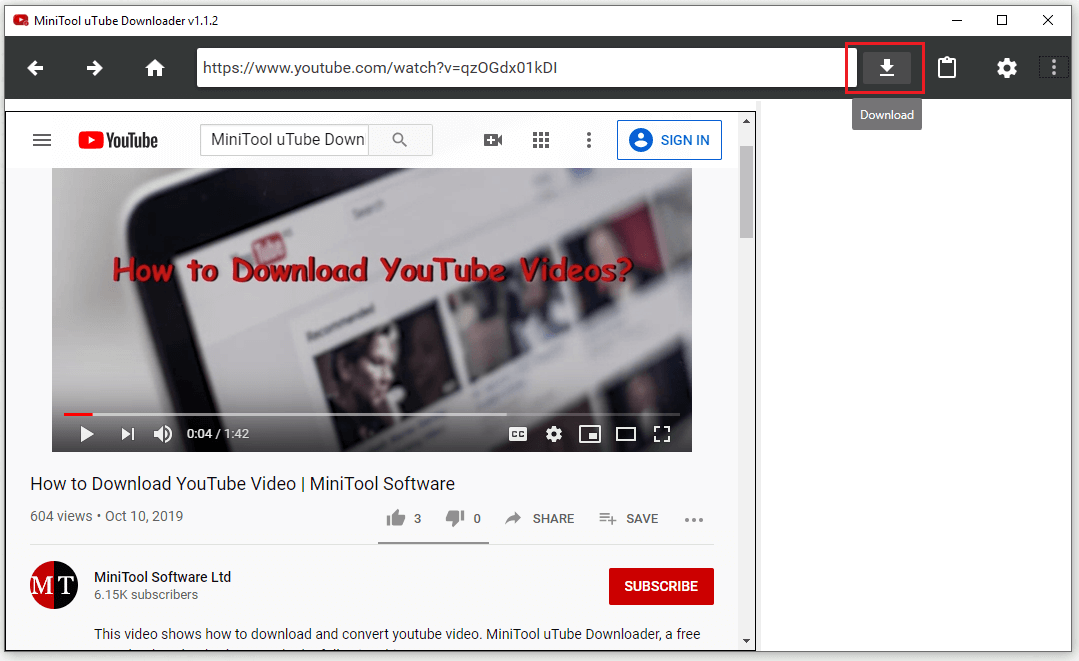
Schritt 3: YouTube-Videos speichern.
- Wählen Sie das Ausgabeformat des Videos: MP3, MP4, WAV oder WEBM. In der Zwischenzeit können Sie wählen, ob Sie die Untertitel des Videos herunterladen möchten oder nicht. Lesen Sie auch: Wie man YouTube Untertitel herunterlädt – 2 Lösungen.
- Klicken Sie danach auf DOWNLOADum den Download-Vorgang zu starten.
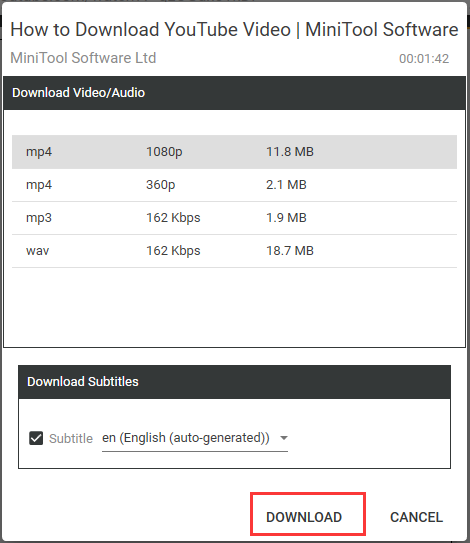
Endlich können Sie auf den Download-Ordner zugreifen und die heruntergeladenen YouTube-Videos direkt ansehen.
Fazit
Nachdem Sie den Beitrag gelesen haben, glaube ich, dass Sie wissen, wie Sie das Problem mit dem nicht funktionierenden YouTube TV beheben können. Außerdem stellt er eine großartige YouTube-Downloader-App vor – MiniTool uTube Downloader, die Videos und Audios von YouTube herunterladen kann.
Wenn Sie Fragen oder Anregungen haben, hinterlassen Sie bitte unten einen Kommentar oder kontaktieren Sie uns über [email protected].