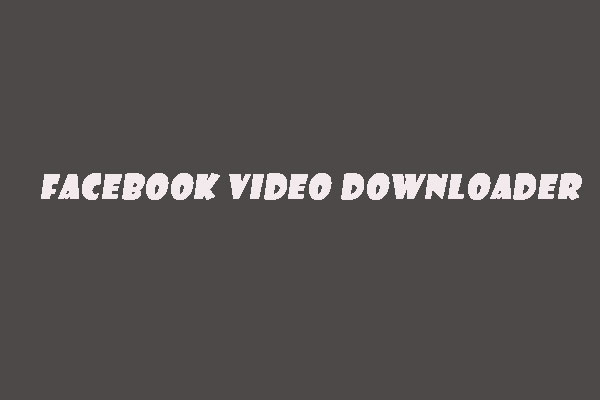YouTube ist das beliebteste soziale Medium der Welt, mit Milliarden von Nutzern weltweit. Auf dieser Website können Sie Ihr Video hochladen oder einfach die Videos anderer Leute online genießen.
Oder Sie möchten Ihre Lieblingsvideos mit einem YouTube-Downloader von YouTube herunterladen. Hier empfehlen wir den von MiniTool entwickelten MiniTool uTube Downloader. Im Gegensatz zu anderen YouTube-Downloadern kann dieser Ihnen helfen, YouTube-Untertitel zu downloaden.
MiniTool uTube DownloaderKlicken zum Download100%Sauber & Sicher
Die gängigen Arten von Untertiteln
Bevor wir Untertitel von YouTube herunterladen, werfen wir einen Blick auf die Untertitelformate. Wie wir alle wissen, sind Untertitel abgeleiteter Text aus einem Transkript oder Drehbuch des Kommentars oder Dialogs in Videos wie Filmen, Fernsehsendungen und Videospielen, die normalerweise am unteren Bildschirmrand angezeigt werden. Manchmal können sie auch am oberen Rand des Bildschirms angezeigt werden.
Untertitel können in drei Typen unterteilt werden: Harte Untertitel, vorgerenderte Untertitel und weiche Untertitel.
Harte (hard-subs oder offene) Untertitel
Harte Untertitel, auch als Hardsubs oder offene Untertitel bezeichnet, werden dauerhaft in Original-Videobildern eingeblendet. Es ist keine unabhängige Datei. Daher ist es unmöglich, die Untertitel zu öffnen und sie mit einer speziellen Software zu bearbeiten.
Vorgerenderte (geschlossene) Untertitel
Bei diesen Untertiteln handelt es sich um separate Videobilder, die während der Wiedergabe der Originalvideodatei überlagert werden. Sie werden häufig auf DVD und Blue-Ray verwendet. Es unterstützt mehrsprachige Untertitel. Daher können Sie die Untertitel ausschalten oder zwischen ihnen wechseln.
Weiche (soft-subs oder geschlossene) Untertitel
Weiche Untertitel sind ein vom Video getrennter Text, der normalerweise mit Zeitstempeln gekennzeichnet ist, die während der Wiedergabe angezeigt werden. Sie sind einfach zu erstellen und zu ändern, sodass Sie weiche Untertitel frei bearbeiten können.
Von YouTube unterstützte Untertitelformate
Nachdem Sie die Arten von Untertiteln kennen, sollten Sie auch die Untertitelformate kennen. Untertiteldateien haben verschiedene Formate wie .sub, .srt, .rt, .pjs, .psb, .ttxt, .smi, .stl, .ssf, .ssa und .ass. Mal sehen, welche Untertitelformate YouTube unterstützt.
Grundlegende Dateiformate
Sie sind .srt, .sbv / .sub, .mpsub, .lrc, .cap. Wenn Sie Anfänger beim Erstellen von Untertiteldateien sind, sollten Sie .srt verwenden. Es ist einfach zu bearbeiten und erfordert nur grundlegende Timing-Informationen.
Erweiterte Dateiformate
Sie lauten .smi / .sami, .rt, .vtt, .ttml, .dfxp. Mit diesen Dateiformaten können Sie das Styling oder die Positionierung der Untertitel ändern.
Broadcast-Dateiformate (TV und Filme)
Sie lauten .scc, .stl, .tds, .cin, .asc, .cap. Diese Untertitelformate werden normalerweise für Untertitel für Broadcast-Inhalte verwendet.
YouTube Untertitel downloaden – 2 Methoden
Sie können ausländische Filme, Shows und Sport auf YouTube genießen. Und Sie laden diese Videos auf Ihren Computer herunter und möchten sie später ansehen. Oder Sie möchten die neuesten Musikvideos mit ihren Texten speichern.
Wenn Sie jedoch fertig sind, stellen Sie fest, dass die heruntergeladenen YouTube-Videos keine Untertitel haben. Wie erhalten Sie also YouTube-Untertitel? Dieser Teil zeigt Ihnen die Schritte im Detail, um YouTube Videos mit Untertiteln zu downloaden.
Methode 1: Transkript von YouTube kopieren
Diese erste Methode besteht darin, das YouTube-Transkript zu kopieren. Sie können das Transkript kopieren und eine eigene Untertiteldatei erstellen.
Führen Sie die Schritte aus, um YouTube-Untertitel aus dem Transkript zu extrahieren.
Schritt 1. Öffnen Sie die offiziellen Websites von YouTube und loggen Sie sich in Ihr Konto ein. Wenn Sie kein YouTube-Konto haben, erstellen Sie ein Konto.
Schritt 2. Suchen Sie dann in der Suchleiste nach dem YouTube-Video, das Sie herunterladen möchten, und öffnen Sie das Zielvideo. Wenn Sie die Video-URL kennen, können Sie sie direkt in die Adressleiste einfügen, um das Video abzuspielen.
Schritt 3. Sobald Sie hier sind, klicken Sie auf die drei Punkte unter dem Video.
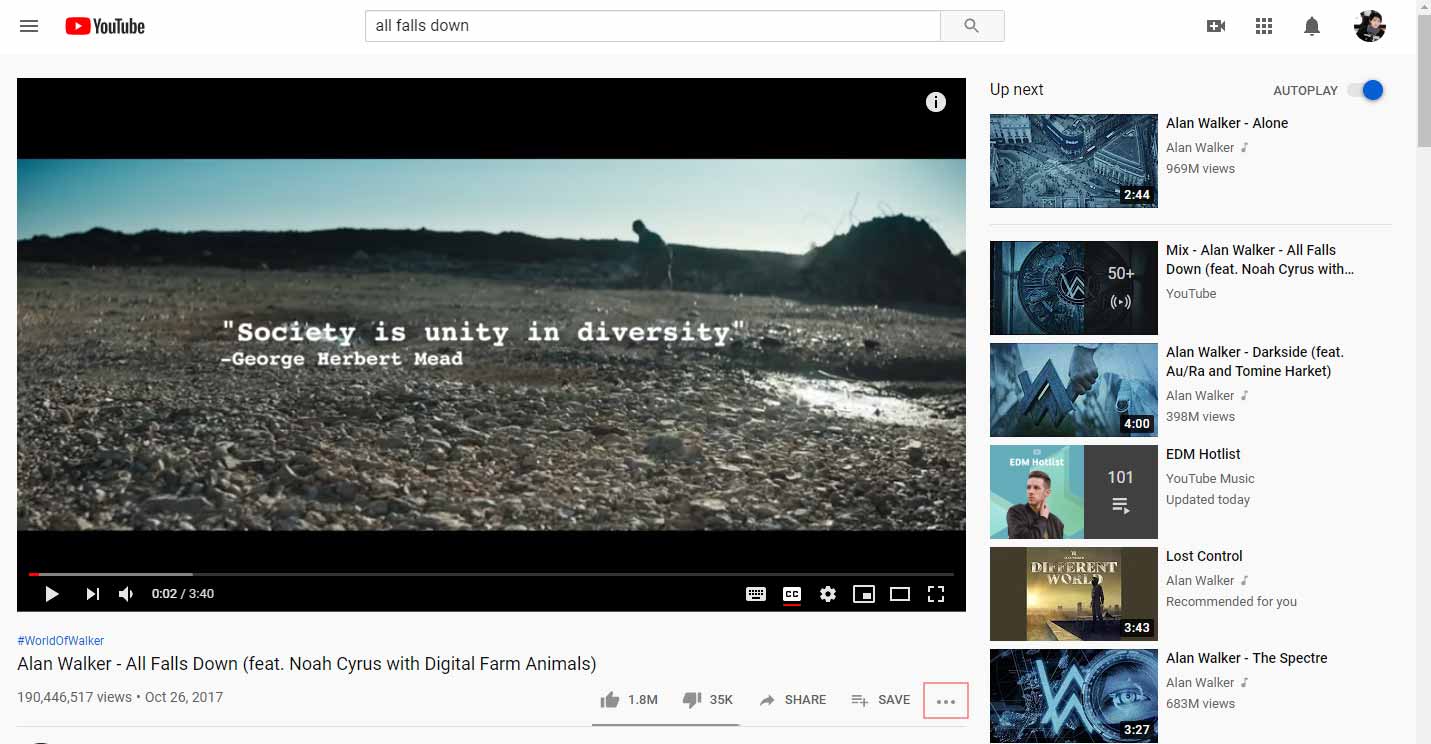
Schritt 4. Es werden drei Optionen angezeigt: Report, Open transcript und Add translations. Wählen Sie unter ihnen Open transcript. Dann sehen Sie die Untertitel dieses YouTube-Videos. Sie können auf English klicken und die gewünschte Sprache auswählen.
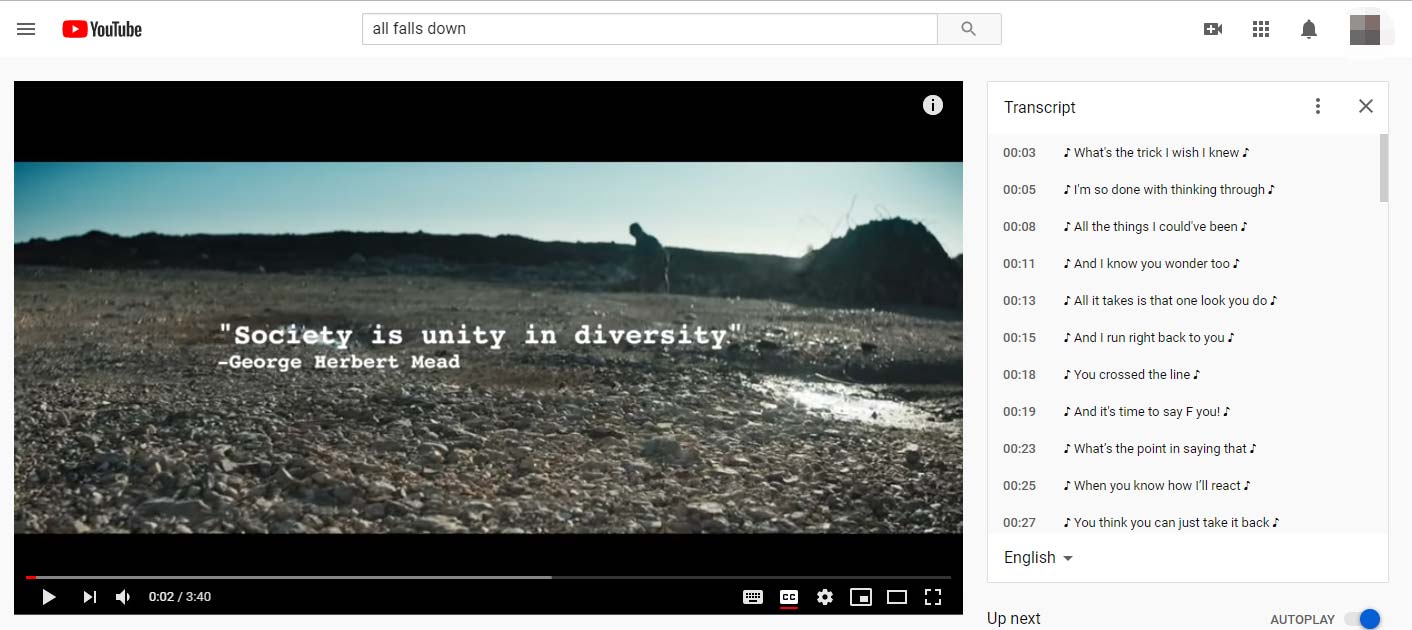
Schritt 5. Wenn Sie die Sprache des Videos ändern, kopieren Sie das Transkript und fügen Sie es in Ihr Textdokument oder Wort ein. Schließlich erhalten Sie die YouTube-Untertitel aus dem Video.
Methode 2: YouTube Untertitel Downloader verwenden
Eine andere Möglichkeit, YouTube Untertitel herunterzuladen, ist der YouTube Untertitel Downloader – Savesubs.
Savesubs ist eine kostenlose Website, auf der Sie Untertitel von verschiedenen Websites wie YouTube, Facebook, Dailymotion, Viki und vielen anderen downloaden können. Hier wird Ihnen gezeigt, wie es funktioniert.
Schritt 1. Gehen Sie zu YouTube und spielen Sie das Video ab, das Sie von YouTube mit Untertiteln herunterladen möchten.
Schritt 2. Bewegen Sie die Maus auf die Adressleiste und kopieren Sie die Video-URL.
Schritt 3. Gehen Sie auf die Savesubs-Website, und auf dieser Seite wird eine Suchleiste angezeigt. Geben Sie den Videolink in das Feld ein und klicken Sie auf Extrahieren & Herunterladen, um die Untertitel aus dem Video zu extrahieren.
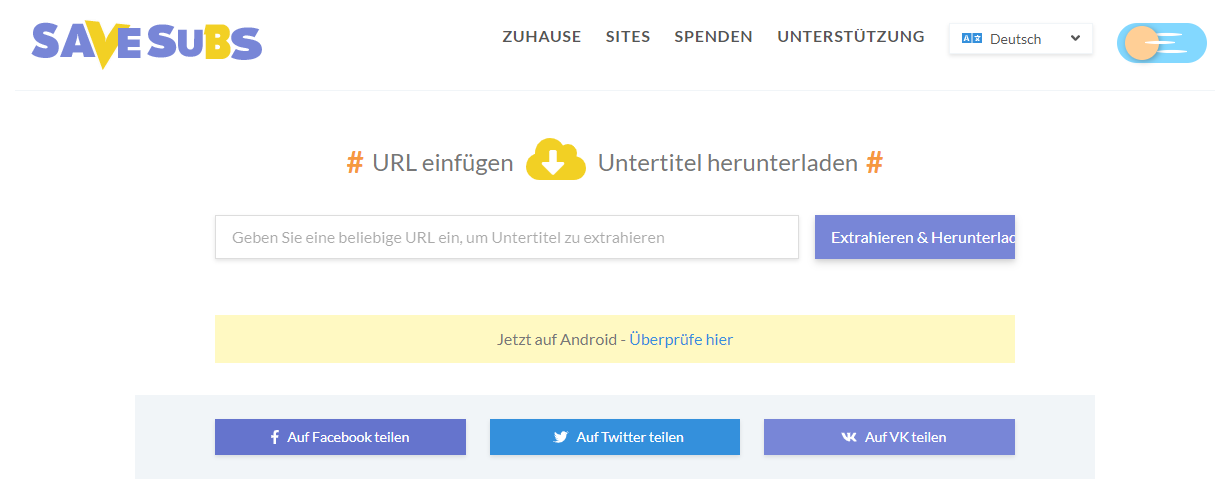
Schritt 4. Nachdem der Vorgang abgeschlossen ist, werden hier alle Untertitel des Videos angezeigt. Sie können die Ihnen vertraute Untertitelsprache wählen, klicken Sie auf das Symbol von Download, um die Untertiteldatei zu speichern.
YouTube Untertitel Downloader
Möchten Sie andere YouTube Untertitel Downloader ausprobieren? Schauen Sie sich die folgenden YouTube Untertitel Downloader an. Alle von ihnen sind Online-Webanwendungen.
Downsub
Mit diesem Tool können Sie Untertitel von YouTube und anderen Websites wie Facebook, Drive, VLive, Viki, VIU, Kocowa, OnDemandKorea und Dailymotion herunterladen. Es unterstützt das Download von Untertiteln in zwei Formaten: SRT und TXT.
Downsub ist nur ein Untertitel-Downloader. Wenn Sie Dailymotion in MP4 herunterladen möchten, lesen Sie diesen Artikel: So konvertieren Sie DailyMotion zu Mp4.
Lilsubs
Lilsubs ist ein kostenloser YouTube Untertitel Downloader, der über 15 Websites wie TED, Vimeo, Instagram usw. unterstützt. Es hat keine Werbung, aber manchmal kann es ausfallen.
Stindx
Wie bei anderen YouTube Untertitel Downloadern können Sie mit Stindx YouTube Untertitel downloaden und in verschiedenen Formaten speichern. Es ist jedoch etwas anders, da Untertitel in vier Formaten gespeichert werden können: SRT, TXT, XML und JSON.
Alles in allem sind diese Online-Downloader von YouTube Untertiteln absolut kostenlos, aber es kann sein, dass sie manchmal nicht funktionieren.
So downloaden Sie YouTube Videos mit Untertiteln
Da der YouTube-Video-Downloader das Herunterladen von YouTube-Untertiteln nicht unterstützt, warum nehmen Sie das YouTube-Video nicht auf oder verwenden Sie einen All-in-One YouTube-Downloader, mit dem Sie YouTube Videos mit Untertiteln downloaden können?
YouTube Video aufnehmen
Es ist sehr einfach, YouTube-Videos mit Untertiteln aufzunehmen. Sie müssen die YouTube-Untertitel vor der Aufnahme einschalten. Aktivieren Sie danach den Rekorder, um YouTube-Videos mit Untertiteln herunterzuladen.
Um den richtigen Videorekorder zu finden, überprüfen Sie diesen Artikel: 4 beste kostenlose Streaming-Videorekorder 2020.
MiniTool uTube Downloader
MiniTool uTube Downloader ist eine 100% sichere und kostenlose Software ohne Viren. Es kommt mit einer einfachen und sauberen Oberfläche. Im Gegensatz zu den meisten YouTube-Downloadern können Sie hier YouTube-Videos mit Untertiteln herunterladen.
Mit diesem Tool können Sie YouTube-Videos in verschiedenen Formaten wie WAV, MP3 und WEBM herunterladen. Mal sehen: So konvertieren Sie YouTube zu WebM.
Jetzt überprüfen Sie, wie man YouTube-Videos mit Untertiteln über MiniTool uTube Downloader downloaden kann.
Schritt 1. Laden Sie MiniTool uTube Downloader herunter und installieren Sie es.
MiniTool uTube DownloaderKlicken zum Download100%Sauber & Sicher
Schritt 2. Öffnen Sie dieses Programm auf Ihrem Computer, um in seine Hauptoberfläche zu gelangen.
Schritt 3. Melden Sie sich bei Ihrem YouTube-Konto an, um das Zielvideo zu finden, oder fügen Sie den Videolink direkt in die Adressleiste ein und drücken Sie die Eingabetaste, um das Video zu öffnen. Oder suchen Sie nach dem Video, das Sie herunterladen möchten, indem Sie dessen Namen in das Suchfeld eingeben.
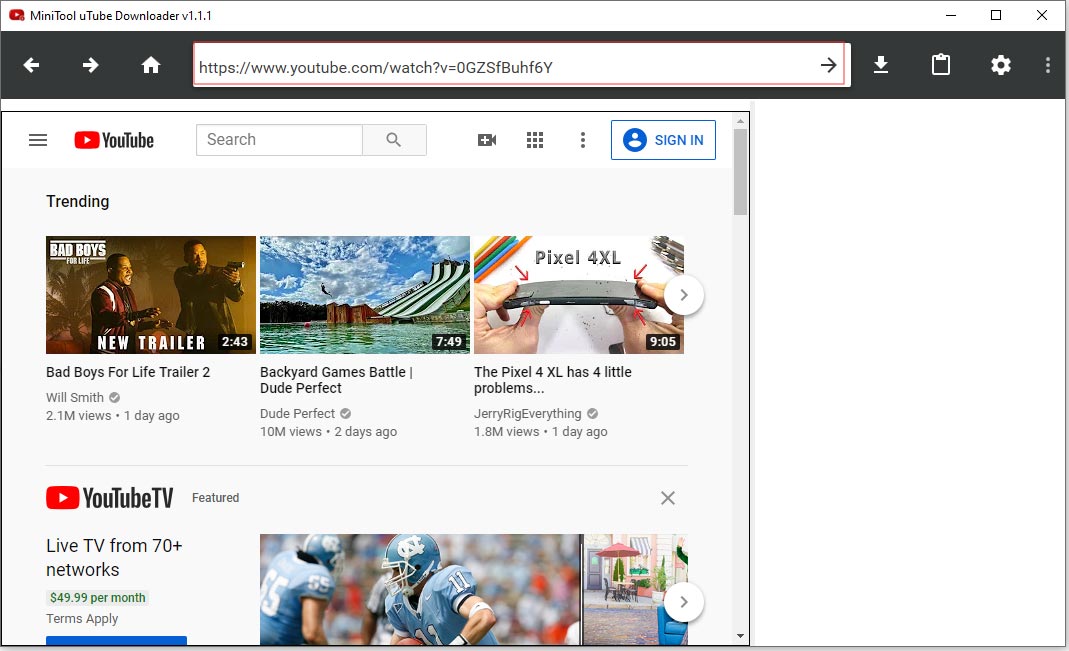
Schritt 4. Klicken Sie auf das Symbol Download, dann wird ein Popup-Fenster angezeigt. Von hier aus können Sie das Ausgabevideoformat aus der Liste auswählen oder die Untertitelsprache durch Anklicken des Kästchens neben English wählen. Tippen Sie dann auf DOWNLOAD, um YouTube Untertitel und Video zu downloaden.
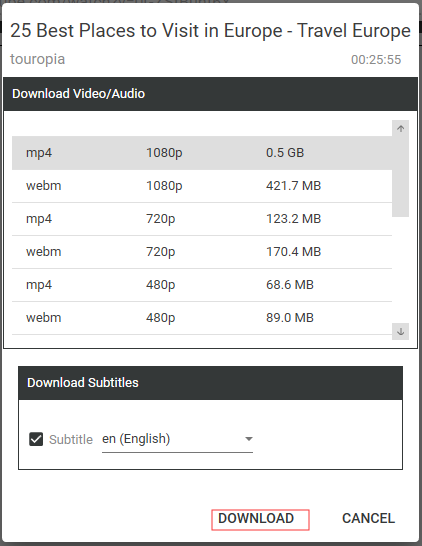
Schritt 5. Wenn der Vorgang abgeschlossen ist, klicken Sie auf das Suchsymbol Navigate to file, um die YouTube-Untertitel und das Video zu finden, die Sie gerade heruntergeladen haben.
YouTube By Click
YouTube By Click ist eine leistungsstarke und benutzerfreundliche Software, die über 40 Websites wie YouTube, Facebook, Twitter, Vimeo, Dailymotion und viele mehr unterstützt.
Neben dem Download von YouTube-Videos können auch die gesamten YouTube-Wiedergabelisten und -Kanäle heruntergeladen werden. Sie können auch die Videoauflösung wie 720p, 1080p, 4k, 8k usw. anpassen oder das Videoformat in MP3, MP4, AVI, FLV, WMV, 3GP, WEBM, MKV, WAV, AAC und M4A konvertieren.
Befolgen Sie die nachstehenden Anweisungen, um YouTube Untertitel zu downloaden.
Schritt 1. Gehen Sie zu YouTube By Click, um die Installationsdatei herunterzuladen und das Programm auf Ihrem PC zu installieren.
Schritt 2. Öffnen Sie das Zielvideo von YouTube in Ihrem Browser und starten Sie YouTube By Click. Kopieren Sie die URL des Videos. Dieses Tool erkennt das Video automatisch und klicken Sie dann im Popup-Fenster auf Video download.
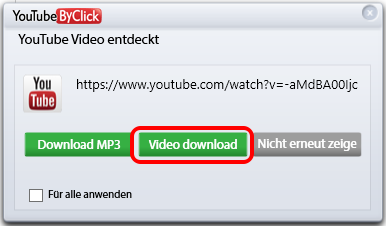
Schritt 3. Es dauert ein paar Minuten, bis der Vorgang abgeschlossen ist. Denken Sie daran, es ist nur eine eintägige Probezeit. Wenn Sie Untertitel von YouTube herunterladen möchten, müssen Sie ein Premium-Mitglied werden.
In diesem Teil werden nun zwei YouTube Videodownloader vorgestellt. Um YouTube Video mit Untertiteln kostenlos zu downloaden, probieren Sie MiniTool uTube Downloader aus.
MiniTool uTube DownloaderKlicken zum Download100%Sauber & Sicher
So generieren Sie Untertitel automatisch aus Videos
Möglicherweise haben Ihre Videos keine Untertitel. Zum Glück bietet YouTube Spracherkennungstechnologie, um automatisch Untertitel für Ihre Videos zu generieren. Für diejenigen, die in Fernsehsendungen keine Untertitel finden, können sie automatische Untertitelgeneratoren von Drittanbietern verwenden, um Untertitel zu erhalten.
Integrierte automatische YouTube-Untertitelung
Jetzt sind automatische Untertitel von YouTube in Englisch, Niederländisch, Französisch, Deutsch, Italienisch, Japanisch, Koreanisch, Portugiesisch, Russisch und Spanisch verfügbar. Möchten Sie lernen, wie Sie Untertitel für Ihr YouTube-Video generieren? Folgen Sie den Schritten unten:
Schritt 1. Laden Sie ein Video auf YouTube hoch. Dann gehen Sie zum Video Manager und finden Sie das Video.
Schritt 2. Klicken Sie auf das Dropdown-Menü neben dem Button Edit.
Schritt 3. Dann wechseln Sie zur Registerkarte Subtitle/CC und stellen die Sprache des Videos ein.
Schritt 4. Danach sehen Sie English (Automatic) im Abschnitt Published auf der rechten Seite des Videos, falls automatische Untertitel in diesem Video verfügbar sind.
Schritt 5. Am Ende können Sie auf das Kästchen für die Untertitel klicken und diese automatischen Untertitel aktivieren.
VEED
VEED ist ein automatischer Online-Untertitelgenerator. Damit können Sie Untertitel für Ihre Videos generieren und die Untertiteldatei herunterladen. Zusätzlich zum Download von Untertiteln können Sie den Textstil ändern und Untertitel bearbeiten.
Sie brauchen sich nicht anzumelden, um Untertitel zu generieren, aber die kostenlose Version unterstützt nur das Hochladen von Videos mit einer Größe von maximal 50 MB.
Hier wird gezeigt, wie Sie mit dem automatischen Untertitelgenerator VEED Untertitel generieren.
Schritt 1. Öffnen Sie die VEED-Website in Ihrem Browser.
Schritt 2. Tippen Sie auf Upload Video, um das Video von Ihrem Computer hochzuladen.
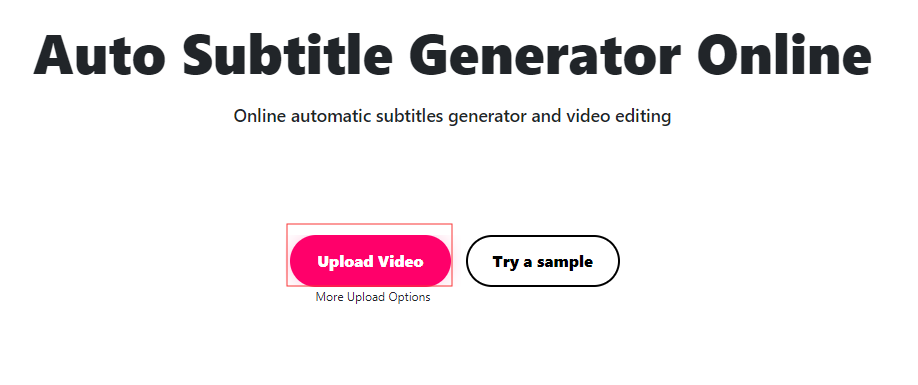
Schritt 3. Klicken Sie auf Subtitles aus den untenstehenden Optionen.
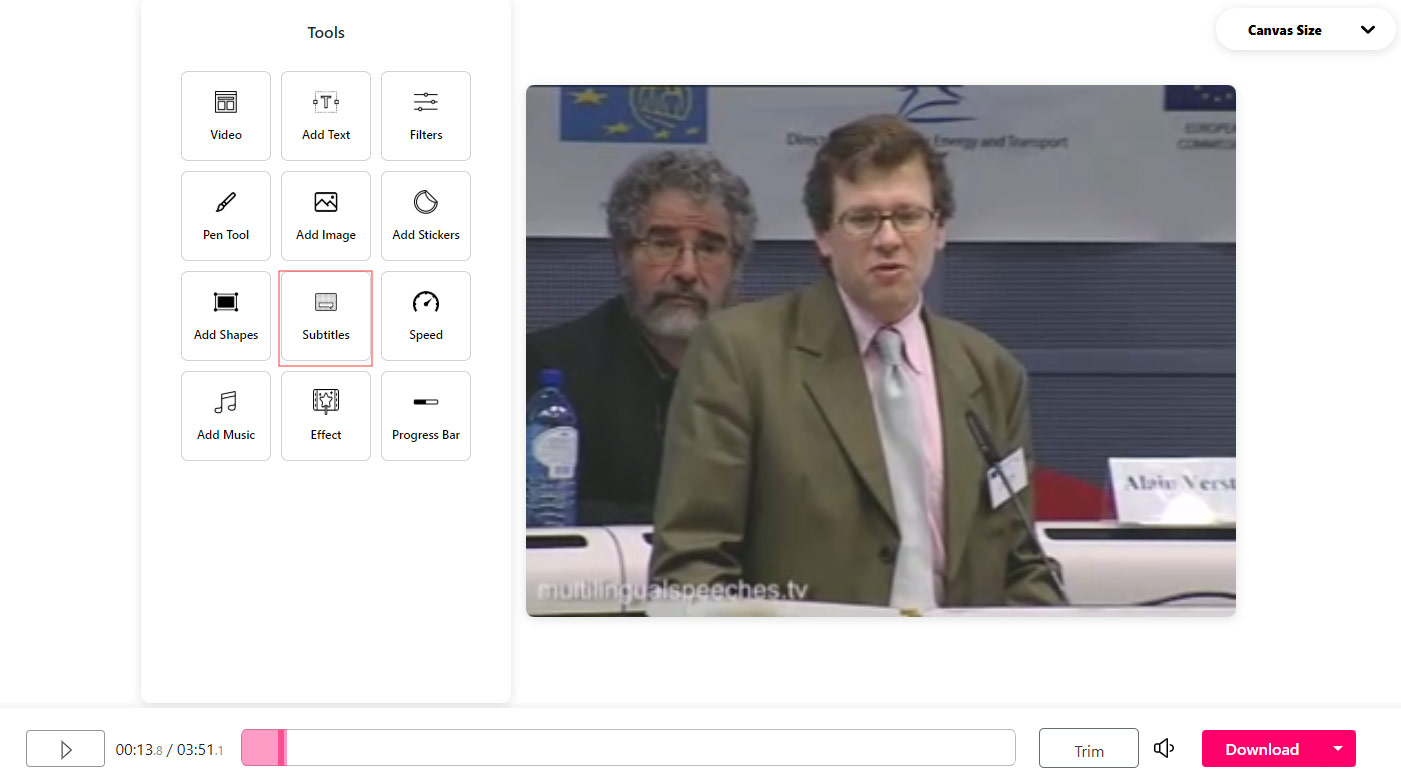
Schritt 4. Nachdem der Prozess abgeschlossen ist, können Sie die Untertitel überprüfen und bearbeiten, oder die Größe, Farbe und Art des Textes nach Ihrem Wunsch anpassen.
Fazit
Hier erfahren Sie alles darüber, YouTube Untertitel zu downloaden. Wenn Sie den Artikel hilfreich finden, vergessen Sie nicht, ihn mit Ihren Freunden zu teilen!
Wenn Sie Fragen zum Herunterladen von YouTube-Untertiteln haben, wenden Sie sich bitte an [email protected] und hinterlassen Sie unten einen Kommentar.