Aus irgendeinem Grund werden Ihre YouTube-Videos nicht wie gewohnt abgespielt. Sie wissen vielleicht nicht, was dieses Problem verursacht und wie Sie Ihr YouTube wieder normal zum Laufen bringen können. In diesem Artikel werden wir dieses Problem analysieren und einige Lösungen anbieten, um Ihnen aus diesem Problem herauszuhelfen.
Werden Ihre YouTube-Videos normal abgespielt?
Wenn Sie zum Ansehen von Videos auf YouTube zugreifen möchten, können Sie auf verschiedene Probleme stoßen, wie z.B. YouTube grüner Bildschirm, YouTube schwarzer Bildschirm, YouTube spielt nicht ab, usw. All diese Probleme hindern Sie daran, YouTube erfolgreich zu nutzen.
Um Ihr YouTube wieder normal zu machen, müssen Sie einige Maßnahmen ergreifen. MiniTool hat einige Lösungen für die Probleme mit dem grünen Bildschirm von YouTube und dem schwarzen Bildschirm von YouTube vorgestellt. In diesem Artikel widmen wir uns nun dem Thema YouTube-Videos werden nicht abgespielt.
Hauptgründe für nicht abgespielte YouTube-Videos
Das Problem, dass YouTube-Videos nicht abgespielt oder geladen werden, kann sowohl bei Computern als auch bei Mobiltelefonen auftreten. Dieses Problem kann durch verschiedene Gründe verursacht werden. Die Hauptursachen können wie folgt kategorisiert werden:
- Webbrowser-Probleme: Viele Probleme mit YouTube-Videos, die nicht abgespielt werden, entstehen aufgrund von Webbrowser-Problemen. Ein Neuladen der YouTube-Videoseite kann dieses Problem lösen. Wenn nicht, müssen Sie Ihren Webbrowser aktualisieren oder den Cache leeren. Die Verwendung eines anderen Webbrowsers ist ebenfalls eine gute Wahl.
- Computer-Probleme: YouTube wird möglicherweise nicht geladen oder spielt Videos nicht ab, wenn mit Ihrem Desktop oder Laptop ein Problem besteht. In einer solchen Situation müssen Sie den Rechner neu starten oder ein Windows-Update durchführen, falls verfügbar.
- Internet-Probleme: Wenn Ihr Netzwerk nicht richtig verbunden ist, lädt YouTube natürlich keine Videos. Wenn die Internetverbindung langsam ist, wird der Ladevorgang von YouTube-Videos beeinträchtigt. In dieser Situation können Sie versuchsweise die Qualität der YouTube-Videos verringern.
- YouTube-Bugs: Wenn YouTube-Videos auf Ihrem Android-Handy oder iPhone nicht geladen oder abgespielt werden, sollten Sie YouTube-Bugs/Probleme in Betracht ziehen. Sie können die App neu installieren oder warten, bis YouTube die Bugs behebt.
- Handyprobleme: Wenn etwas mit Ihrem Android- oder iOS-Gerät nicht stimmt, z. B. weil das System veraltet ist, kann dieses Problem ebenfalls auftreten. Sie können Ihr Android- oder iOS-Gerät aktualisieren, um einen Versuch zu machen.
Was ist zu tun, wenn YouTube-Videos auf dem PC nicht abgespielt werden?
Da wir uns auf verschiedene Situationen konzentrieren, schlagen wir verschiedene Lösungen vor. In den meisten Fällen kennen Sie jedoch den wahren Grund dafür, dass YouTube-Videos nicht abgespielt oder geladen werden, einfach nicht. In diesem Fall können Sie die folgenden Methoden nacheinander ausprobieren, bis Sie die am besten geeignete finden.
Wie behebt man das Poblem, dass YouTube-Videos nicht abgespielt werden?
- Laden Sie die YouTube-Seite neu
- Ändern Sie die Qualität des YouTube-Videos
- Versuchen Sie einen anderen Webbrowser
- Löschen Sie Cache und Cookies für den Webbrowser
- Aktualisieren/Installieren Sie den Webbrowser
- Prüfen Sie die Netzwerkverbindung
- Starten Sie den Computer neu
- Laden Sie das YouTube-Video herunter
- Aktualisieren Sie Windows
- Prüfen Sie YouTube
Lösung 1: Laden Sie die YouTube-Videoseite neu
Wenn das YouTube-Video nicht mehr abgespielt wird, obwohl Sie eine Weile YouTube-Videos angeschaut haben, sollte es eine Art Störung geben. Sie können die YouTube-Videoseite neu laden, um einen Versuch zu machen
Andererseits können Sie auch den Webbrowser schließen und ihn dann erneut öffnen, um die YouTube-Videoseite zu besuchen und zu sehen, ob das Video geladen und erfolgreich abgespielt werden kann.
Wenn diese Lösung nicht funktioniert, können Sie die nächste versuchen.
Lösung #2: Ändern Sie die YouTube-Videoqualität
Wenn die YouTube-Videoqualität als hoch eingestellt ist, dauert es lange, das YouTube-Video zu laden, wenn die Netzwerkverbindung langsam ist. Um das YouTube-Video abspielen zu lassen, können Sie die YouTube-Videoqualität auf eine niedrige Stufe einstellen.
Sie können die folgenden Schritte ausführen, um die Videoqualität auf YouTube zu ändern:
- Klicken Sie auf das Zahnradsymbol, das sich am unteren Rand des Videos befindet.
- Klicken Sie im Popup-Menü auf Qualität.
- Wählen Sie die kleinste Zahl aus den verfügbaren Qualitätswerten.
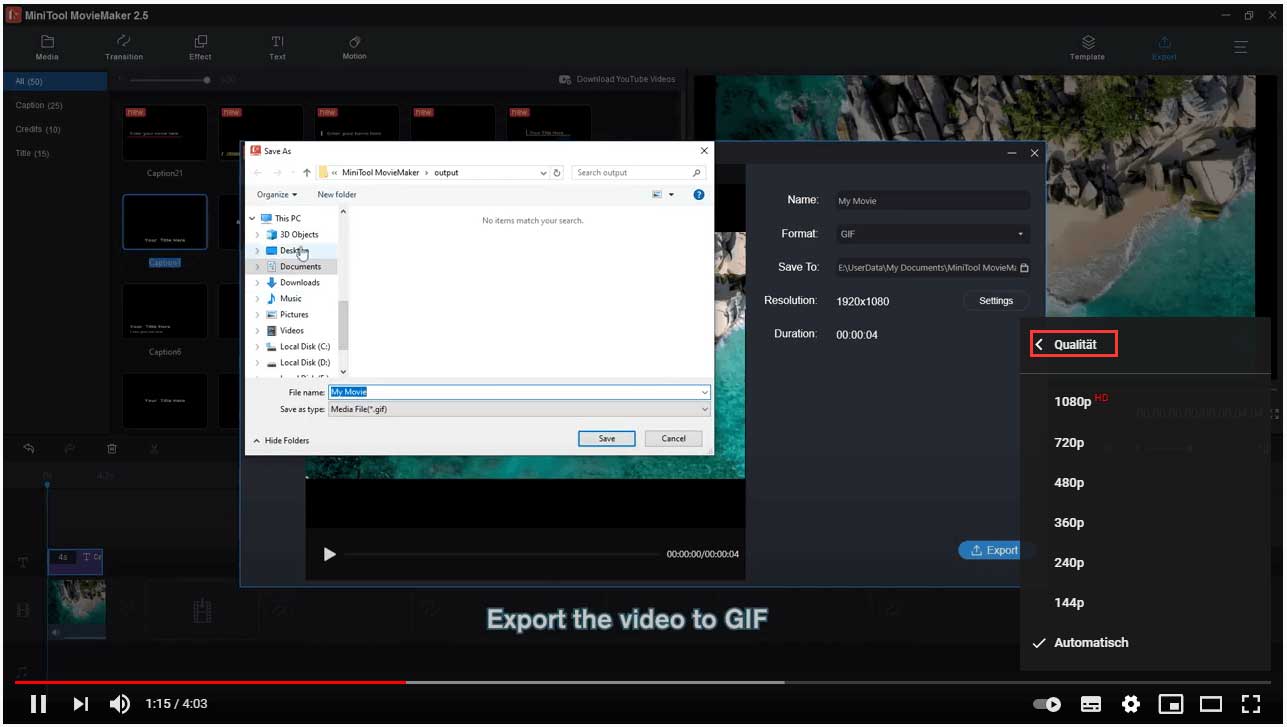
Dann können Sie sehen, ob das YouTube-Video erfolgreich geladen werden kann. Wenn diese Lösung funktioniert, können Sie die Videoqualität einmal etwas erhöhen, bis Sie die höchste Qualität finden, die Ihre Netzwerkverbindung streamen kann.
Wenn YouTube jedoch immer noch keine Videos lädt, kann die nächste Methode hilfreich sein.
Lösung #3: Probieren Sie einen anderen Webbrowser aus
Viele Benutzer haben festgestellt, dass das Problem verschwunden ist, nachdem sie einen anderen Webbrowser verwendet haben. Sie können auch einen Versuch wagen.
Es gibt zahlreiche Webbrowser, die Sie als Alternative verwenden können. Wenn YouTube-Videos nicht abgespielt werden, wenn Sie Google Chrome verwenden, können Sie zu Firefox, Microsoft Edge, Opera oder einigen anderen Webbrowsern wechseln.
Lösung #4: Cache und Cookies für den Webbrowser löschen
Wenn YouTube keine Videos abspielt, egal welchen Webbrowser Sie verwenden, können Sie Cache und Cookies für Ihren Webbrowser löschen, um es zu versuchen.
Sie können diese beiden vorherigen Beiträge lesen, um diese Aufgabe zu erledigen:
- Einige Anleitungen zum Löschen des Cache unter Windows 10/8/7
- Wie man Cookies in Chrome, Firefox und Edge löscht
Lösung #5: Aktualisieren/Neuinstallieren des Webbrowsers
Wenn das Problem weiterhin besteht, können Sie prüfen, ob Sie die neueste Version des Webbrowsers verwenden. Wenn nicht, können Sie ihn aktualisieren. Außerdem können Sie auch den Webbrowser deinstallieren und dann neu installieren, um zu sehen, ob YouTube-Videos normal abgespielt werden können.
Lösung #6: Überprüfen Sie Ihre Netzwerkverbindung
Wenn sich Ihr YouTube immer noch weigert, Videos abzuspielen, müssen Sie überprüfen, ob die Netzwerkverbindung gut funktioniert.
Sie können eine andere Webseite besuchen, um zu sehen, ob sie normal geöffnet werden kann. Sie können mehr als eine Seite ausprobieren, die nicht auf eine YouTube-Videoseite beschränkt ist. Wenn das Ergebnis negativ ist, sollte etwas mit der Netzwerkverbindung nicht stimmen.
Es gibt verschiedene Methoden, um die Internetverbindungsprobleme zu lösen. Sie können dazu diesen Artikel lesen: 11 Tipps zur Fehlerbehebung bei Internetverbindungsproblemen Win 10.
Lösung #7: Starten Sie Ihren Computer neu
Vielleicht gibt es einige temporäre Probleme und Sie müssen Ihren Computer neu starten, damit Windows diese Probleme automatisch beheben kann.
Empfehlung: Warum behebt der Neustart eines Computers Probleme? Antworten finden Sie hier
Lösung #8: Direktes Herunterladen des YouTube-Videos
Wenn Sie hier lesen, bedeutet das, dass Ihr Problem immer noch nicht behoben ist. Wenn das so ist, warum laden Sie nicht einfach die YouTube-Videos auf Ihren Computer herunter und dann können Sie die YouTube-Videos jederzeit und überall ansehen, auch wenn die Internetverbindung deaktiviert ist.
Was den YouTube-Video-Downloader betrifft, sollten Sie MiniTool uTube Downloader ausprobieren. Es ist ein kostenloses Dienstprogramm. Mit ihm können Sie Ihre benötigten YouTube-Videos in verschiedenen Typen herunterladen, wie z.B. YouTube zu FLAC, YouTube zu MP3, YouTube zu MP4 und YouTube zu WebM.
Jetzt können Sie auf die folgende Schaltfläche drücken, um diese Software zu erhalten und sie dann zum Herunterladen von YouTube-Videos auf Ihren Computer zu verwenden.
MiniTool uTube DownloaderKlicken zum Download100%Sauber & Sicher
Nachdem Sie diese Software heruntergeladen und auf Ihrem Gerät installiert haben, können Sie sie öffnen, um auf ihre Hauptschnittstelle zuzugreifen. Sie können feststellen, dass die Schnittstelle ähnlich wie die YouTube-Schnittstelle ist, außer dass es eine Symbolleiste am oberen Rand der Schnittstelle und einen leeren Raum auf der rechten Seite gibt.
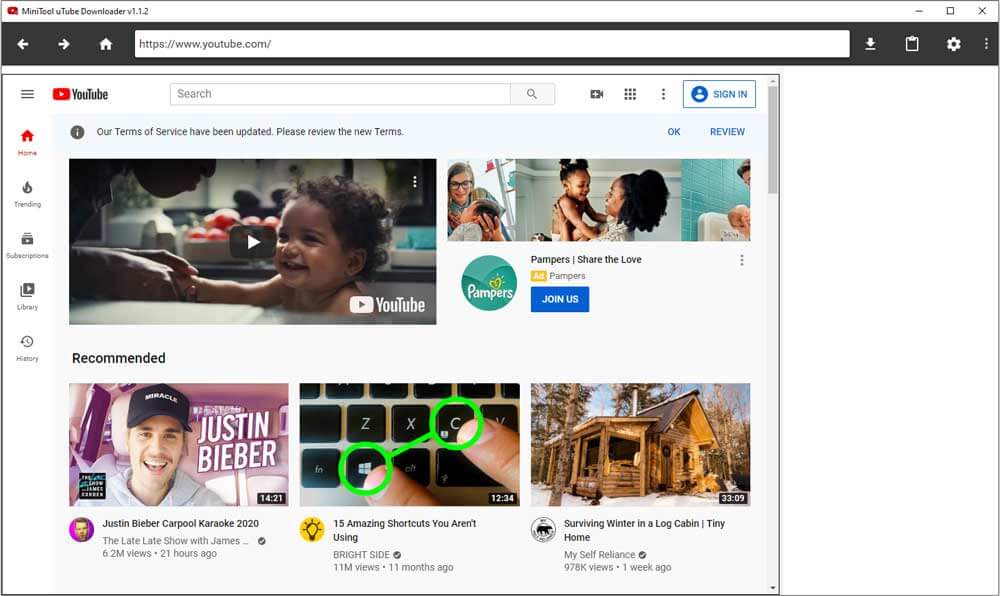
Sie können den YouTube-Oberflächenbereich so bedienen, wie Sie YouTube mit einem Webbrowser verwenden. Sie können z. B. mit dem Suchfeld nach Videos suchen und sich mit Ihrem Google-Konto bei YouTube anmelden, um Ihre Abonnements, die Bibliothek, den Anzeigeverlauf und mehr anzuzeigen. Sie können auf die Hamburger-Schaltfläche auf der oberen linken Seite klicken, um zu sehen, was Sie mit dieser Software tun können.
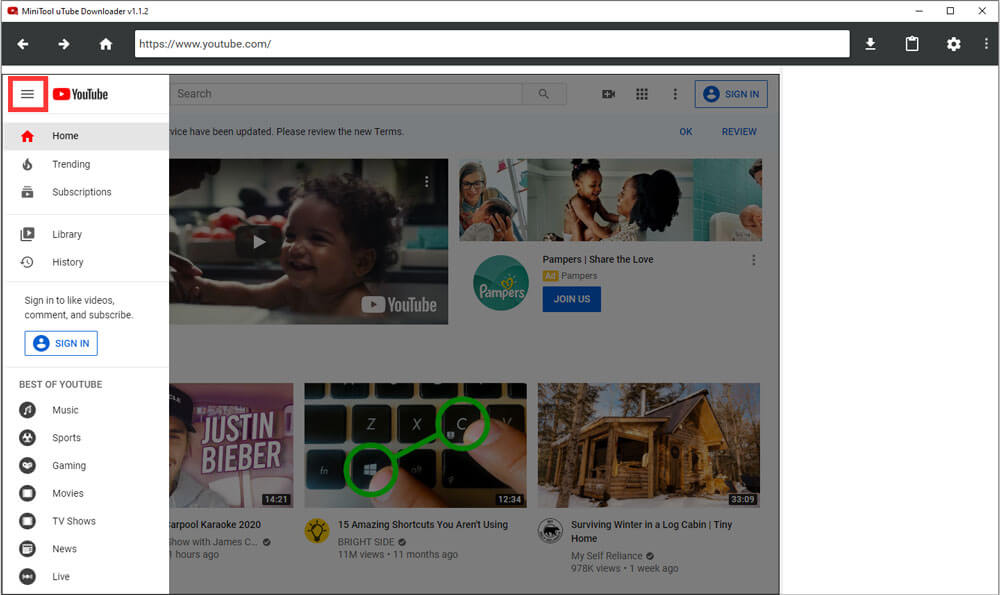
Bevor Sie YouTube-Videos herunterladen, müssen Sie gegebenenfalls noch einige Einstellungen vornehmen. Sie können auf das Zahnrad-Symbol klicken, das sich oben rechts auf der Oberfläche befindet, und Sie werden das Fenster Einstellungen sehen. In diesem Fenster können Sie den Standard-Download-Ordner und die maximale Anzahl gleichzeitiger Downloads einstellen.
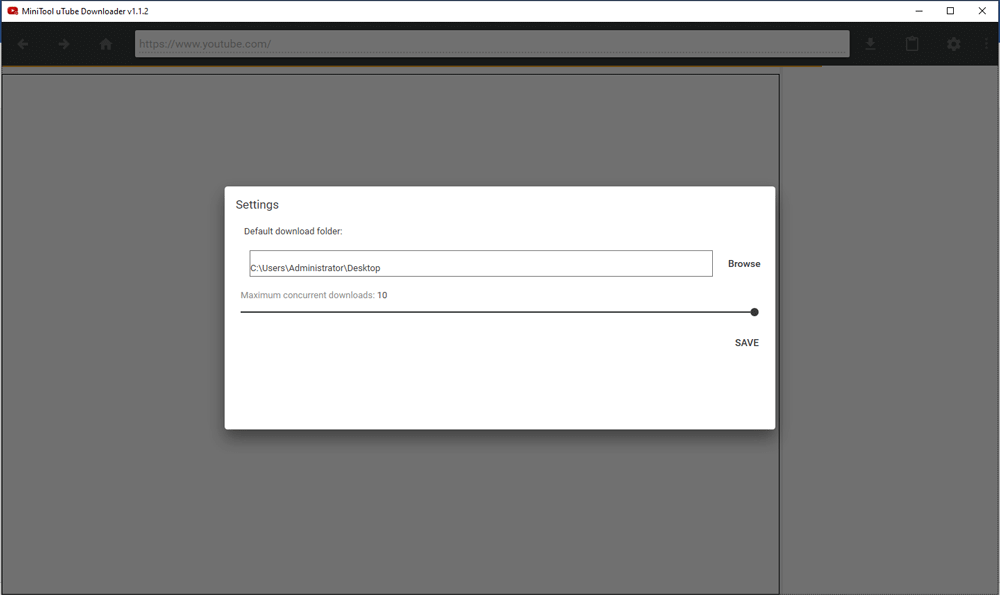 Jetzt ist es an der Zeit, die benötigten YouTube-Videos herunterzuladen. Der ganze Prozess ist sehr einfach.
Jetzt ist es an der Zeit, die benötigten YouTube-Videos herunterzuladen. Der ganze Prozess ist sehr einfach.
1. Kopieren Sie den Link des gewünschten YouTube-Videos in das Suchfeld hinter der Schaltfläche Startseite in der Symbolleiste und drücken Sie die Eingabetaste.
2. Das Zielvideo wird geöffnet. Dann müssen Sie auf die Schaltfläche Download drücken, um fortzufahren.
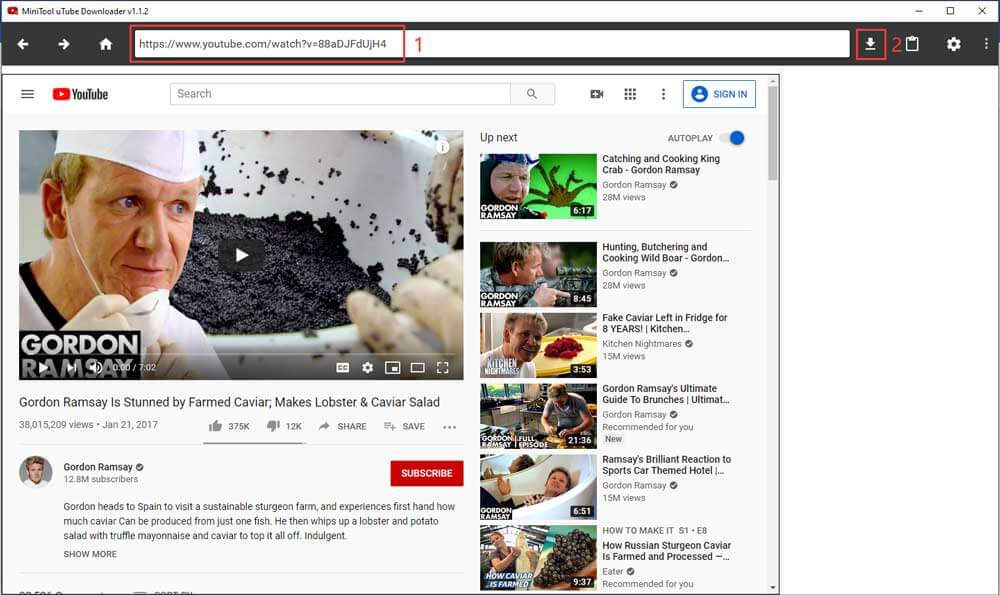
3. Sie erhalten ein kleines Popup-Fenster, in dem Sie das Videoformat auswählen können, das Sie herunterladen möchten. Gleichzeitig können Sie auch wählen, ob Sie die Videountertitel herunterladen möchten oder nicht.
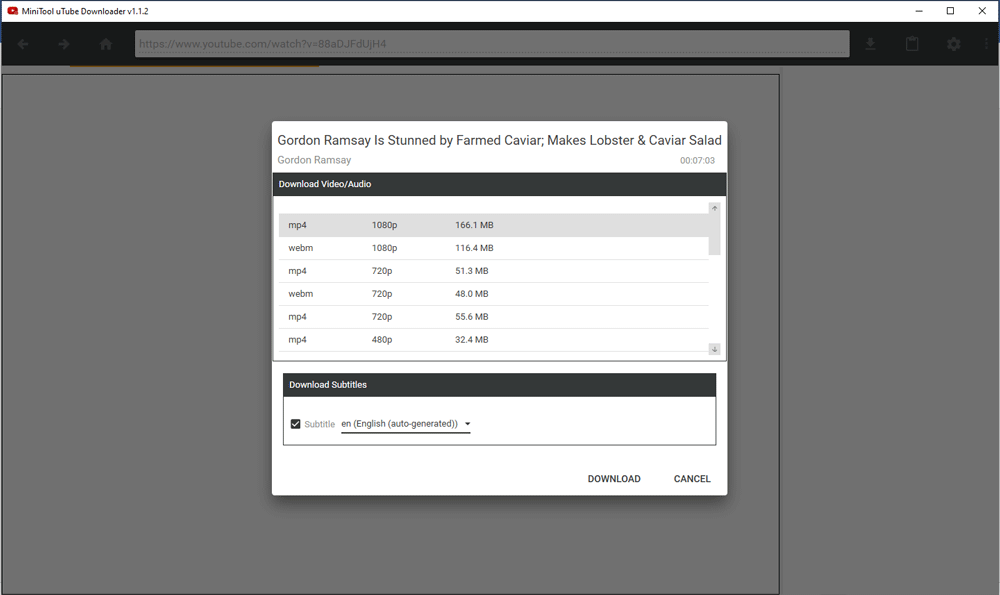
4. Nachdem Sie das Videoformat und den Untertitel ausgewählt haben, müssen Sie auf die Schaltfläche DOWNLOAD drücken, um den Download-Vorgang zu starten. Die Download-Aufgabe wird auf der rechten Seite der Software-Oberfläche angezeigt. Sie müssen eine Weile warten, bis der gesamte Prozess abgeschlossen ist.
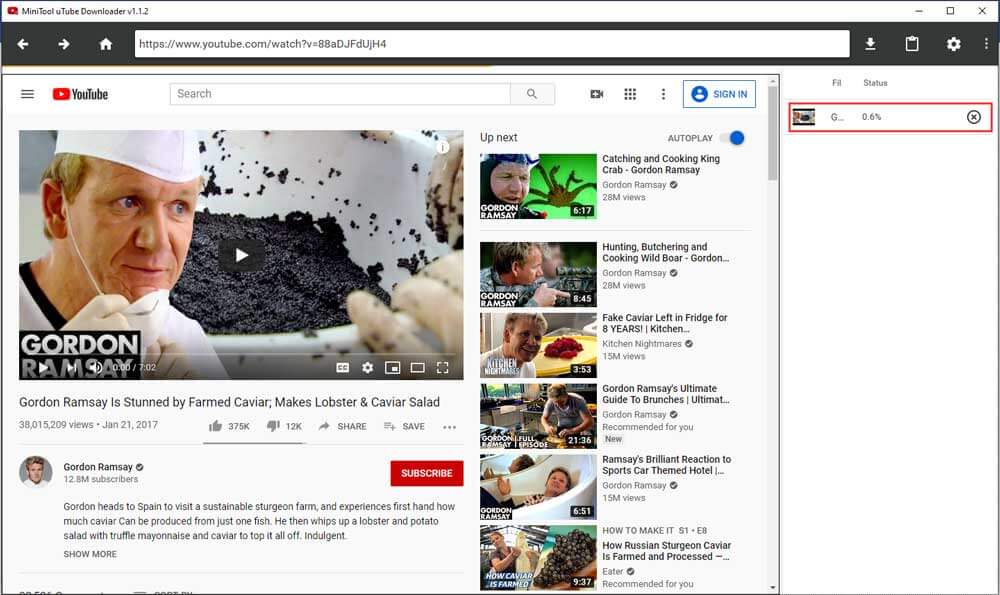
Zum Schluss können Sie auf den Download-Ordner zugreifen, um das heruntergeladene YouTube-Video direkt anzusehen.
MiniTool uTube DownloaderKlicken zum Download100%Sauber & Sicher
YouTube spielt/lädt jedoch immer noch keine Videos ab. Wenn Sie geduldig genug sind, können Sie weiter lesen, um die nächste Lösung auszuprobieren.
Lösung #9: Windows aktualisieren
Einige Benutzer berichten, dass YouTube nach einem Windows-Update anfängt, Videos abzuspielen. Ja, ein Windows-Update kann einige Probleme in der aktuellen Version beheben. Versuchen Sie es doch einfach mal, um sich zu helfen.
Sie können zu Start > Einstellungen > Update & Sicherheit > Nach Updates suchen gehen, um zu sehen, ob es verfügbare Updates gibt. Wenn ja, können Sie der Anleitung folgen, um ein Windows-Upgrade durchzuführen.
Lösung #10: YouTube überprüfen
Wenn Sie alle oben genannten Methoden ausprobiert haben, aber YouTube immer noch keine Videos abspielt, sollten Sie in Betracht ziehen, dass ein Problem mit YouTube selbst vorliegt.
Sie können diese Schritte durchführen, um dieses Problem auszuschließen:
Möglichkeit 1: Wenn Sie einen Computer verwenden, um YouTube-Videos anzusehen, können Sie die YouTube-Videoseite mit einem Mobiltelefon öffnen, um zu sehen, ob YouTube die Videos wie gewohnt abspielen kann. Wenn YouTube auf Ihrem Handy keine Videos abspielt, wechseln Sie zum nächsten Ansatz.
Möglichkeit 2: Sie können den Online-Detektordienst verwenden, um zu prüfen, ob es einige Probleme mit YouTube gibt. Hier sind einige Dienste, die Sie ausprobieren können:
Wenn das Testergebnis zeigt, dass YouTube einige Probleme hat, müssen Sie warten, bis YouTube die Probleme behebt.
Was ist zu tun, wenn YouTube-Videos auf dem Handy nicht abgespielt werden?
Wenn Sie feststellen, dass YouTube keine Videos auf Ihrem Handy abspielt, sollten die Daten auf dem Gerät beschädigt sein oder die Internetverbindung ist aus irgendeinem Grund gestört.
Unabhängig davon, ob Sie ein Android-Gerät oder ein iOS-Gerät verwenden, können Sie diese Dinge versuchen, um das Problem zu beheben:
- Starten Sie Ihr Handy neu.
- Verbinden Sie Ihr Handy mit einem anderen verfügbaren drahtlosen Netzwerk.
- Löschen Sie den Cache für die YouTube-App.
- Installieren Sie die YouTube-App neu.
- Aktualisieren Sie Ihre Android- oder iOS-Version auf dem Handy.
- Sehen Sie das YouTube-Video mit einem Webbrowser auf dem Handy an.
Wenn sich YouTube jedoch immer noch weigert, Videos abzuspielen, nachdem Sie diese Methoden ausprobiert haben, sollte es einige Bugs auf YouTube geben. Sie können warten, bis die Bugs behoben werden.
Unterm Strich
Wenn Ihre YouTube-Videos nicht abgespielt werden, zögern Sie nicht, die in diesem Artikel genannten Lösungen auszuprobieren, um das Problem loszuwerden. Egal, ob Sie einen Computer oder ein Handy verwenden, hier finden Sie immer eine passende Methode.
Sollten Sie bei der Behebung des Problems Fragen haben, können Sie uns über [email protected] kontaktieren oder uns in den Kommentaren Bescheid geben.
(FAQ) YouTube Videos werden nicht abgespielt
- Wenn Sie ein iOS-Gerät verwenden, müssen Sie eine spezielle App zur Cache-Löschung herunterladen, um diese Aufgabe zu erledigen. Sie können selbst im Internet nach einem solchen Dienstprogramm suchen.
- Wenn Sie ein Android-Gerät verwenden, können Sie zu Einstellungen > Apps > Apps > YouTube > Speicher > CACHE LÖSCHEN gehen, um die Aufgabe zu erledigen.
