Dieses Tutorial konzentriert sich auf das Thema YouTube zu FLV konvertieren und bietet detaillierte Anleitungen, wie man kostenlos in FLV konvertieren kann. Wenn Sie auf der Suche nach einer Anleitung zur Konvertierung von YouTube in FLV sind, sollten Sie sich diesen Beitrag von MiniTool uTube Downloader nicht entgehen lassen.
Ursprünglich von Macromedia entwickelt, ist FLV (Flash Video) ein Mediendateiformat, und durch die Entwicklung von mehreren Jahrzehnten ist das FLV-Dateiformat seit langem das Standardvideoformat, das von Video-Streaming-Plattformen wie YouTube, Hulu usw. verwendet wird.
Die Datei mit der Erweiterung .flv wird verwendet, um digitale Videoinhalte über das Internet mit Adobe Flash Player Version 6 und höher zu übertragen. Außerdem erfreuen sich FLV-Dateien großer Beliebtheit, weil:
- Sie können für eine Vielzahl von Zwecken verwendet werden, darunter Filme, Werbebanner, Internetanimationen, Online-Präsentationen und so weiter.
- Sie sind klein und können leicht heruntergeladen werden und die Dateien können über Breitband- und Einwahlverbindungen und sogar auf langsameren, älteren Computern angesehen werden.
- Sie können problemlos von einer großen Zahl von Webbesuchern angesehen werden.
- Viele verschiedene Arten von Videodateien können leicht in das FLV-Dateiformat umgewandelt werden.
Aufgrund der Vorteile von FLV-Dateien fragen sich viele Menschen, wie man YouTube-Videos in das Dateiformat konvertieren kann. Dieser Beitrag befasst sich mit dem Thema „YouTube zu FLV konvertieren“ und bietet detaillierte Anleitungen dazu an.
Wie man YouTube zu FLV konvertiert
Wie kann man kostenlos in FLV konvertieren? Sie können das mit einem kostenlosen YouTube-Konverter machen, wobei MiniTool uTube Downloader sehr zu empfehlen ist, oder Sie versuchen ein Online-Konvertierungstool für YouTube in FLV.
Verwenden Sie MiniTool uTube Downloader
MiniTool uTube Downloader ist ein völlig kostenloses und sicheres Tool für Windows-Computer und verfügt über drei Funktionen: YouTube-Videos herunterladen, Dateiformate konvertieren und PC-Bildschirm aufnehmen.
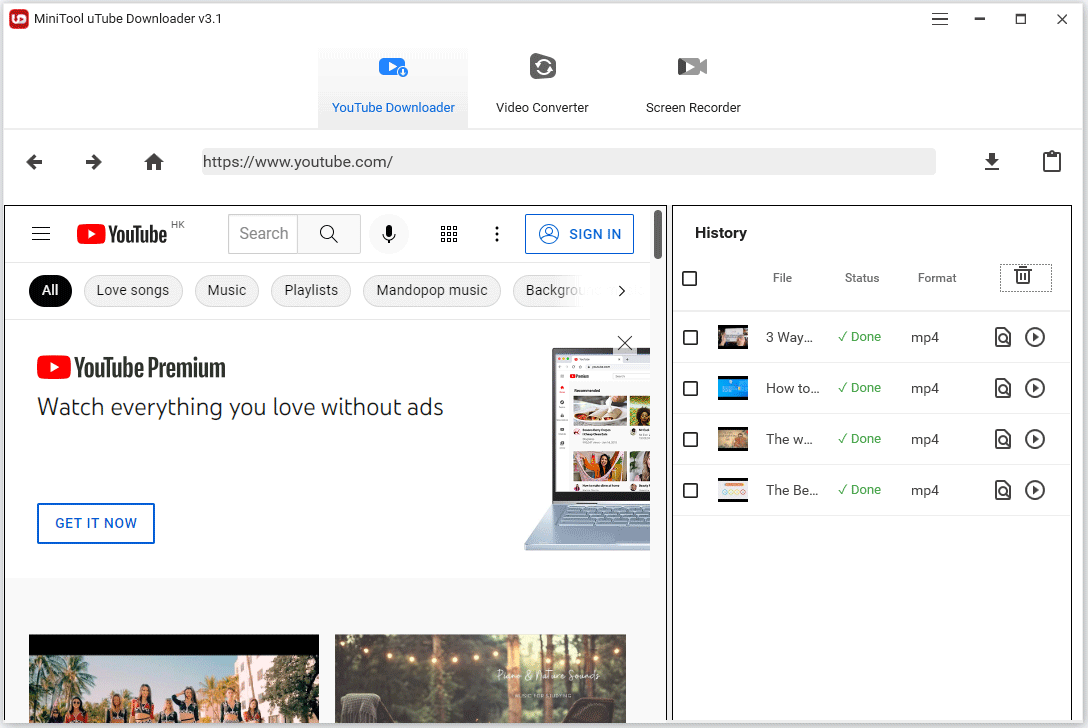
Mit der Funktion YouTube herunterladen können Sie Videos/Audio und Wiedergabelisten von YouTube in MP3/MP4/WAV/WebM in hoher Qualität herunterladen.
Mit der Funktion Dateiformate konvertieren können Mediendateien in verschiedene Dateiformate konvertiert werden. Hier sind die unterstützten Eingabe-/Ausgabedateiformate: MP4, MOV, MKV, AVI, WMV, M4V, XVID, ASF, DV, MPEG, VOB, WEBM, OGV, DIVX, 3GP, MXF, TS, TRP, MPG, FLV, F4V, M2TS, HEVC/H265, AVC/H264, MP3, WAV, WMA, AAC, AIFF, OGG, M4A, AC3, M4B, und M4R.
Die Funktion PC-Bildschirm aufnehmen kann alles, was auf dem PC-Bildschirm passiert, aufnehmen und die Aufnahme in FLV und anderen Dateiformaten wie MP4, WMV, MKV, AVI, MOV und TS speichern.
Um YouTube mit MiniTool uTube Downloader in FLV zu konvertieren, gibt es zwei Möglichkeiten:
- Laden Sie YouTube in MP4 oder WebM herunter (sowohl MP4 als auch WebM sind Videodateiformate, die zum Speichern von Video und Audio verwendet werden, so dass beim Herunterladen eines YouTube-Videos in MP4 oder WebM der Audio- und Videoinhalt nicht verloren geht) und konvertieren Sie dann MP4 in FLV.
- Aktivieren Sie MiniTool Screen Recorder und spielen Sie dann das YouTube-Video ab.
Im Folgenden finden Sie die detaillierte Anleitung für jeden Weg:
# Weg 1: Herunterladen und Konvertieren von YouTube in FLV
Laden Sie zunächst YouTube in MP4/WebM herunter:
Schritt 1: Holen Sie sich MiniTool uTube Downloader und starten Sie es, um auf seine Benutzeroberfläche zuzugreifen.
MiniTool uTube DownloaderKlicken zum Download100%Sauber & Sicher
Schritt 2: Unter der Registerkarte YouTube Downloader, sucht MiniTool uTube Downloader für den Inhalt, den Sie von YouTube herunterladen möchten.
Wie Sie sehen, ist YouTube in MiniTool uTube Downloader integriert. Sie können also direkt im MiniTool-Programm nach den YouTube-Inhalten suchen, die Sie herunterladen möchten.
- Geben Sie die Keywords in die Suchleiste ein.
- Klicken Sie auf die Eingabetaste, damit das MiniTool-Programm die entsprechenden Inhalte findet.
- Überprüfen Sie die Ergebnisliste und finden Sie das Video, das Sie herunterladen möchten.
- Spielen Sie das Video ab.
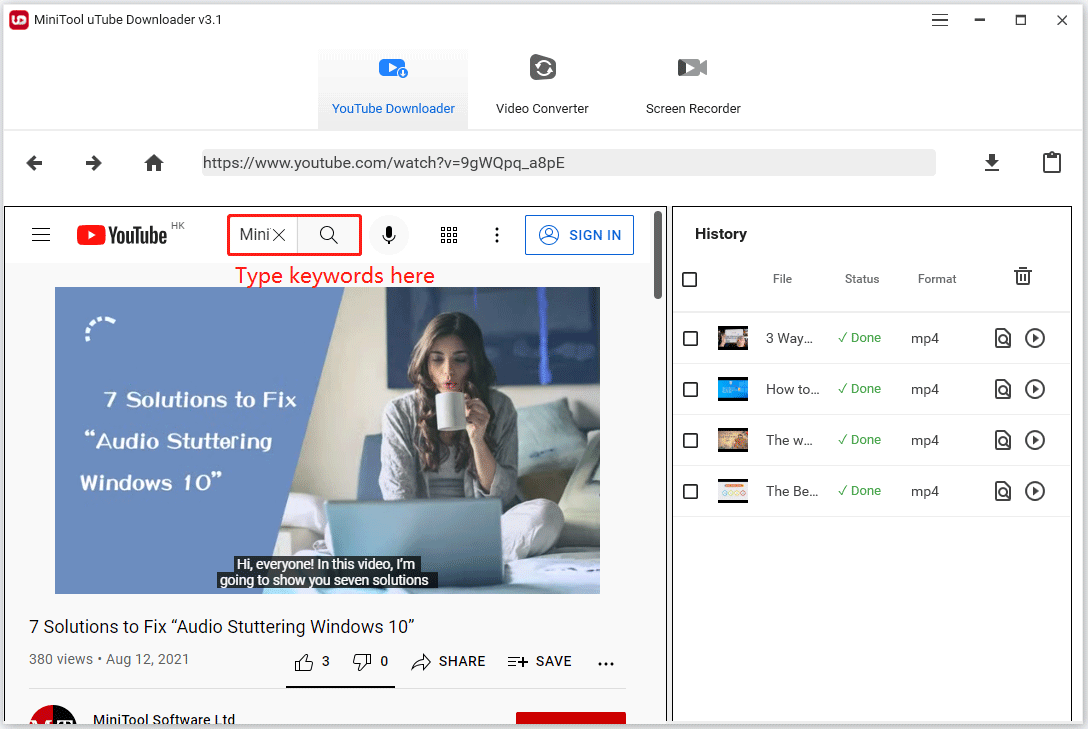
Schritt 3: Klicken Sie auf das Download-Symbol neben der Adressleiste.
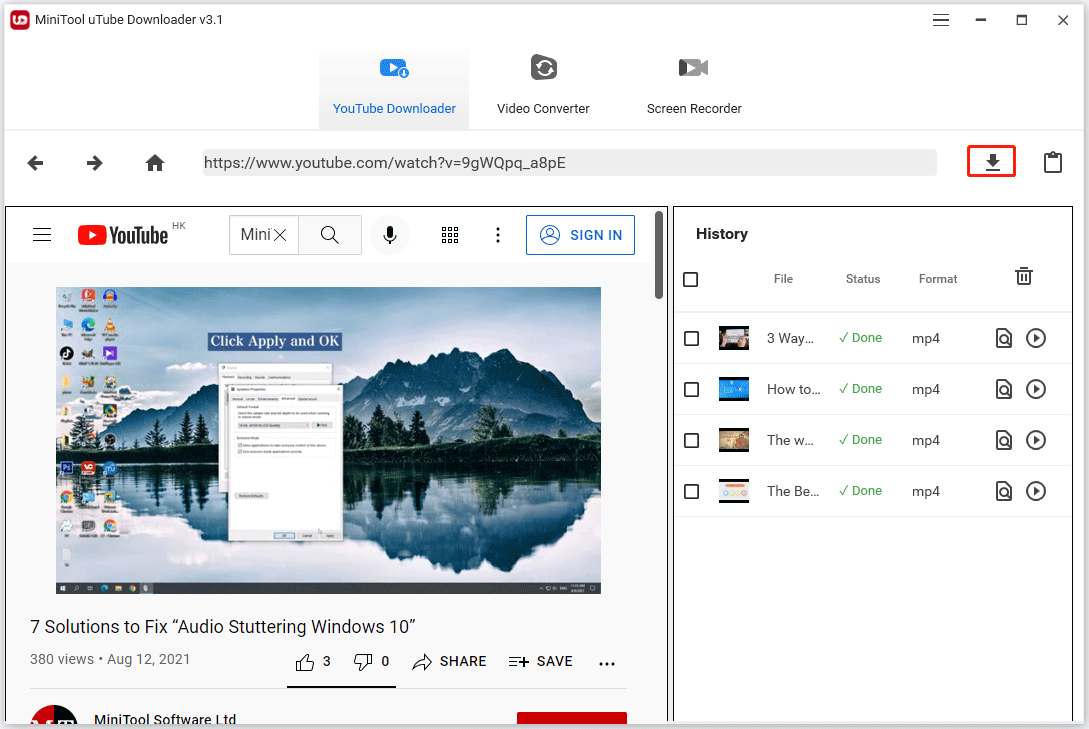
Schritt 4: Wählen Sie das MP4– oder WebM-Dateiformat und die gewünschte Videoqualität. Klicken Sie dann auf die Schaltfläche Herunterladen.
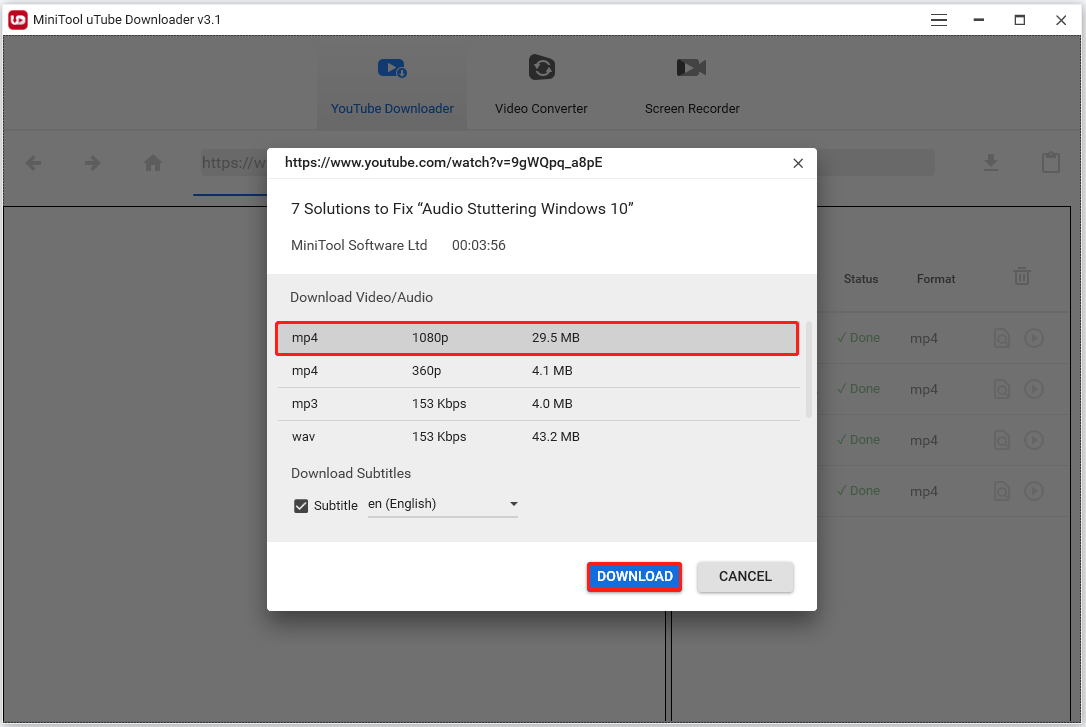
Schritt 5: Warten Sie, bis das YouTube-Video auf Ihren Computer heruntergeladen ist. Sobald dies abgeschlossen ist, klicken Sie bitte auf das Symbol Zur Datei navigieren, um den Download auf Ihrem Computer zu finden.
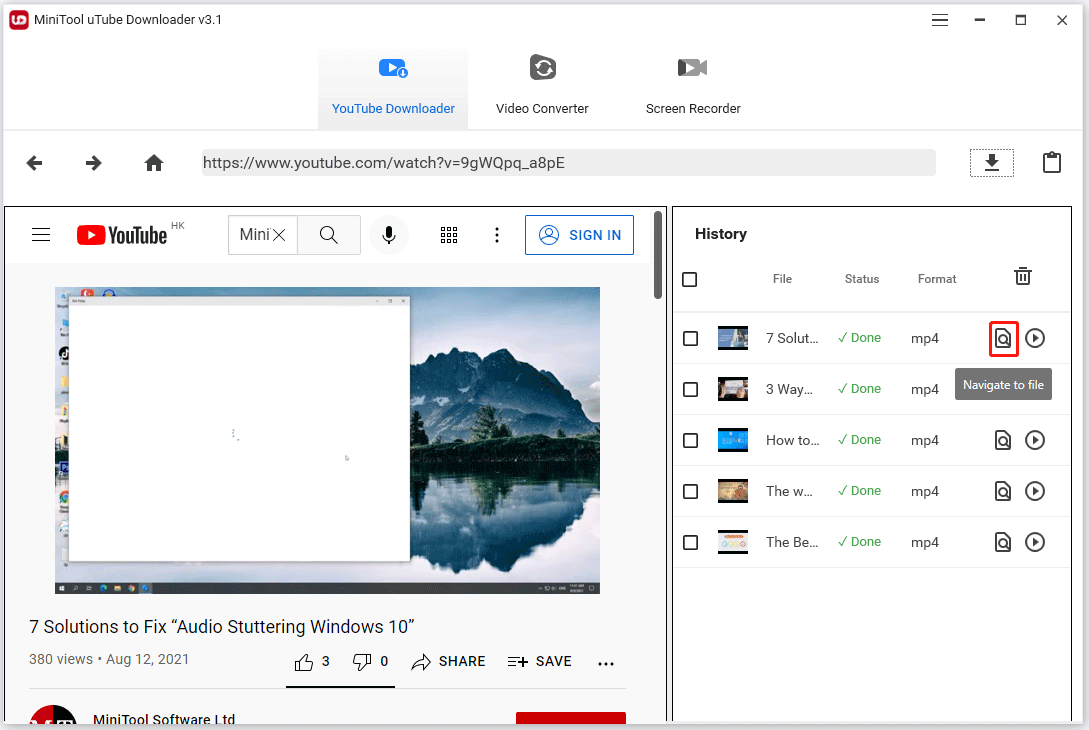
Dann konvertieren Sie YouTube von MP4/WebM zu FLV:
Schritt 1: Wechseln Sie auf die Registerkarte Video Converter auf der Benutzeroberfläche.
Schritt 2: Ziehen Sie die heruntergeladene Datei von ihrem Speicherort in den Bereich Dateien hinzufügen oder hierher ziehen, um die Konvertierung zu starten.
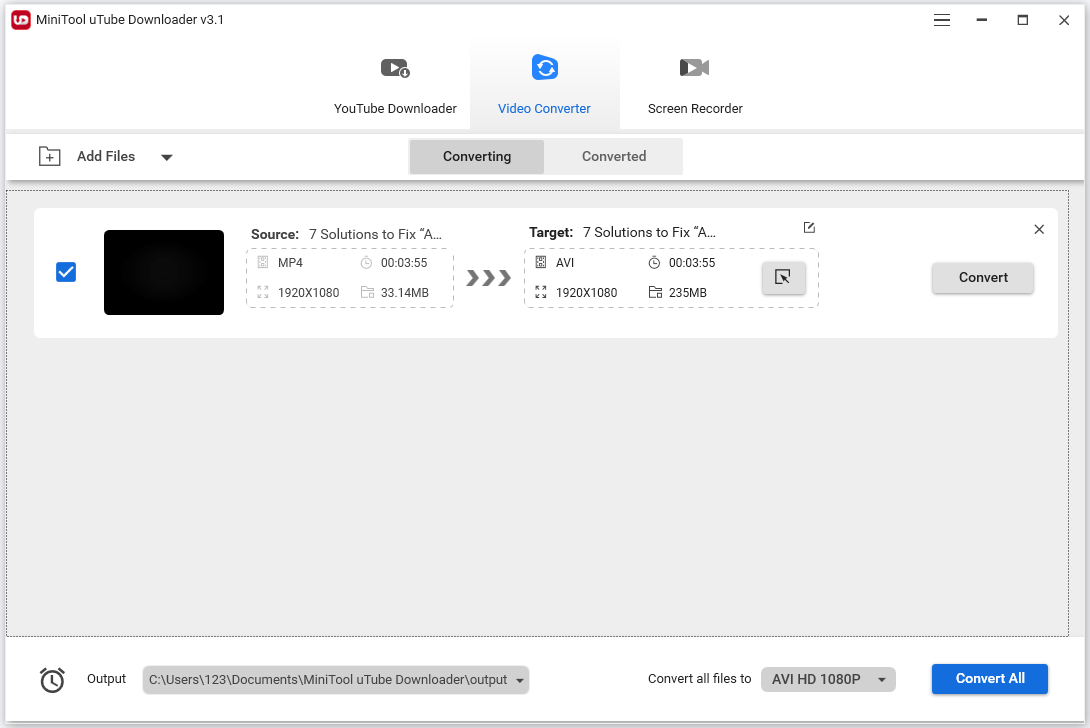
Schritt 3: Warten Sie, bis die heruntergeladene Datei hinzugefügt wird. Klicken Sie dann auf das Symbol Bearbeiten im Zielbereich, um das FLV-Dateiformat und die Videoqualität aus dem Menü Videos auszuwählen.
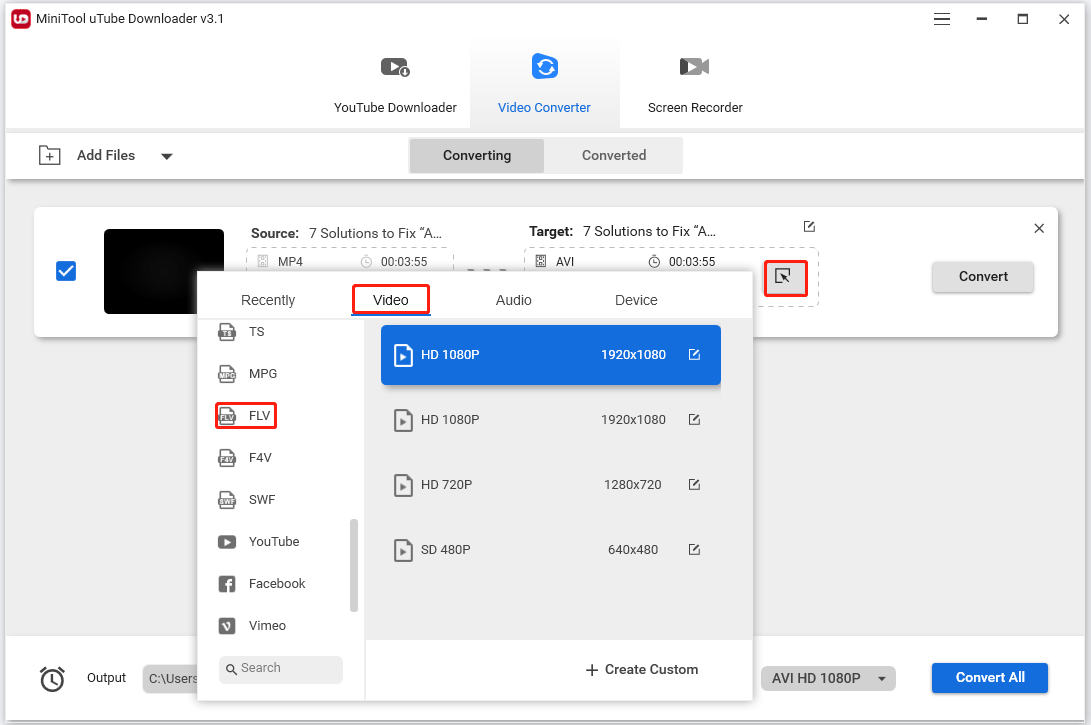
Schritt 4: Klicken Sie auf die Schaltfläche Konvertieren, um die Konvertierung von MP4 in FLV zu starten.
Schritt 5: Warten Sie, bis der Vorgang abgeschlossen ist. Sobald er beendet ist, können Sie zur Registerkarte Konvertiert wechseln und auf die Schaltfläche Im Ordner anzeigen hinter der konvertierten Datei klicken, um deren Speicherort auf dem Computer zu sehen.

Hier ist die erste Methode, um YouTube in FLV mit MiniTool uTube Downloader zu konvertieren, und lesen Sie bitte weiter, um mehr über die zweite Methode zu erfahren.
# Weg 2: YouTube in FLV aufnehmen
Diese Methode kann Ihnen auch helfen, YouTube kostenlos in FLV zu konvertieren, aber sie ist zeitaufwendig, wenn die Videodauer zu lang ist.
Schritt 1: Holen Sie sich MiniTool uTube Downloader und öffnen Sie es, um auf seine Schnittstelle zuzugreifen.
MiniTool uTube DownloaderKlicken zum Download100%Sauber & Sicher
Schritt 2: Wechseln Sie auf die Registerkarte Screen Recorder und klicken Sie auf den Bereich Klicken zum Aufnehmen des Bildschirms, um das Tool MiniTool Screen Recorder zu aktivieren.
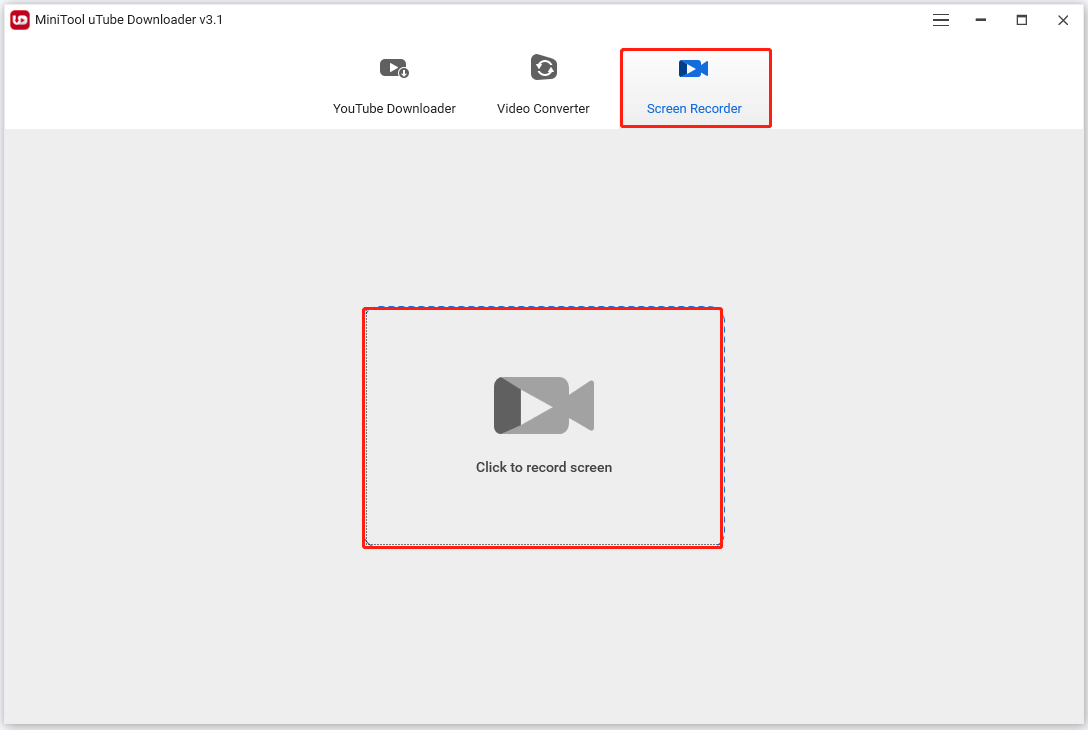
Schritt 3: Warten Sie, bis das Fenster des MiniTool Screen Recorders erscheint. Sobald es erscheint, klicken Sie auf das Zahnradsymbol in der oberen rechten Ecke.
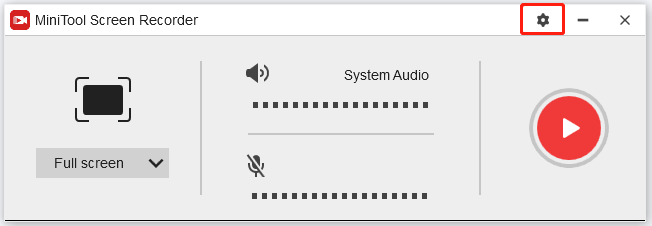
Schritt 4: Stellen Sie im Fenster Einstellungen die Ausgabedatei auf FLV ein und klicken Sie dann auf die Schaltfläche OK.
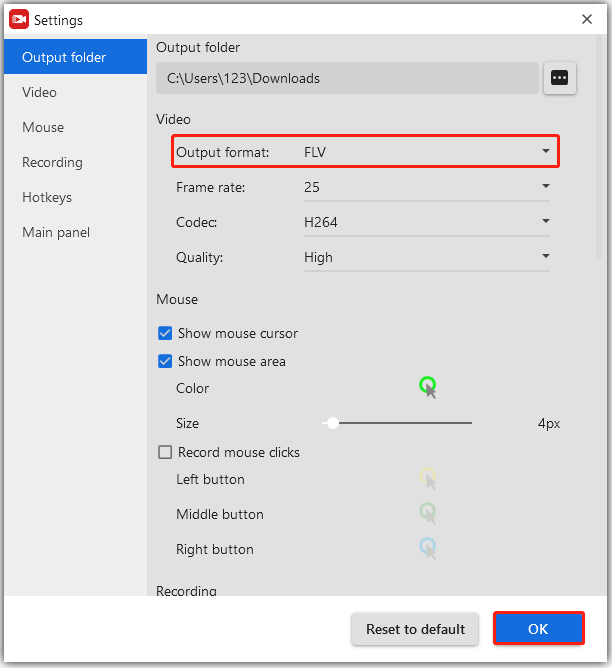
Schritt 5: Wenn Sie zur Oberfläche von MiniTool Screen Recorder zurückkehren, vergewissern Sie sich, dass die Funktion System Audio aktiviert und die Funktion Mikrofon deaktiviert ist.
Schritt 6: Wählen Sie eine Methode für die Aufnahme. MiniTool Screen Recorder bietet Ihnen die Möglichkeit, einen Vollbildschirm aufzuzeichnen oder einen Bereich für die Aufnahme zu markieren.
Schritt 7: Nachdem Sie die Einstellungen für Ihre Aufnahmen eingestellt haben, können Sie auf die YouTube-Website gehen und das YouTube-Video finden, das Sie in das FLV-Dateiformat umwandeln möchten.
Schritt 8: Drücken Sie die Taste F6 (oder die Taste, die Sie zum Starten der Aufzeichnung festgelegt haben), und das MiniTool-Programm beginnt automatisch, das Geschehen auf Ihrem Computerbildschirm in drei Sekunden aufzuzeichnen. Drücken Sie in diesen drei Sekunden die Leertaste oder klicken Sie auf das Wiedergabesymbol auf dem Wiedergabebildschirm, um das Video weiter abzuspielen.
Schritt 9: Sobald die Videowiedergabe beendet ist, können Sie die F6-Taste drücken, um die Aufnahme zu stoppen. Dann geben Sie der Aufnahme einen Namen, indem Sie mit der rechten Maustaste darauf klicken und einige Schlüsselwörter eingeben.
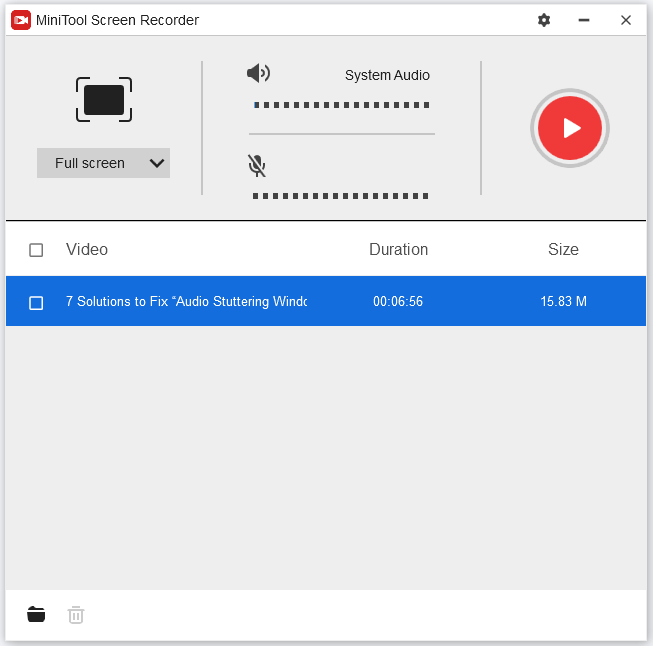
Das ist alles darüber, wie man YouTube mit MiniTool uTube Downloader in FLV konvertiert.
Ein Online-Tool verwenden
Alternativ können Sie auch YouTube-FLV.com ausprobieren. Es ist eine kostenlose Online-Anwendung zur Medienkonvertierung und hat folgende Vorteile
- Hohe Konvertierungsgeschwindigkeit
- Hochauflösende Konvertierung von YouTube zu FLV
- Keine Obergrenze für die Anzahl der YouTube-Seiten
- Automatische Löschung der konvertierten Dateien
Allerdings erlaubt dieses Tool die Konvertierung von YouTube-Dateien in das FLV-Dateiformat im Stapel nicht und manchmal funktioniert es nicht.
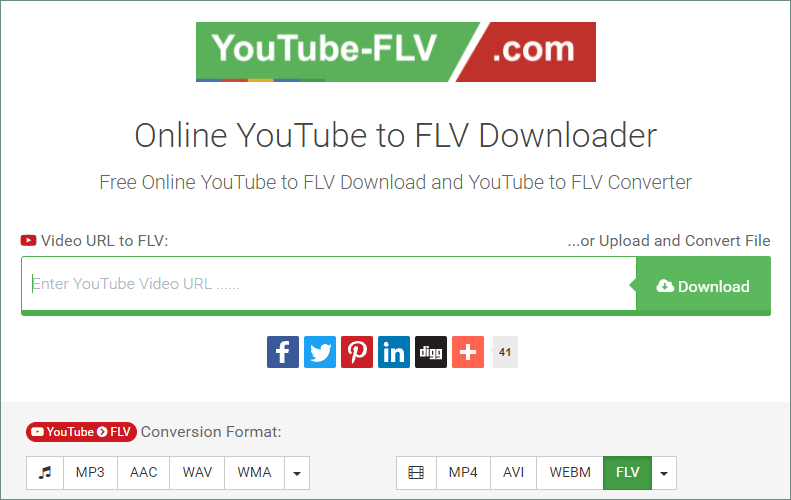
So konvertieren Sie YouTube in FLV mit dem Online-Tool:
- Rufen Sie das Online-Tool über einen Browser auf.
- Kopieren Sie den Link des YouTube-Videos und fügen Sie ihn in die leere Leiste auf der Webseite ein.
- Vergewissern Sie sich, dass das FLV-Dateiformat ausgewählt ist, und klicken Sie dann auf die Schaltfläche Herunterladen.
- Warten Sie, bis der Vorgang abgeschlossen ist.
Lesen Sie auch: Wie konvertiert man YouTube kostenlos in MPEG? Versuchen Sie diese Konverter.
Bonus: Wie kann man FLV-Dateien unter Windows öffnen?
Nach der Umwandlung von YouTube in FLV können Sie versuchen, die FLV-Datei mit dem Windows Media Player zu öffnen, erhalten aber eine Fehlermeldung, wie im folgenden Screenshot gezeigt.
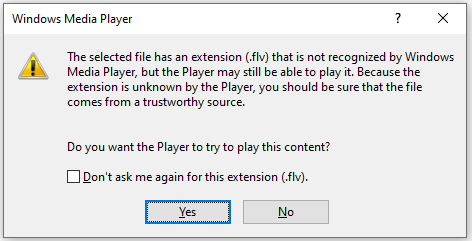
Wie die Meldung zeigt, ist der Grund für den Öffnungsfehler, dass das FLV-Dateiformat vom Windows Media Player nicht erkannt wird. Um die FLV-Datei unter Windows zu öffnen, müssen Sie also einen Media Player verwenden, der das FLV-Dateiformat unterstützt. Hier wird der VLC Media Player empfohlen. Dabei handelt es sich um einen kostenlosen und quelloffenen Multimedia-Player und ein Framework, das die meisten Multimedia-Dateien abspielt.
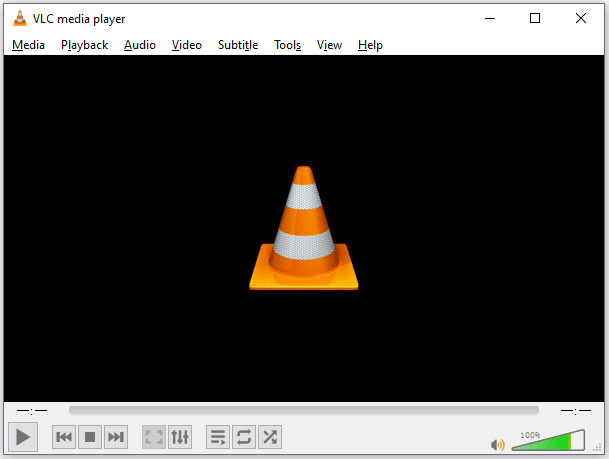
Wenn auf Ihrem Windows-Computer kein VLC-Medienplayer vorhanden ist, können Sie die offizielle Website des Medienplayers aufrufen, auf die Schaltfläche VLC herunterladen klicken und ihn auf dem Computer installieren.
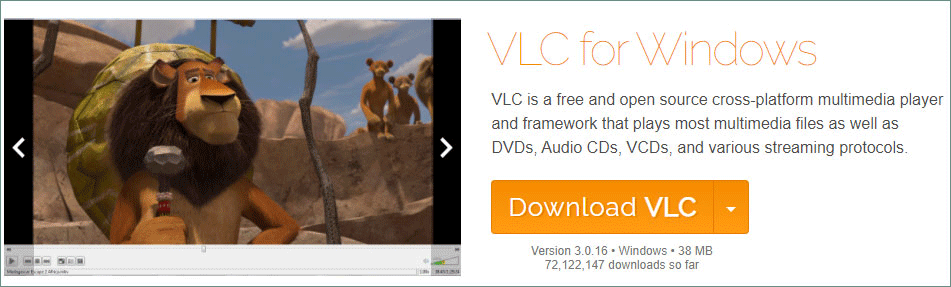
Um die FLV-Datei zu öffnen, müssen Sie nur mit der rechten Maustaste auf die Datei klicken, die Option Öffnen mit wählen und den VLC Media Player aus der Liste auswählen. Danach wird die FLV-Datei unter Windows abgespielt und Sie können das Video genießen.
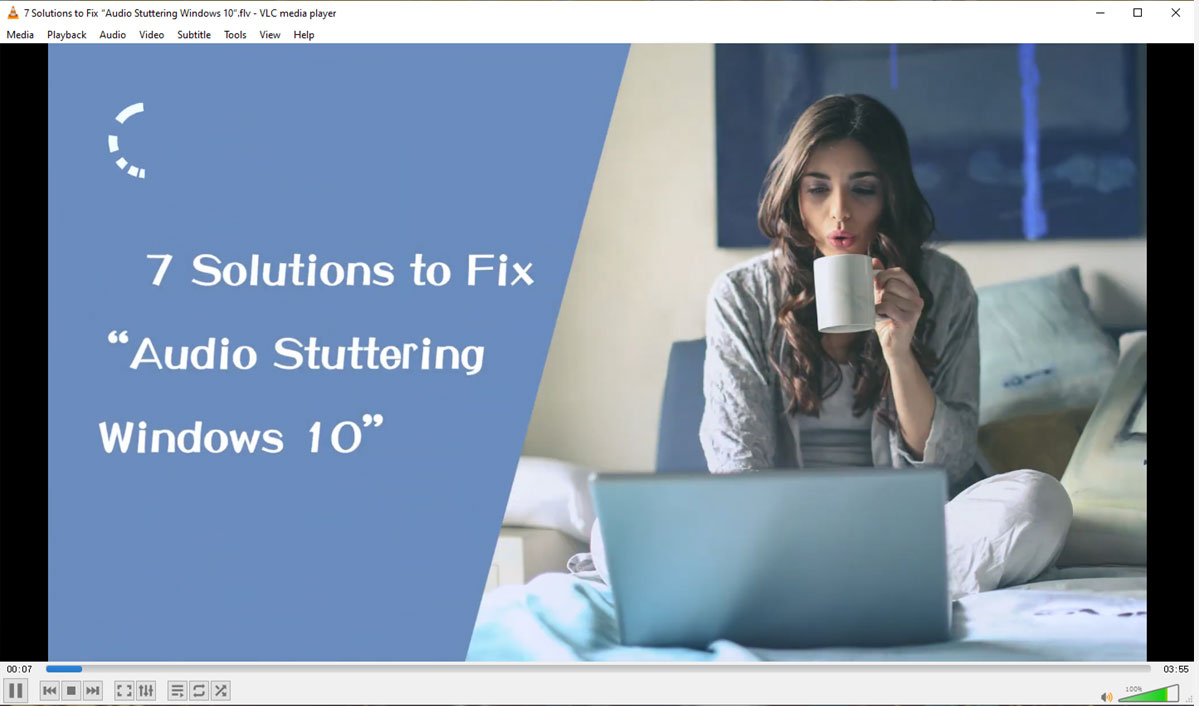
Fazit
Die Anleitung zum Konvertieren von YouTube in FLV wurde im obigen Inhalt gezeigt, und nun sind Sie an der Reihe, die Konvertierung mit MiniTool uTube Downloader oder dem Online-Tool zu starten. Nach Abschluss der Umwandlung können Sie die konvertierte FLV-Datei mit dem VLC Media Player unter Windows abspielen.
Wenn Sie Probleme bei der Konvertierung von YouTube zu FLV mit MiniTool uTube Downloader haben, kontaktieren Sie uns bitte über [email protected] und wir werden uns so schnell wie möglich bei Ihnen melden.
Abschließend möchten wir noch darauf hinweisen, dass die Downloads von YouTube nicht für den kommerziellen Gebrauch verwendet werden sollten. Andernfalls könnten Sie Probleme mit Urheberrechtsverletzungen bekommen.
