Können Sie YouTube-Videos auf verschiedenen Geräten wie Smart TVs, Xbox One, Kodi oder anderen abspielen? Ja, das können Sie tun. Aber Sie müssen YouTube auf diesen Geräten aktivieren und dann können Sie YouTube-Videos wiedergeben. Wie wird das gemacht? Lesen Sie den Beitrag und MiniTool wird Ihnen zeigen, wie Sie das machen können.
YouTube ist eine fabelhafte Plattform, auf der es alle Arten von Videos gibt. Viele Leute sind die Anhänger der Videos und wollen sie auf verschiedenen Geräten sehen, darunter Smart TVs, Xbox One, PS4, Roku und andere. Sie könnten einer von ihnen sein.
Aber was müssen Sie tun, bevor Sie YouTube-Videos auf diesen Geräten abspielen? Sie müssen YouTube mit YouTube.com/activate aktivieren. Wie macht man das auf verschiedenen Geräten? Lesen Sie weiter und Sie erhalten die ausführliche Anleitung.
Aktivieren Sie YouTube mit YouTube.com/activate
- Aktivieren Sie YouTube auf Smart TVs;
- Aktivieren Sie YouTube auf Spielkonsolen (PS oder Xbox One);
- Aktivieren Sie YouTube auf Roku;
- Aktivieren Sie YouTube auf Kodi.
Aktivieren Sie YouTube auf Smart TVs
TVs verfügen über einen riesigen Bildschirm, weshalb viele Menschen gerne YouTube-Videos auf dem Gerät anschauen. Obwohl die Smart TVs, die nach 2013 hergestellt wurden, mit einer anderen YouTube-App ausgestattet sind (die älteren benötigen eine ältere Flash-basierte Version von YouTube), ist der Prozess der Aktivierung von YouTube über YouTube.com/activate ähnlich.
Schritt 1: Starten Sie Ihre YouTube-Anwendung auf Ihrem Smart TV und klicken Sie dann auf das Zahnradsymbol und wählen Sie Anmelden aus dem Dropdown-Menü.
Schritt 2: Sie erhalten einen 8-stelligen Code und schließen den Bildschirm nicht.
Schritt 3: Öffnen Sie YouTube Activate über Ihren Laptop oder Ihr Handy.
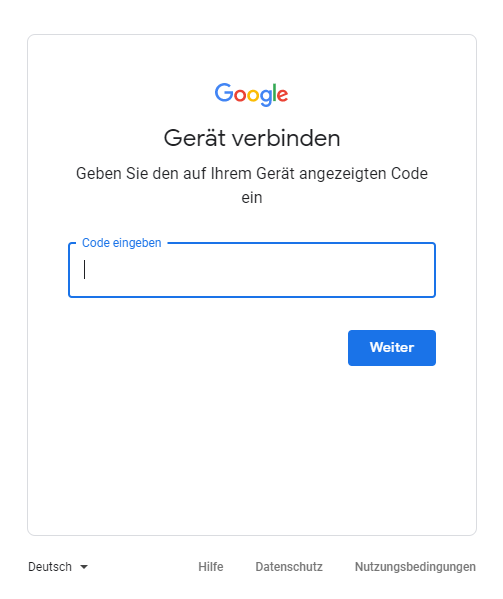
Schritt 4: Geben Sie Ihre Google-Kontoinformationen ein und melden Sie sich dann an. Geben Sie dann den angezeigten Code ins Textfeld ein und befolgen Sie die Anweisungen auf dem Bildschirm, um die Aktivierung abzuschließen.
Sobald Sie die Aktivierung abgeschlossen haben, sollten Sie in der Lage sein, YouTube-Videos auf Ihren Smart TVs anzusehen.
Aktivieren Sie YouTube auf Spielkonsolen (PS oder Xbox One)
Im Allgemeinen verwendet man PlayStation und Xbox, um Spiele zu spielen, aber sie können auch zum Abspielen von YouTube-Videos verwendet werden. Bevor Sie Videos auf den beiden Geräten abspielen können, müssen Sie YouTube auch mit YouTube.com/activate aktivieren.
Der Prozess der Aktivierung von YouTube auf PS und Xbox one ist derselbe und hier nehme ich PlayStation 3 zum Beispiel. Das Tutorial ist unten.
Schritt 1: Starten Sie Ihre YouTube-Anwendung von PlayStation 3 aus. Gehen Sie zu Anmeldung & Einstellungen, um sich in Ihrem YouTube-Konto anzumelden. Nach der Anmeldung klicken Sie bitte auf X.
Schritt 2: Sobald der Aktivierungscode erscheint, lassen Sie bitte den Bildschirm geöffnet und gehen Sie zu YouTube.com/activate auf Ihrem Laptop oder Handy.
Schritt 3: Geben Sie Ihre Google-Kontoinformationen ein und melden Sie sich dann an. Folgen Sie den Anweisungen auf dem Bildschirm und Sie werden YouTube auf PS3 erfolgreich aktivieren.
Aktivieren Sie YouTube auf Roku
Roku bietet Zugang zu Streaming Media-Inhalten von verschiedenen online Diensten. Um YouTube-Videos auf Roku anzuschauen, sollten Sie zuerst dem untenstehenden Tutorial folgen, um YouTube auf dem Gerät zu aktivieren.
Schritt 1: Verbinden Sie Roku mit Ihrem Fernseher und melden Sie sich bei Ihrem Roku-Konto an. Stellen Sie dann sicher, dass es mit dem Netzwerk verbunden ist.
Schritt 2: Drücken Sie die Home-Taste auf der Fernbedienung, um den Startbildschirm aufzurufen.
Schritt 3: Wählen Sie die Option Channel Store und drücken Sie die OK-Taste auf der Fernbedienung.
Schritt 4: Suchen Sie YouTube und wählen Sie YouTube aus dem Abschnitt Top Free.
Schritt 5: Wählen Sie im nächsten Menü Add Channel und klicken Sie dann auf OK. Danach wird YouTube in wenigen Sekunden zu den Roku-Kanälen hinzugefügt.
Schritt 6: Gehen Sie zurück zum Startbildschirm und wählen Sie dann My Channels. Aus der Liste der Kanäle wählen Sie bitte YouTube und öffnen Sie es.
Schritt 7: Klicken Sie auf der YouTube-Kanalseite auf das Zahnradsymbol, um die Settings aufzurufen.
Schritt 8: Wählen Sie Sign-in und geben Sie die erforderlichen Informationen ein.
Schritt 9: Gehen Sie zu YouTube.com/activate und geben Sie den von Roku angebotenen Aktivierungscode ein. Folgen Sie den Anweisungen auf dem Bildschirm.
Aktivieren Sie YouTube auf Kodi
Nun kommen wir zum letzten Teil der Aktivierung von YouTube über YouTube.com/activate. Dieser Teil zeigt Ihnen, wie Sie YouTube auf Kodi aktivieren. Kodi wird auch zum Streamen von Videos, einschließlich YouTube-Videos, verwendet.
Hier ist die Anleitung.
Schritt 1: Installieren Sie YouTube auf Kodi.
- Wählen Sie die Option Settings in der Schnittstelle von Kodi.
- Wählen Sie Add-ons, Repository/Get Add-ons, and Install in der Reihenfolge.
- Gehen Sie zum Kodi Add-on Repository und wählen Sie dort Video add-ons.
- Suchen Sie unter den aufgeführten Optionen nach YouTube und klicken Sie dann auf Install.
Gehen Sie nach der Installation zurück zur Oberfläche.
Schritt 2: Aktivieren Sie YouTube mit YouTube.com/activate.
- Wählen Sie in der Benutzeroberfläche Videos > Add-ons > YouTube.
- Wählen Sie auf YouTube die Option Sign-in.
- Öffnen Sie YouTube.com/activate und geben Sie den von Kodi generierten Code ein.
