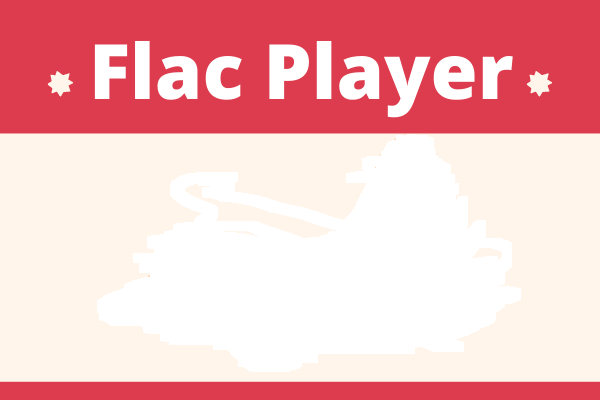Sind Sie auf der Suche nach einem 1080p-Videoplayer? Dieser Beitrag stellt die 8 besten kostenlosen 1080p-Videoplayer für Windows/Mac/Linux/iOS/Android vor und bietet einen 1080p-Videoeditor - MiniTool MovieMaker, der Ihnen hilft, Ihre Full-HD-Videos zu bearbeiten.
1080p, auch bekannt als Full HD oder FHD, bezieht sich auf eine Bildschirmauflösung von 1920 x 1080 Pixeln. Dies ist die derzeit beliebteste Bildschirmauflösung. Die meisten Webvideos und Blu-ray-Filme sind in 1080p. Wie kann man also 1080p-Videos reibungslos auf Laptop, Desktop und Handy abspielen? Im Folgenden finden Sie die 8 besten kostenlosen 1080p-Videoplayer.
Andere Bildschirmauflösungen:
- 720p (HD): 1280 x 720 Pixel
- 1440p (Quad HD oder QHD): 2560 x 1440 Pixel
- 4k (UHD oder Ultra HD): 3840 x 2160 Pixel
- 8k: 7680 x 4320 Pixel
Teil 1. Die 8 besten kostenlosen Full HD 1080p-Videoplayer für Windows und Mac
Es gibt eine Vielzahl von 1080p-Videoplayern auf dem Markt. Um Ihnen ein besseres Seherlebnis zu bieten, finden Sie in diesem Teil eine handverlesene Sammlung der besten kostenlosen 1080p-Videoplayer für Windows 10/11, Mac, Linux, iOS und Android.
#1. VLC Media Player
Kompatibilität: Windows, macOS, Linux, Android, iOS
VLC ist ein hervorragender 1080p-Videoplayer für alle Plattformen. VLC unterstützt eine Vielzahl von Codecs und kann problemlos Video- und Audiodateien in Formaten wie MKV, AVI, MP4, MXF, Blu-ray, DVD-Video, VCD, CD Audio, MP3, AAC und mehr öffnen.
Er unterstützt die Wiedergabe von 1080p- und 4k-Videos und konvertiert HD- oder FHD-Videos mit hoher Qualität.
Funktionen:
- Kostenlos und quelloffen
- Unterstützt die meisten Videos und Formate
- Kann HD- oder FHD-Videos von Websites wie YouTube streamen
- Unterstützt Video- und Audio-Konvertierungen
- Extrahiert Video oder Audio von DVDs
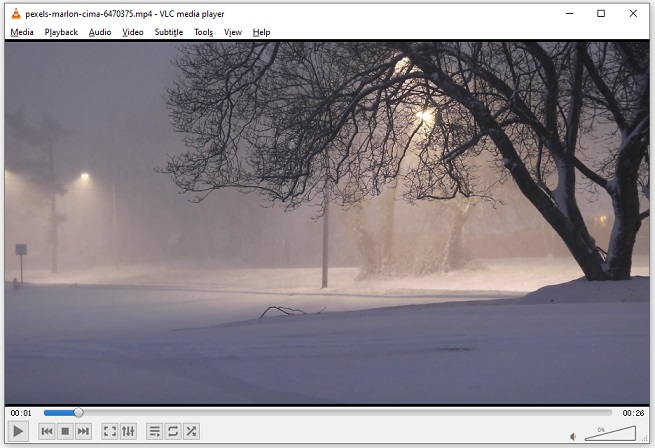
#2. MiniTool MovieMaker
Kompatibilität: Windows
Im Gegensatz zu anderen 1080p-Playern eignet sich MiniTool MovieMaker nicht nur für die Wiedergabe von 1080p/4K-Videos, sondern auch für die Videobearbeitung. Als Videoplayer können Sie die Abspielgeschwindigkeit steuern, das Full-HD-Video Bild für Bild abspielen und ein GIF aus dem Video erstellen.
Wenn Sie das Video bearbeiten möchten, bietet Ihnen MiniTool MovieMaker eine Reihe von Bearbeitungswerkzeugen wie Video-Splitter, Video-Trimmer, Video-Merger, Audio-Entferner, etc.
Laden Sie MiniTool MovieMaker herunter und installieren Sie es auf Ihrem Computer. Importieren Sie dann das Full-HD-Video, ziehen Sie es auf die Zeitleiste und klicken Sie auf die Schaltfläche Vollbild, um Ihr 1080p-Video abzuspielen.
MiniTool MovieMakerKlicken zum Download100%Sauber & Sicher
Funktionen:
- Unterstützt Videowiedergabe und Videobearbeitung
- Kann ein GIF aus einem Video oder Fotos erstellen
- Übergänge, Filter, Vergrößerungs- und Verkleinerungseffekte werden angeboten.
- Exportiert Ihren Lieblingsclip
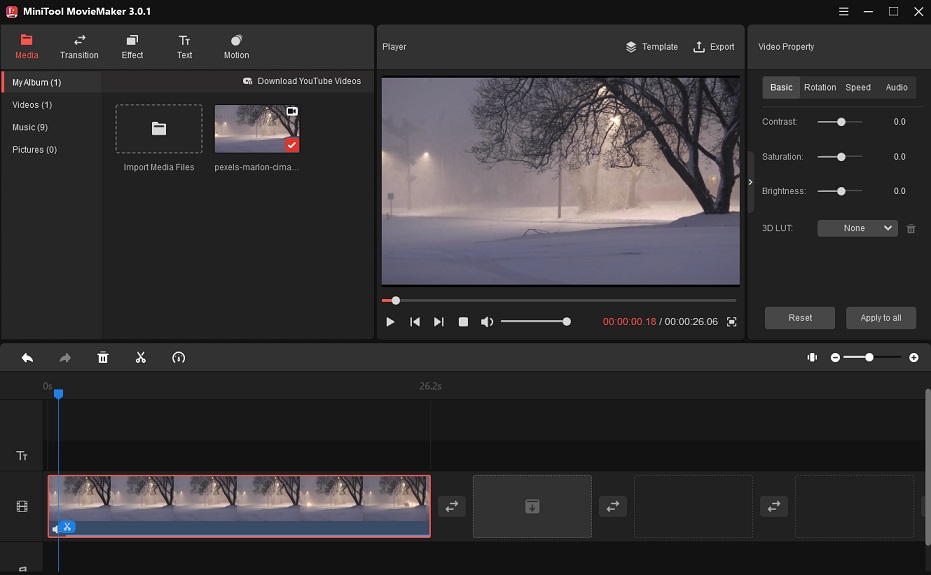
#3. KMPlayer
Kompatibilität: Windows, Android, iOS
Dies ist ein leistungsstarker Full-HD-Videoplayer für Desktop und Handy. Er unterstützt viele Video- und Audioformate, darunter MKV, AVI, MP4, TS, WebM, 3GP, RM, OGM, WMV, MP3, etc. Mit diesem HD-Videoplayer können Sie auch 4K/8K/UHD/60FPS-Videos abspielen.
Außerdem unterstützt KMPlayer Blu-ray Disc und DVD.
Funktionen:
- Unterstützt 1080p/4K/8K/UHD/60FPS
- Unterstützt die Wiedergabe von Blu-ray Discs und DVDs
- Kann Videos durch Eingabe von URLs abspielen und herunterladen
- Erfasst GIFs, konvertiert Videos in Bildsequenzen
- Spielt ein Video im Hintergrund ab
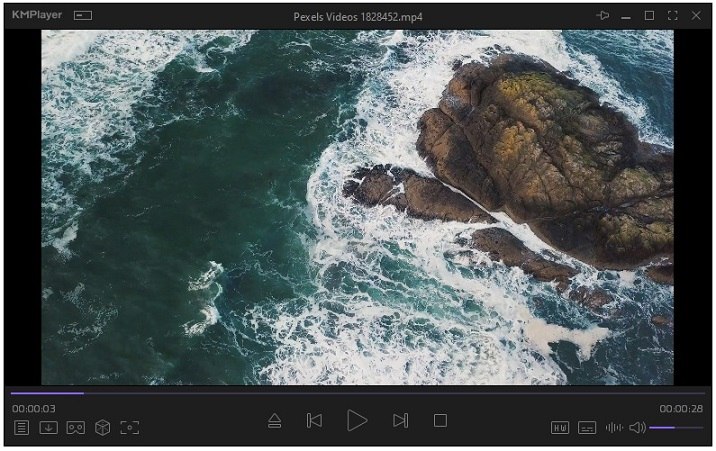
#4. PotPlayer
Kompatibilität: Windows
PotPlayer ist ein leichtgewichtiger 1080p-Videoplayer, der Ihnen eine reibungslose und nahtlose Videowiedergabe ermöglicht. Mit Hilfe der verbesserten H/W-Beschleunigung bietet PotPlayer maximale Leistung bei minimalem Ressourcenverbrauch durch DXVA, CUDA und QuickSync.
Er verfügt über einen integrierten Audio- und Video-Equalizer und ist in der Lage, beschädigte Videos abzuspielen. Dieses Full-HD-Video kann auch Videos mit allen Arten von Untertiteln wie SMI, SRT, DVD (Vobsub) und Blu-ray sowie ASS abspielen.
Funktionen:
- Unterstützt Geräte wie DVD, TV, HDTV.
- Unterstützt 3D
- Ermöglicht das Setzen von Lesezeichen für Ihre Lieblingsszene oder das Hinzufügen eines Kapitels.
- Integrierte Suche nach Untertiteln
Lesen Sie auch: Die 10 besten Media Player für Windows 10.
#5. MPV Player
Kompatibilität: Windows, macOS, Linux, BSD, Android
Um Full-HD-Videos auf Ihrem Computer abzuspielen, ist MPV Player eine gute Option. Er ist kostenlos, quelloffen, plattformübergreifend und hat eine einfache und übersichtliche Oberfläche. Er unterstützt alle Arten von Video- und Audiocodecs, Untertitelformate und spielt Online-Streaming-Videos ab.
MPV-Player ist ein Befehlszeilen-Videoplayer. Er bietet eine außergewöhnliche Leistung bei der Videowiedergabe, unterstützt Hardware-Decodierung und spielt 1080p-Videos und sogar 4K-Videos reibungslos ab, was ihn zu einer idealen Wahl für Technikbegeisterte macht.
Funktionen:
- Unterstützt hochwertige Videoausgabe und GPU-Videodekodierung
- Spielt YouTube-Videos und andere Online-Videos über die Befehlszeile ab
- Kann in Webseiten und andere Anwendungen integriert werden
#6. IINA
Kompatibilität: macOS
Windows-Benutzer können aus einer Vielzahl von 1080p-Videoplayern wählen. Für Mac-Benutzer gibt es jedoch weniger Optionen für die Videowiedergabe. Hier empfehle ich dringend IINA, einen kostenlosen Media Player für macOS.
Er kann fast alle Videoformate und Online-Streams abspielen.
Funktionen:
- Öffnen von Online-Videos mit der eingebauten youtube-dl
- Unterstützt die Suche nach Online-Untertiteln
- Unterstützt den Musikmodus
- Spielt Videos Bild in Bild ab
#7. QuickTime
Kompatibilität: macOS
Wenn Sie keine 1080p-Videoplayer von Drittanbietern auf Ihrem Mac installieren möchten, könnte QuickTime eine gute Wahl für Sie sein. Es ist der native macOS Media Player, der MOV, MP4, M4V, MPEG-2, DV Stream, M4A, MP3, WAV, AAC und AIFF unterstützt.
Es handelt sich um einen einfachen 1080p-Videoplayer mit wenigen Wiedergabeoptionen. Aber QuickTime verfügt über andere nützliche Funktionen wie das Zuschneiden von Videos, die Umwandlung von Video in Audio und die Bildschirmaufzeichnung.
Der große Nachteil ist, dass QuickTime eine schlechte Kompatibilität aufweist.
Funktionen:
- Unterstützt 1080p/4k
- Schneidet den Anfang und das Ende heraus
- Zeichnet Ihren Computerbildschirm auf und macht Bildschirmfotos
#8. GOM Player
Kompatibilität: Windows, macOS, Android, iOS
GOM Player ist ein beliebter Full-HD-Videoplayer mit leistungsstarken Funktionen und einer einfach zu bedienenden Oberfläche. GOM Player unterstützt eine breite Palette von Medienformaten und verfügt über eine Decoder-Suchfunktion, die Ihnen hilft, die fehlenden Codecs zu finden. Die Untertitelbibliothek sucht automatisch nach Untertiteln für Ihr Video und synchronisiert diese.
Funktionen:
- Einfach zu bedienen
- Unterstützt die Wiedergabe von beschädigten und unvollständig heruntergeladenen Videos
- Spielt 360-Grad-Videos ab
Wenn Sie einige beschädigte Videos haben, können Sie diesen Beitrag lesen, um zu erfahren, wie Sie sie reparieren können: Kostenlose Möglichkeiten zur Reparatur stark beschädigter Videos (MP4/MOV).
Teil 2. Bearbeiten von Full HD-Videos mit dem 1080p Video Editor
Wie kann man 1080p-Videos ohne Qualitätsverluste bearbeiten? Wie extrahiert man Audio aus 1080p-Videos? Wie kann man GIFs aus einem 1080p-Video erstellen? Alles, was Sie brauchen, ist ein 1080p-Videobearbeitungsprogramm, und diese Probleme werden gelöst sein.
MiniTool MovieMaker, ein 1080-Videoschnittprogramm, verfügt über alle grundlegenden Bearbeitungsfunktionen. Mit ihm können Sie Ihre Full-HD-Videos ohne Qualitätsverluste bearbeiten.
Sehen wir uns an, wie Sie 1080p-Videos unter Windows 8/10/11 mit MiniTool MovieMaker bearbeiten können.
Schritt 1. Laden Sie MiniTool MovieMaker herunter, installieren Sie es und starten Sie es.
MiniTool MovieMakerKlicken zum Download100%Sauber & Sicher
Schritt 2. Rufen Sie die Benutzeroberfläche auf, indem Sie auf das + klicken, um das Popup-Fenster zu schließen.
Schritt 3. Klicken Sie auf Mediendateien importieren und importieren Sie das 1080p-Video. Nachdem Sie es geladen haben, ziehen Sie es in die Zeitleiste und legen es dort ab.
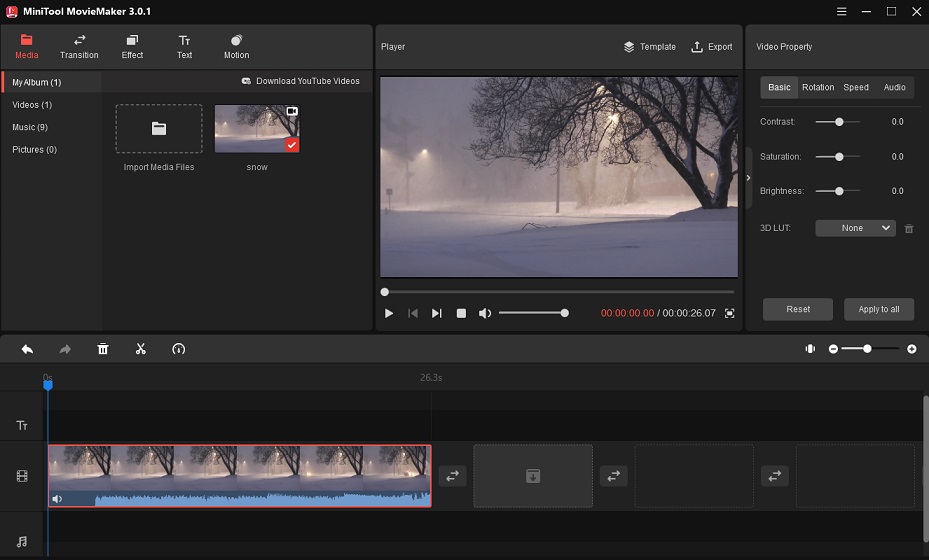
Schritt 4. Video teilen oder schneiden: Bewegen Sie den Abspielkopf an die gewünschte Position und klicken Sie auf das Scherensymbol am Abspielkopf, um das Full-HD-Video in zwei Teile zu teilen. Oder ziehen Sie die Start- oder Endkante in die Mitte des Videos, um unerwünschte Teile herauszuschneiden.
Schritt 5. Text zum Video hinzufügen: Gehen Sie zur Registerkarte Text und wählen Sie die richtige Untertitelvorlage für Ihr Video. Fügen Sie sie zur Zeitleiste hinzu. Geben Sie dann den Text ein und bearbeiten Sie ihn, indem Sie Farbe, Schriftart, Position usw. ändern.
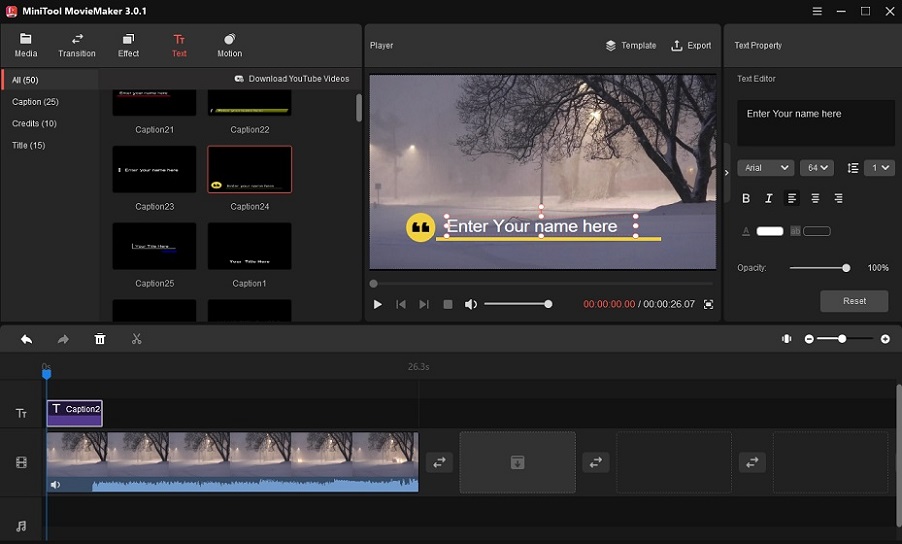
Schritt 6. Videogeschwindigkeit ändern: Stellen Sie sicher, dass das 1080p-Video ausgewählt ist. Klicken Sie auf das Symbol für den Geschwindigkeitsregler und wählen Sie Langsam, Schnell oder Rückwärts.
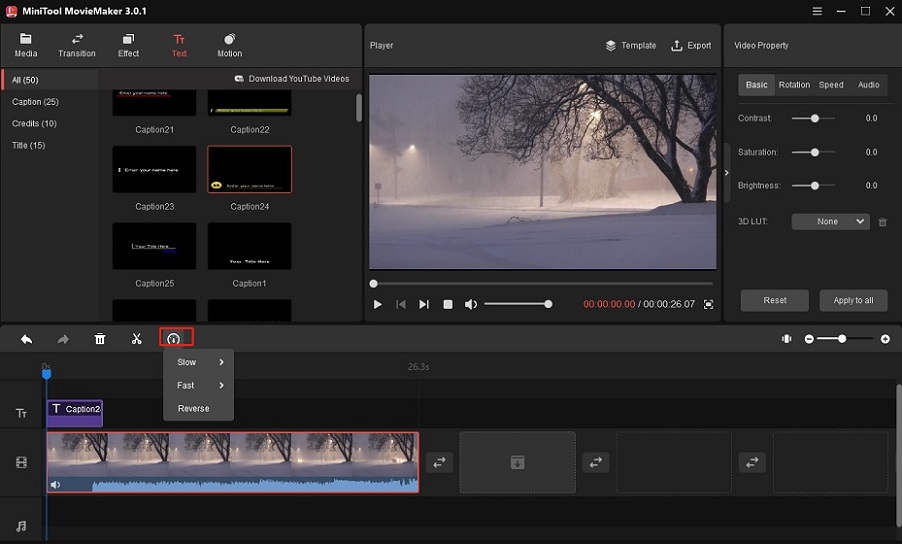
Schritt 7. Wenn Sie fertig sind, klicken Sie auf Exportieren.
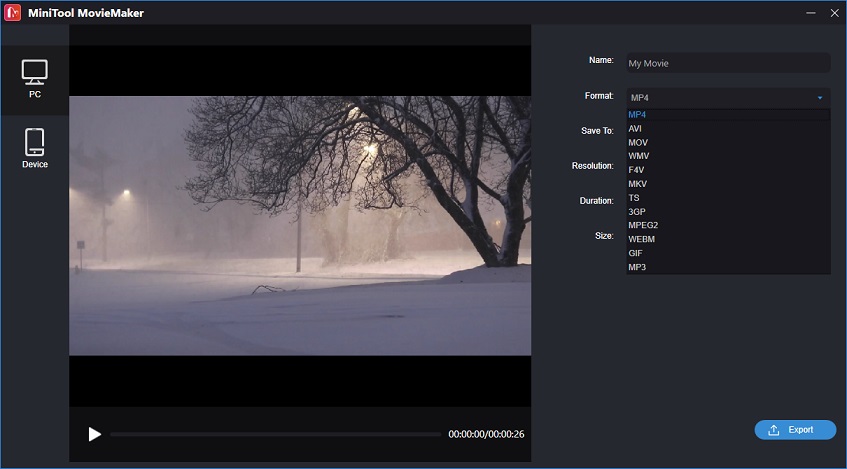
Ein GIF aus dem 1080p-Video erstellen: Wenn Sie aus Ihrem 1080p-Video ein GIF erstellen möchten, wählen Sie das GIF-Format.
Audio aus dem 1080p-Video extrahieren: Um die Audiospur aus dem Full HD-Video zu extrahieren, wählen Sie MP3 als Ausgabeformat.
Bearbeiten Sie dann den Dateinamen und ändern Sie den Zielordner nach Belieben. Klicken Sie abschließend auf die Schaltfläche Exportieren, die sich in der unteren rechten Ecke des Fensters befindet.
Teil 3. Reibungslose Wiedergabe von 1080p-Videos mit VLC
Bei der Verwendung von VLC kann es zu Problemen bei der Wiedergabe kommen, wie z. B. Ruckeln, Stottern oder Überspringen von Videos. Wie kann man 1080p-Videos mit VLC ohne Probleme abspielen? Hier sind einige Lösungsvorschläge für Sie.
Lösung 1. Erhöhen Sie den Datei-Cachewert
- Navigieren Sie zu Werkzeuge > Einstellungen. Oder drücken und halten Sie die Tasten Strg + P.
- Klicken Sie unten links im Fenster auf Alle, um zur vollständigen Ansicht der Einstellungen zu wechseln.
- Klicken Sie auf Eingang / Codecs, ändern Sie die Datei-Cachewert (ms) von 300 auf 800 oder 1000 in der Option Erweitert. Zusätzlich können Sie den Cachewerte für Netzwerk und Disk nach Bedarf ändern.
- Klicken Sie auf Speichern.
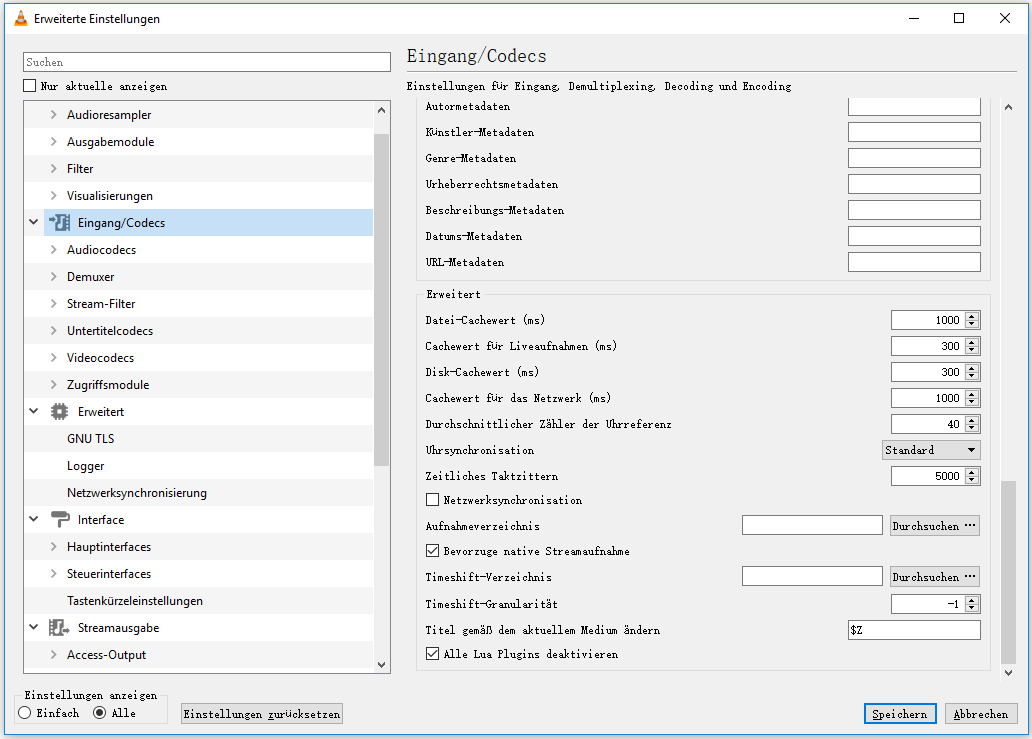
Lösung 2. Ändern der Videoausgabemodule
- Öffnen Sie Werkzeug > Einstellungen.
- Klicken Sie auf Alle, um das Fenster Erweiterte Einstellungen zu öffnen.
- Gehen Sie zu Video > Ausgabemodule.
- Ändern Sie das Ausgabemodul von Automatisch auf DirectX (DirectDraw) Videoausgabe. Klicken Sie auf Speichern.
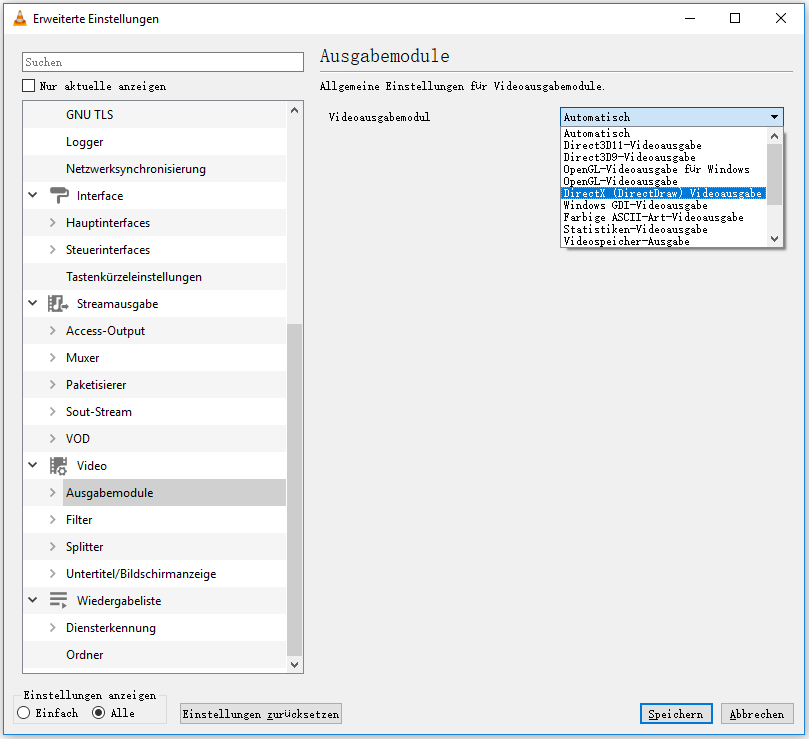
Lösung 3. Deaktivieren Sie die hardwarebeschleunigte Dekodierung
- Öffnen Sie das Fenster Einfache Einstellungen.
- Klicken Sie auf Eingang / Codecs.
- Suchen Sie die Option Hardware-beschleunigte Dekodierung im Abschnitt Codecs.
- Wählen Sie Deaktivieren und klicken Sie auf Speichern.
Lösung 4. Ändern Sie FFmpeg-Threads auf 2
- Öffnen Sie das Fenster Erweiterte Einstellungen.
- Gehen Sie zu Video-Codecs > FFmpeg.
- Suchen Sie die Option Threads und setzen Sie den Wert für Threads auf 2.
- Klicken Sie auf Speichern.
Weiteres Lesen: Wie man 1080p-Videos komprimiert
1080p-Videos nehmen normalerweise viel Platz auf Ihrem Gerät ein. Möchten Sie Ihre 1080p-Videos komprimieren? Sie können die Größe der Videodatei reduzieren, indem Sie das Videoformat ändern, die Videobitrate ändern oder 1080p auf 720p herunterskalieren.
MiniTool Video Converter ist ein wasserzeichenfreier Videokonverter für Videokonvertierungen, Audiokonvertierungen, Auflösungskonvertierungen, Bildschirmaufnahmen und Videodownloads.
MiniTool Video ConverterKlicken zum Download100%Sauber & Sicher
So komprimieren Sie 1080p-Videos mit MiniTool Video Converter.
Schritt 1. Öffnen Sie MiniTool Video Converter.
Schritt 2. Klicken Sie auf Dateien hinzufügen, um die 1080p-Videos hinzuzufügen, die Sie komprimieren möchten.
Schritt 3. Klicken Sie dann auf das Kästchen Alle Dateien konvertieren in und wechseln Sie auf die Registerkarte Video. Dann können Sie das Videoformat ändern, die Videobitrate anpassen oder die Ausgabeauflösung auf 720p einstellen.
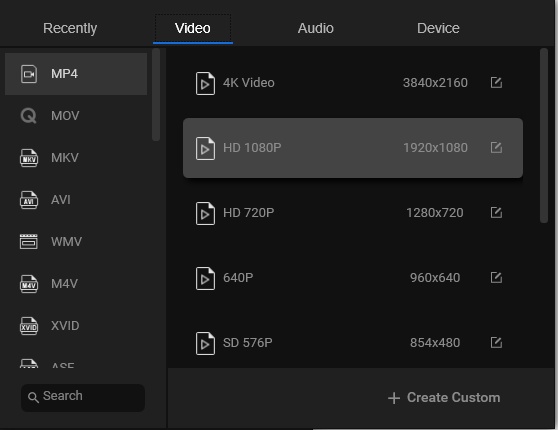
Ändern Sie das Videoformat: Wenn Ihre Full-HD-Videos im MKV- oder AVI-Format vorliegen, können Sie MP4 als Ausgabeformat wählen.
Passen Sie die Videobitrate an: Klicken Sie auf das Bearbeitungssymbol neben der Option HD 1080p und stellen Sie die Bitrate auf einen niedrigeren Wert ein.
Verkleinern Sie 1080p auf 720p: Wählen Sie die Option HD 720p.
Schritt 4. Klicken Sie auf Alle konvertieren, um diese 1080p-Videos zu komprimieren. Wenn die Konvertierung abgeschlossen ist, finden Sie die konvertierten Dateien im Abschnitt Konvertiert.
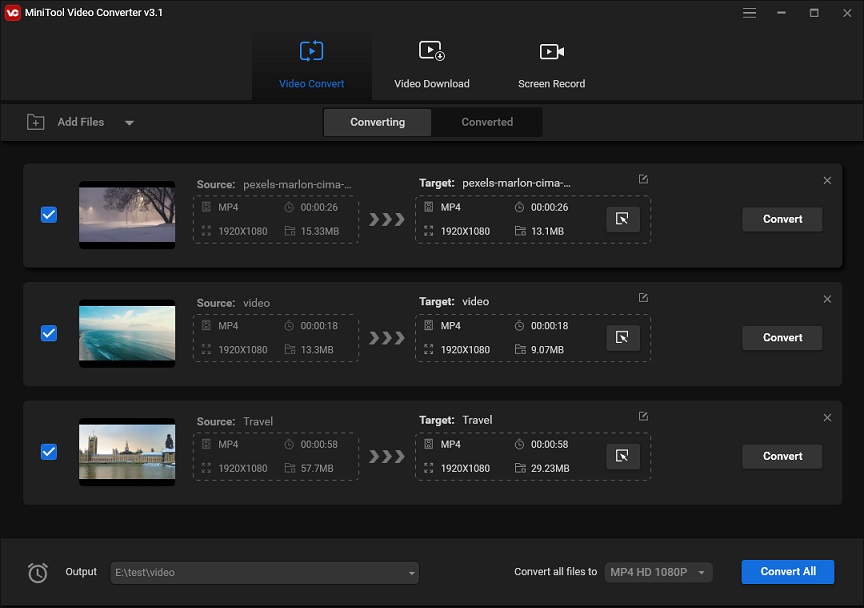
Fazit
Ein guter Videoplayer wird Ihr Seherlebnis definitiv verbessern. Wählen Sie jetzt einen dieser 1080p-Videoplayer und genießen Sie Ihre Full-HD-Videos ohne Probleme.
Wenn Sie Fragen zu MiniTool MovieMaker haben, kontaktieren Sie uns bitte über [email protected] oder teilen Sie uns Ihre Vorschläge im Kommentarfeld mit.