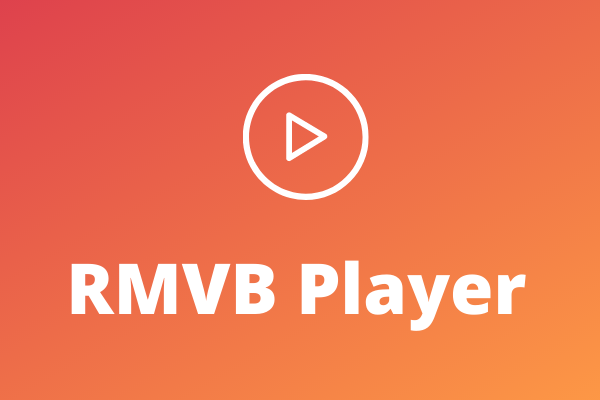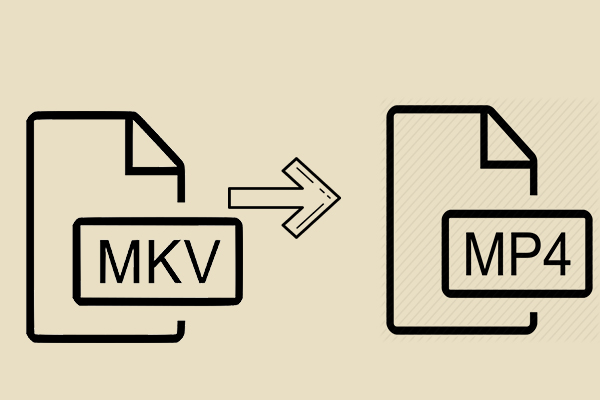Was ist RMVB?
Bevor wir über RMVB zu MP4 Konverter sprechen, lassen Sie uns eine kurze Einführung in RMVB geben.
Was ist eine RMVB-Datei? RMVB, die Abkürzung für RealMedia Variable Bitrate, ist ein digitales Multimedia-Containerformat, das von RealNetworks entwickelt wurde. Die Datei mit der Dateierweiterung .rmvb ist eine RMVB-Datei. Sie enthält Streaming-Medien, die mit einer unterschiedlichen Bitrate kodiert sind, und wird häufig zum Speichern von Multimedia-Inhalten verwendet.
Dieses Dateiformat wird gerne für die Verbreitung von Anime-Filmen und TV-Episoden verwendet, da es kleinere Dateigrößen und niedrigere Bitraten bei besserer Qualität bietet. Wie kann man RMVB-Dateien öffnen? Für Windows-Benutzer ist der RealPlayer die beste Wahl. Es gibt aber auch andere Videoplayer, die Sie ausprobieren können.
Manchmal haben Sie vielleicht Probleme, RMVB-Dateien auf Ihren Geräten zu öffnen. In diesem Fall können Sie sie in ein gängiges Videoformat wie MP4? umwandeln. Wie kann man RMVB zu MP4 konvertieren? Welcher ist der beste RMVB zu MP4 Konverter? Hier bieten wir einige der besten 6 RMVB zu MP4 Konverter.
Wie kann man RMVB in MP4 konvertieren?
Um Ihnen die Konvertierung von RMVB in MP4 zu erleichtern, haben wir in diesem Beitrag eine Liste mit 6 RMVB-zu-MP4-Konvertern zusammengestellt, aus der Sie wählen können. Schauen Sie sich diesen Beitrag an und erfahren Sie, wie man RMVB in MP4 umwandelt.
#1. MiniTool MovieMaker
MiniTool MovieMaker ist einer der besten kostenlosen RMVB-zu-MP4-Konverter für Windows, mit dem Sie eine RMVB-Datei in MP4 umwandeln oder mehrere RMVB-Dateien in eine einzige MP4-Datei zusammenfügen können. Neben MP4 unterstützt dieser RMVB-Konverter auch die Konvertierung von RMVB in AVI, MOV, WMV, F4V, MKV, TS, 3GP, MPEG2, WebM, GIF, und er kann Audio aus RMVB-Dateien extrahieren und als MP3 speichern. Außerdem können Sie RMVB-Dateien vor der Konvertierung in der Vorschau ansehen.
Als einer der besten Video-Editoren, MiniTool MovieMaker hat viele Bearbeitungsfunktionen, und so können Sie die RMVB-Videodateien vor der Konvertierung bearbeiten. Es kann ein Video drehen, spiegeln, teilen, schneiden, verlangsamen, beschleunigen oder umkehren und Musik zum Video hinzufügen, Titel/Untertitel/Credits zum Video hinzufügen, Videofilter anwenden, usw. Vor allem aber kann es ein Video aus mehreren Bildern und Musik erstellen.
MiniTool MovieMaker kann kostenlos heruntergeladen und verwendet werden. Und es ist sauber, kein Bundle, kein Wasserzeichen. Folgen Sie der folgenden Anleitung, um zu erfahren, wie man RMVB in MP4 mit MiniTool MovieMaker konvertiert.
Schritt 1. Klicken Sie auf die Schaltfläche unten, um MiniTool MovieMaker herunterzuladen, starten Sie die Software nach der Installation und schließen Sie das Pop-up-Fenster, um auf die Benutzeroberfläche zuzugreifen.
MiniTool MovieMakerKlicken zum Download100%Sauber & Sicher
Schritt 2. Klicken Sie auf den Bereich Mediendateien importieren, um nach der RMVB-Datei zu suchen, die Sie konvertieren möchten, wählen Sie sie aus und klicken Sie auf Öffnen. Ziehen Sie sie dann auf die Zeitleiste.
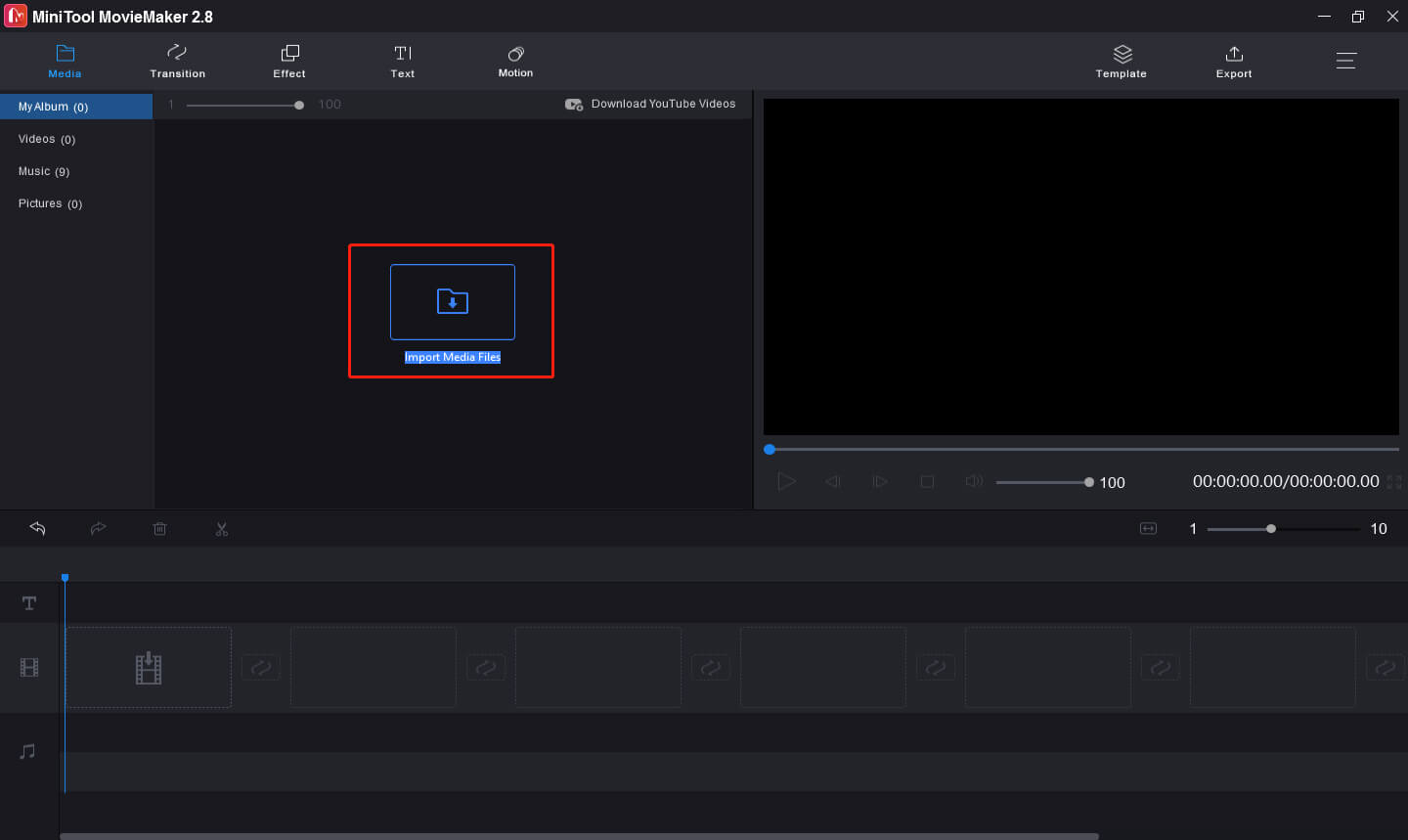
Schritt 3. Bei Bedarf können Sie das Video nach Belieben bearbeiten, z. B. Helligkeit, Kontrast und Sättigung einstellen, die Videogeschwindigkeit anpassen, Videofilter hinzufügen usw.
Um die Helligkeit, den Kontrast und die Sättigung des Videos einzustellen, doppelklicken Sie auf den Clip in der Zeitleiste, im Bereich Attribute auf der rechten Seite können Sie den Schieberegler bewegen, um die Helligkeit, den Kontrast und die Sättigung zu ändern. Außerdem können Sie das Video drehen oder spiegeln.
Um die Videogeschwindigkeit zu ändern, wählen Sie das Video auf der Zeitleiste aus und klicken dann auf das Symbol Geschwindigkeit. Tippen Sie dann auf Langsam und wählen Sie einen Wert, um die Videogeschwindigkeit zu verringern, oder auf Schnell und wählen Sie einen Wert, um das Video zu beschleunigen.
Um dem Video einen Filter hinzuzufügen, wählen Sie das Video auf der Zeitleiste aus und klicken Sie dann auf Effekte. Suchen Sie den gewünschten Effekt und bewegen Sie den Mauszeiger über den Effekt, um eine Vorschau anzuzeigen. Klicken Sie auf das Symbol +, um ihn dem Video hinzuzufügen. Um den Effekt zu entfernen, klicken Sie einfach auf das Effektsymbol am Ende des Videos und dann auf Löschen.
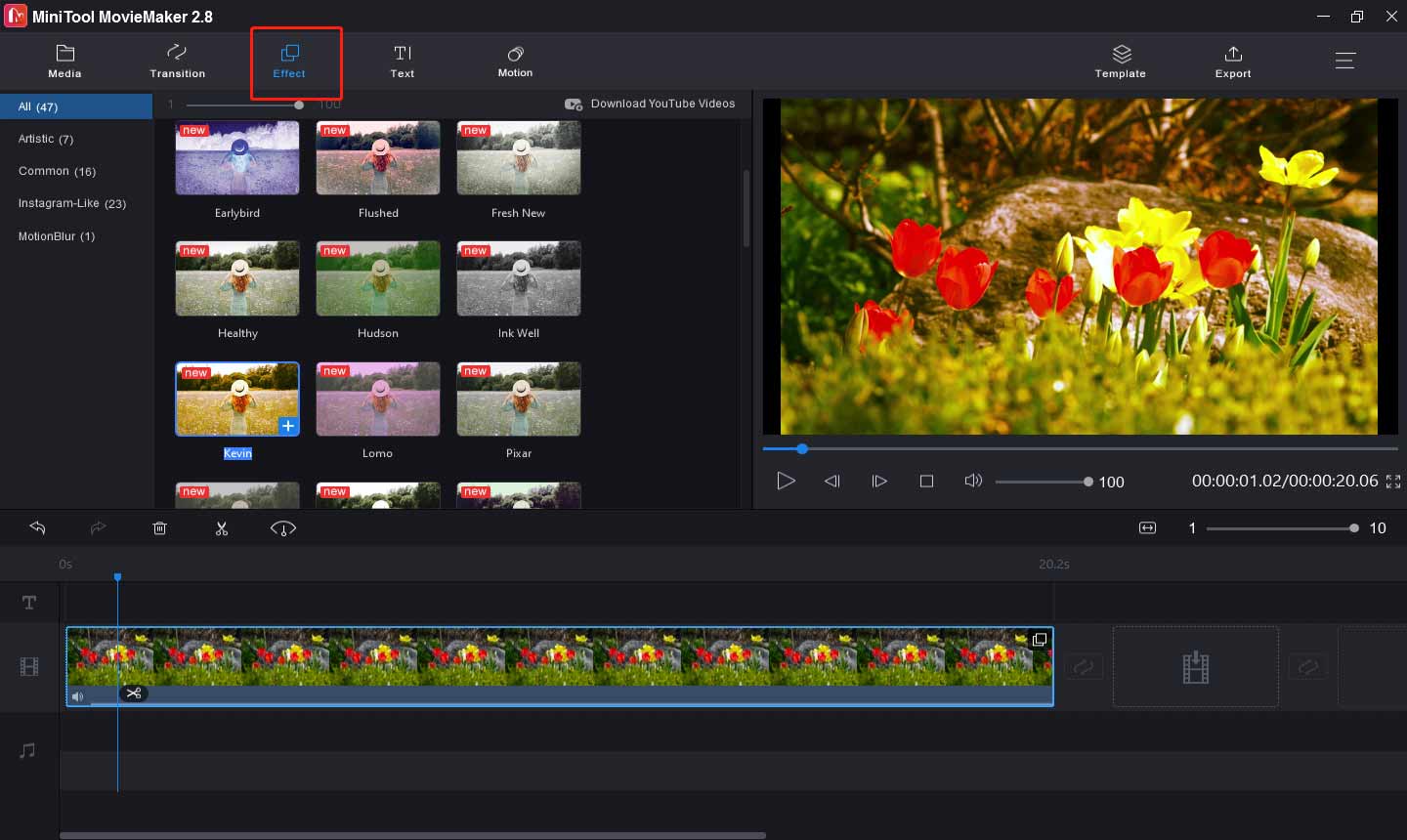
Schritt 4. Wenn Sie fertig sind, klicken Sie auf die Schaltfläche Exportieren in der oberen rechten Ecke, um das Ausgabefenster zu öffnen. Das Standardausgabeformat ist MP4, ändern Sie es nicht. Sie können das Video umbenennen und einen anderen Zielordner wählen. Tippen Sie abschließend auf Exportieren, um RMVB in MP4 zu exportieren.
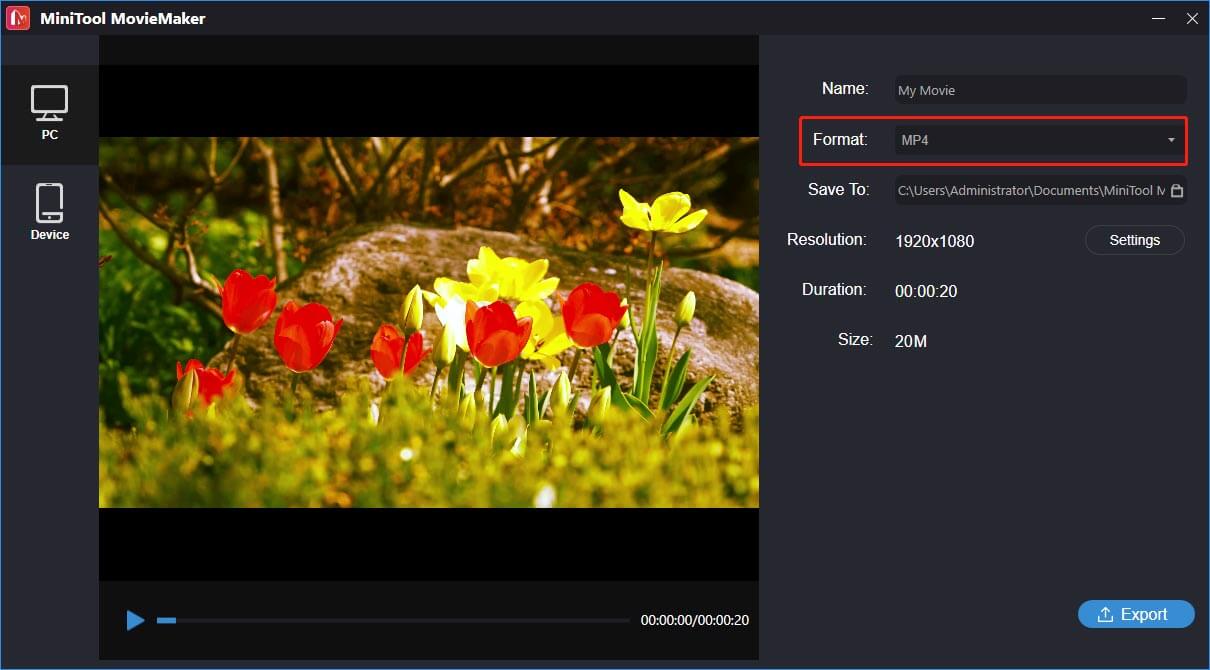
#2. Format Factory
Als kostenloser Multimedia-Konverter konvertiert Format Factory Video-, Audio-, Bilddateien und Dokumente. Es kann mehrere Videoformate wie RMVB, MPG, MOD, MOV, MTS, WMV… in andere Formate wie MP4, WebM, AVI, FLV, 3GP, VOB, SWF, etc. umwandeln. Daher ist es auch eine zuverlässige Option, um RMVB in MP4 zu konvertieren.
Außerdem kann es Videos schneiden, teilen, trimmen, ein Logo aus dem Video entfernen, zwischen verschiedenen Audio- und Bilddateien konvertieren, wie z.B. WAV in MP3, FLAC in WMA, PNG in BMP, WebP in JPG.
So konvertieren Sie RMVB in MP4 mit Format Factory.
Schritt 1. Laden Sie Format Factory auf Ihren Computer herunter, installieren und starten Sie es.
Schritt 2. Klicken Sie unter der Registerkarte Video auf das Feld MP4. Tippen Sie dann auf die Schaltfläche Dateien hinzufügen, um die RMVB-Datei auszuwählen, und klicken Sie auf Öffnen.
Schritt 3. Wenn Sie das Video trimmen oder zuschneiden müssen, klicken Sie einfach auf den Clip am Ende des Quellvideos.
Schritt 4. Klicken Sie unten links auf das Ordnersymbol, um einen Zielordner zum Speichern der konvertierten Datei auszuwählen. Klicken Sie dann auf OK und Sie werden zur Hauptschnittstelle zurückkehren.
Schritt 5. Tippen Sie auf die Schaltfläche Starten in der oberen Menüleiste, um die Konvertierung von RMVB in MP4 zu starten.
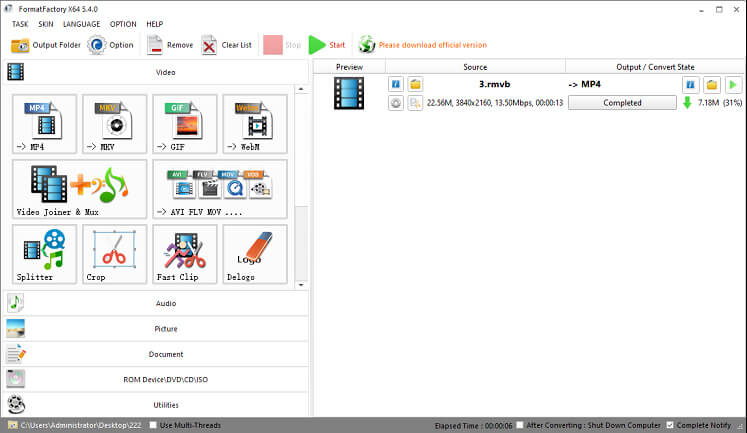
#3. VLC Media Player
VLC ist nicht nur ein umfassender Mediaplayer, sondern auch ein leistungsstarker Videokonverter. Mit ihm können Sie verschiedene Videodateitypen wie 3GP, ASF, MXF, RMVB, VOB, WMV, AVI, FLV… hinzufügen und sie in die Formate MP4, WebM, TS, ASF usw. umwandeln. Es ist zweifelslos einer der besten kostenlosen RMVB zu MP4 Konverter.
Und VLC unterstützt die Batch-Konvertierung. So konvertieren Sie RMVB in MP4 mit VLC Media Player.
Schritt 1. Laden Sie den VLC Media Player von der offiziellen Website herunter und installieren Sie ihn auf Ihrem Computer.
Schritt 2. Öffnen Sie diesen RMVB zu MP4 Konverter. Klicken Sie auf Medien in der Menüleiste und dann auf Konvertieren/Speichern in der Dropdown-Liste.
Schritt 3. Im Fenster Medien öffnen tippen Sie auf + Hinzufügen…, um nach der RMVB-Zieldatei zu suchen, und klicken Sie auf Öffnen.
Schritt 4. Tippen Sie auf die Schaltfläche Konvertieren/Speichern in der unteren rechten Ecke, um das Fenster Konvertieren zu öffnen. Gehen Sie zu Profil, klicken Sie auf den Dropdown-Pfeil und wählen Sie Video – H 264 + MP3 (MP4) als Ausgabeformat.
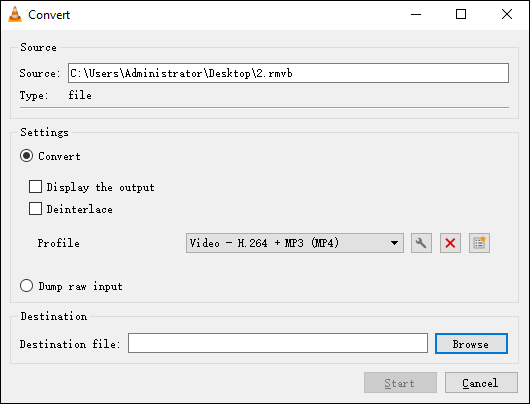
Schritt 5. Klicken Sie im Feld Ziel auf Durchsuchen, wählen Sie dann einen Zielordner, benennen Sie die Datei um und klicken Sie auf Speichern. Tippen Sie dann auf Starten, um RMVB in MP4 zu konvertieren.
#4. VSDC Free Video Converter
VSDC Free Video Converter ist ein weiterer kostenloser RMVB zu MP4 Konverter, den Sie ausprobieren sollten. Es ist ein schneller und leistungsstarker Videokonverter, der alle populären Videoformate unterstützt und Videos für verschiedene Geräte wie PC, Handy, PSP, Blackberry, iRiver usw. konvertiert.
Außerdem können Sie mehrere Videoclips hinzufügen, sie zu einem einzigen Video zusammenfügen und in ein beliebiges Videoformat konvertieren. Außerdem kann es eine große Videodatei in mehrere Teile nach Markierungen oder Größe aufteilen.
Schritt 1. Rufen Sie die VSDC-Website auf und laden Sie VSDC Free Video Converter herunter, installieren und öffnen Sie das Programm.
Schritt 2. Klicken Sie auf Dateien > Dateien hinzufügen, um die RMVB-Datei hochzuladen, die Sie konvertieren möchten.
Schritt 3. Klicken Sie auf Geräte in der Menüleiste und wählen Sie dann die Option Für MP3/MP4.
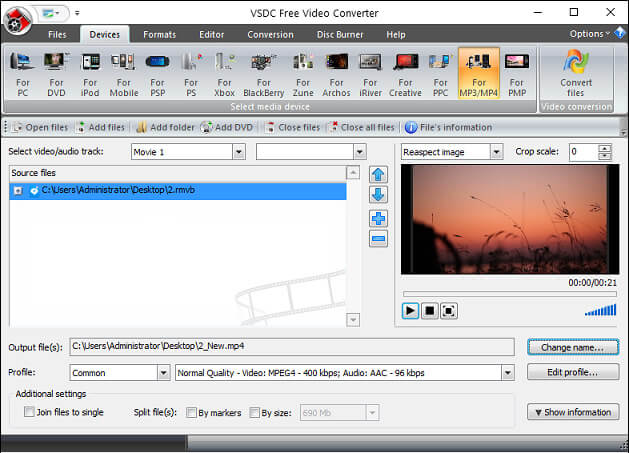
Schritt 4. Klicken Sie auf die Schaltfläche Namen ändern, dann können Sie die Videodatei umbenennen und einen anderen Zielordner wählen. Klicken Sie dann auf die Schaltfläche Dateien konvertieren in der oberen rechten Ecke.
Lesen Sie auch: Die 7 besten Desktop MP4 Tag-Editoren, die Sie ausprobieren können (kostenlos und kostenpflichtig).
#5. HD Video Converter Factory
HD Video Converter Factory ist ein kostenloser und leistungsstarker Videokonverter für Windows. Er unterstützt eine Vielzahl von Video-Eingabeformaten und kann diese in verschiedene Videoformate und Webvideos umwandeln und sie sogar mit verschiedenen Geräten wie Apple, Lenovo, Samsung usw. kompatibel machen.
Wenn Sie einen RMVB zu MP4 Konverter benötigen, ist HD Video Converter Factory ebenfalls eine gute Wahl. Vor der Konvertierung können Sie das Video trimmen, schneiden, mit Wasserzeichen versehen, drehen, spiegeln und Videofilter anwenden. Außerdem ist es ein Audiokonverter, der zwischen mehreren Audiodateien konvertieren und Audio aus Videos extrahieren kann. Und es kann Videos von über 300 Websites herunterladen.
Die kostenlose Edition unterstützt auch die Konvertierung von SD in HD und HD in SD. Wenn Sie weitere Funktionen wie die Batch-Konvertierung benötigen, müssen Sie auf die Pro-Edition upgraden.
Schritt 1. Downloaden, installieren und öffnen Sie HD Video Converter Factory und klicken Sie auf den Konverter, um das Fenster Video- Konverter zu öffnen.
Schritt 2. Klicken Sie auf die Schaltfläche Dateien hinzufügen, um nach Ihrer RMVB-Datei zu suchen, wählen Sie sie aus und tippen Sie auf Öffnen.
Schritt 3. Tippen Sie auf den Bereich Klicken zum Ändern des Ausgabeformats auf der rechten Seite. Klicken Sie auf Video > MP4, um MP4 als Ausgabeformat einzustellen.
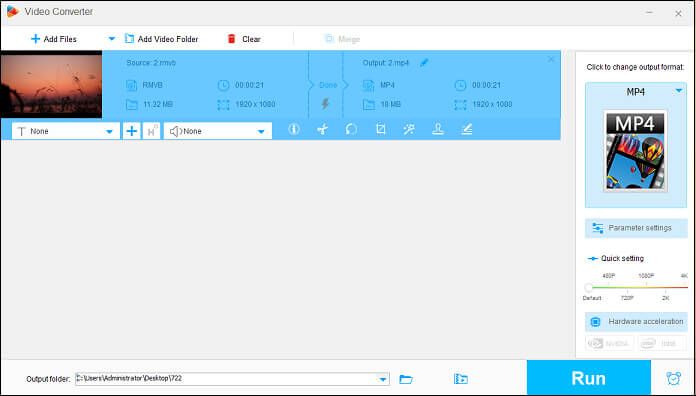
Schritt 4. Vor der Konvertierung können Sie das Video trimmen, drehen, schneiden, mit Wasserzeichen versehen oder Effekte anwenden usw.
Schritt 5. Gehen Sie zum Abschnitt Ausgabeordner und suchen Sie einen Zielordner. Klicken Sie dann auf Ausführen, um die Konvertierung zu starten.
Möchten Sie ein Video auf iPhone verlangsamen? Schauen Sie sich diesen Beitrag an – Wie verlangsamt man ein Video auf iPhone – 3 Lösungen
#6. Leawo Prof. Media
Leawo Prof. Media ist eine Medienkonverter-Suite, die Videos konvertieren, Videos auf DVD brennen, DVD-Filme auf Computer kopieren, Online-Videos herunterladen, Fotodiashows erstellen und 3D-Filme erstellen kann. Es ist mit Windows und Mac kompatibel und hat eine kostenlose Testversion.
Als Videokonverter können Sie Videos und UHD/Blu-ray/DVD-Dateien hinzufügen und in gängige Video-, Audio-, HD-Video-, 4K-Video- und verlustfreie Videodateien umwandeln oder sie mit verschiedenen mobilen Geräten kompatibel machen.
Und es ist auch einer der besten RMVB zu MP4 Konverter, den Sie ausprobieren können. Befolgen Sie die folgenden Schritte, um zu lernen, wie man RMVB in MP4 mit Leawo Prof. Media konvertiert
Schritt 1. Laden Sie Leawo Prof. Media auf Ihren Computer herunter. Installieren und öffnen Sie das Programm.
Schritt 2. Wählen Sie Konvertieren in der oberen Menüleiste und klicken Sie auf Video hinzufügen, um Ihre RMVB-Datei hinzuzufügen.
Schritt 3. Klicken Sie auf den Bereich Ausgabeprofil, dann auf Ändern > Gängiges Video und wählen Sie das MP4 Video.
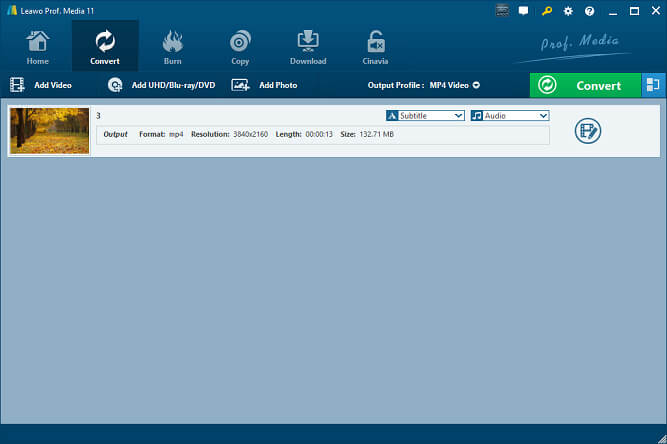
Schritt 4. Um das Video zu bearbeiten, klicken Sie auf das Bearbeiten-Symbol am Ende des Quellvideos, dann können Sie das Video trimmen, beschneiden, mit Wasserzeichen versehen, Videofilter anwenden, Rauschen reduzieren, usw.
Schritt 5. Nach der Bearbeitung tippen Sie auf die Schaltfläche Konvertieren, dann wählen Sie einen Ausgabeordner und klicken Sie erneut auf Konvertieren, um RMVB in MP4 zu konvertieren.
Fazit
In diesem Beitrag wurden 6 RMVB zu MP4 Konverter beschrieben und es wurden klare Schritte für die Umwandlung von RMVB in MP4 gegeben. Jetzt können Sie einen von ihnen auswählen und versuchen, Ihre RMVB-Dateien in MP4 zu konvertieren. Wenn Sie andere RMVB zu MP4 Konverter teilen möchten, teilen Sie sie bitte im Kommentarbereich unten mit.
Und wenn Sie Fragen oder Vorschläge zu MiniTool MovieMaker haben, können Sie uns über [email protected] kontaktieren.