„Der Vorgang konnte nicht ausgeführt werden, weil das Smartobjekt nicht direkt bearbeitet werden kann“. Dies ist ein Fehler, der häufig bei der Verwendung von Photoshop auftritt. Was bedeutet dieser Fehler? Was ist die Ursache für diesen Fehler? Und wie kann man ihn beheben? In diesem Beitrag finden Sie die gewünschte Antwort.
Adobe Photoshop wurde von Adobe Inc. entwickelt und ist ein Raster-Grafik-Editor für Mac und Windows, der heute das beliebteste Fotobearbeitungsprogramm ist. Wenn Sie einen ausgezeichneten Diashow-Maker benötigen, sollte der MiniTool MovieMaker von MiniTool Ihre erste Wahl sein.
Ein Smart-Objekt ist eine spezielle Art von Ebene, die Bilddaten enthält. Es ist so konzipiert, dass es alle ursprünglichen Merkmale der Ebene enthält, und ermöglicht Ihnen eine gründliche, nicht-destruktive Bearbeitung der Ebene.
Die Bearbeitung von Smartobjekten ist nicht so einfach, wie Sie denken. Einige Benutzer beschweren sich, dass sie beim Ausschneiden oder Löschen ausgewählter Teile eines Bildes in Photoshop die Fehlermeldung „Der Vorgang konnte nicht ausgeführt werden, weil das Smartobjekt nicht direkt bearbeitet werden kann.“ erhalten haben.
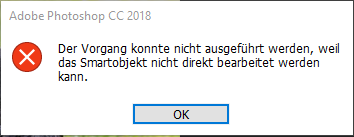
–Bild aus https://www.gutefrage.net/
Laut einer Untersuchung tritt dieser spezielle Fehler bei CS3, CS4, CS5, CS6 und allen CC-Versionen von Photoshop auf.
Ähnlicher Artikel: Eine kurze Einführung in den Windows 10 Foto-Editor – Fotos
Gründe für „Der Vorgang konnte nicht ausgeführt werden, weil das Smartobjekt nicht direkt bearbeitet werden kann.“
Basierend auf den von uns gesammelten Informationen gibt es mehrere Situationen, die diese Fehlermeldung verursachen:
- Die Bildebene, die an der Auswahl beteiligt ist, ist gesperrt. Die häufigste Ursache für dieses Problem ist, dass die ausgewählte Bildebene gesperrt oder teilweise gesperrt ist.
- Die betroffene Ebene enthält Vektordaten. Dieses Problem kann auch auftreten, wenn Sie die Auswahl, die Vektordaten enthält, löschen wollen.
So beheben Sie das Problem: „Der Vorgang konnte nicht ausgeführt werden, weil das Smartobjekt nicht direkt bearbeitet werden kann.“
Wenn Sie nach einer Möglichkeit suchen, dieses spezielle Problem zu lösen, haben Sie Glück. In diesem Artikel finden Sie 3 verschiedene Methoden, wie Sie die Fehlermeldung „Der Vorgang konnte nicht ausgeführt werden, weil das Smartobjekt nicht direkt bearbeitet werden kann.“ beheben können.
Um dieses Problem erfolgreich zu lösen, befolgen Sie bitte die folgenden Methoden der Reihe nach, bis Sie auf eine Lösung stoßen, die Ihr Problem effektiv beheben kann.
Methode 1. Entsperren Sie die Bildebene
Unabhängig davon, wann Sie die Fehlermeldung „Der Vorgang konnte nicht ausgeführt werden, weil das Smartobjekt nicht direkt bearbeitet werden kann.“ erhalten, besteht die einfachste Lösung darin, das falsche Bild zu öffnen und die Bildebene in Photoshop zu entsperren. Danach können Sie die Bildauswahl löschen, ausschneiden oder ändern. Diese Methode ist in vielen Fällen effektiv.
Im Folgenden finden Sie eine Kurzanleitung zum Entsperren der Bildebene:
Schritt 1. Öffnen Sie Photoshop auf Ihrem PC.
Schritt 2. Laden Sie das Bild, das die Fehlermeldung zeigt.
Schritt 3. Bevor Sie die Auswahl treffen, gehen Sie auf die Registerkarte Ebenen im Menü auf der rechten Seite und klicken Sie auf das Symbol Sperren, um die teilweise gesperrte Ebene zu entsperren.
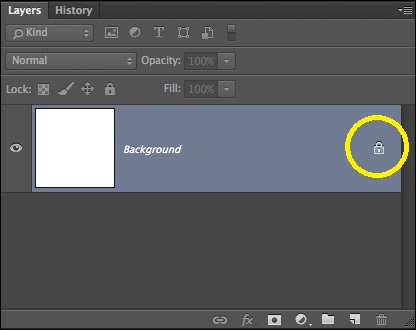
Schritt 4. Nachdem die Ebene entsperrt ist, wählen Sie den Bereich aus, den Sie ausschneiden, kopieren und löschen möchten. Überprüfen Sie, ob der Fehler immer noch auftritt.
Wenn der Fehler immer noch auftritt, fahren Sie mit der nächsten Methode fort.
Methode 2. Smart-Objekt in eine normale Ebene umwandeln
Ein weiterer möglicher Grund für die Fehlermeldung ist, dass das Smartobjekt Daten in einer nicht-destruktiven Containerdatei enthält. Daher ist es nicht möglich, diese Smartobjektdatei direkt zu bearbeiten. Die Lösung für dieses Problem besteht darin, das Smartobjekt in eine normale Ebene zu konvertieren.
Im Folgenden finden Sie eine kurze Anleitung, wie Sie das Smartobjekt in eine normale Ebene umwandeln können. Als Erstes müssen Sie Photoshop auf Ihrem Computer ausführen. Und dann folgen Sie einem der folgenden Wege.
Weg 1. Doppelklicken Sie im Ebenenbedienfeld auf das Symbol für Smartobjekte.
Weg 2. Navigieren Sie zu Ebene > Smartobjekte > Inhalt bearbeiten.
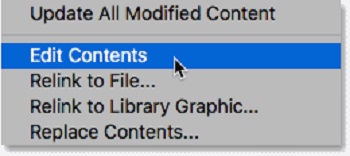
Weg 3. Gehen Sie zu Eigenschaften und wählen Sie Inhalt bearbeiten.
Wenn Sie eine der oben genannten Wege anwenden, können Sie das Smartobjekt in eine normale Ebene umwandeln. Nun können Sie versuchen, das Smartobjekt erneut zu bearbeiten. Wenn dies nicht gelingt, versuchen Sie die dritte Methode.
Methode 3. Rastern Sie die Ebene
Ein weiterer Grund für die Fehlermeldung „Der Vorgang konnte nicht ausgeführt werden, weil das Smartobjekt nicht direkt bearbeitet werden kann.“ ist, dass Sie versuchen, ein Grid-basiertes Werkzeug auf der Formebene zu verwenden. Die Lösung besteht darin, die Ebene zu rastern, damit Sie rasterbasierte Werkzeuge verwenden können. Diese Methode kann in den meisten Situationen angewendet werden.
Im Folgenden finden Sie eine Kurzanleitung zum Rastern der Ebene:
Schritt 1. Öffnen Sie zunächst die Photoshop-App auf Ihrem Gerät.
Schritt 2. Klicken Sie mit der rechten Maustaste auf die Ebene, die die Fehlermeldung anzeigt, und wählen Sie Ebene rastern.
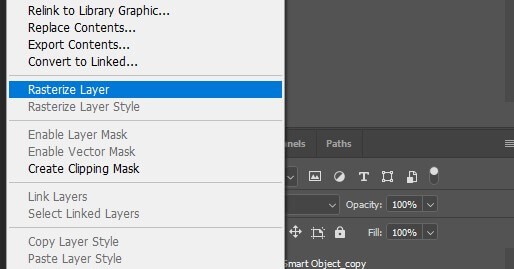
Schritt 3. Sobald das Smartobjekt gerastert wurde, können Sie versuchen, den gleichen Vorgang zu wiederholen, der das Problem ausgelöst hat, um zu überprüfen, ob der Fehler behoben wurde.
Das sind alle Methoden, die wir zusammengefasst haben. Wir hoffen, dass diese Methoden Ihnen helfen können, das Problem zu lösen.
Artikel empfehlen: Top 10 der besten Fotoanzeigen für Windows 10
Über Photoshop Smartobjekt
Was ist ein Smartobjekt in Photoshop?
Ein Smartobjekt ist eine spezielle Ebene, die in Photoshop wirklich nicht-destruktiv bearbeitet werden kann.
Wenn Sie eine normale Ebene in ein Smartobjekt umwandeln, wird der Inhalt der ursprünglichen Quellebene separat als Datei in der Datei gespeichert. Unabhängig davon, wie viele Smartobjekte Sie bearbeiten, bleibt der ursprüngliche Inhalt der Quellebene unverändert.
Smartobjekte können Raster- und Vektorinhalte enthalten und wie normale Ebenen funktionieren. Sie können ihre Größe anpassen oder sie transformieren, Filter anwenden oder Einstellungsebenen hinzufügen. Sie können auch Auswahlen erstellen und Masken verwenden.
Noch nützlicher ist, dass Sie auch jederzeit auf den Quellinhalt zugreifen und ihn bearbeiten können. Klicken Sie einfach doppelt auf die Miniaturansicht der Ebene im Ebenenbedienfeld.
Was sind die Vorteile eines Smartobjekts?
- Sie können eine nicht-destruktive Transformation durchführen. Sie können eine Ebene skalieren, drehen, schräg stellen, verzerren, perspektivisch transformieren oder verziehen, ohne dass die ursprünglichen Bilddaten oder die Qualität verloren gehen.
- Verarbeiten Sie Vektordaten, wie z. B. Vektorillustrationen in Illustrator.
- Nicht-destruktive Filterung. Sie können die auf Smartobjekte angewendeten Filter jederzeit bearbeiten.
- Bearbeiten Sie ein Smartobjekt und aktualisieren Sie automatisch alle damit verknüpften Instanzen.
- Anwenden einer Ebenenmaske, die mit einer Smartobjekt-Ebene verknüpft oder nicht verknüpft ist.
- Probieren Sie verschiedene Designs mit niedrig aufgelösten Platzhalterbildern aus und ersetzen Sie diese dann durch die endgültige Version.
Ähnlicher Artikel: Wie man die Größe eines Bildes in Photoshop ändert und 2 alternative Methoden
Bonus – Andere häufige Photoshop-Fehler
Neben dem oben erwähnten Fehler sind Photoshop-Benutzer auch einige andere Fehler haben. Im Folgenden werden einige häufige Photoshop-Fehler kurz vorgestellt. Um die Sache zu vereinfachen, führen wir auch die Ursachen und Lösungen für Sie auf.
1. Photoshop konnte deine Anforderung aufgrund eines Programmfehlers nicht abschließen
Die Fehlermeldung „Photoshop konnte deine Anforderung aufgrund eines Programmfehlers nicht abschließen“ wird oft durch das Generator-Plugin oder die Einstellungen von Photoshop zusammen mit der Dateierweiterung der Bilddateien verursacht.
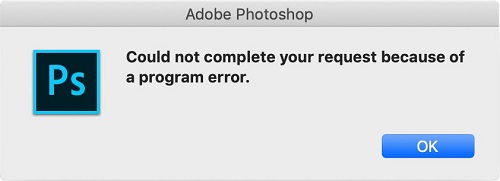
In manchen Fällen erscheint die Fehlermeldung nur bei einer bestimmten Bilddatei, während andere Bilddateien problemlos geladen werden können. Die Gründe und Lösungen für die oben genannte Fehlermeldung werden im Folgenden erläutert.
4 mögliche Ursachen:
- Die häufigste Ursache für die Fehlermeldung sind die Photoshop-Voreinstellungen.
- Eine weitere Ursache für die Fehlermeldung kann die Erweiterung der Bilddatei sein.
- Ein gesperrter Bibliotheksordner kann ebenfalls zu dieser Fehlermeldung führen.
- Das Generator-Plugin, das sich im Fenster Voreinstellungen befindet, kann auch die Fehlermeldung verursachen.
4 praktische Lösungen:
- Setzen Sie die Voreinstellungen der Photoshop-Anwendung zurück.
- Ändern Sie die Erweiterung der Bilddatei.
- Entsperren Sie den Bibliotheksordner.
- Deaktivieren Sie das Generator-Plugin, das sich im Voreinstellungsfenster befindet.
2. Ihre Anfrage konnte nicht abgeschlossen werden, da es sich nicht um ein gültiges Photoshop-Dokument handelt
Einige Benutzer berichten, dass sie beim Versuch, PSD- und PDF-Dateien mit Photoshop zu öffnen, die Fehlermeldung „Ihre Anfrage konnte nicht abgeschlossen werden, da es sich nicht um ein gültiges Photoshop-Dokument handelt.“ erhalten haben. Dieser Fehler soll sowohl auf Mac- als auch auf Windows-Computern auftreten.
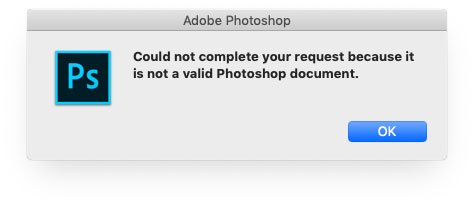
2 mögliche Ursachen:
- Die häufigste Ursache für diesen Fehler ist, dass die Datei mit einer anderen Erweiterung gespeichert wurde.
- Eine andere bekannte Ursache für diesen Fehler ist, dass die PSD-Datei beschädigt ist.
2 praktische Lösungen:
- Ändern Sie die Erweiterung in die richtige Erweiterung.
- Öffnen Sie die Datei mit einem anderen Bildbearbeitungsprogramm, z. B. GIMP.
3. Ihre Anfrage konnte wegen eines Problems beim Parsen der JPEG-Daten nicht abgeschlossen werden
Wie wir alle wissen, analysiert Photoshop alle importierten Bilder, um mehrere Funktionen zu aktivieren und bestimmte Funktionen zu ermöglichen. Einige Benutzer haben jedoch eine spezielle Situation erlebt, in der sie keine Bilder von ihrem Desktop importieren können.
Die Fehlermeldung lautet: „Ihre Anfrage konnte wegen eines Problems beim Parsen der JPEG-Daten nicht abgeschlossen werden“. Und dieser Fehler ist nicht nur auf JPEG-Dateien beschränkt. Er kann auch bei PNG- oder GIF-Dateien auftreten.
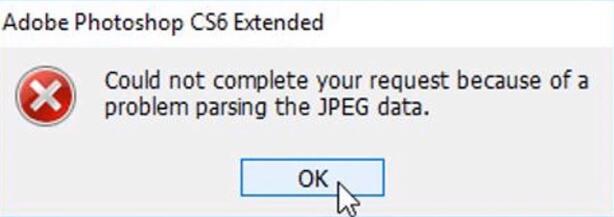
Eine mögliche Ursache:
Dieser Fehler ist in der Regel mit einem Erweiterungsproblem des Bildes verbunden.
3 praktische Lösungen:
- Öffnen Sie das Bild mit Paint und speichern Sie es dann im richtigen JPEG-Format.
- Öffnen Sie das Bild in Ihrer Standard-Fotoanzeige, drehen Sie das Bild und schließen Sie es dann, ohne Änderungen vorzunehmen.
- Machen Sie einen Screenshot, schneiden Sie den unerwünschten Bereich aus und speichern Sie dann das endgültige Bild.
Fazit
Haben Ihnen die oben genannten Methoden geholfen, den Fehler „Der Vorgang konnte nicht ausgeführt werden, weil das Smartobjekt nicht direkt bearbeitet werden kann“ zu lösen? Wenn Sie diesen Artikel für nützlich halten, teilen Sie ihn bitte mit jemandem, der unter demselben Problem leidet wie Sie.
Wenn Sie Fragen oder Anregungen dazu haben, teilen Sie uns diese bitte über [email protected] oder in den Kommentaren unten mit.
Smartobjekt kann nicht direkt bearbeitet werden FAQ
Laut der Umfrage führen zwei Bedingungen zu dieser Fehlermeldung. Die erste ist, dass die Bildebene, die an der Auswahl beteiligt ist, gesperrt ist. Die zweite ist, dass die betroffene Ebene Vektordaten enthält.
Hier sind 3 praktische Methoden, um ein Smartobjekt in Photoshop bearbeitbar zu machen.
- Öffnen Sie das falsche Bild und entsperren Sie die Bildebene in Photoshop.
- Konvertieren Sie das Smartobjekt in eine normale Ebene.
- Rastern Sie die Ebene.
- Wählen Sie das Smartobjekt unter den Ebenen
- Wählen Sie das Tool Zuschneiden im linken Bedienfeld.
- Ziehen Sie eine beliebige Kante des Bildes, um es zuzuschneiden.
- Verwenden Sie das Häkchensymbol oben, um die Änderung zu speichern.
Hier sind 4 nützliche Methoden, um ein Smartobjekt zu erstellen.
- Öffnen Sie ein Bild als Smartobjekt.
- Öffnen Sie RAW-Dateien als Smartobjekte.
- Konvertieren Sie eine Ebene in ein Smartobjekt.
- Platzieren Sie ein Bild als Smartobjekt.

