In diesem Artikel von MiniTool geht es hauptsächlich um die Spezifikationen von Videos, die auf YouTube hochgeladen werden können, und darum, wie man ein Video mit einem YouTube-Videoeditor bearbeitet, entweder mit der offiziellen eingebetteten App oder mit einem Programm eines Drittanbieters.
Was ist ein YouTube-Video-Editor?
Ein YouTube-Video-Editor bezieht sich auf die Videobearbeitungssoftware, mit der die Videos, die auf die YouTube-Online-Plattformen hochgeladen oder von YouTube heruntergeladen werden sollen, bearbeitet und verschönert werden können. In den meisten Fällen bezieht sich ein YouTube-Video-Editor auf die erste Situation, da es Anforderungen gibt, wenn Sie versuchen, ein Video auf YouTube hochzuladen.
Anforderungen für YouTube-Videos
Im Folgenden sind die Anforderungen für Videos aufgelistet, die auf YouTube hochgeladen werden sollen.
# Optimales Dateiformat
MPEG-2
- Audio-Codec: MPEG Layer II oder Dolby AC-3
- Audio-Bitrate: 128 kbps oder besser
MPEG-4
- Video-Codec: H.264
- Audio-Codec: AAC
- Audio-Bitrate: 128 kbps oder besser
# Videoauflösung
YouTube bevorzugt hochauflösende Videos. Es wird daher empfohlen, Videos in der höchsten verfügbaren Auflösung hochzuladen, um ein Höchstmaß an Flexibilität bei der Codierung und Wiedergabe zu gewährleisten.
Für Videos, die zum Verkauf oder zur Vermietung bestimmt sind, müssen Sie eine Mindestauflösung von 1920x1080p mit einem Seitenverhältnis von 16:9 bereitstellen. Für Inhalte mit oder ohne Werbung legt YouTube keine Auflösungsbeschränkung fest, empfiehlt aber eine Mindestauflösung von 1280x720p für ein Video mit einem Seitenverhältnis von 16:9 und eine Mindestauflösung von 640x480p für ein Video mit einem Seitenverhältnis von 4:3.
# Video-Bitrate
Es gibt keinen empfohlenen Mindestwert für die Videobitrate, da sie stark vom Codec abhängt. Übliche Bitraten sind 50Mbps oder 80Mbps für Videos, die zum Verkauf oder Verleih bestimmt sind.
# Bildrate
Die Zielvideos sollten in ihrer ursprünglichen Bildrate ohne Resampling vorliegen. Bei Filmquellen werden mit einem progressiven Master mit 24 oder 25 FPS (Bilder pro Sekunde) die besten Ergebnisse erzielt. Normalerweise müssen Sie die Bildrate auf 24, 25 oder 30 FPS einstellen.
Es wird nicht empfohlen, Resampling-Techniken zu verwenden, da diese zu zittrigen Bildern und Videos von schlechter Qualität führen können. Beispiele für unerwünschte Techniken sind Upsampling und Übertragungsprozesse wie Telecine Pulldown.
Seitenverhältnis
Videos, die auf YouTube hochgeladen werden sollen, sollten ihr ursprüngliches Seitenverhältnis haben. Sie dürfen keine Pillarboxing- oder Letterboxing-Balken enthalten. Der YouTube-Player rahmt Videos automatisch ein, um sicherzustellen, dass sie korrekt angezeigt werden, ohne dass sie gestreckt oder abgeschnitten werden, unabhängig von der Größe des Videos oder des Players.
Lesen Sie auch: Wie kann man die Größe des YouTube-Videoplayers ändern?
- Wenn das native Seitenverhältnis des Videos 1,77:1 ist und die Gesamtbildgröße ebenfalls ein Seitenverhältnis von 1,77:1 hat, verwenden Sie eine 16:9-Mattierung mit quadratischen Pixeln und ohne Rand.
- Wenn das native Seitenverhältnis des Videos 1,77:1 ist und die Gesamtbildgröße kein Seitenverhältnis von 1,77:1 hat, verwenden Sie eine 16:9-Mattierung mit quadratischen Pixeln und einem einfarbigen Rand ohne zeitliche Veränderungen.
- Wenn das native Seitenverhältnis des Videos 1,33:1 ist und die Gesamtbildgröße ebenfalls ein Seitenverhältnis von 1,33:1 hat, verwenden Sie eine 4:3-Mattierung mit quadratischen Pixeln und ohne Rand.
- Wenn das native Seitenverhältnis des Videos 1,33:1 ist und die Gesamtbildgröße kein Seitenverhältnis von 1,33:1 hat, verwenden Sie eine 4:3-Mattierung mit quadratischen Pixeln und einem einfarbigen Rand ohne zeitliche Veränderungen.
Wenn die Kinofilme sowohl eine Pan-and-Scan-Version als auch die Originalversion im Format 16:9 haben, laden Sie einfach beide Versionen getrennt hoch.
# Minimale audiovisuelle Dauer
Abgesehen von schwarzen und statischen Bildern in den Videokanälen und Stille und Hintergrundgeräuschen im Audiokanal sollte ein Video mindestens 33 Sekunden lang sein.
Wenn Sie Ihre Videos nicht nach den oben genannten Spezifikationen kodieren können, haben Sie immer noch die Möglichkeit, sie in den Formaten .WMV, .AVI, .MOV oder .FLV einzureichen. In diesem Fall empfiehlt es sich, ein Video mit der höchstmöglichen Qualität hochzuladen. YouTube kodiert Ihre Videodateien dann bei Bedarf neu. Dennoch kann es sein, dass Ihre Videoqualität nicht gut ist. Es kann sein, dass Ihre Videos nicht für die HQ-Kodierung geeignet sind.
Gibt es bei YouTube einen Video-Editor?
Ja, YouTube hat einen integrierten Video-Editor. Mit diesem eigenständigen Videoschnittprogramm können Sie Ihr Video trimmen und schneiden, es mit Musik untermalen und einige Bereiche im Video unscharf machen. Obwohl der eingebettete Video-Editor von YouTube nur über einfache Videobearbeitungsfunktionen verfügt, ist er für die meisten YouTuber ausreichend.
Wie bearbeitet man Videos auf YouTube?
Jetzt hat YouTube sein eigenes Videoschnittprogramm, sehen wir, wie man es nutzen kann.
Sie können den Anfang, die Mitte oder das Ende Ihres Videos herausschneiden, wenn es bereits auf YouTube hochgeladen ist. Es ist nicht nötig, es offline zu schneiden und erneut hochzuladen. Die URL-Linkadresse, die Aufrufe und die Kommentare des Videos werden also nicht gelöscht. Dieses Tool ist jedoch nur für Videos geeignet, die kürzer als 6 Stunden sind.
Wenn Ihr Video mehr als 100.000 Aufrufe hat, können Sie möglicherweise keine Änderungen daran speichern, außer um Gesichter zu verwischen. Diese Einschränkung gilt jedoch nicht für Kanäle, die am YouTube-Partnerprogramm teilnehmen.
Wie schneidet man ein YouTube-Video zu?
Wo befindet sich der YouTube-Videoeditor und wie kann man ein Video damit zuschneiden? Schauen wir uns das mal an!
Schritt 1. Melde Sie sich bei YouTube Studio an.
Schritt 2. Wählen Sie Inhalt im linken Menü.
Schritt 3. Klicken Sie auf das Vorschaubild oder den Titel des Zielvideos.
Schritt 4. Wählen Sie dann Editor im linken Bereich.
Schritt 5. Wählen Sie auf dem nächsten Bildschirm die Option Zu- & Ausschneiden. Daraufhin wird ein blaues Feld in der unteren Zeitleiste/Spur angezeigt.
Schritt 6. Ziehen Sie die linke Seite des blauen Kastens nach rechts bis zum Anfang des Abschnitts, den Sie behalten möchten.
Schritt 7. Ziehen Sie die rechte Seite des blauen Kastens nach links bis zum Ende des Abschnitts, den Sie beibehalten möchten. Das heißt, der vom blauen Rahmen abgedeckte Teil des Clips wird beibehalten, während die Teile außerhalb des Rahmens entfernt werden.
Schritt 8. Klicken Sie oben rechts auf die Schaltfläche Speichern, um die Änderungen zu speichern.
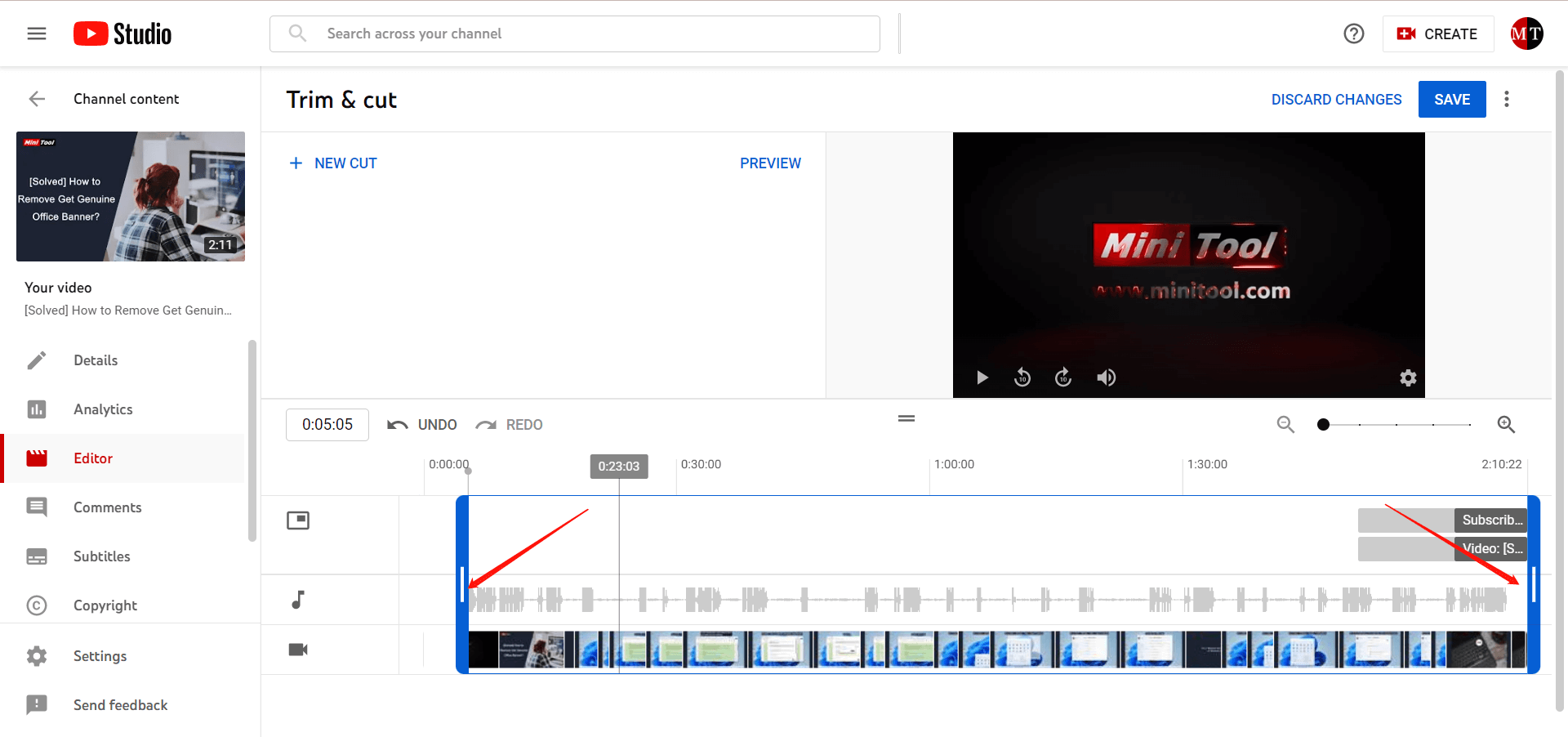
Wie schneidet man ein YouTube-Video?
Wenn Sie erfolgreich den Editor-Bildschirm in YouTube Studio erreicht haben. Mit den folgenden Schritten können Sie einen Teil Ihres Videos herausnehmen.
- Wählen Sie Zu- & Ausschneiden und wählen Sie NEUER SCHNITT. Daraufhin wird ein roter Kasten auf der Spur angezeigt.
- Ziehen Sie die Seiten des roten Kastens, bis der rote Kasten den Abschnitt des Videos abdeckt, den Sie löschen möchten. Sie können eine genaue Auswahl treffen, indem Sie den Anfangs- und Endzeitpunkt des unerwünschten Teils unter der Option NEU SCHNITT
- Klicken Sie auf Ausschneiden (Hakensymbol), um die Auswahl zu bestätigen. Oder klicken Sie auf Abbrechen (Kreuzsymbol), um die Auswahl zu verwerfen.
- Klicken Sie auf Speichern.
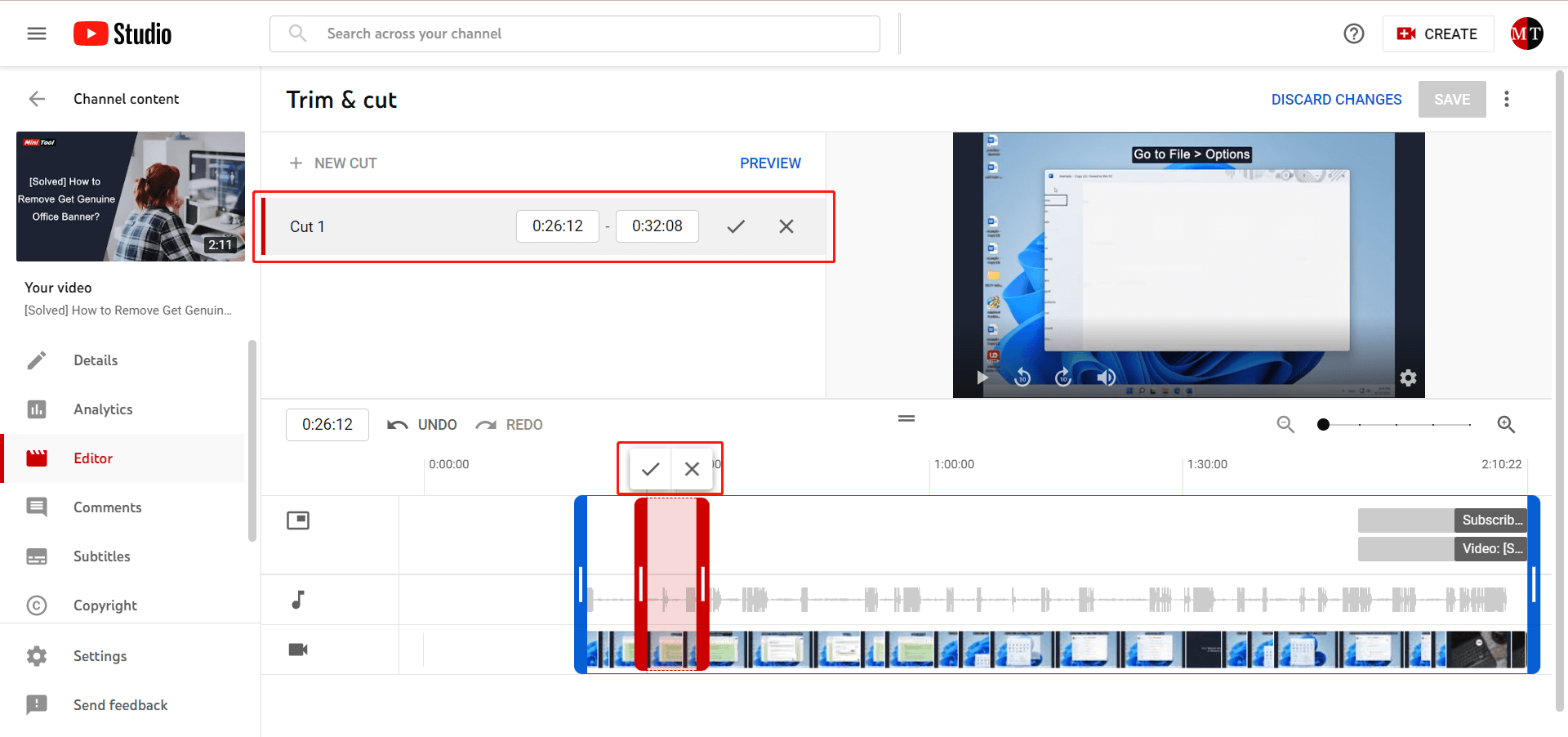
Wie kann man ein YouTube-Video unscharf machen?
Sie können Teile Ihres Videos auf einem Computer in YouTube Studio unscharf machen. Wenn Sie den Videoeditor in YouTube Studio aufgerufen haben, klicken Sie auf Unkenntlich machen und wählen dann Gesichtsverpixelung oder Benutzerdefinierte Verpixelung.
Gesichtsverpixelung
Wenn Sie Gesichtsunschärfe wählen, beginnt YouTube mit der Verarbeitung Ihres Videos, um menschliche Gesichter zu erkennen. Wählen Sie nach der Erkennung die Gesichter aus, die Sie weichzeichnen möchten, und klicken Sie auf ANWENDEN. Klicken und ziehen Sie dann das Feld, um die Unschärfe anzupassen. Klicken Sie abschließend auf SPEICHERN.
Benutzerdefinierte Verpixelung
Wenn Sie die Option Benutzerdefinierte Verpixelung wählen, können Sie den Zeitraum angeben, in dem die Maske angewendet werden soll, d. h. von welchem Zeitpunkt bis zu welchem Zeitpunkt. Außerdem müssen Sie die Form der Verpixelung (Rechteck oder Oval) und das Art der Verpixelung (Objekt nachverfolgen oder Unkenntlich gemachten Bereich fixieren) auswählen. Nachdem Sie das Feld im Vorschaubereich angeklickt und gezogen haben, um den Bereich im Video anzupassen, in dem Sie die Maske platzieren möchten, klicken Sie auf Speichern, um die Änderungen zu speichern.
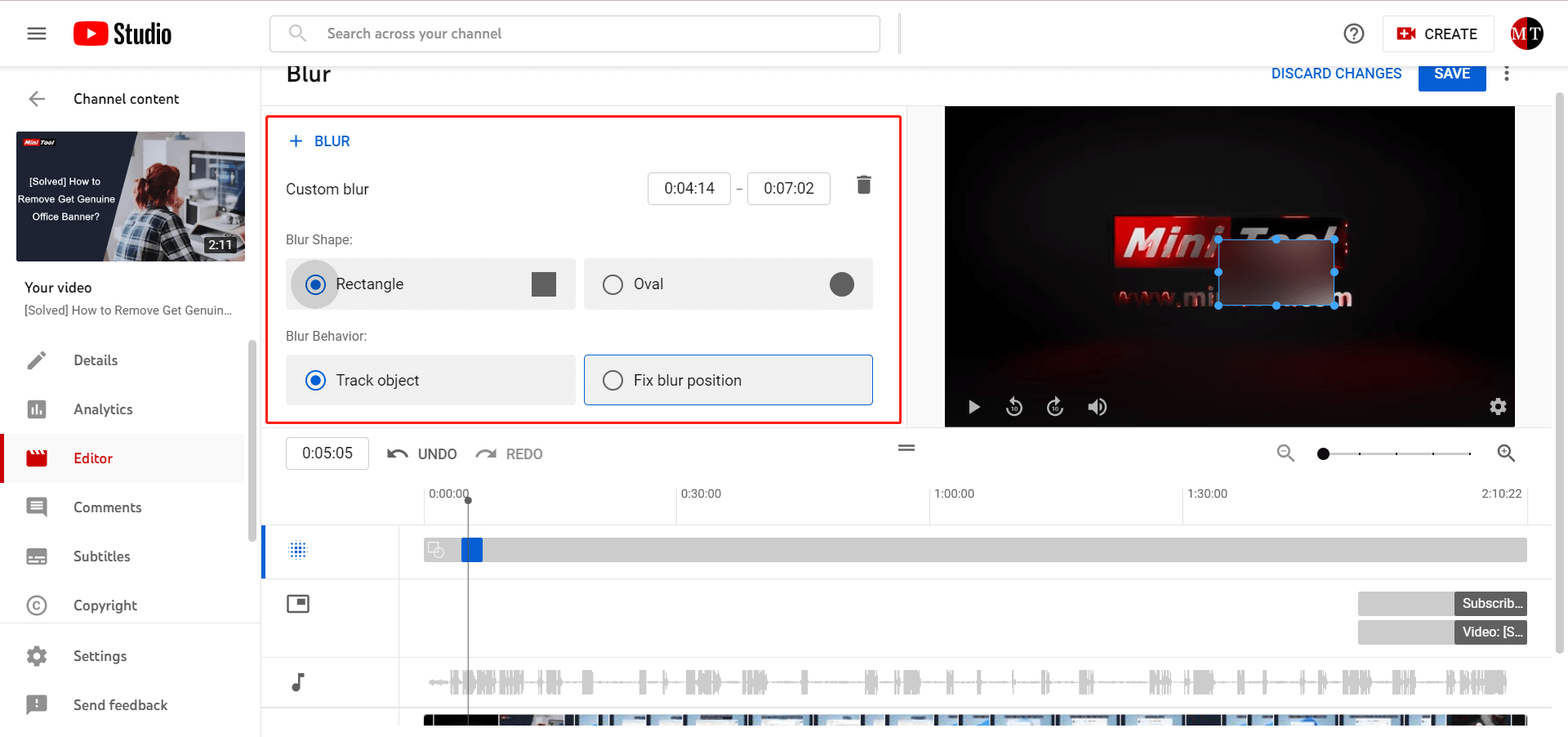
Wie fügt man einem YouTube-Video einen Ton hinzu?
Wenn Sie sich auf der Editor-Seite von YouTube Studio befinden, klicken Sie auf Audio. Daraufhin wird Ihnen eine Liste mit Musik und eine Liste mit mit Sternchen versehenen Audios angezeigt, aus denen Sie auswählen können. Sie können diese Audiospuren in jedem Ihrer Videos verwenden, auch in Videos, die Sie vermarkten. Sie können mehr als eine Audiospur zu einem einzigen Video hinzufügen.
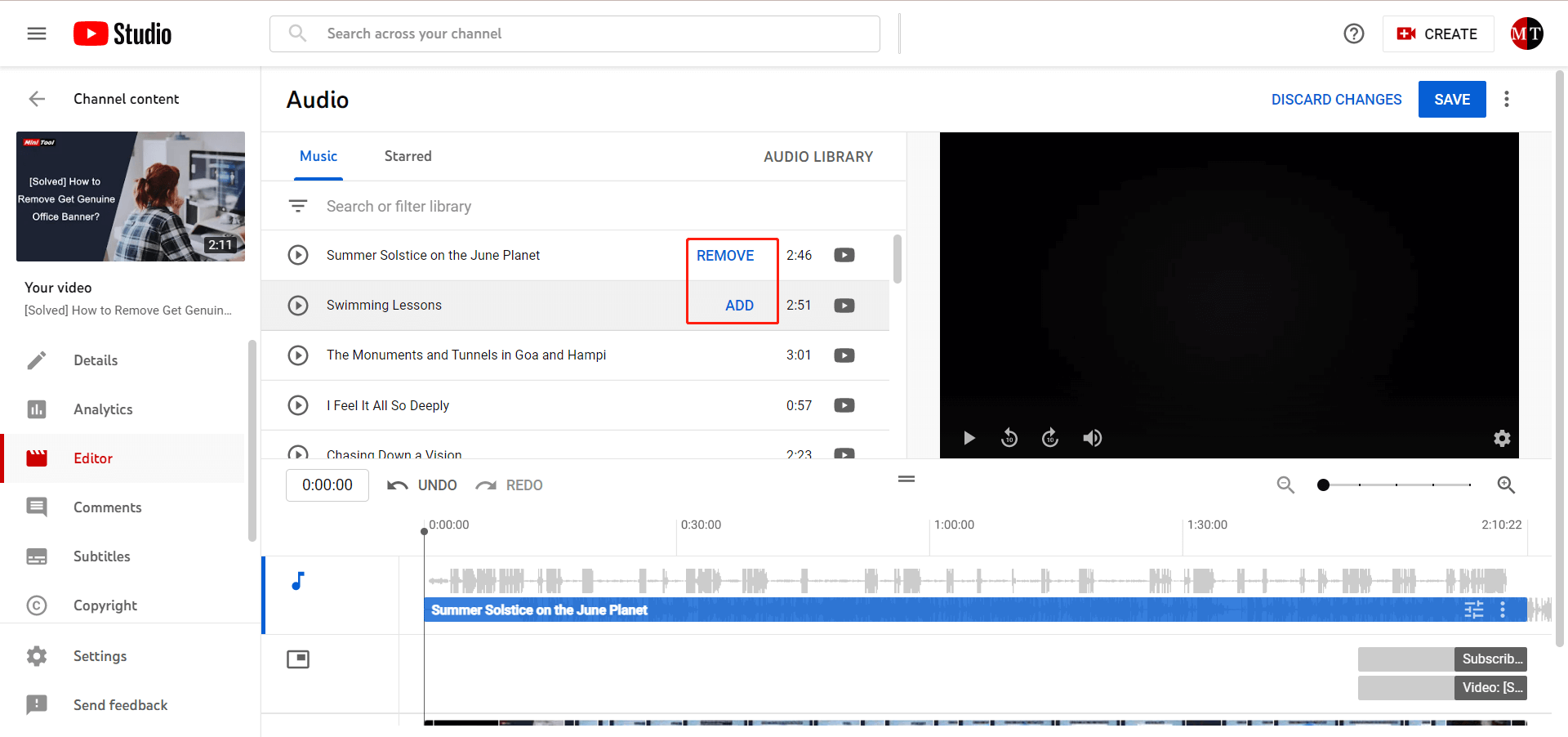
Wie fügt man einen Abspann zu einem YouTube-Video hinzu?
Klicken Sie in ähnlicher Weise auf den Apsann im Video-Editor. Klicken Sie dann auf Abspanne hinzufügen, um einen Typ auszuwählen (Vorlage anwenden, Video, Playlist, Abonnieren, Kanal oder Link). Sie können die Dauer des Elements individuell anpassen.
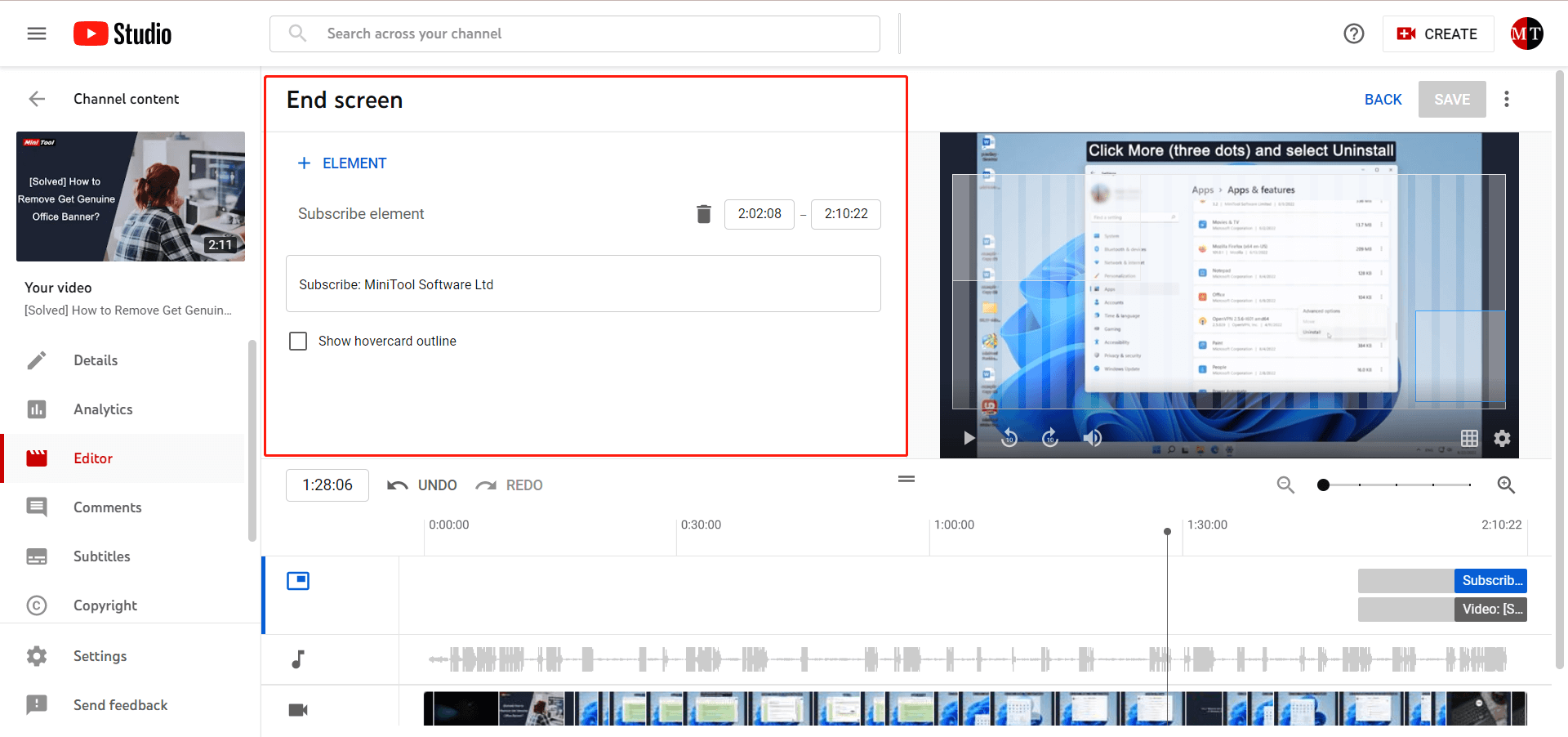
Wie fügt man Infokarten in ein YouTube-Video ein?
Zum Schluss sehen wir uns noch an, wie man Infokarten zu einem Video hinzufügen kann. Das ist ein Kinderspiel. Klicken Sie einfach auf Infokarten und wählen Sie einen Typ: Video, Playlist, Kanal oder Link; und folgen Sie dann den Anweisungen.
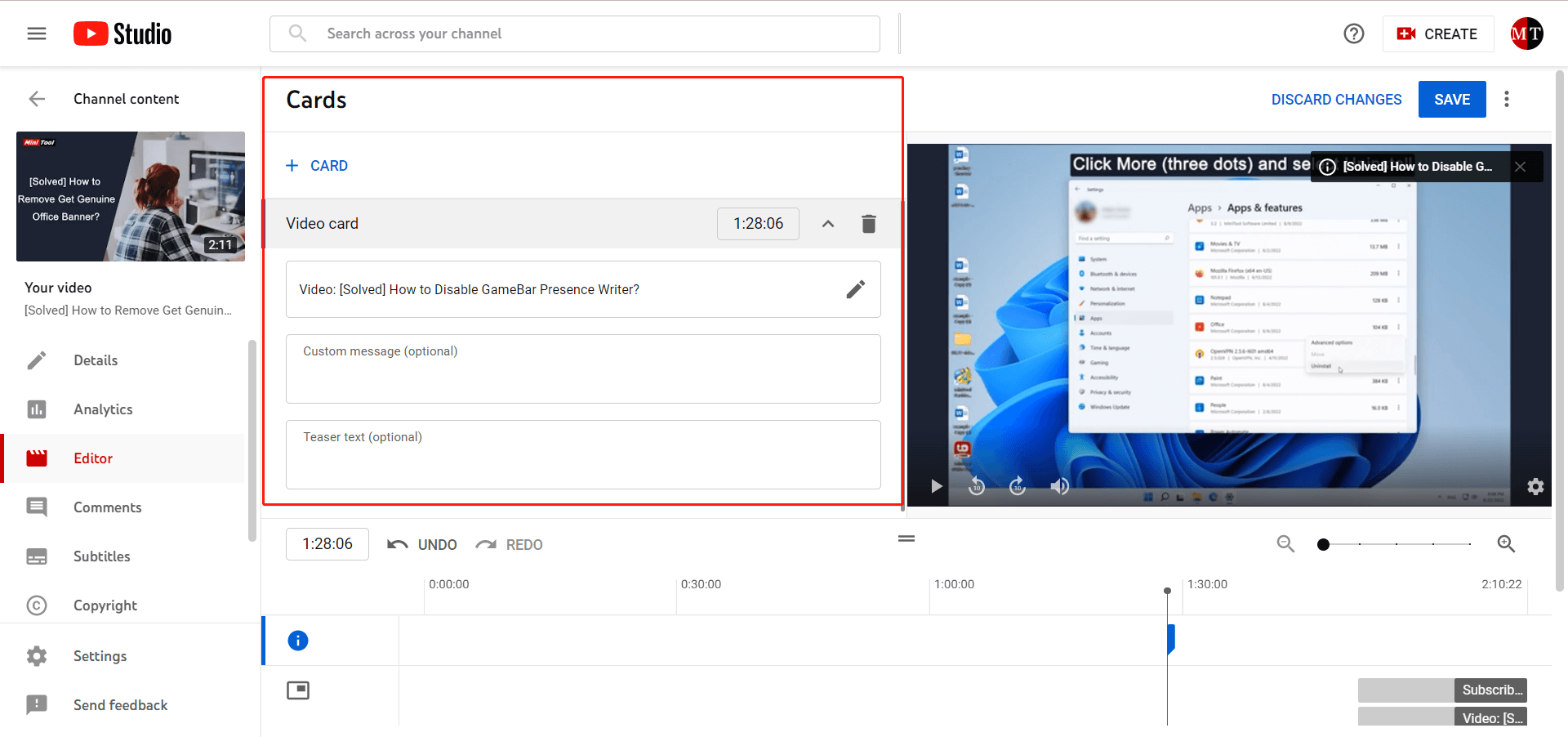
Andere Optionen im YouTube-Video-Editor
VORSCHAU: Vorschau Ihrer Ausgabe.
RÜCKGÄNGIG MACHEN: Stornieren Sie Ihre letzte Bearbeitung.
WIEDERHOLEN: Es macht den letzten Abbruch rückgängig und wiederholt den abgebrochenen Vorgang.
ÄNDERUNGEN VERWERFEN: Entfernen Sie Ihre Bearbeitung vor dem Speichern, wann immer Sie wollen.
Original wiederherstellen: Entfernen Sie alle nicht gespeicherten Änderungen, die Sie an Ihrem Entwurf vorgenommen haben. Klicken Sie auf das Symbol Mehr (drei Punkte oben rechts) und Sie sehen diese Option.
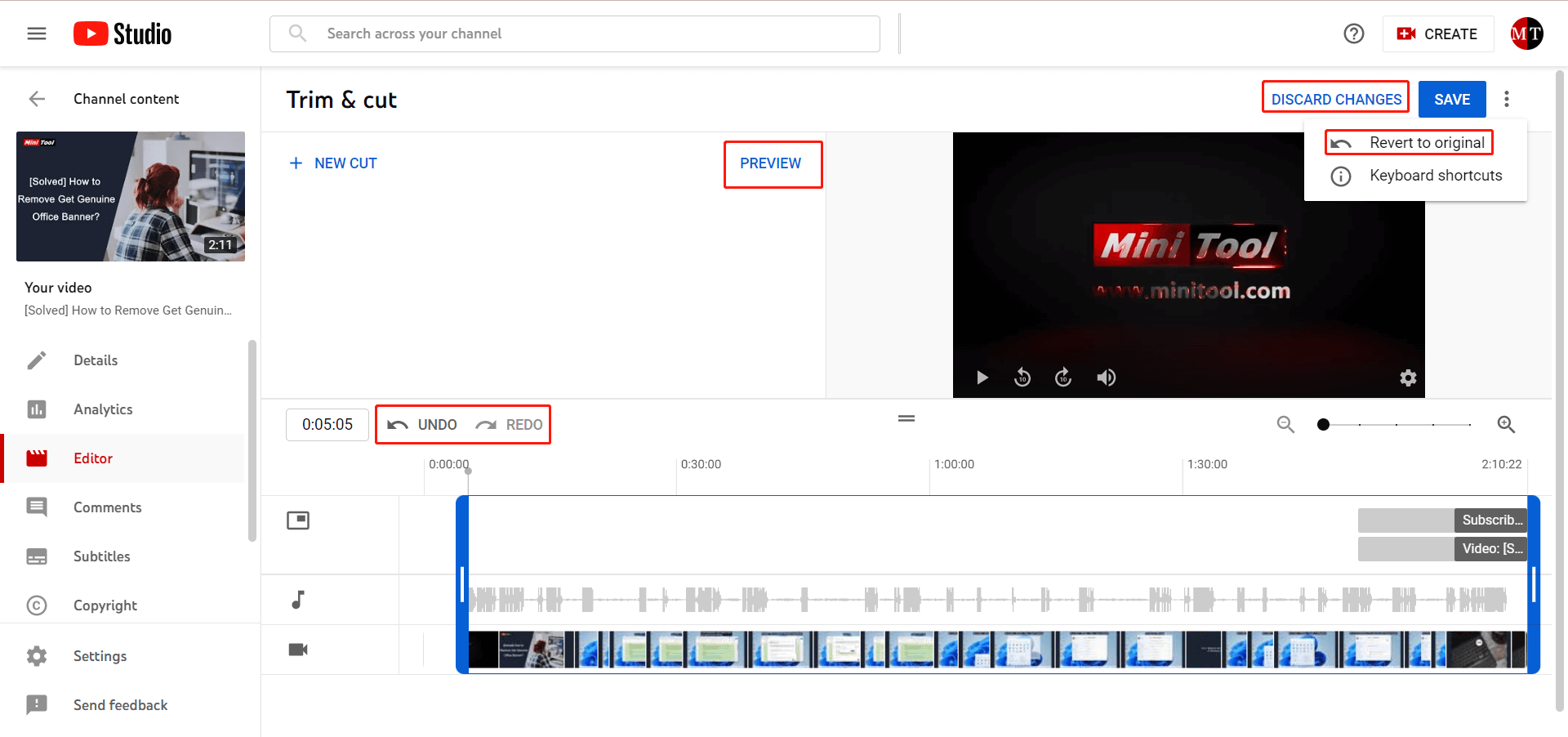
Bis jetzt haben Sie alle Funktionen des YouTube-Videoeditor-Dienstes kennengelernt. Er kann Ihre einfachen Bedürfnisse bei der Videobearbeitung erfüllen. Wenn Sie jedoch Ihre Arbeit mit Titeln, Effekten, Bewegungen, Übergängen, Aufklebern oder anderen Elementen wirklich aufpeppen möchten, benötigen Sie eine professionelle und zuverlässige YouTube-Videobearbeitungssoftware.
Beste Videobearbeitungssoftware für YouTube-Einsteiger
Was ist die beste Videobearbeitungssoftware für YouTube? Sie heißt MiniTool MovieMaker. MiniTool MovieMaker ist ein guter Video-Editor für YouTube. Er kann Ihre Videos nicht nur mit den oben erwähnten Funktionen bearbeiten, sondern bietet Ihnen auch erweiterte Funktionen.
YouTube-Video-Editor herunterladen:
MiniTool MovieMakerKlicken zum Download100%Sauber & Sicher
Wie benutzen Sie den YouTube-Video-Editor? Sehen Sie bitte die folgende Anleitung!
- Laden Sie MiniTool MovieMaker herunter, installieren und starten Sie es auf Ihrem Windows-PC.
- Klicken Sie auf Mediendateien importieren, um Ihr Video, das auf YouTube hochgeladen werden soll, hinzuzufügen.
- Klicken Sie auf das +-Symbol in der unteren rechten Ecke Ihres Videos, um es der unten stehenden Zeitleiste hinzuzufügen.
- Klicken Sie auf das Video auf der Spur und wählen Sie das Element, das Sie Ihrem Video hinzufügen möchten.
- Übergang: zwei Videoclips mehr reibungslos machen.
- Effekt: Überziehen Sie ein Video mit einem besonderen Ton.
- Text: Beschreiben Sie einen besonderen Moment in einem Video.
- Bewegung: Zeigen Sie das Video in einer bestimmten Reihenfolge an, z. B. von rechts oben nach links unten.
- Elemente: Einem Video Aufkleber hinzufügen.
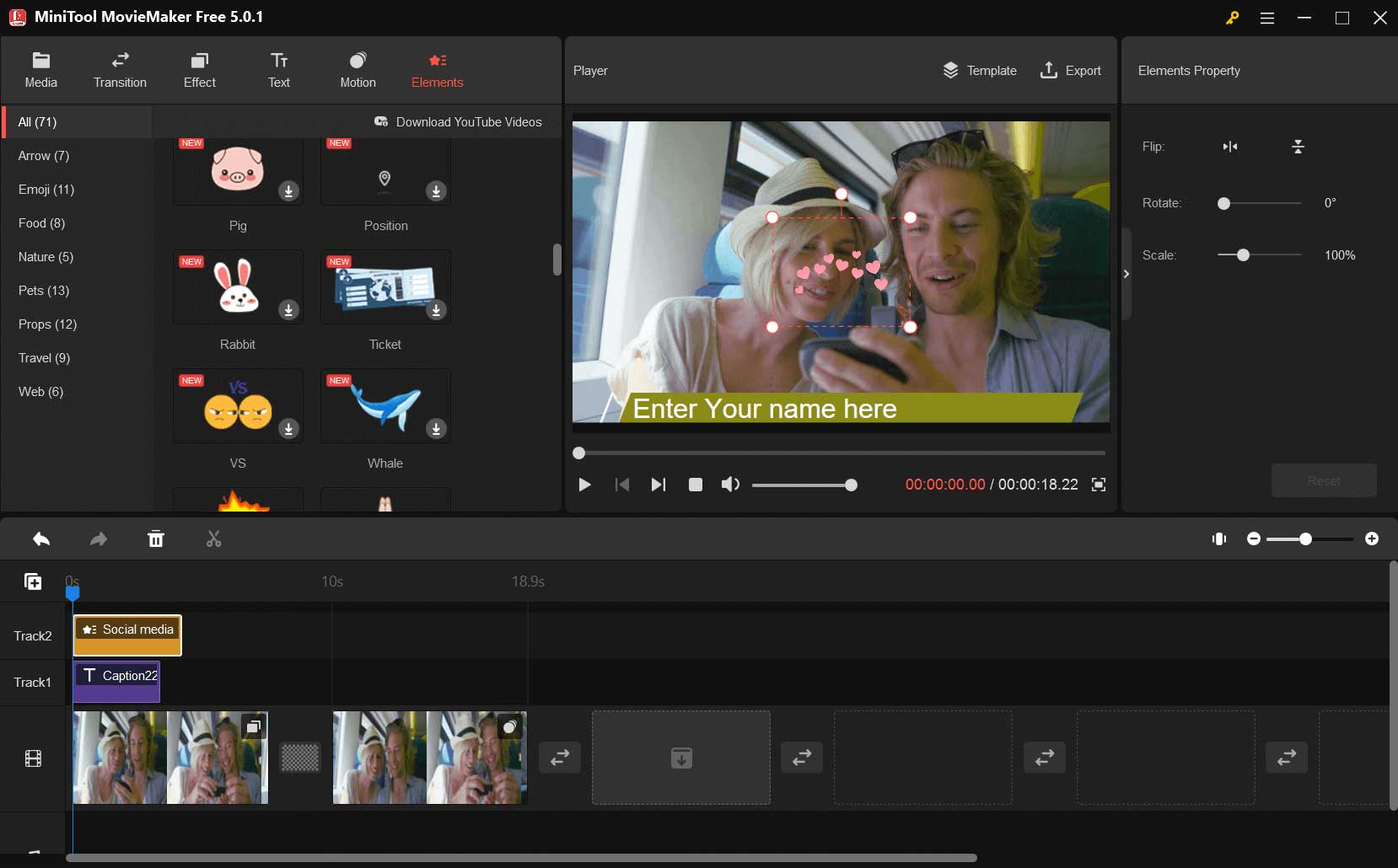
Außerdem können Sie das Quellvideo selbst verwalten, indem Sie den Kontrast, die Sättigung, die Helligkeit und die Abspielgeschwindigkeit ändern, eine 3D-LUT hinzufügen, das Video spiegeln oder drehen sowie das Video umkehren. Wenn das Quellvideo über einen Ton verfügt, können Sie den Ton ein- und ausblenden oder seine Lautstärke ändern.
Wenn Sie alle Einstellungen vorgenommen haben, klicken Sie oben rechts auf die Option Exportieren, um Ihre Bearbeitung zu speichern. Vergessen Sie nicht, ein Dateiformat, einen Encoder, eine Auflösung und eine Bitrate zu wählen, die den oben genannten Anforderungen für YouTube-Videos entsprechen.
Wenn Ihr Video kein geeignetes Dateiformat für das Hochladen auf YouTube ist, müssen Sie das Format zunächst konvertieren. MiniTool Video Converter kann Ihnen helfen, die meisten Dateiformate in die von YouTube akzeptierten Formate zu konvertieren, einschließlich Auflösung, Codec, Bitrate und Bildrate.
Wenn Sie ein YouTube-Video, das von anderen gepostet wurde, offline ansehen oder seine Qualität weiter ändern möchten, um es offline anzusehen, können Sie sich auf MiniTool uTube Downloader verlassen, das ein YouTube-Video-Downloader-Editor ist, um dieses Video zu erhalten und seine Formate mit der Video-Konvertierungsfunktion des Programms zu konvertieren.
Fazit
Bis jetzt haben Sie gelernt, welche Videoformate auf YouTube hochgeladen werden können, den eingebauten YouTube-Video-Editor sowie das kostenlose Videoschnittprogramm für YouTube – MiniTool MovieMaker. Wenn Sie etwas dazu sagen möchten, hinterlassen Sie bitte einen Kommentar. Sollten Sie bei der Verwendung von MiniTool-Produkten Probleme haben, wenden Sie sich bitte an [email protected].
Lesen Sie auch:
Die besten 7 Cartoon-Foto-Editoren, die Sie ausprobieren können
Die 8 besten Instagram Video Editoren im Jahr 2022 [Kostenlos & Bezahlt]
Die besten 8 Online-Video-Editoren für Einsteiger [Kein Download erforderlich]
Top 8 DJI Video Editoren zum Bearbeiten von DJI-Videomaterial [Kostenlos & Bezahlt]
Die 8 besten MPG/MPEG-Editoren zum Bearbeiten von MPG-Videodateien unter Windows


![[2024] Videoauflösung auf verschiedenen Plattformen einfach ändern](https://images.minitool.com/moviemaker.minitool.com/images/uploads/2020/02/videoaufloesung-aendern-thumbnail.jpg)
