Animoto ist ein Online-Videoproduktionsprogramm, mit dem Benutzer Videos aus Bildern, Videoclips und Musik erstellen können. In diesem Beitrag auf der MiniTool-Webseite finden Sie eine Liste von Alternativen zu Animoto, aus der Sie wählen können.
Was ist Animoto und wie kann man es verwenden?
Animoto ist ein Cloud-basierter Videoproduzent, der es einfach macht, Videos aus Fotos, Videos und Musik zu erstellen. Animoto ist einfach zu bedienen und es sind keine Vorkenntnisse erforderlich.
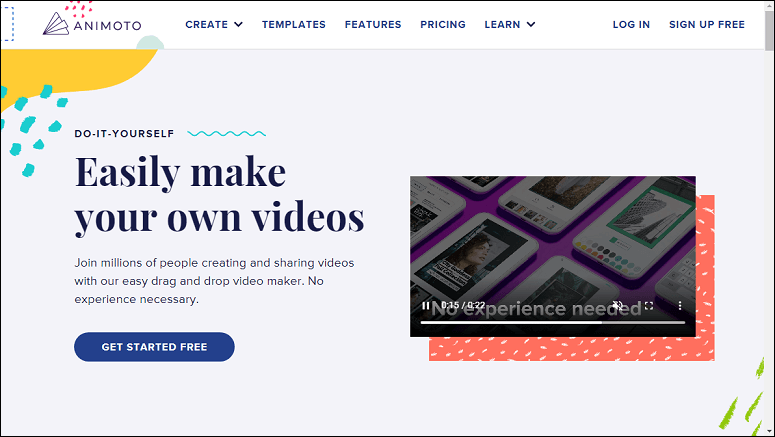
Mit Animoto können Sie verschiedene Arten von Videos erstellen, z. B. Werbevideos, Diashow-Videos, Anleitungsvideos, Geburtstagsvideos, Videos für soziale Medien und Schulmarketingvideos.
Eine weitere wichtige Funktion von Animoto sind die Videovorlagen. Es bietet eine große Auswahl an Vorlagen verschiedener Typen zu Ihrer Orientierung. Sie können eine auswählen und schnell mit der Erstellung beginnen. Sie können auch bei Null anfangen.
Wie benutzt man Animoto?
Im Folgenden finden Sie eine einfache Anleitung, wie Sie mit Animoto ein Video erstellen.
Schritt 1. Gehen Sie auf die Animoto-Website und melden Sie sich an oder loggen Sie sich ein.
Schritt 2. Suchen Sie nach einer Videovorlage oder suchen Sie nach der gewünschten Vorlage. Als Nächstes sollten Sie Ihre Fotos/Videos per Drag und Drop hochladen oder Filmmaterial aus der Animoto-Bibliothek suchen.
Wenn Sie ganz von vorne anfangen, wählen Sie als Nächstes ein Thema und ein Seitenverhältnis für Ihr Video aus und fügen Sie dann Ihr Filmmaterial hinzu.
Schritt 3. Die importierten Videos/Bilder werden auf der rechten Seite angezeigt. Ziehen Sie sie per Drag & Drop in die Zeitleiste, wie Sie möchten.
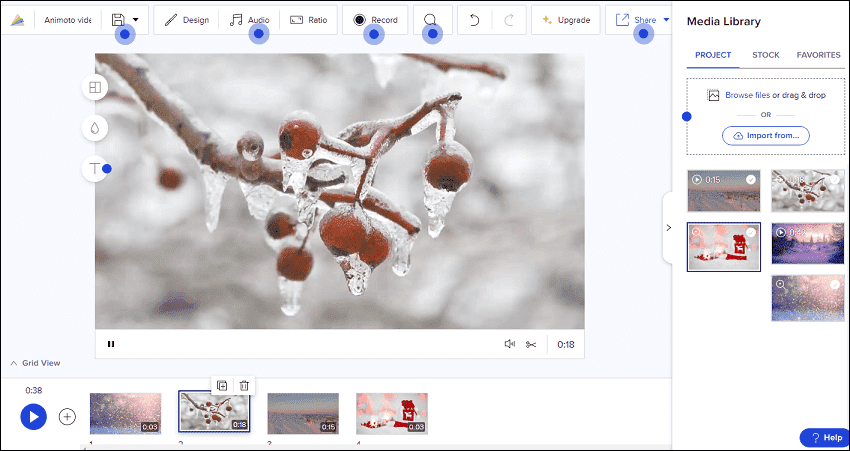
Schritt 4. Jetzt können Sie Ihr Filmmaterial bearbeiten. Schneiden und drehen Sie das Video, fügen Sie Text zum Video/Foto hinzu, ändern Sie das Layout, fügen Sie Musik hinzu, ändern Sie das Seitenverhältnis des Videos, usw.
Schritt 5. Nach der Bearbeitung klicken Sie auf das Dropdown-Menü neben Teilen, um das Video zu veröffentlichen, zu teilen, herunterzuladen oder den Videolink zu kopieren.
Ist Animoto kostenlos?
Wenn Sie sich bei Animoto für ein kostenloses Konto anmelden, können Sie unbegrenzt viele Videos kostenlos erstellen, aber Ihr Video wird mit dem Animoto-Branding versehen. Um das Animoto-Logo loszuwerden, müssen Sie ein Abonnement abschließen.
Animoto bietet sowohl Jahres- als auch Monatsabonnements an. Im Folgenden finden Sie die aktuellen Preise für diese Abonnements, die sich später noch ändern können.
| Basic | Professional | Professional Plus | |
| Jährlicher Plan | 8 $/Monat | 15 $/Monat | 39 $/Monat |
| Monatlicher Plan | 16 $/Monat | 29 $/Monat | 79 $/Monat |
Mit einem kostenpflichtigen Konto können Sie Videos ohne das Animoto-Logo produzieren. Darüber hinaus können Sie weitere Funktionen wie die HD 1080P-Ausgabe freischalten.
Außerdem gibt es derzeit keine Desktop-Version von Animoto für Ihren Computer, aber Sie können es auf Ihrem iPhone/iPad aus dem App Store herunterladen. Es gibt auch keine Animoto-App für Android.
Die 6 besten Animoto-Alternativen
Dieser Teil enthält 6 Animoto-Alternativen für die Erstellung von Videos in Ihren Browsern.
#1. Magisto
Magisto, ein Cloud-basierter Videoproduzent, ist eine gute Alternative zu Animoto. Magisto ist ein automatischer Video-Editor, der mit Hilfe von künstlicher Intelligenz in wenigen Minuten hervorragende Videos erstellen kann.
Wie Animoto bietet Magisto umfangreiche Videovorlagen für Feiertage, Veranstaltungen, soziale Medien, Anlässe usw. Sie können jede Vorlage anpassen, um Ihr eigenes Video zu erstellen.
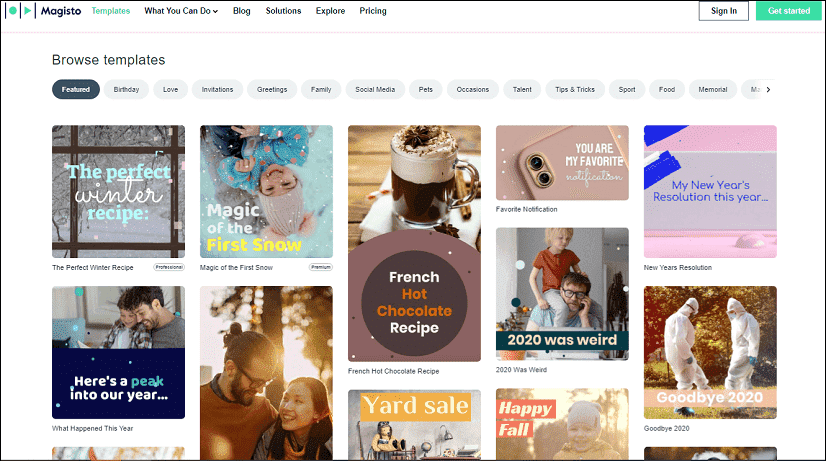
Mit Magisto können Sie Text in das Video einfügen. Außerdem bietet es eine riesige Sammlung von Aufklebern, Musiktiteln und Stilen für Ihr Video und ermöglicht es Ihnen, das Seitenverhältnis (Querformat, Hochformat, Quadrat) für das Ausgabevideo zu ändern.
Mit der Magisto-Webanwendung können Sie Filmmaterial von Ihrem Gerät, von Google Fotos und aus der Stock-Bibliothek hochladen. Um die Anwendung auf Ihren Android- und iOS-Geräten zu nutzen, laden Sie sie bei Google Play und im App Store herunter.
Aktuelle Pläne und Preise:
| Premium | Professional | Business | |
| Monatlicher Plan | 9,99 $/Monat | 19,99 $/Monat | 69,99 $/Monat |
| Jährlicher Plan | 4,99 $/Monat | 9,99 $/Monat | 34,99 $/Monat |
#2. Canva
Canva ist auch eine der besten Alternativen zu Animoto. Mit seinem benutzerfreundlichen Video-Editor und Tausenden von anpassbaren Vorlagen können Sie mit wenigen Klicks ansprechende Videos erstellen.
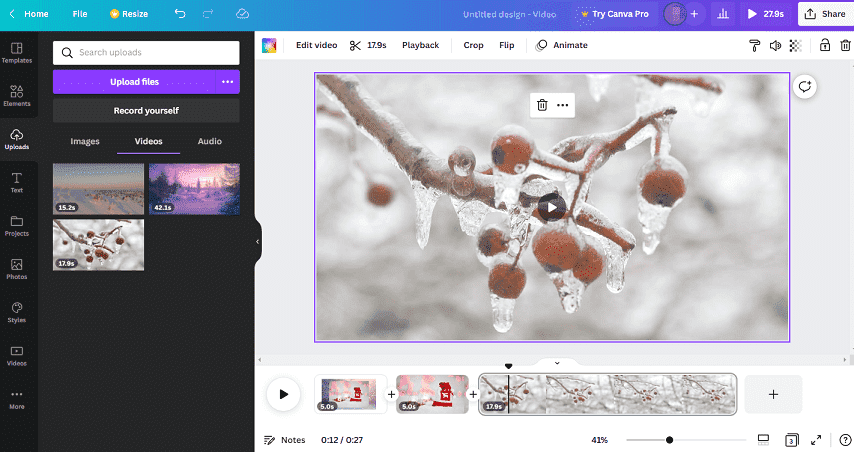
Sie können Ihr Filmmaterial hochladen oder in der Stockfoto– und Videobibliothek suchen und es in ein Video verwandeln. Im Vergleich zu Animoto verfügt Canva über mehr Tools.
Mit Canva können Sie nicht nur Text in den Clip einfügen oder einen Stil dafür wählen, sondern auch den Videohintergrund entfernen, Filter hinzufügen, eine Farbkorrektur vornehmen, indem Sie viele Parameter anpassen, Standbilder animieren, ein Video in einer Schleife laufen lassen, ein Video zuschneiden, ein Video spiegeln, die Transparenz des Clips bearbeiten, usw.
Beim Exportieren von Videos bietet Canva viele Optionen. Sie können einen Link zum Anschauen an Freunde senden, einen eingebetteten Code erhalten, das Video direkt auf sozialen Medien teilen, es auf Ihrem Gerät oder anderen Datei-Hosting-Diensten speichern oder es über Snapchat, WhatsApp und andere Dienste versenden.
Canva kann mit einigen Einschränkungen kostenlos genutzt werden. Um mehr freizuschalten, können Einzelpersonen Can Pro für 119,99 $ pro Jahr ausprobieren.
#3. InVideo
InVideo ist eine weitere Alternative zu Animoto, um Videos online zu erstellen. Dieser Dienst bietet den Nutzern zahlreiche Videovorlagen, die gut nach Kategorien wie Intros, Videoanzeigen, Diashows, Videocollagen und mehr geordnet sind. Sie können diese Vorlagen nach dem Seitenverhältnis filtern.
Sobald Sie sich für eine Vorlage entschieden haben, können Sie diese nach Belieben anpassen. Sie können Ihr Video oder Bild hinzufügen und es zuschneiden, teilen oder in einer Schleife wiedergeben, Ihr Logo, Sticker usw. hinzufügen. InVideo bietet auch Stock-Videos, Bilder und Musiktitel an.
Kostenlose Konten exportieren Videos nach der Bearbeitung in 720P mit einem Wasserzeichen. Um das Wasserzeichen zu entfernen, benötigen sie ein Abonnement.
- Monatlicher Plan: Business 30 $/Monat und Unlimited 60 $/Monat.
- Jährlicher Plan: Business 15 $/Monat und Unlimited 30 $/Monat.
Nach dem Upgrade auf ein kostenpflichtiges Abo können Nutzer auch das Tool zum Entfernen von Videohintergründen freischalten.
#4. Promo
Unter den vielen Animoto-Alternativen sollte Promo nicht ignoriert werden. Als einer der besten Online-Videoproduzenten bietet es seinen Nutzern eine große Auswahl an Videovorlagen.
Sie können die Vorlage schnell bearbeiten, um Ihr einzigartiges Video zu erstellen, indem Sie das Video und das Foto ersetzen, Videos schneiden, Bilder zoomen, Animationen und Übergänge zum Foto hinzufügen, einen Farbfilter zu einem Video hinzufügen, usw.
Darüber hinaus bietet Promo weitere Tools, die Sie erkunden können. Sie können damit Videos komprimieren, Fotos in Videos umwandeln, die Größe von Bildern ändern, GIFs bearbeiten, YouTube-Thumbnails erstellen und vieles mehr.
Aktuelle Pläne und Preise:
| BASIC | STANDARD | PRO | |
| Monatlicher Plan | 49 $/Monat | 99 $/Monat | 359 $/Monat |
| Jährlicher Plan | 25 $/Monat | 43 $/Monat | 155 $/Monat |
#5. Adobe Express
Adobe Express, eines der Videobearbeitungsprogramm von Adobe, ist auch eine Alternative zu Animoto. Um ein Video mit diesem Online-Videobearbeitungsprogramm zu erstellen, sollten Sie zunächst Ihre Idee oder Ihren Titel mitteilen und dann eine Vorlage auswählen oder ganz von vorne beginnen.
Dann können Sie Ihr Video/Foto zu jeder Szene hinzufügen oder ersetzen. Als Nächstes können Sie das Video vergrößern, zuschneiden, mit Text versehen, ein Thema auswählen, Musik hinzufügen, usw.
Danach können Sie das Video ohne Wasserzeichen herunterladen.
#6. Biteable
Biteable ist ebenfalls eine der besten Alternativen zu Animoto. Sie können von einer Vorlage oder einer Aufnahme ausgehen oder von Grund auf neu beginnen. Biteable bietet mehr als 1000 Videovorlagen verschiedener Art und mit unterschiedlichen Seitenverhältnissen.
Biteable erlaubt es Ihnen, die Vorlage zu bearbeiten, indem Sie das Video/Bild ersetzen und den Text usw. bearbeiten. Wenn Sie keine Vorlage verwenden, folgen Sie einfach seinen Anweisungen, um Ihr Video zu erstellen.
Beste Animoto-Alternative für PC
Wenn Sie eine kostenlose Animoto-Alternative für PC benötigen, empfehlen wir Ihnen MiniTool MovieMaker. Damit können Sie Ihre Erinnerungen mit wenigen Klicks in ein tolles Video verwandeln. Dann exportieren Sie es bis zu 1080p ohne Wasserzeichen.
MiniTool MovieMakerKlicken zum Download100%Sauber & Sicher
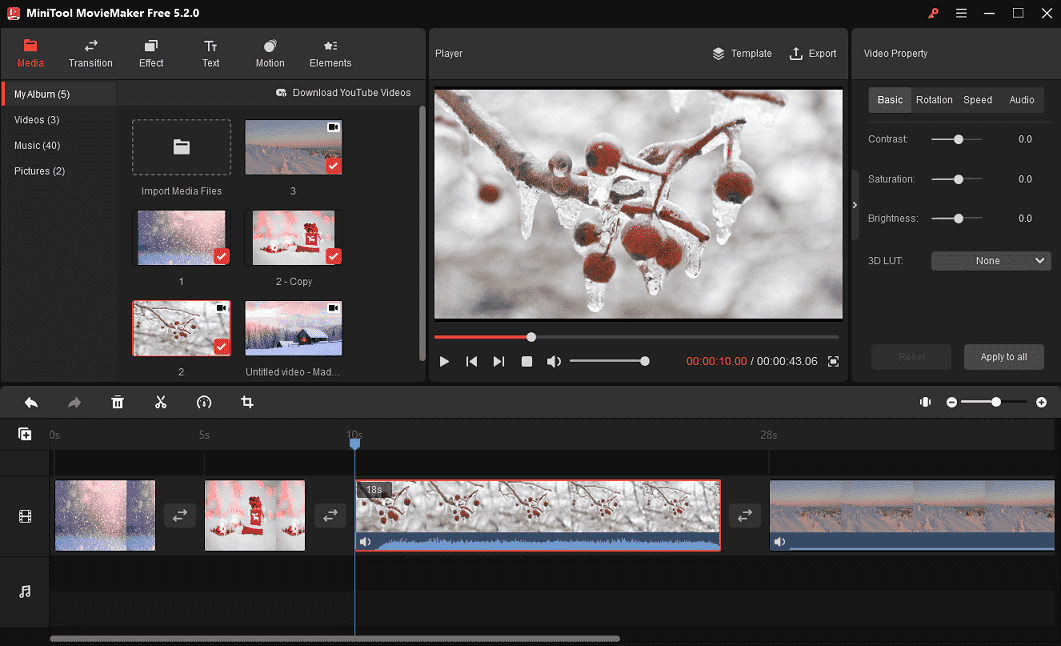
MiniTool MovieMaker verfügt über viele Werkzeuge, um Ihr Filmmaterial zu bearbeiten. Sie können Videos/Fotos drehen, spiegeln, trimmen, teilen und zuschneiden, die Farbe des Clips anpassen, die Geschwindigkeit der Videowiedergabe steuern, einen Übergang zwischen zwei Clips hinzufügen, Filter anwenden, Text und animierte Aufkleber hinzufügen und vieles mehr.
Außerdem können Sie in MiniTool MovieMaker mit einer Videovorlage beginnen, um Ihr Filmmaterial schnell in ein Video zu verwandeln.
Die wichtigsten Funktionen von MiniTool MovieMaker:
- Unterstützung der gängigsten Video-, Audio- und Bildformate.
- Eine Reihe von grundlegenden Werkzeugen für die Videobearbeitung.
- Eine Bibliothek mit Filtern, Übergängen, Schwenk- und Zoom-Effekten, Stickern und Textstilen.
- Audiobearbeitung im Originalvideo, Einblenden, Ausblenden und Lautstärkeregelung.
- Die Fähigkeit, grundlegende Farbkorrekturen vorzunehmen und 3D-LUT hinzuzufügen.
- Exportieren von Videos in verschiedenen Formaten.
- Unterstützung für das Exportieren von Videos bis zu 1080p kostenlos und ohne Wasserzeichen.
Hier finden Sie eine Kurzanleitung zur Verwendung von MiniTool MovieMaker.
MiniTool MovieMakerKlicken zum Download100%Sauber & Sicher
Schritt 1. Importieren Sie Ihr Video
- Laden Sie MiniTool MovieMaker herunter, installieren Sie es auf Ihrem Computer und öffnen Sie es.
- Klicken Sie auf Mediendateien importieren, um Ihr Video hochzuladen und in die Zeitleiste einzufügen.
Schritt 2. Bearbeiten Sie Ihr Video
- Basis: Passen Sie Kontrast, Sättigung und Helligkeit des Clips an und wenden Sie einen 3D-LUT-Effekt an.
- Drehen: Drehen Sie den Clip in einem beliebigen Winkel.
- Geschwindigkeit: Erhöhen oder verringern Sie die Geschwindigkeit der Videowiedergabe und kehren Sie sie um.
- Audio: Bearbeiten Sie den Ton im Originalvideo.
- Übergang: Fügen Sie einen Übergang zwischen zwei Clips hinzu.
- Effekt: Wenden Sie künstlerische/gewöhnliche/Instagram-ähnliche Filter auf Videos an.
- Text: Fügen Sie Titel/Bildunterschriften/Abspann zum Video hinzu.
- Bewegung: Fügen Sie dem Clip Kamerabewegungseffekte hinzu.
- Elemente: Fügen Sie dem Video/Foto animierte Aufkleber hinzu.
Schritt 3. Exportieren Sie Ihr Video
- Klicken Sie auf die Schaltfläche Exportieren und vervollständigen Sie die Ausgabeeinstellungen.
- Klicken Sie erneut auf die Schaltfläche Exportieren, um Ihr Video zu exportieren.
Wie behebt man Upload-Fehler mit Animoto?
Wenn Sie eine Datei (Video/Foto/Audio) nicht in Ihr Animoto-Video hochladen können, können Sie die folgenden 5 Tipps zur Fehlerbehebung ausprobieren.
#1. Überprüfen Sie Ihren Dateityp.
Animoto unterstützt die gängigsten Medienformate wie MP4, AVI, MOV, 3GP, JPG, GIF, PNG, MP3, AAC und M4A. Wenn Sie sich nicht sicher sind, ob Ihre Datei den Anforderungen von Animoto entspricht, können Sie sie in eines der akzeptierten Formate konvertieren und es erneut versuchen.
Sie sollten auch die Dateigröße überprüfen. Laut Animoto beträgt die maximale Dateigröße für Bilder 30 MB, für Videos 400 MB und für Audiodateien 29 MB bei einer Länge zwischen 5 Sekunden und 20 Minuten.
Um Ihre Video- und Audioformate zu konvertieren, empfehlen wir MiniTool Video Converter. Es ist kostenlos und sicher in der Anwendung.
MiniTool Video ConverterKlicken zum Download100%Sauber & Sicher
#2. Aktualisieren Sie Ihren Browser auf die neueste Version.
Zweitens sollten Sie nach Updates für Ihre Webbrowser suchen. Animoto empfiehlt Chrome und Firefox. Stellen Sie einfach sicher, dass Ihr Browser auf dem neuesten Stand ist.
#3. Löschen Sie den Cache in Ihrem Browser.
Ein weiterer Tipp ist, Cache, Cookies und andere Browserdaten zu löschen, um Speicherplatz freizugeben. Dies hilft, die Leistung Ihres Browsers zu verbessern.
#4. Wechseln Sie in den Inkognito-Modus.
Wenn Sie einige Erweiterungen in Ihrem Browser installiert haben, können diese den normalen Betrieb Ihres Browsers beeinträchtigen. Sie können den Inkognito-Modus aktivieren, um alle Ihre Browsererweiterungen automatisch zu deaktivieren.
Sie können diese Erweiterungen und Plug-Ins auch manuell deaktivieren.
#5. Überprüfen Sie Ihr Internet-Netzwerk.
Sie können die Verbindung zu Ihrem Internet-Netzwerk trennen und wiederherstellen, oder ein anderes Netzwerk ausprobieren.
Fazit
Das ist alles über die 6 Alternativen zu Animoto. Sie können alle kostenlos genutzt werden, aber sie versehen Ihr Video mit einem Wasserzeichen, mit Ausnahme von Adobe Express.
Wenn Sie eine völlig kostenlose Alternative zu Animoto benötigen, können Sie MiniTool MovieMaker ausprobieren. Er ist kompatibel mit Windows 11/10/8/7 und ermöglicht es Ihnen, hochwertige Videos ohne Wasserzeichen zu erstellen.
Wenn Sie Fragen bei der Verwendung von MiniTool MovieMaker haben, können Sie uns über [email protected] kontaktieren.



